Phootshopを使用したイラスト制作技法 乗算と通常の使い分け 1
Photoshopを使用したイラスト制作を学習します。初心者でも理解できるように構成しています。この技法は手書き(アナログ)とデジタルを融合した方法になります。紙などに手描きで描いた下絵をスキャンしPhotoshopなどに取り込み着色します。慣れてくるとPhotoshopで全てを完了することもできますが、紙に実際に描いてみて、最終的に納得した線画の状態に仕上げることはとても大事です。デジタルはどんなことでも出来てしまうので、注意が必要です。描くこと、塗ることが簡単に出来てしまう、面倒な準備など一切必要ありません。それは大きなメリットではありますが、特に初心者の場合はアナログで絵作りをしっかりを検証をして、デジタル塗りの作業に入る事を進めます。絵作りの時間が、イメージを膨らませることに大きく影響するからです。塗るときは塗ることに集中して仕上げます。下絵を曖昧にして着色に入るより、結局早く完成できることになります。
当然Photoshopは必要ですがペンタブレットも用意してください。高価なタブレットではなくても構いません。様々な操作もペンタブレットで行うのに慣れましょう。
板タブ、液タブレットと色々なタブレットがあります。以前より価格も安くなりました。初めてデジタルで着色する場合ですが、デジタルペンをしっかりと持ち力を入れやすくすることです。慣れないから恐る恐る持つと筆圧感知が出来ないので描画があいまいになります。気をつけましょう。


● 受講の方はこの画像を使い着色方法を学びます。画像解像度は200dpi、A4サイズ横位置です。
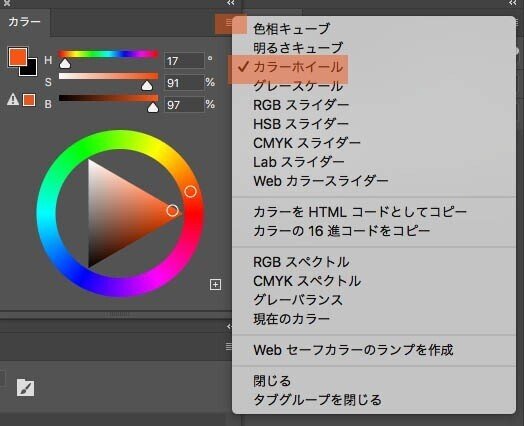

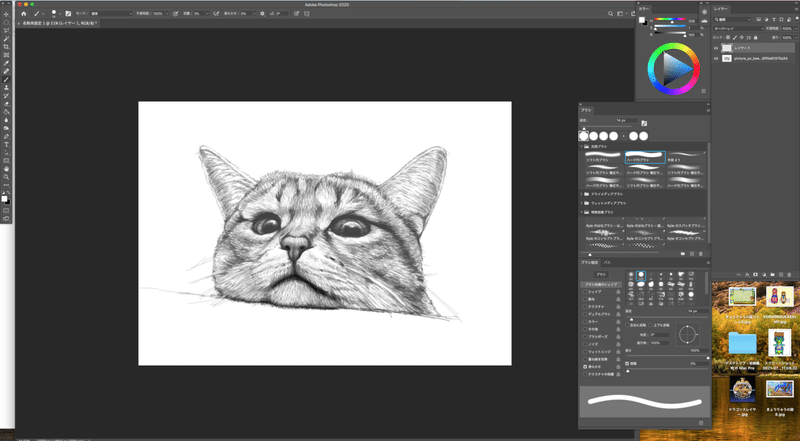
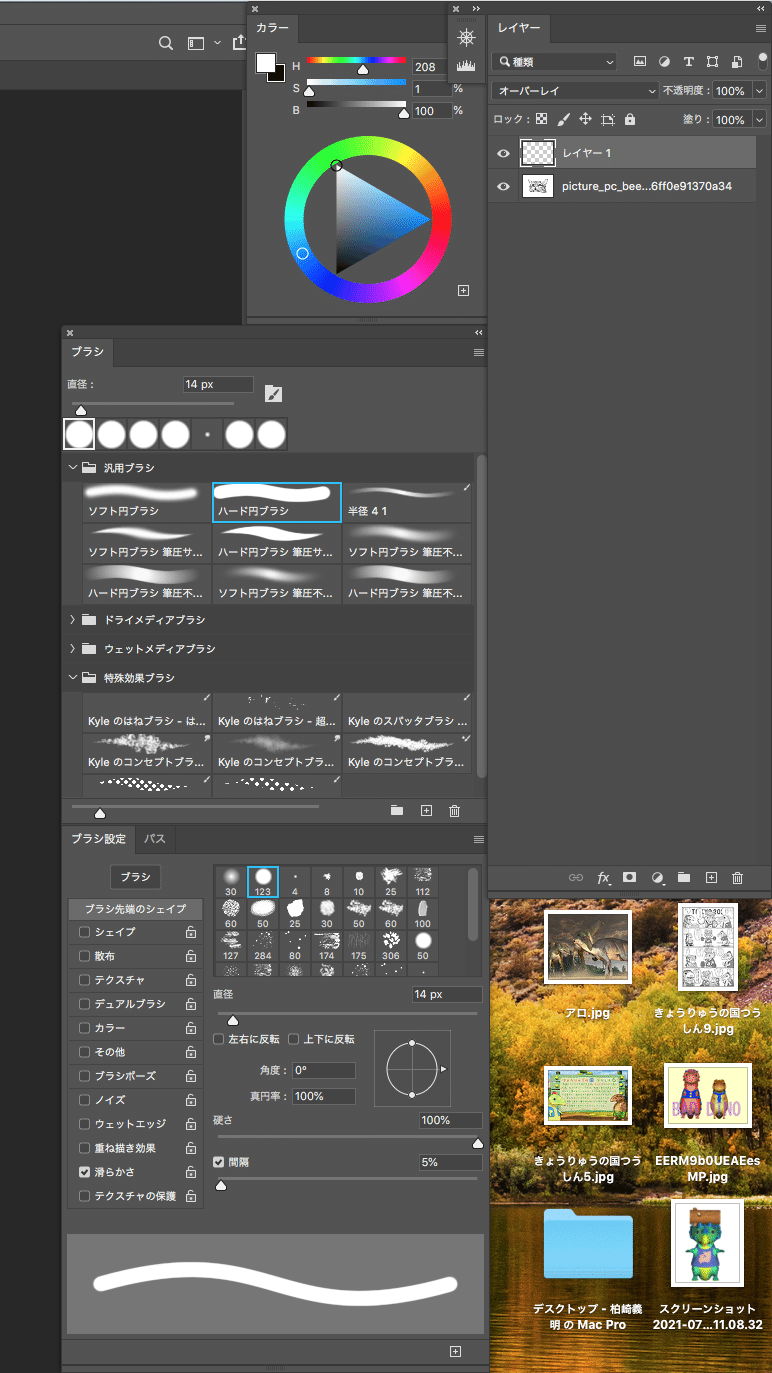
Photoshopを開きトップバーからファイル新規、ファイル名(ネコ)画像解像度200dpi、画像サイズA4横297、縦210に『ネコ線画』をドロップしてください。
Photoshopのデスクトップでの操作ツールを上のように整理します。
● レイヤーから新規レイヤーを追加。『レイヤーの描画モード設定』をオーバーレイに変更。
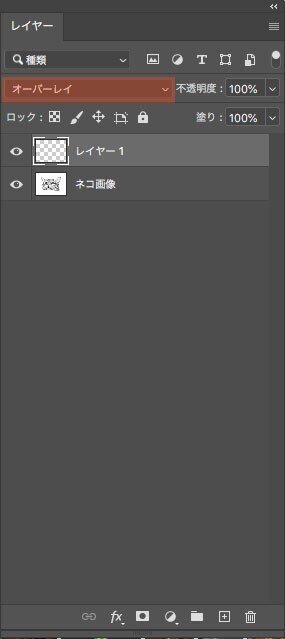
レイヤー2に描画色を選び、バケツツールを使いネコ画像の上をクリックして線画の色を変更する。
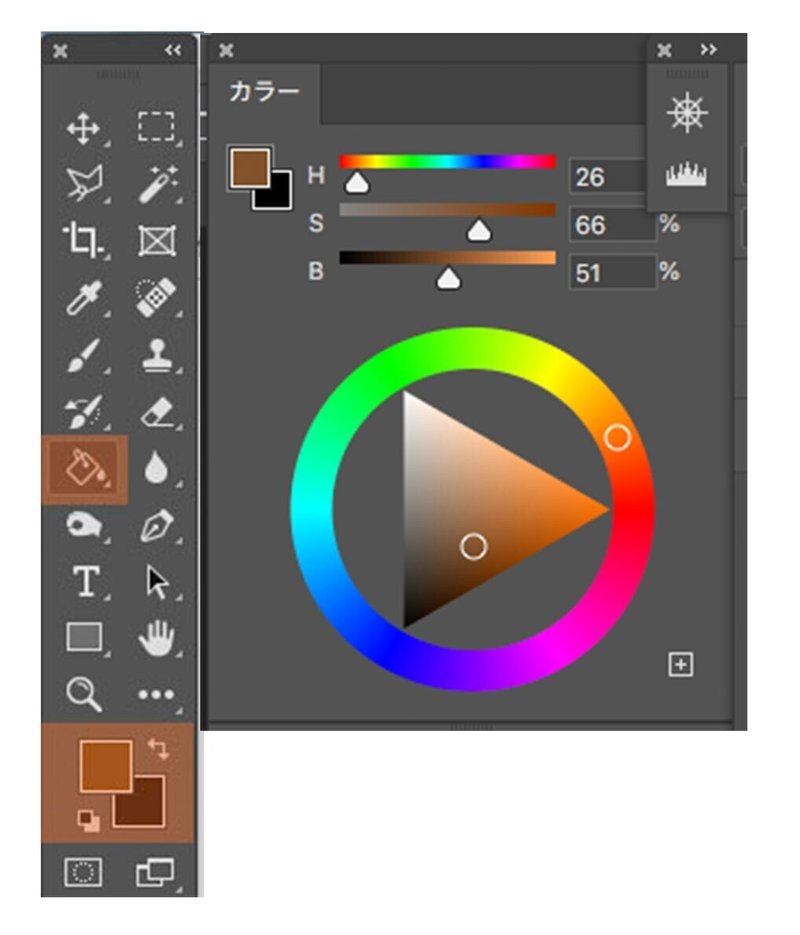

描画色を変更すると様々な色で線画の色を変化させることができます。試してみましょう。
● 上の画像に着色をします。レイヤーを追加して追加したレイヤーの描画モードを乗算にします。塗り始める前にレイヤー1とレイヤー2に🔒ロックを掛けます。レイヤーを選択して鍵アイコンをクリックしてください。何かのアクシデントで違うレイヤーに描画してしまう事を避けるためです。
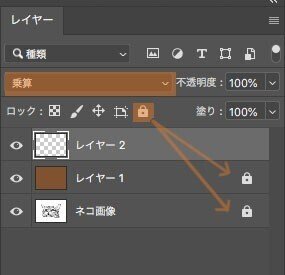
トップバーのウインドウをクリックするとブラシ・ブラシ設定などが格納されています。ブラシの中のハード円ブラシを選択します。
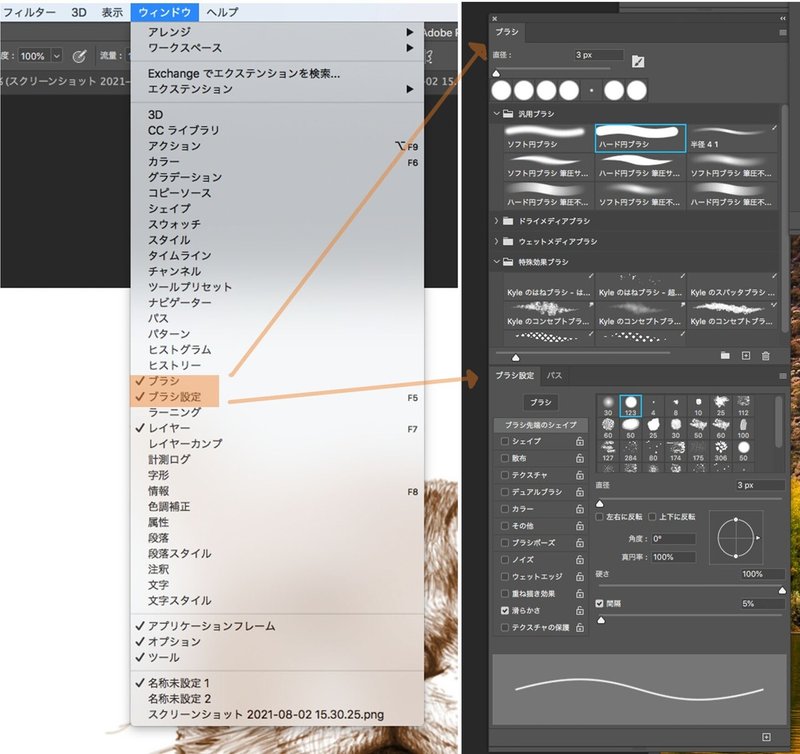
描画色の流量だけを操作して乗算モードで塗りを進めます。流量は下のカーソルで変えることができます。
レイヤーの不透明度は100に固定します。
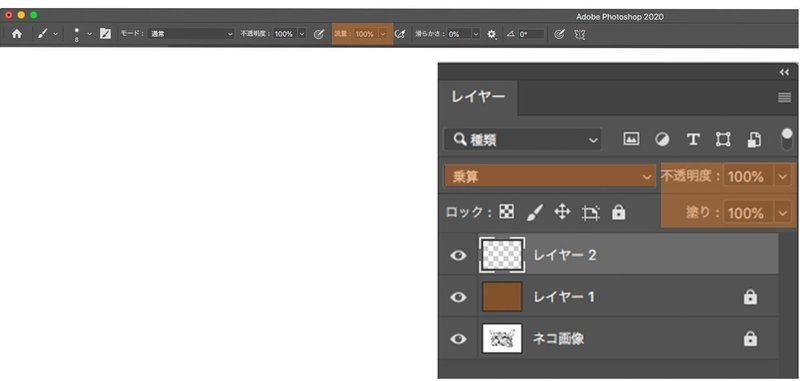


上の画像を見ながら着色するのでデスクトップの空いたスペースに表示します。スペースがない場合は出力してください。スマホなどの小さい画面は適しません。
● 乗算モードで、カーソルの大きさは各自が塗りやすい大きさにします。描画色は全体を見て暗い色相で着色します。塗ると分かるように乗算モードは下の線画レイヤーを潰しません。常に線画は見えます。なので線画が見えなくなる濃さでは塗らないようにしましょう。はみ出しても構いません。後で消せます。流量は100で塗っています。
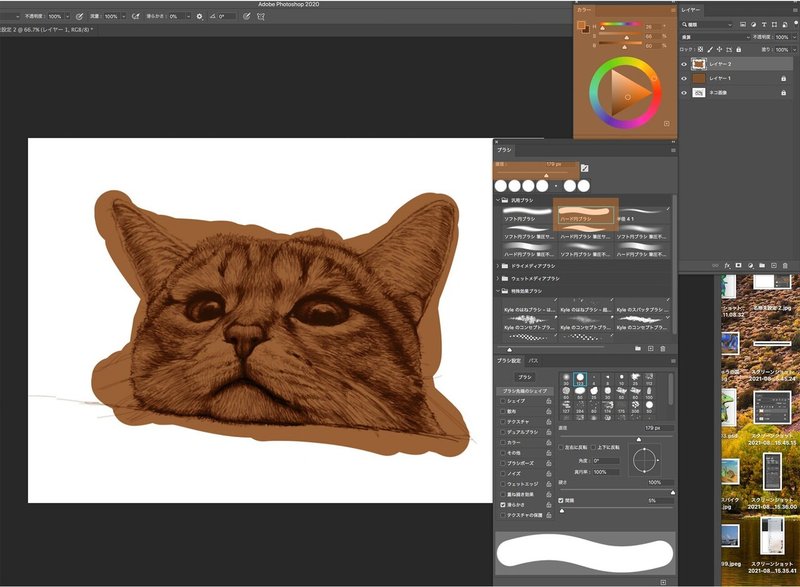
次は流量を25位まで減らし少し黄色めの明るい色を塗りました。塗るときは全体の立体感を見ながら毛並みの方向を意識して丁寧に塗ります。最初に塗った濃い色を押しのけるように明るい色が塗れると思います。線画には影響がありません。この描き方で丁寧に描きこんで進めるわけです。線画がしっかり描いてあると、塗りが楽なことが理解できたと思います。

上の間隔のスライダーを調整すれば筆圧で絵の具の伸びが変化します。間隔を大きくして、流量を少なくすると繊細なタッチが作れます。
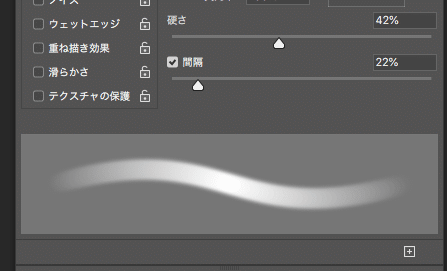
硬さを弱くするとタッチが柔らかくなります。
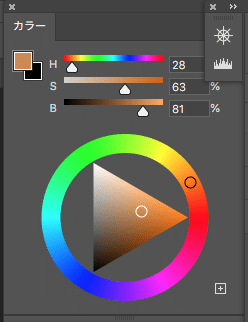
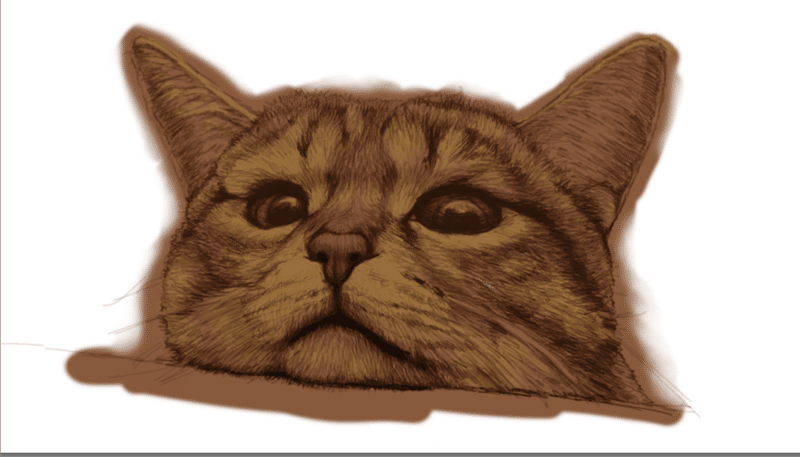
周りを白で塗ると消しゴムのように使えます。
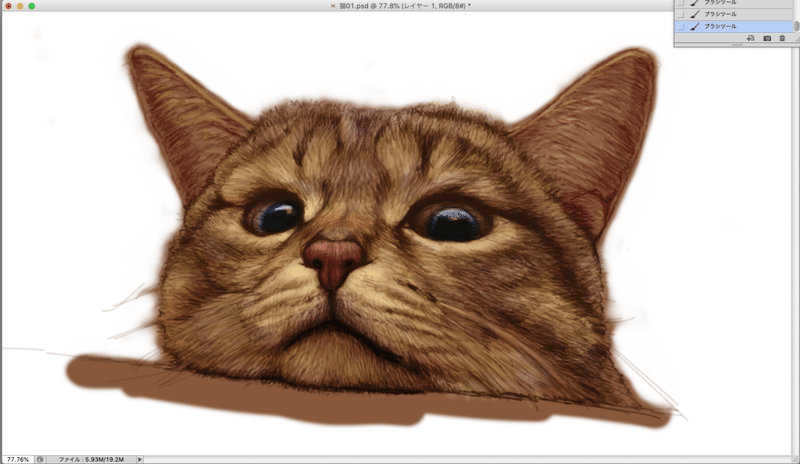
上の画像では目の色を変えています。レイヤー2のロックを解除してオーバレーの塗り色を変えると線画の色が変わります。鼻、耳なども線画の色を変えています。流量、ブラシサイズなどを変えながら乗算モードで着色を続けます。乗算モードだけだと線画が邪魔に感じてくると思います。そこまで描ければレイヤーを追加して通常モードで描き込みます。レイヤーはどんどん追加してもかまいません。
要約すると、透明水彩でベース色を塗り、不透明水彩アクリルガッシュで描き込むイメージです。通常モードでも流量を調整すれば、下の線画を潰すことも生かすことも出来ます。ブラシサイズを調整しながら毛並みなどを描きましょう。
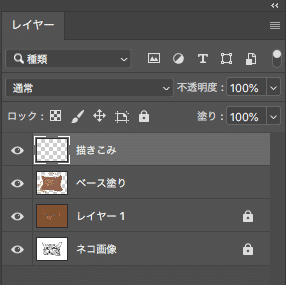

描きこみが進んだら、レイヤーを統合して通常モードで全体の色相を変化させることも出来ます。私見ですが、デジタルでは失敗は無いと考えます。アナログの場合は濃く塗りすぎると、それをリカバリーできない場合がありますが、デジタルの場合は保存、レイヤーの追加、ヒストリーで戻るなどの機能があるのでそのような失敗はありません。
● この技法を生かしさらに各自の考えで発展させ様々なイラストを製作してください。まずは楽しく描き、慣れることからです。
柏崎義明
おまけ 下の画像はPhotoshopのテクスチャー機能を使って描いたものです。次ではテクスチャーを学習します。


この記事が気に入ったらサポートをしてみませんか?
