
Oculus Quest2+Air Linkの3点セットアップ(ベータの頃)
※この記事はすでにOculus Quest or Quest2が設定済みである前提で
記載しています。ご了承ください。
※Air Link自体がまだテスト機能であるため、負荷が高かったりすると挙動が
おかしくなることや落ちることもあるようです。
安定して高速に通信できるwifi環境や比較的高スペックのPCを整えるなども
必要です。
安定しない場合は、Air Linkをやめ、別途VirtualDesktopやALVRにすると
安定する可能性があります。
上記でも不安定の場合は、OculusLinkも検討ください。
Air Link接続するための準備
まずはじめに、Air Linkが出来る準備をします。
前提として、
Oculus Quest:v30にアップデートすることで使用可能
Oculus Quest2:v28以降にアップデート
PC側:Oculus PCアプリv28以降にアップデート
※Oculus Questの場合は、アプリのバージョンもv30になる?
なっていない場合は、それぞれのバージョンにアップデートすること。
https://support.oculus.com/363042741730476/?locale=ja_JP
Air Linkを接続する
バージョンが整っている場合、各設定にAir Linkの設定がでているのでそれぞれ有効にする。
OculusアプリでPC側がAir Linkを受けられるように有効にする。
「設定」を開き、AirLinkをONにする。
※これをONにするとOculus Linkで
つながらなくなるので注意が必要です。
※デバイス設定の方もケーブルをつなげても認識しなくなります。

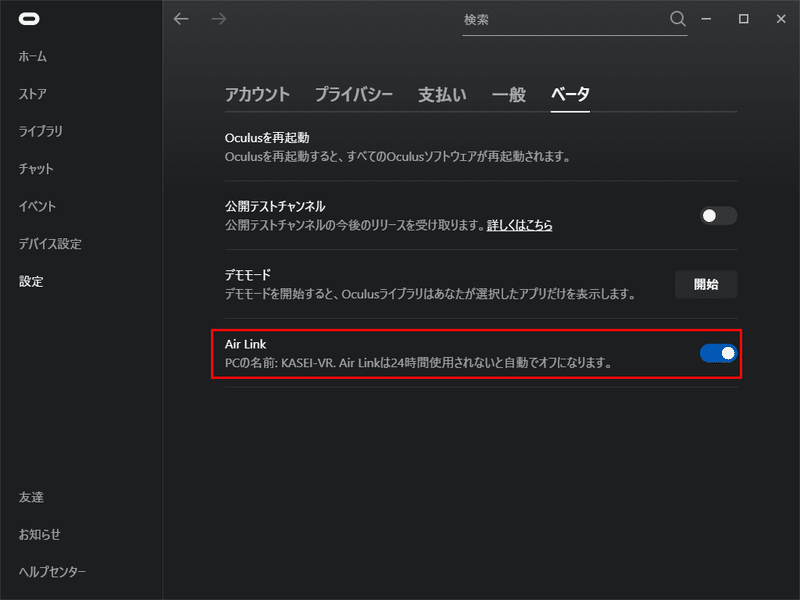
Quest側も「設定」を開き「テスト機能」にあるAirLinkをONにします。
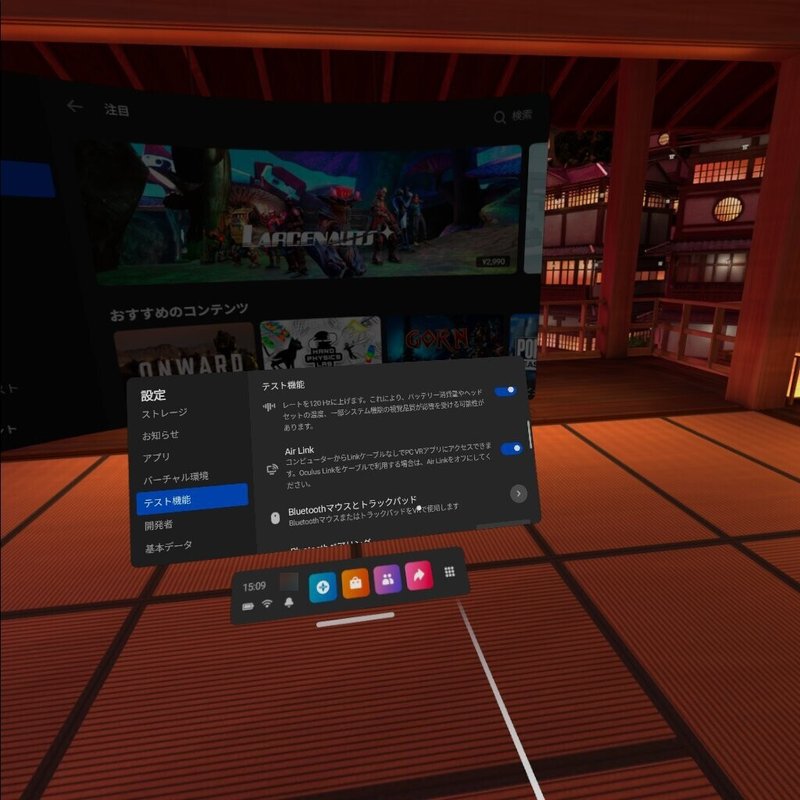
そうるすと、要件などが出てくるので進めていきます。
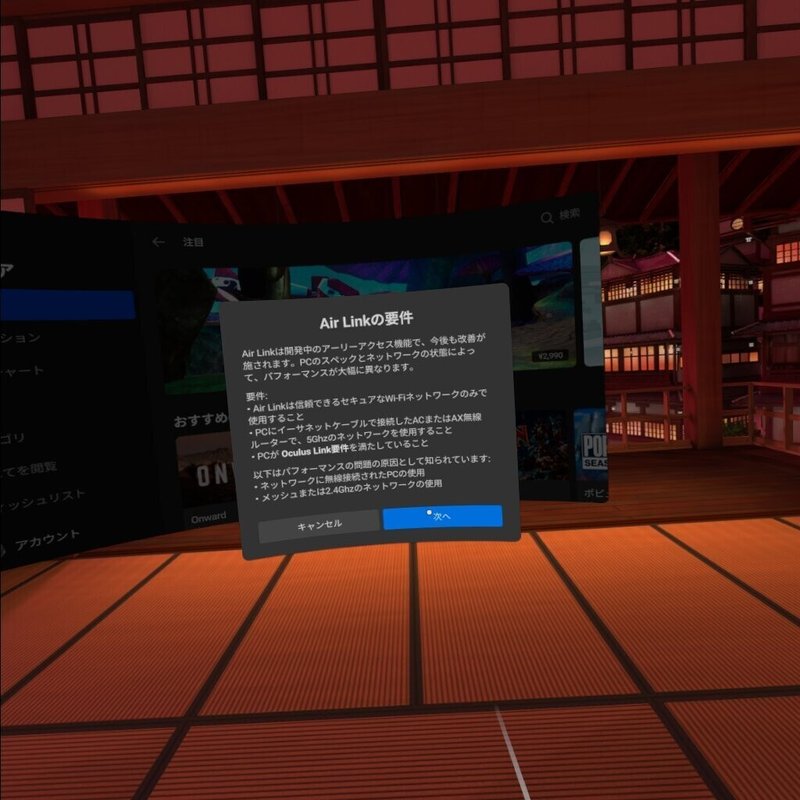
下記画面になったら、赤枠の「Oculus Air Link」を押します。
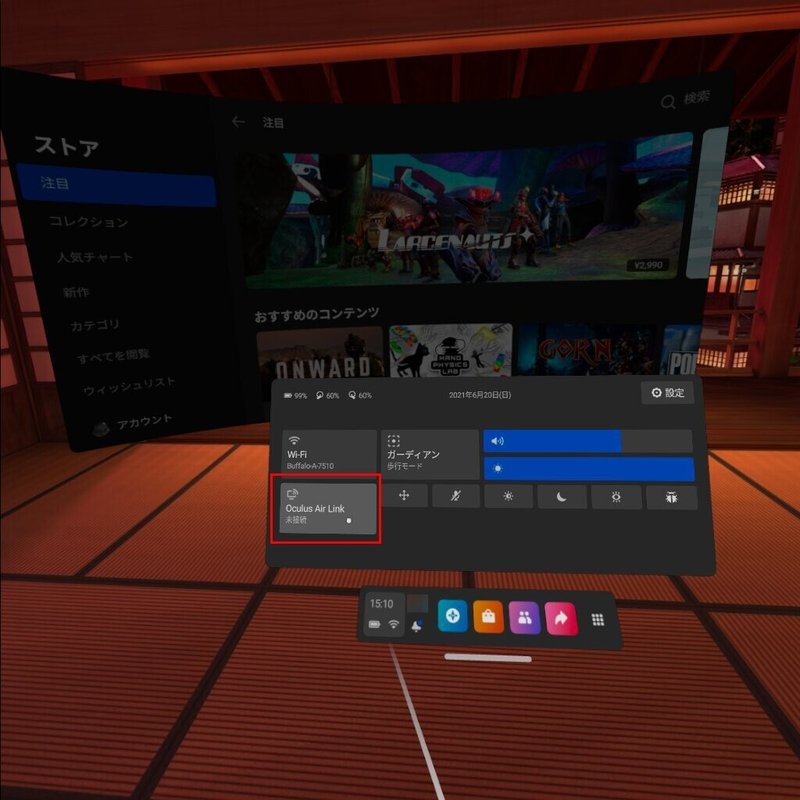
そうすると、利用可能なコンピュータに接続PCが出てくるので、
選択します。
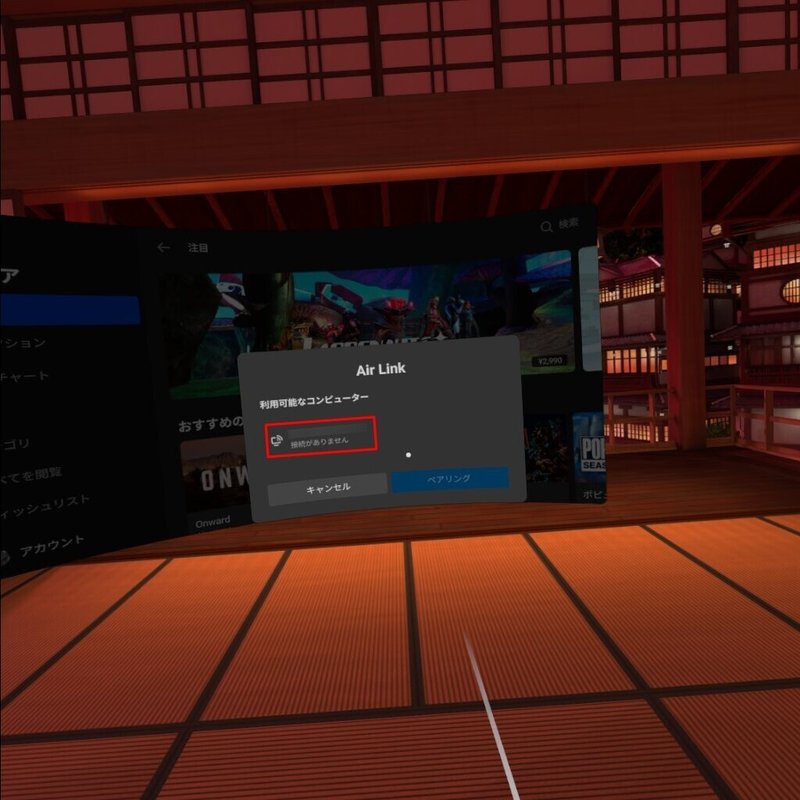
そうすると、ペアリングが押せるようになるので、
押してペアリングを行います。
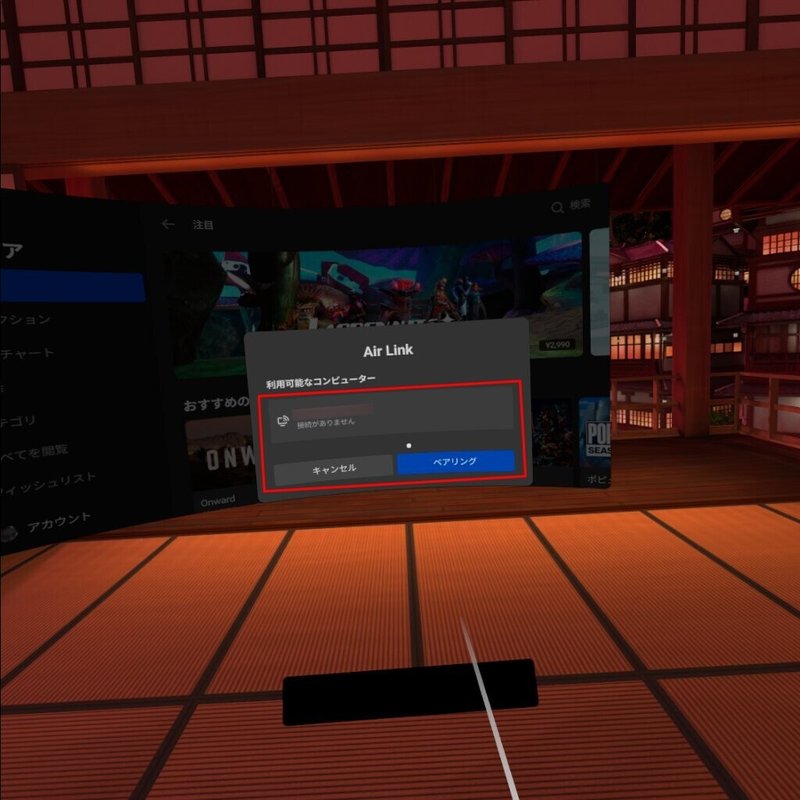
ペアリングが出来ると、ボタンが「起動」に変わるので、それを押して起動させます。

そうすると、Oculus Desktopが立ち上がるので、バーチャルデスクトップを立ち上げます。
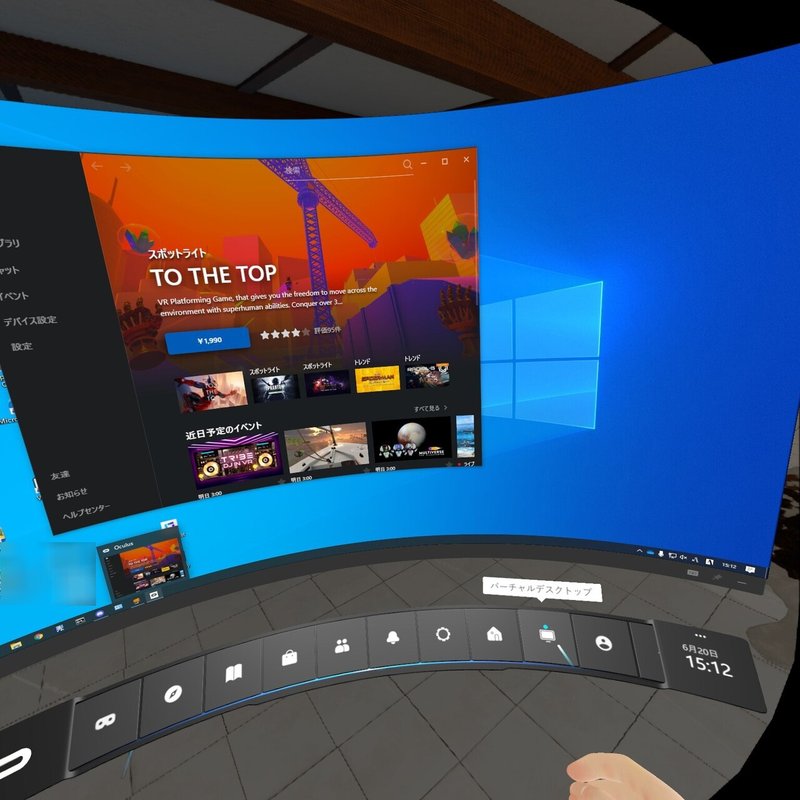
この状態で「ライブラリ」を立ち上げます。
※これは、先にライブラリからSteramVRを立ち上げてもかまいません。
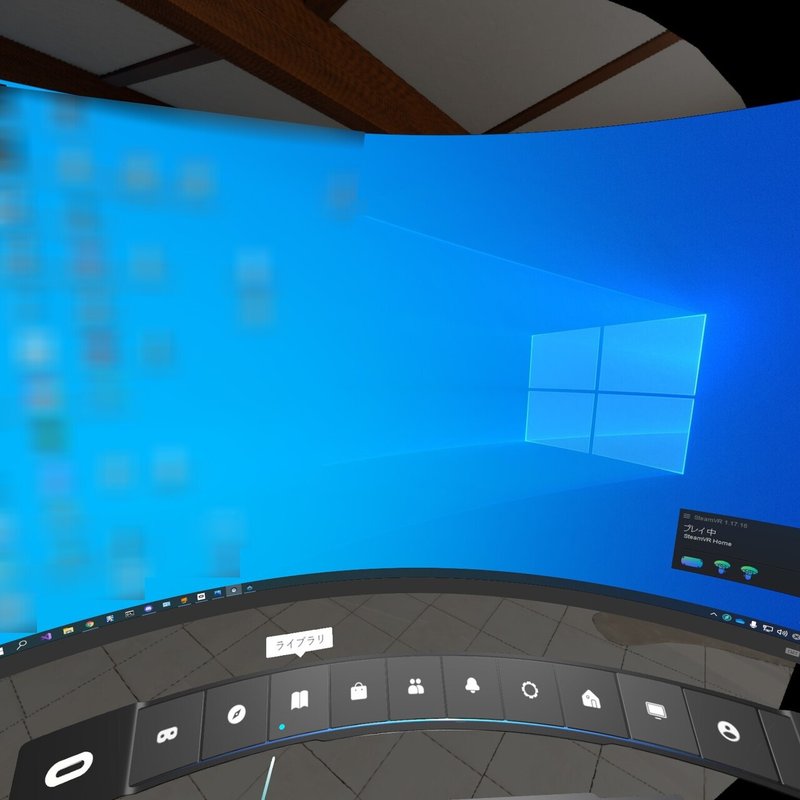
その中にあるStreamVRを立ち上げます。
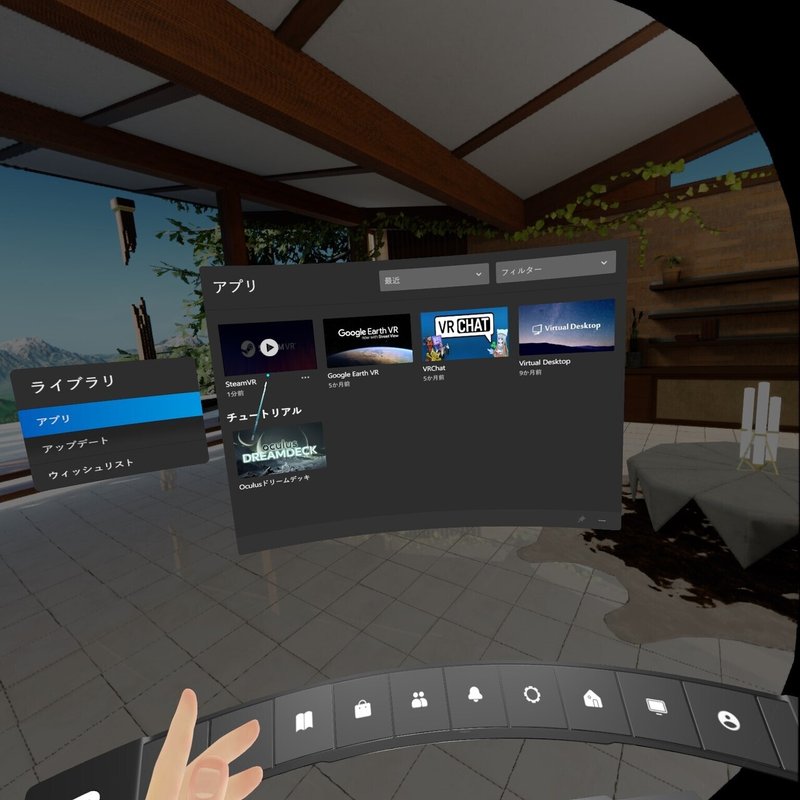
少しすると、SteramVR HOMEの画面に切り替わります。
※立ち上がるまでに時間がかかります
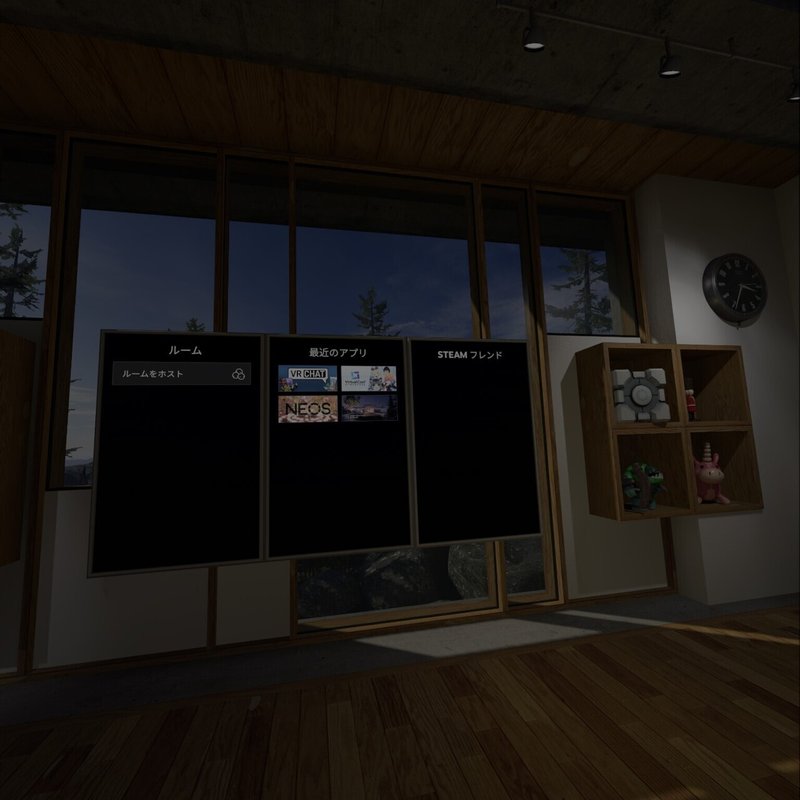
ここまで、立ち上がれば、あとは、バーチャルデスクトップ画面を出してPC側でアプリなど立ち上げてからStreamVR画面にに戻せば、無線、PCVRとしてアプリを操作できます。
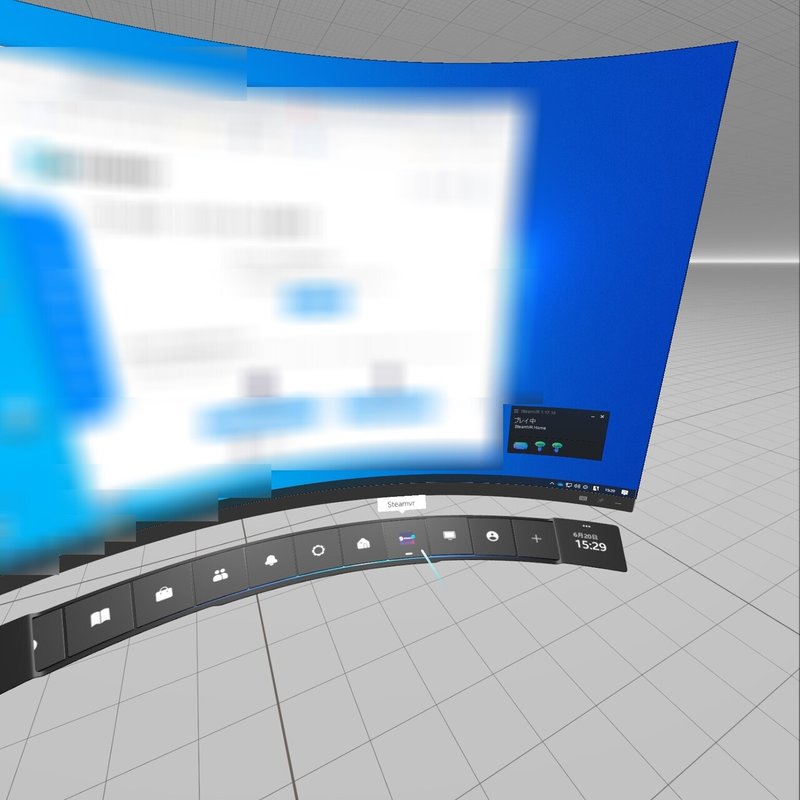
一度設定したあと、接続する場合は、下記の場所を押すと接続メニューが出てきますので、そこから再度接続できます。


画質を変更したい場合は、「Oculus Dash」の左にあるアイコン
「Oculus Air link」を押すと出てくる設定で変更できます。
終了もここから出来ます。

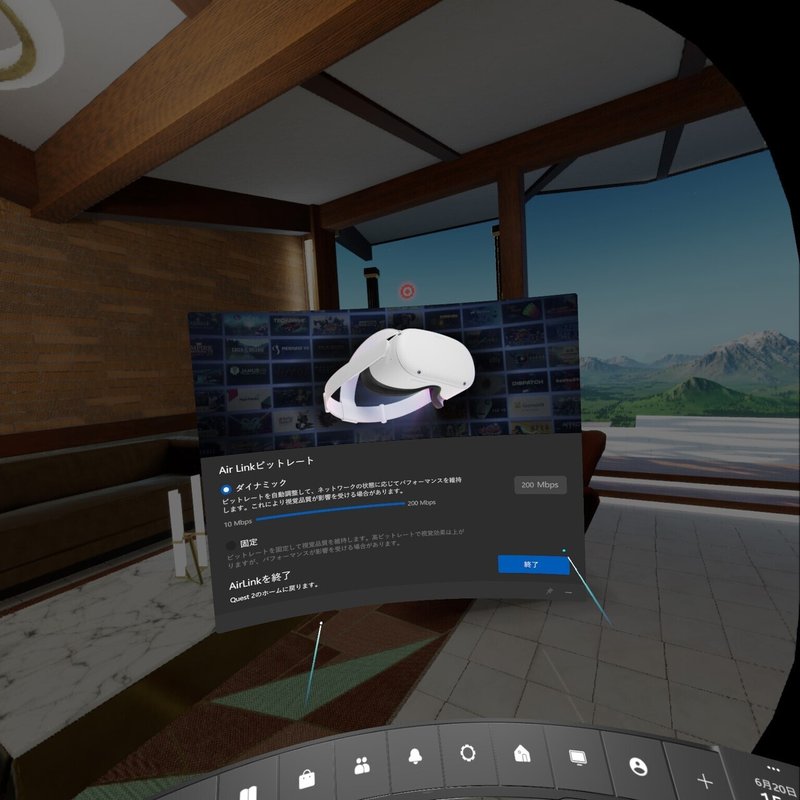
蛇足ですが、今回は3点ですが、
設定を行えば、フルトラッキングも可能です。

