
mocopiつかってみた!
この記事について
mocopiを使うまでのセットアップや気をつけた方が
良い事などをまとめまたものになります。
mocopiセットアップ
mocopiのセットアップについて書いていきます。
[補足]
mocopiは、bluetoothを利用します。
そのため、2.4GHz帯の周波数を使っているような機器が近くにあると
誤動作や認識がうまくいかないなど出てきます。
そのような環境の場合は、
ほかの機器がなるべく2.4GHz帯を使わないようにする工夫が必要です。
1.内容物確認
箱を開けると本体・バンド・リファレンスなどが入った箱があります。
見た目は、良い意味でSonyらしくないPOPな感じ♪
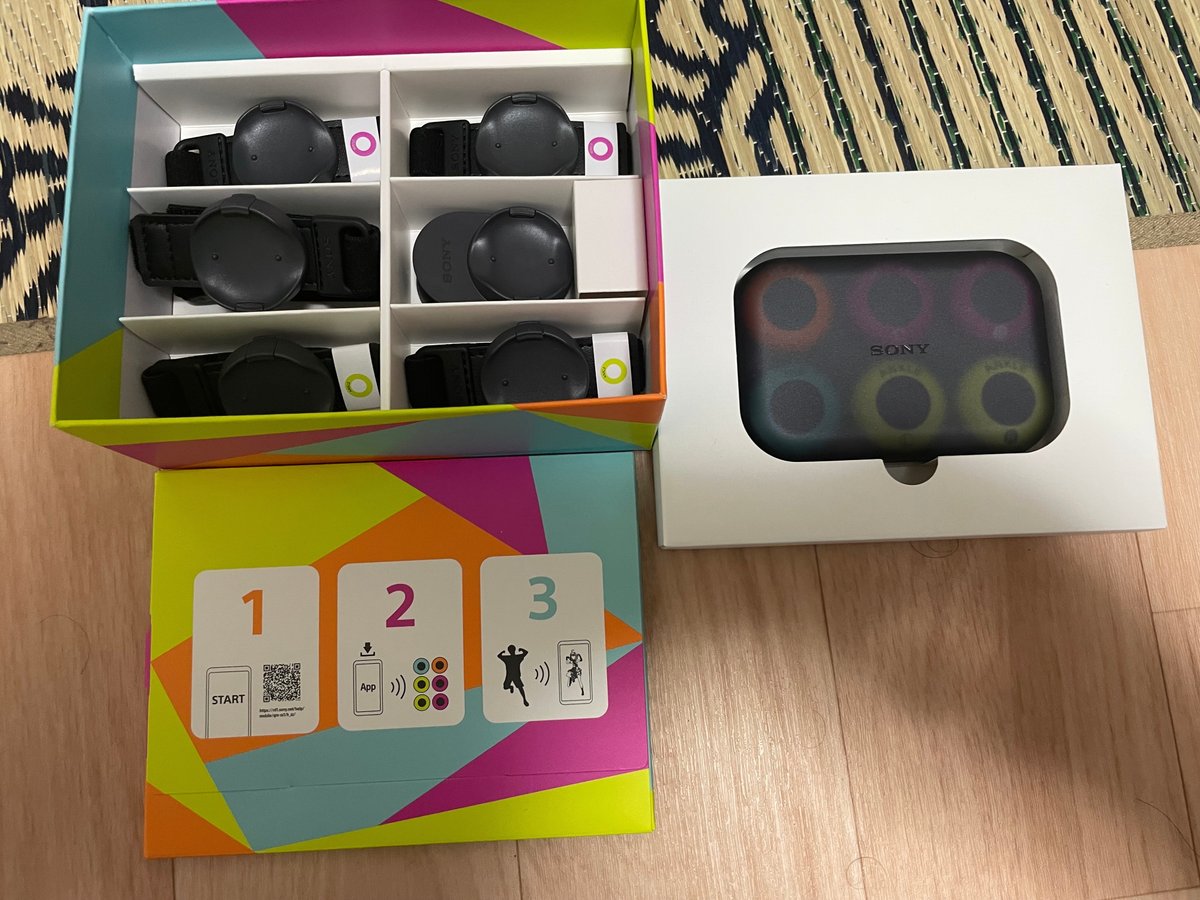
本体はこんな感じ。
ケースは充電器を兼ねてます。
各ユニットは磁石が入っていて、カチッ!とハマるように出来ているのも良い感じ。
(カチッとはめないと充電が出来ないので、この仕組みはとてもいい!)


バンドが入ってる部分は取り出すと文字が書かれていて収納に便利。
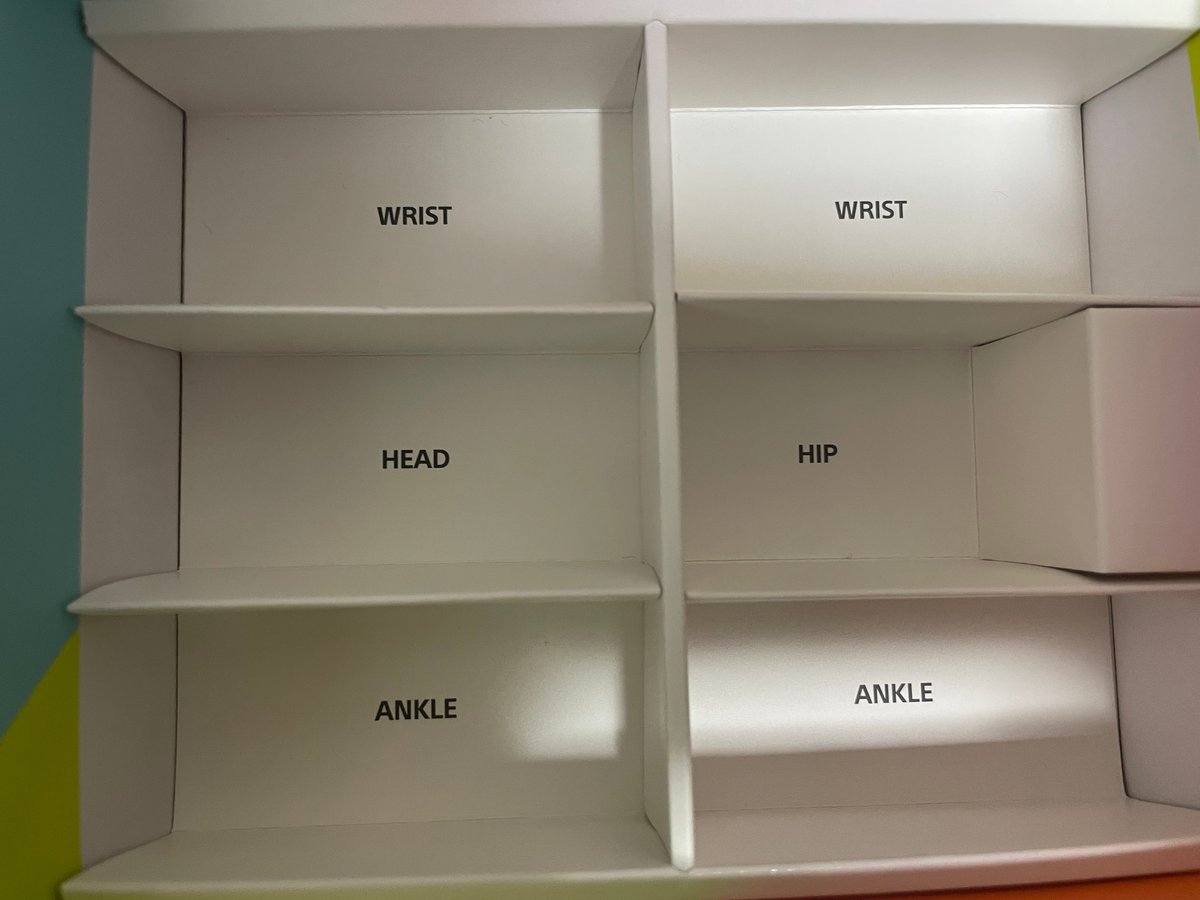
リファレンスガイドと保証書が入っている箱には、mocopiのヘルプガイドリンク(https://helpguide.sony.net/mobile/qm-ss1/v1/ja/index.html)QRコードが記載されていて、スマホでのアプリのダウンロードや設定などがしやすい用に配慮されてます。

リファレンスガイドと保証書は、
箱とうって変わって、Sonyらしいデザイン(なんかほっとする😂)

2.セットアップ
セットアップをしていきます。
2.1 アプリインストール
まずは、「リファレンスガイドと保証書が入っている箱」に書かれている
「1」のQRコードを読み取りヘルプ画面に沿ってスマホ側のセットアップをしていきます。
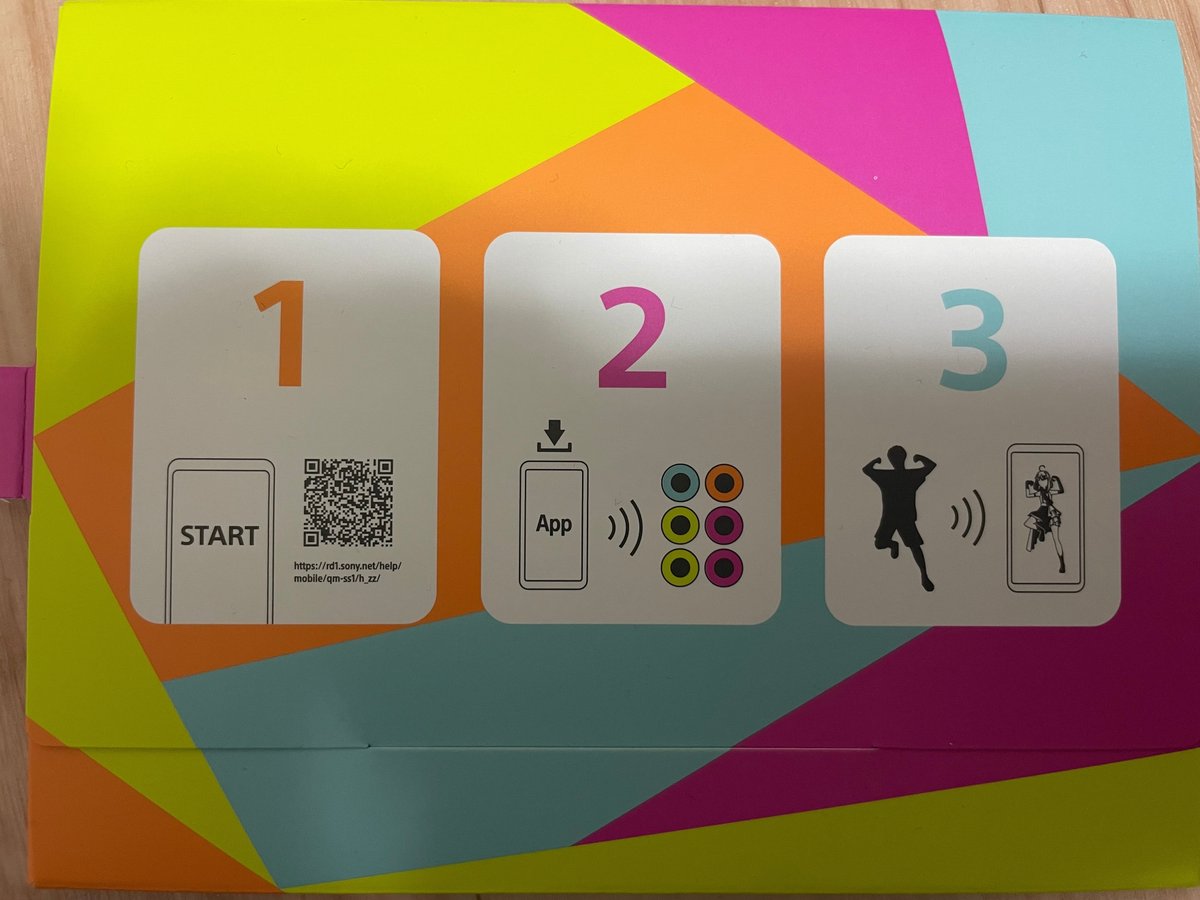
QRコードのリンクを開くと、下記のようなヘルプガイド画面になるので、ここにあるアプリリンクから環境(Android/iPhone)に合わせてアプリのリンク(Google Play/App Store)をクリックしmocopiアプリをインストールします。
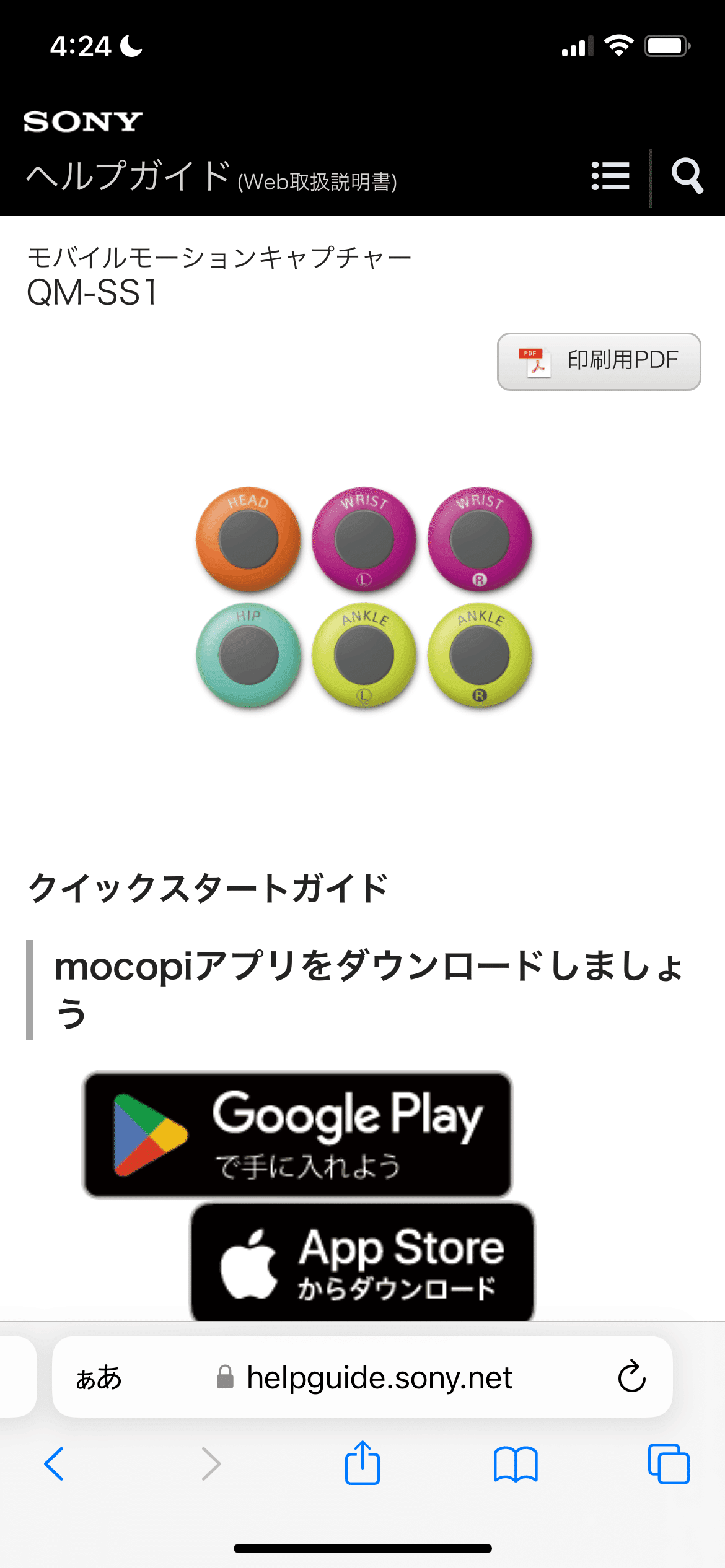
2.2 アプリ起動
mocopiアプリをインストールしたら、
アイコンをタップしてアプリを起動します。
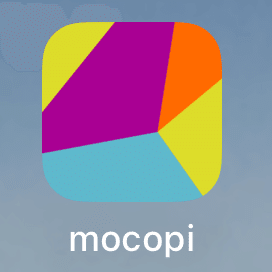
アプリを起動したら、
「セットアップをはじめる」を押して
画面に沿ってセットアップしていきます。
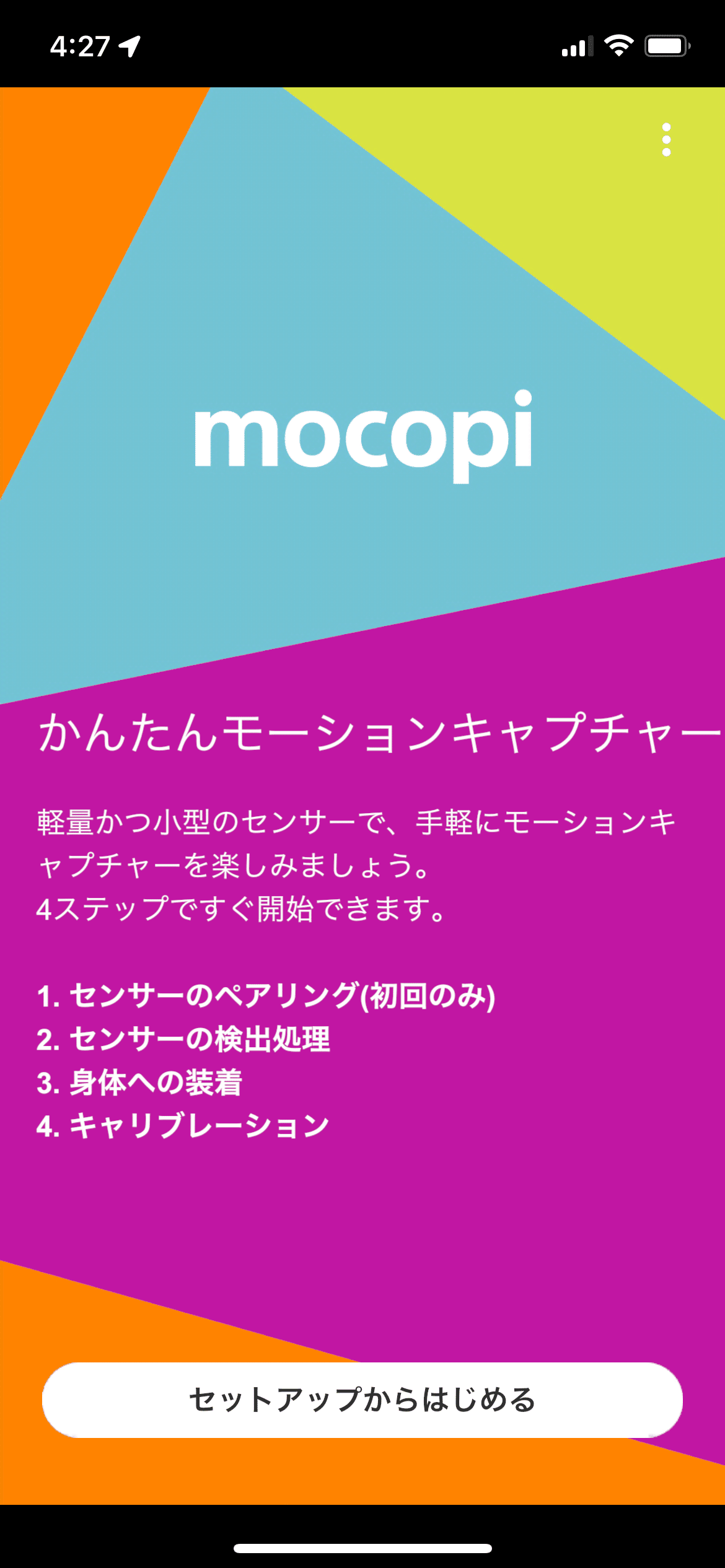
許諾事項が出てきますので、確認してチェックを入れます。
すべてにチェックが入ると、「同意する」が押せるようになるので、
タップして次に進みます。
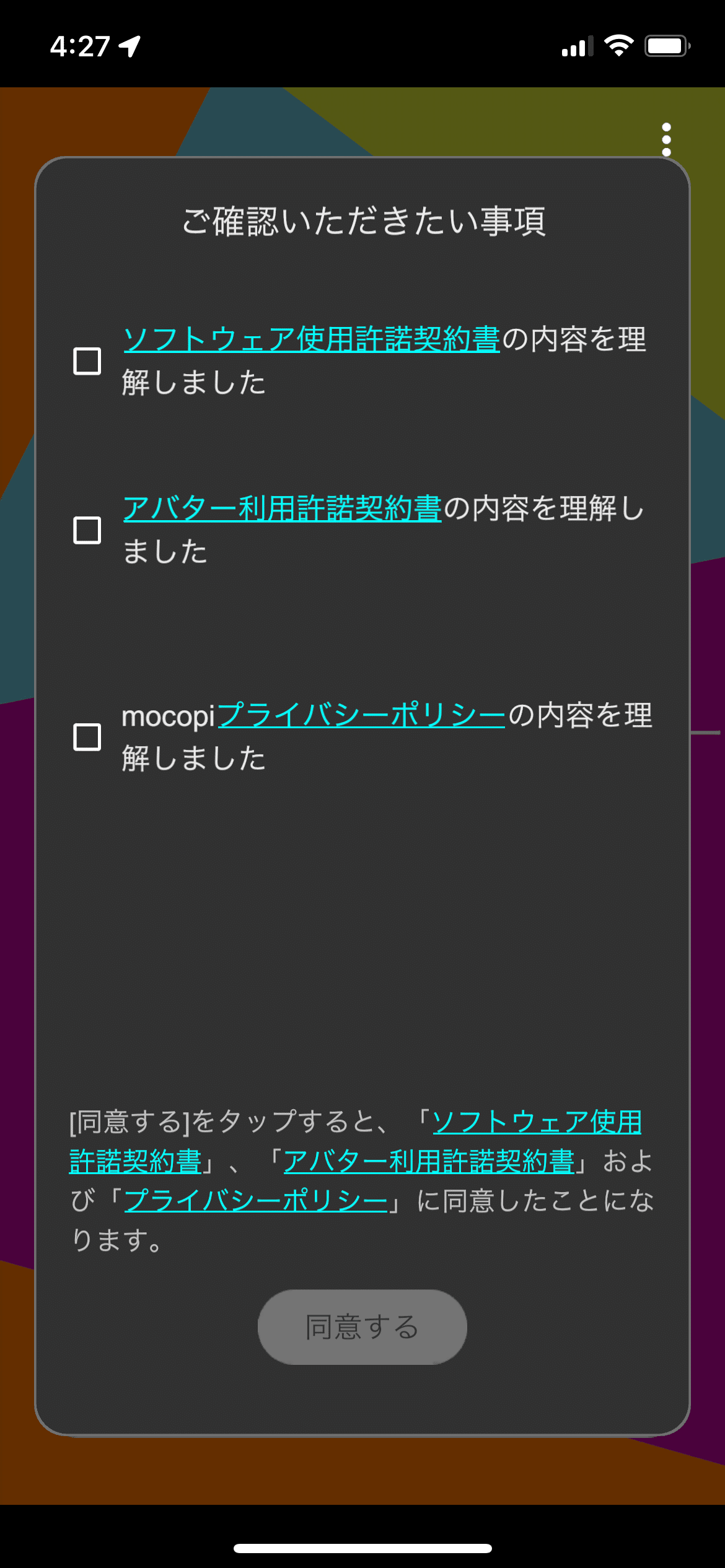
2.3 ペアリング
次にmocopiの各ユニット(HEAD/HIP/WRIST[L/R]/ANKLE[L/R])とスマホのペアリング作業に移ります。
下記の画面になったら、「次へ」を押して進めます。
[補足]
・mocopiの各ユニットとスマホはbluetooth接続のため、
ペアリング作業が必要になります。
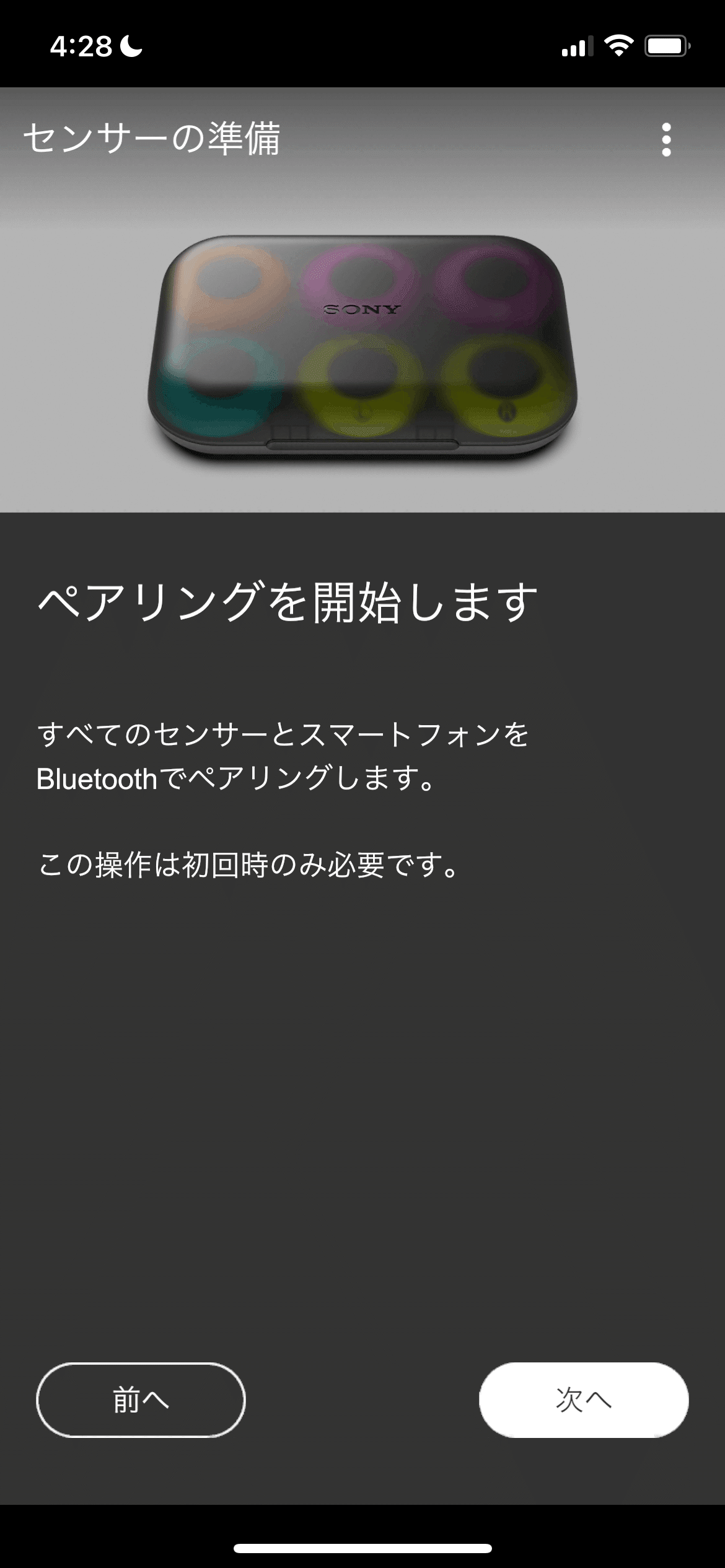
各センサーのペアリング画面になります。
表示されたセンサーの電源を入れます。
(センサーの中央灰色部分を押すと電源が入ります)
電源を入れると、アプリが認識するので、
表示しているシリアル番号とセンサーの裏に書かれているシリアル番号が一致している事を確認して、一致していれば「〇」をタップし
チェックを入れ、次のセンサーのペアリングに進めて行きます。
ペアリングは、
HEAD/HIP/WRIST L/R2種/ANKLE L/R 2種の6回行います。
※初回時のみ必要。
[補足]
接続するセンサーと身体の部位が違うと、左右が逆に動いたりするそうなので要注意。
#mocopi ⭐️お役立ち情報
— Sony | RAYNOSちゃん (@raynosbySony) January 28, 2023
⭐️初回ペアリングはシリアルナンバーを確認しましょう‼️
接続するセンサーと身体の部位が違うと、左右が逆に動いたりします。シリアルナンバーはきちんと確認しましょう👀
誤ったペアリングをしてしまった場合は、「センサーの確認」からペアリングの解除ができます‼️ pic.twitter.com/0zdKfoyUGS
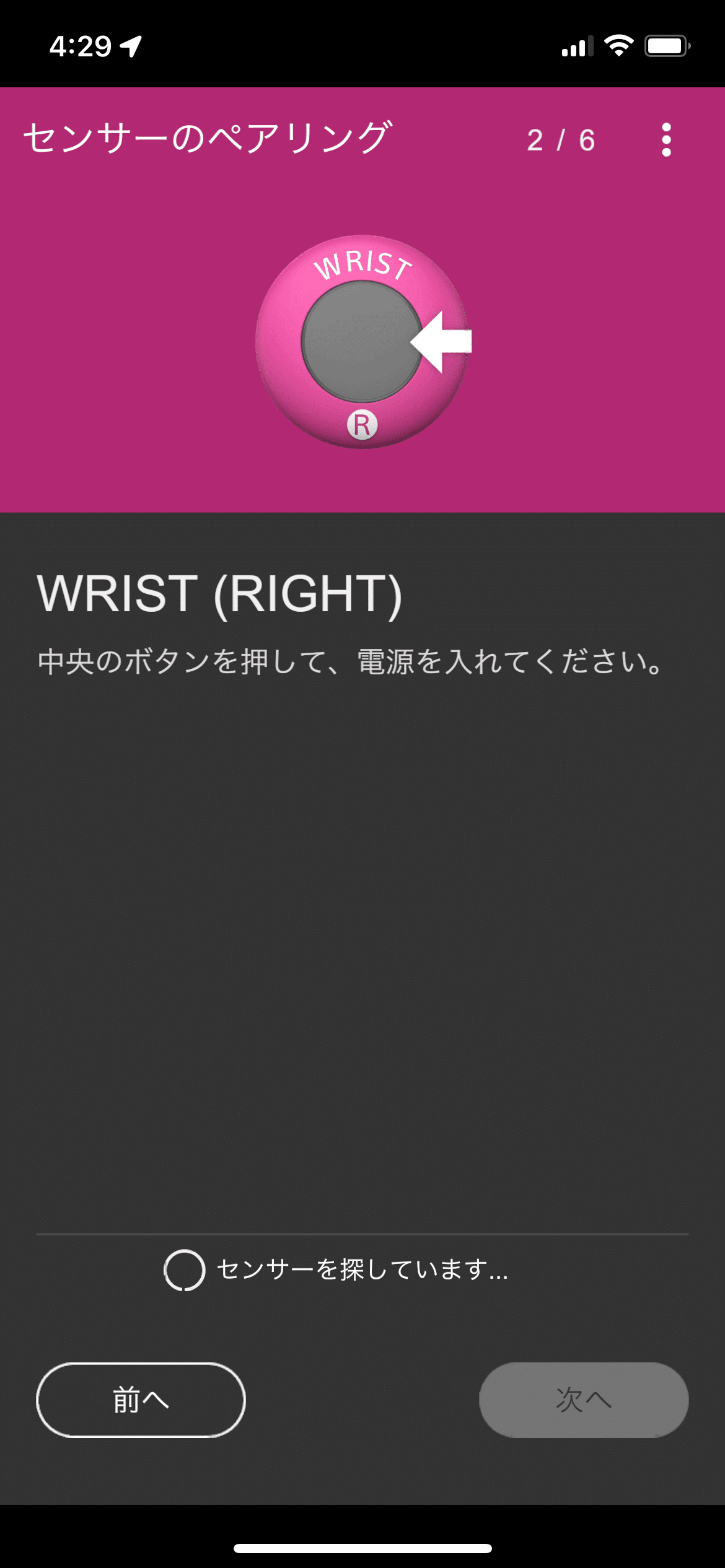
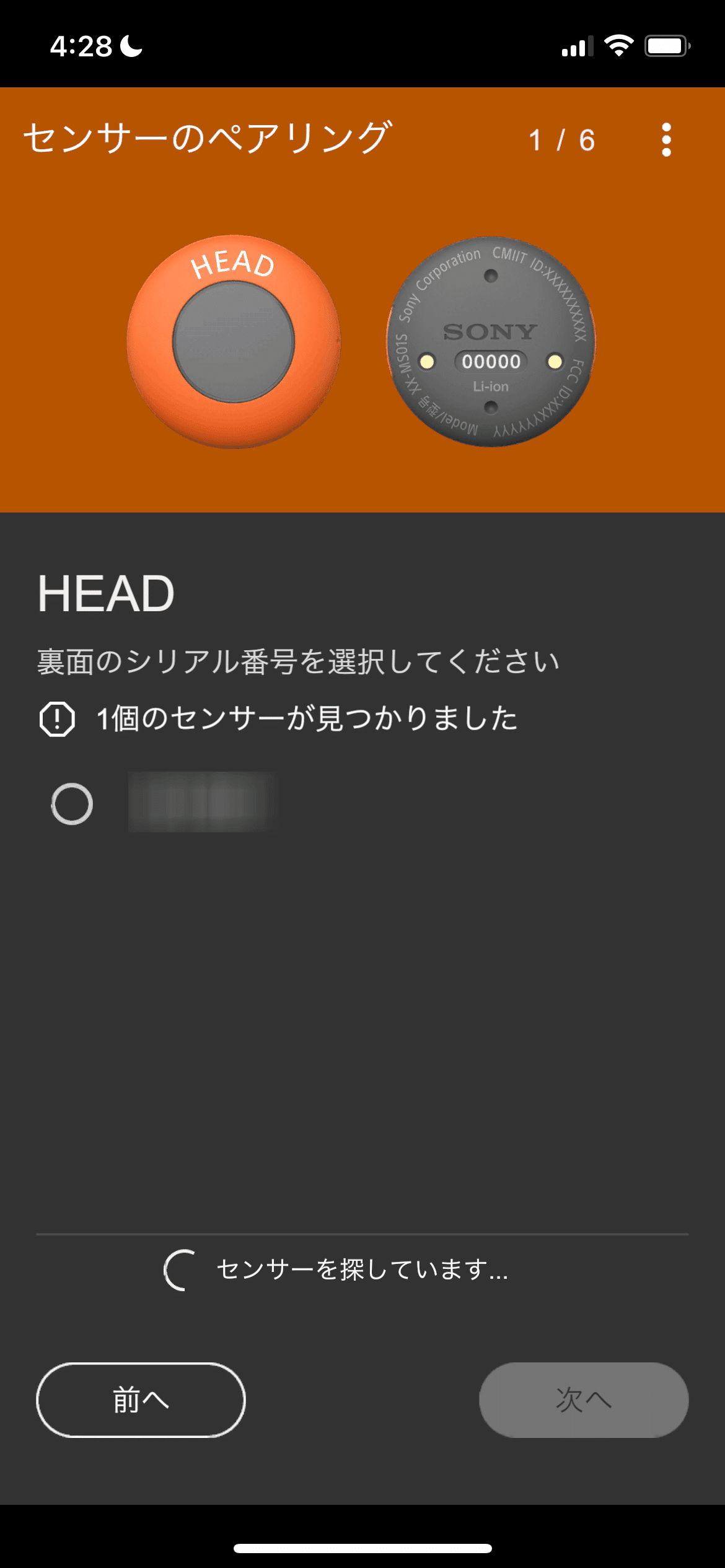

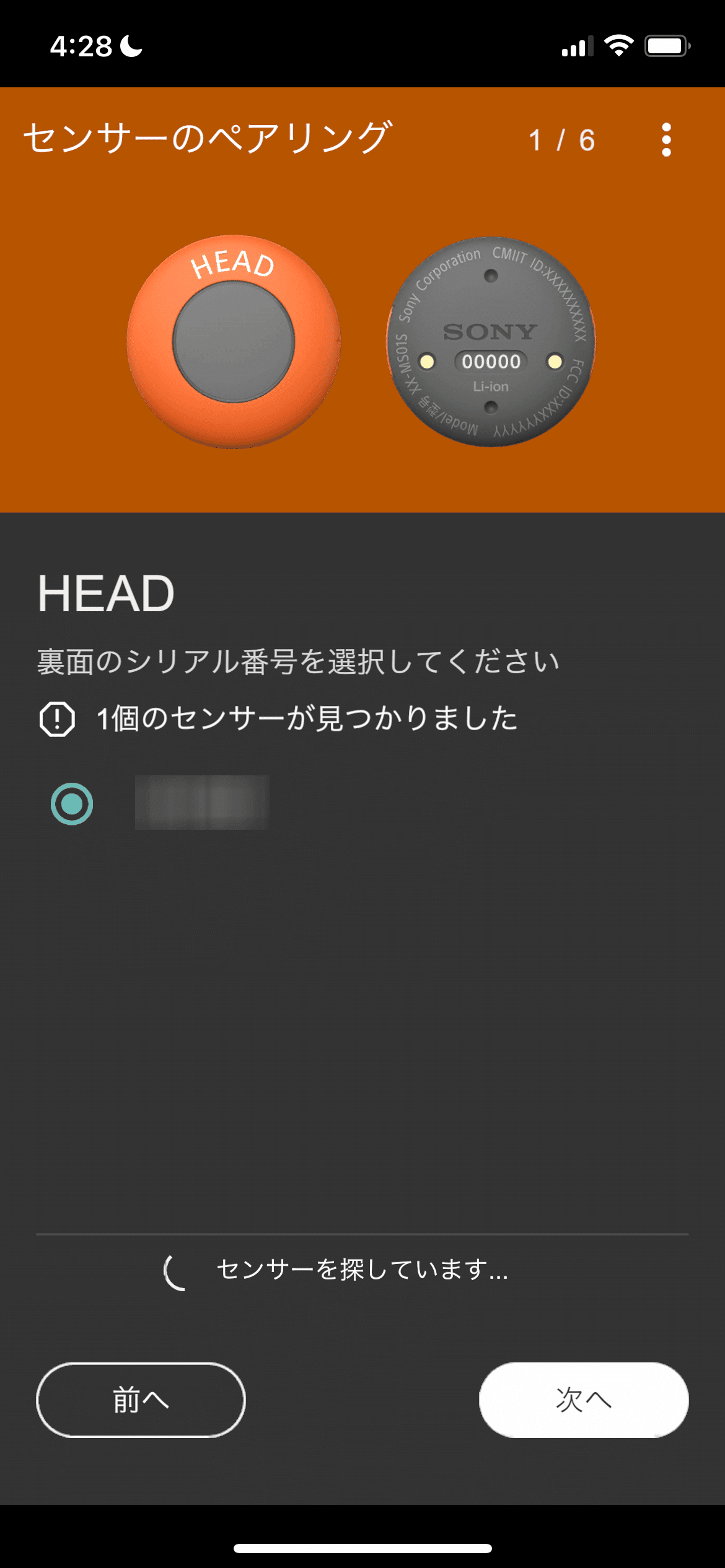
2.4 アプリとセンサーの接続
ペアリングが終了したら各センサーとアプリの接続画面になります。
センサーをケースに入れた状態で、スマホの近くで作業していきます。
※公式ツイートがされていますが、
センサーの接続時の位置は大事のようです。
すべての接続が終わるまでは絶対に動かさない方が良いとの事
#mocopi 発売直前⭐️お役立ち情報
— Sony | RAYNOSちゃん (@raynosbySony) January 18, 2023
mocopiを使う上で気をつけてほしいことを書いていくよ‼️
⭐️センサー接続時の注意🙅♀️⁰mocopiのセンサー接続中、全てが接続済みになるまでは絶対に動かさないでください‼️
⁰トラッキング精度に影響を与えます!
センサーの接続は必ず充電ケース🏠の上で行ってね💁♀️ pic.twitter.com/f9O7wgg2ic

この画面になったら、センサーすべてに電源が入っている事を確認します。
※すべてのセンサーが青く点滅している事が重要です。
すべてのセンサーが青く点滅しているのを確認したら、
「確認」を押して次に進みます。
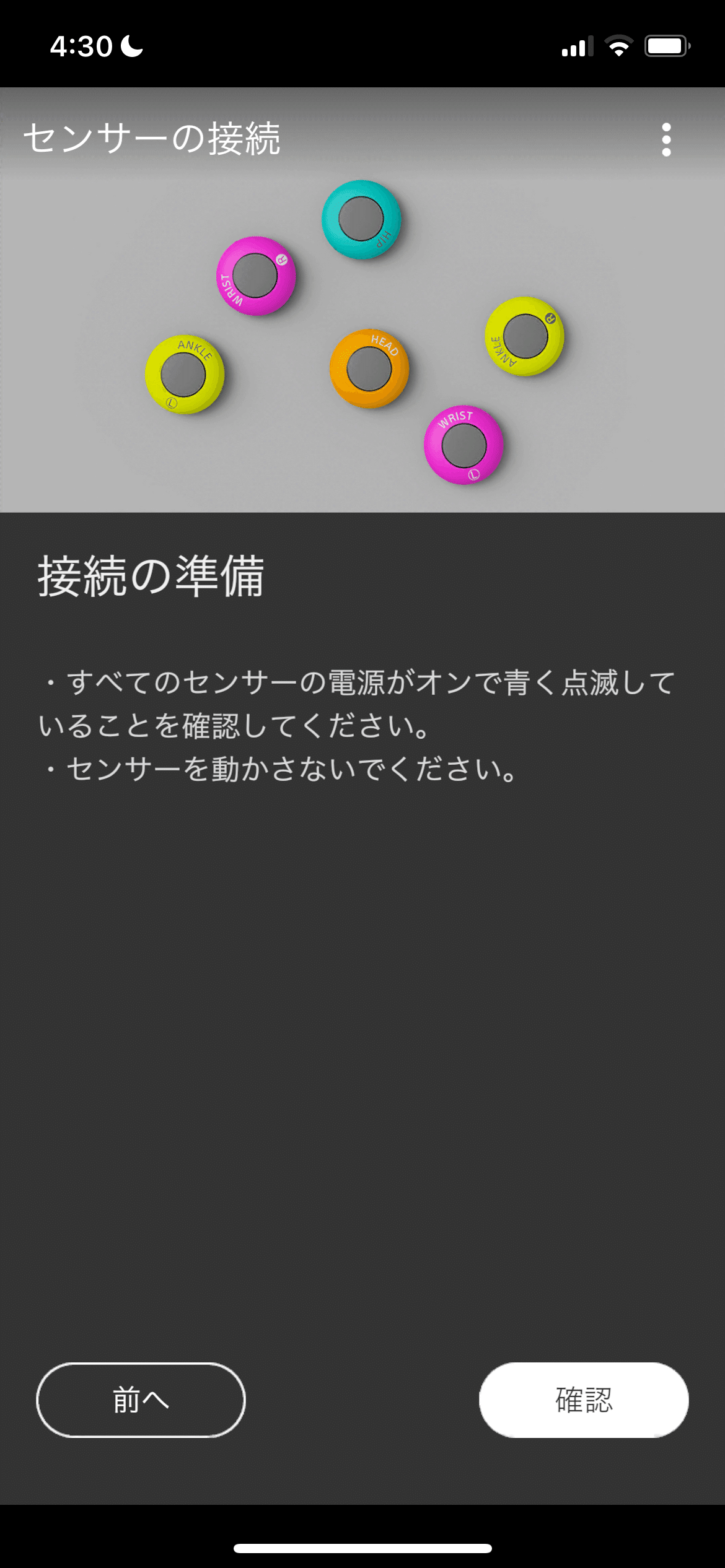
そうすると、センサーの認識が始まるので、
すべて接続済みになるまで待ちます。
接続させると、青の点滅が緑の点滅に変わります。
もし接続が失敗したユニットが出ても、、すべての接続確認のが終わるまで待ちます。
終わると、失敗したユニットだけ再接続処理出来るので、
1つずつ行っていきます。

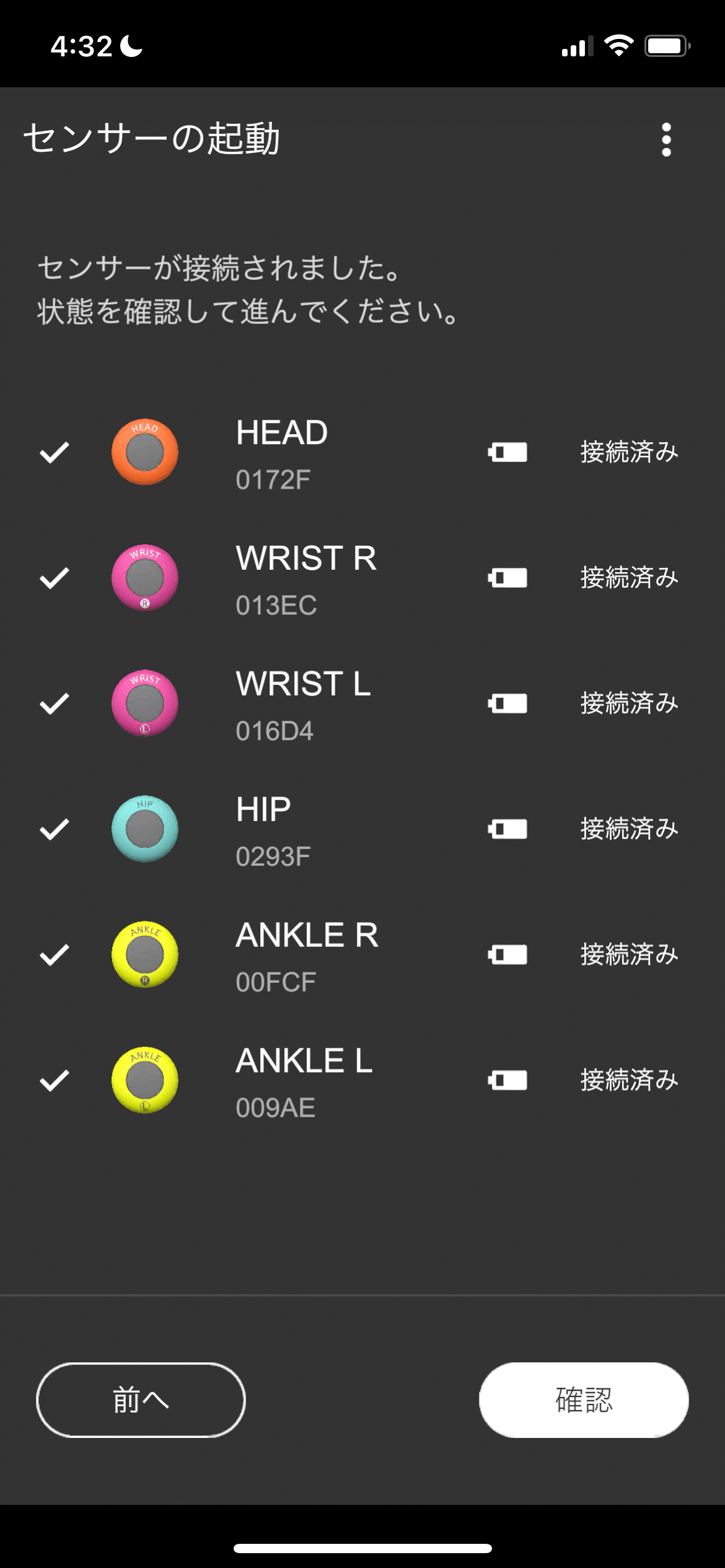
接続すると、青からグリーンになります。

2.5 センサーをベルトに取り付け
接続が終わったら、各センサーを対応したベルトに取り付けていきます。
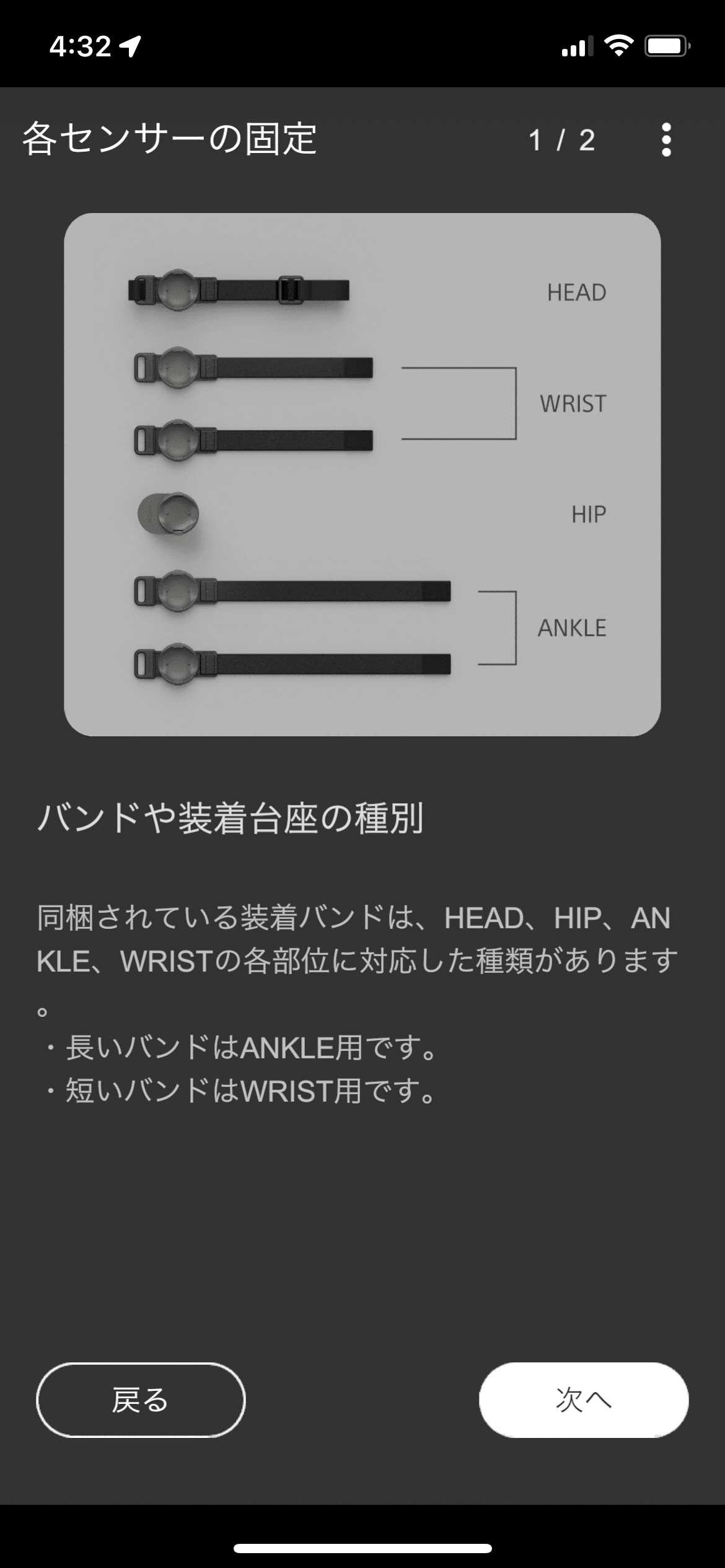
センサーとベルトも磁石でカチッとハマるように出来ているので、
しっかりはめていきます。(センサーが回転しない事を確認)
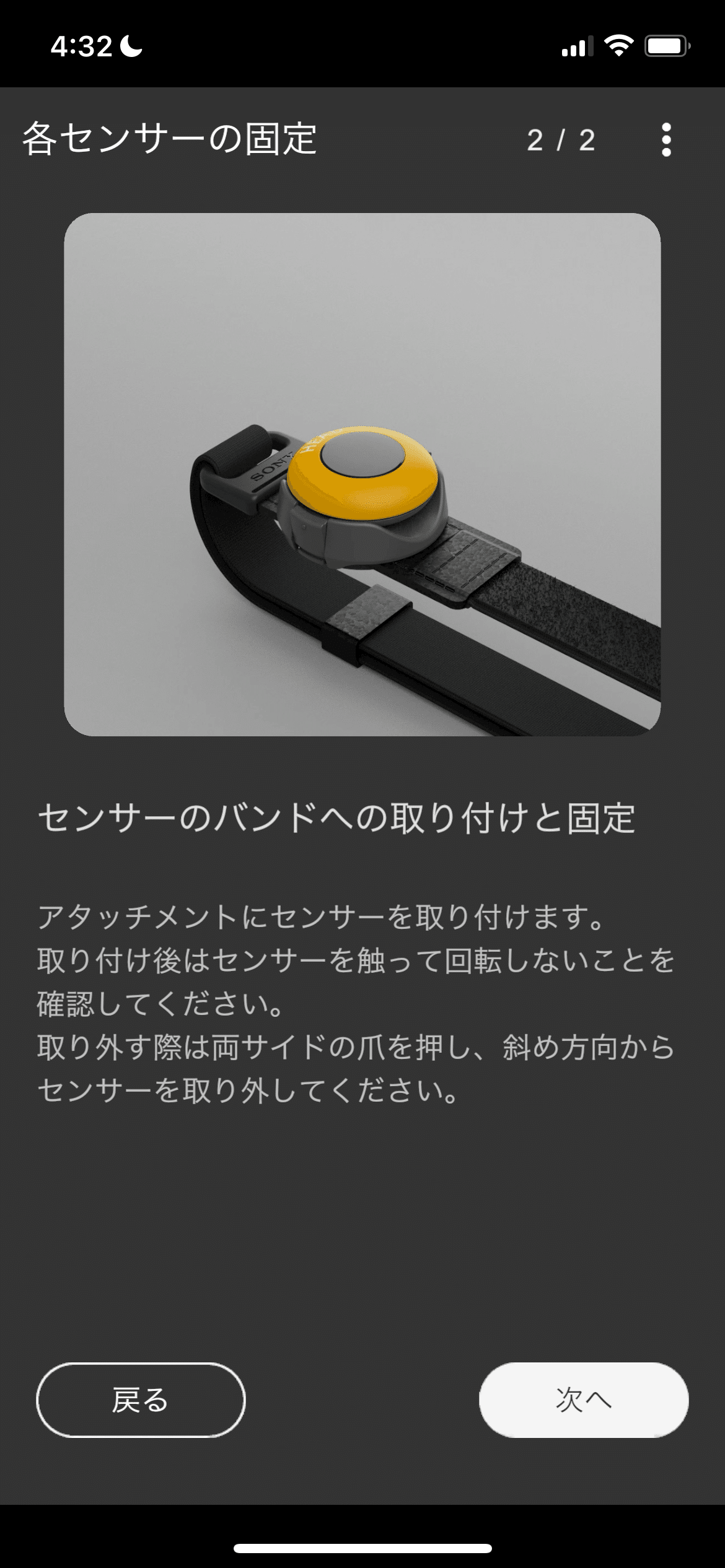
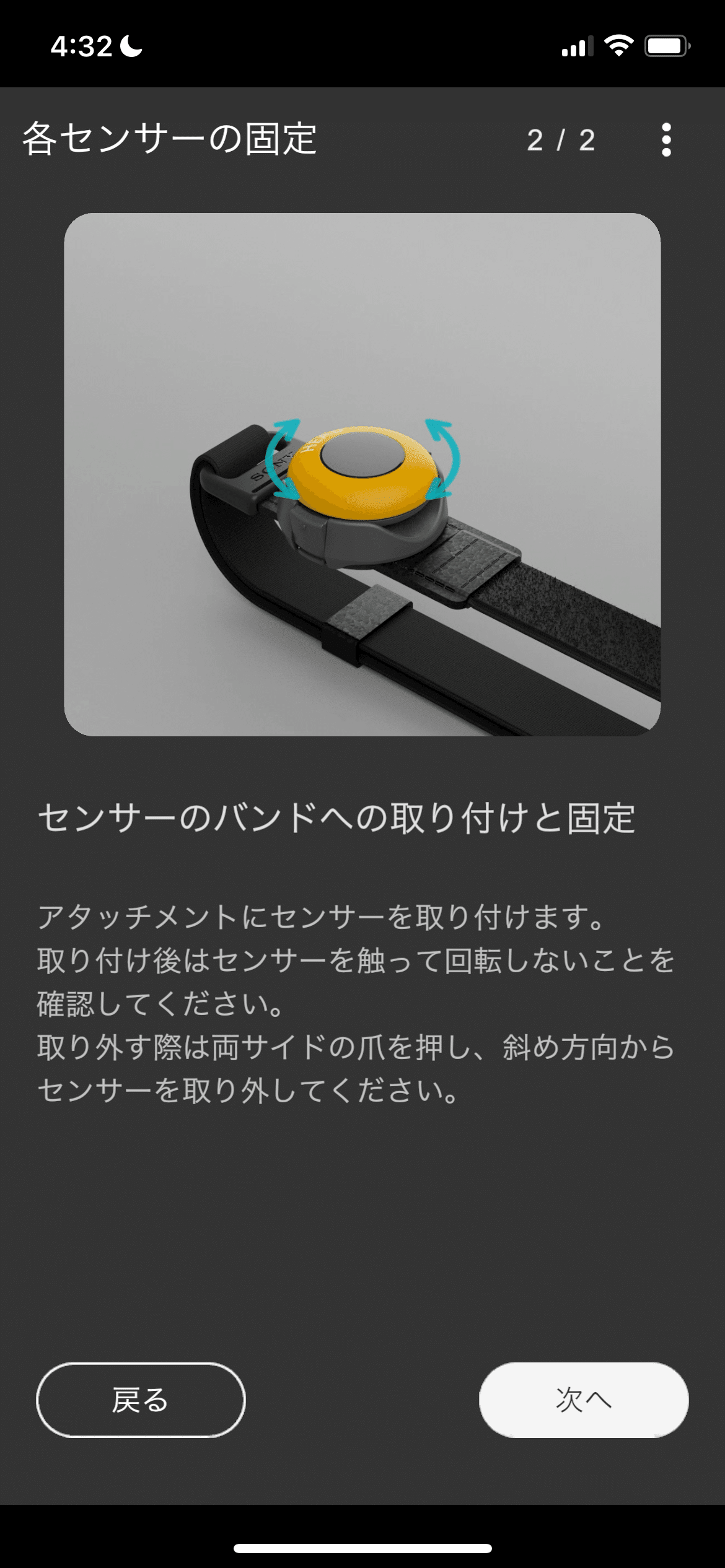
2.6 センサーを体に取り付け
センサーをベルトに取り付けたら、体に取り付けていきます。
取り付けたら「確認」を押し次に進みます。
HEADは頭の裏にHIPは腰の後ろにセンサーくるように取り付け、
ANCLEは両サイド、WRISTは手の甲側にセンサーを取り付けます。
#mocopi 発売直前⭐️お役立ち情報
— Sony | RAYNOSちゃん (@raynosbySony) January 19, 2023
⭐️センサーを付ける位置🙆♀️
センサーは全身に6点‼️
両手は腕時計をつけるように、両足首は体の外側にセンサーを取り付けよう🫡
頭は後頭部、頭も腰も体の中央に取り付けるようにしよう‼️
手首足首の左右を間違えないように😤🙅♀️‼️
(ボクはよくやります🥹) pic.twitter.com/fefzYixb6X
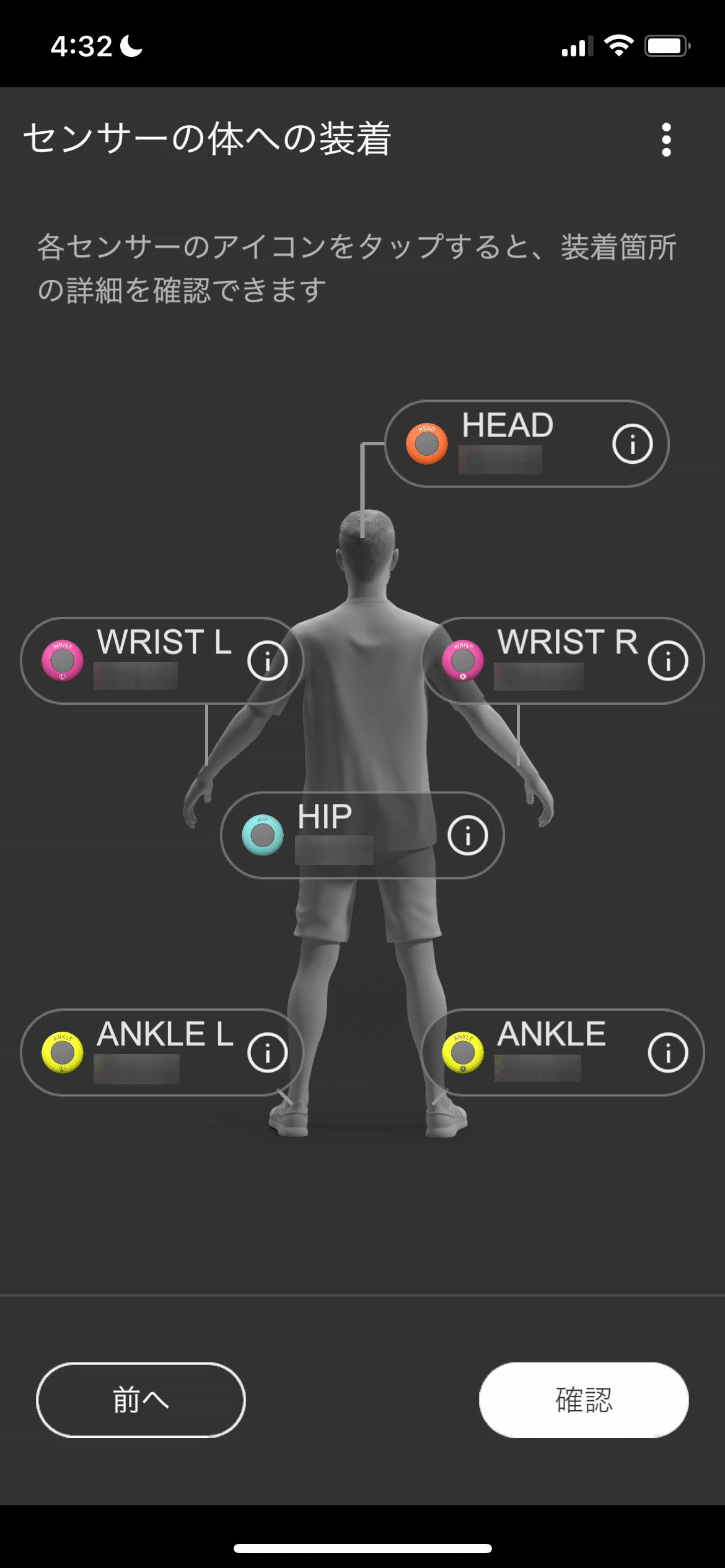
2.7 キャリブレーション
最後にキャリブレーション作業になります。
キャリブレーションの方法は公式を参考にすると良いと思います。
#mocopi 発売日⭐️お役立ち情報
— Sony | RAYNOSちゃん (@raynosbySony) January 20, 2023
⭐️キャリブレーション方法🙆♀️
⁰①肩幅と同じくらい足を広げる⁰②きちんと手を体につけて動かないようにする!⁰③顔はまっすぐ前を向いて、きょろきょろしない!⁰④ポーンと音が鳴ったら元気よく一歩前に!⁰⑤成功音が鳴るまでは、①と同じ姿勢で待つ
成功‼️🎉🙆♀️ pic.twitter.com/B9tLG6PE74
まず、身長を選ぶので適した身長を選び「次へ」を押します。
すぐにキャリブレーションが始まります。
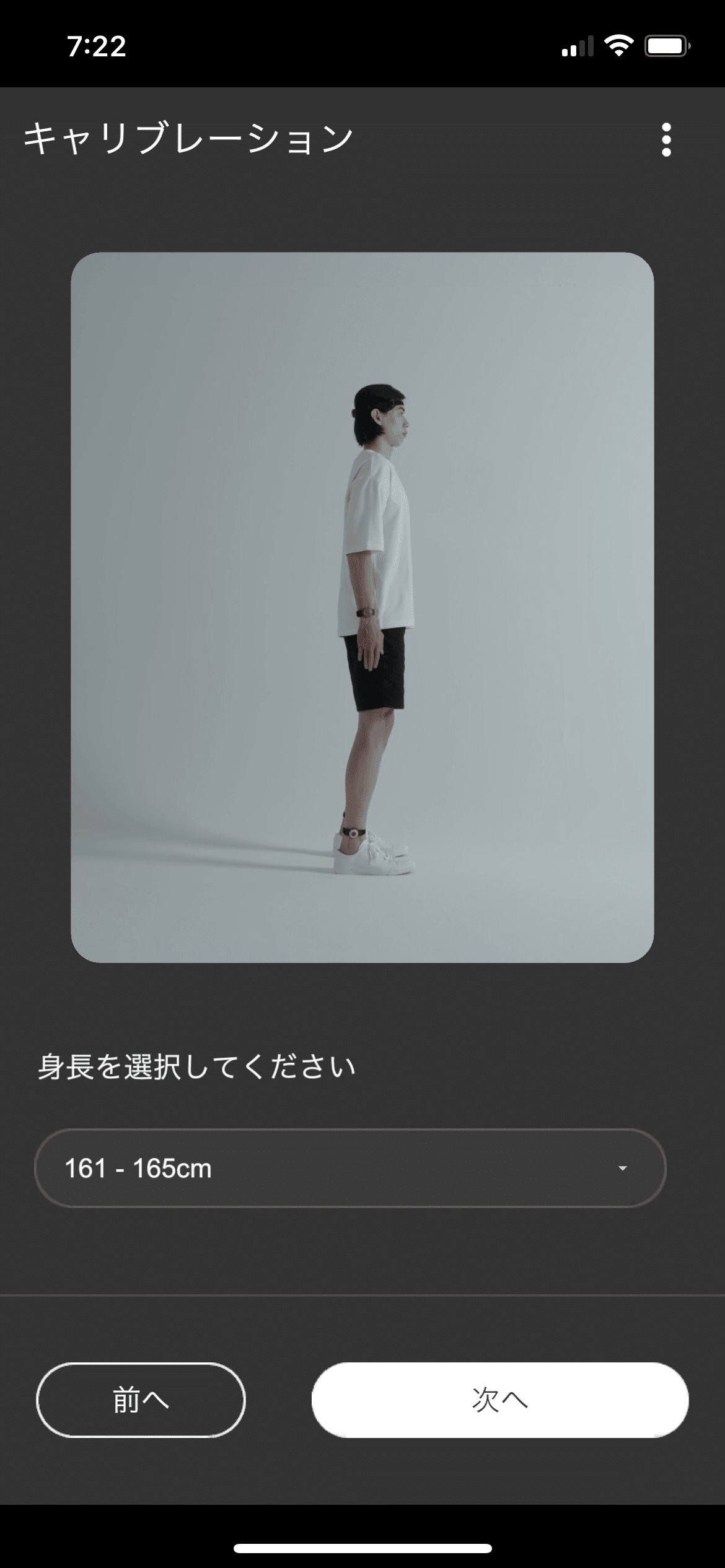
キャリブレーションが開始されるので、
直立してまちます。
最後の方になると、ブルブルっと振動が発生するので、
振動したら一歩進み、
同じ姿勢でキャリブレーションが終わるのを待ちます。
失敗した場合は、再度同じ事を繰り返します。
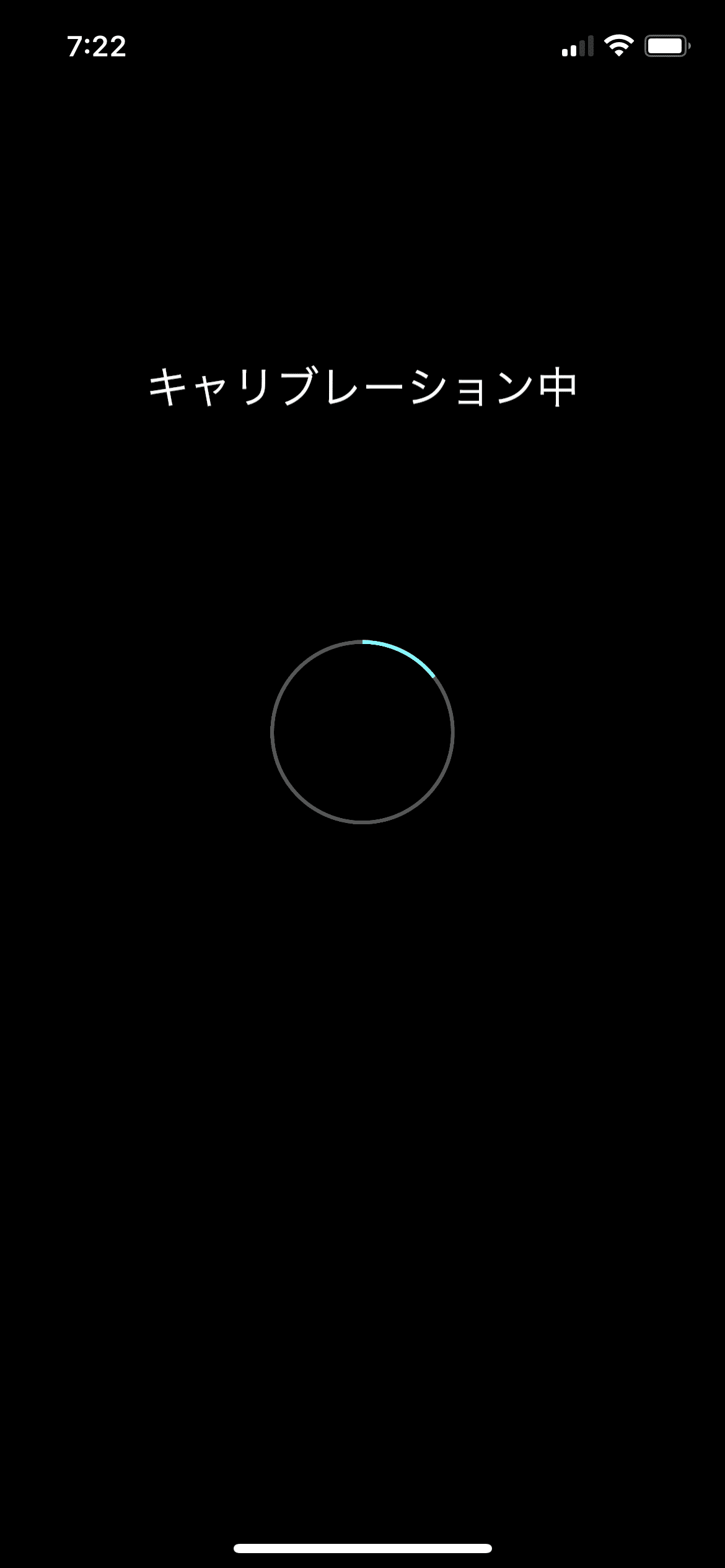
キャリブレーションが終了すると、
アプリ上にRAYNOSちゃんが表示され、
自分と同じように動くのが確認出来ると思います。
この状態になったら、セットアップは終了になります。
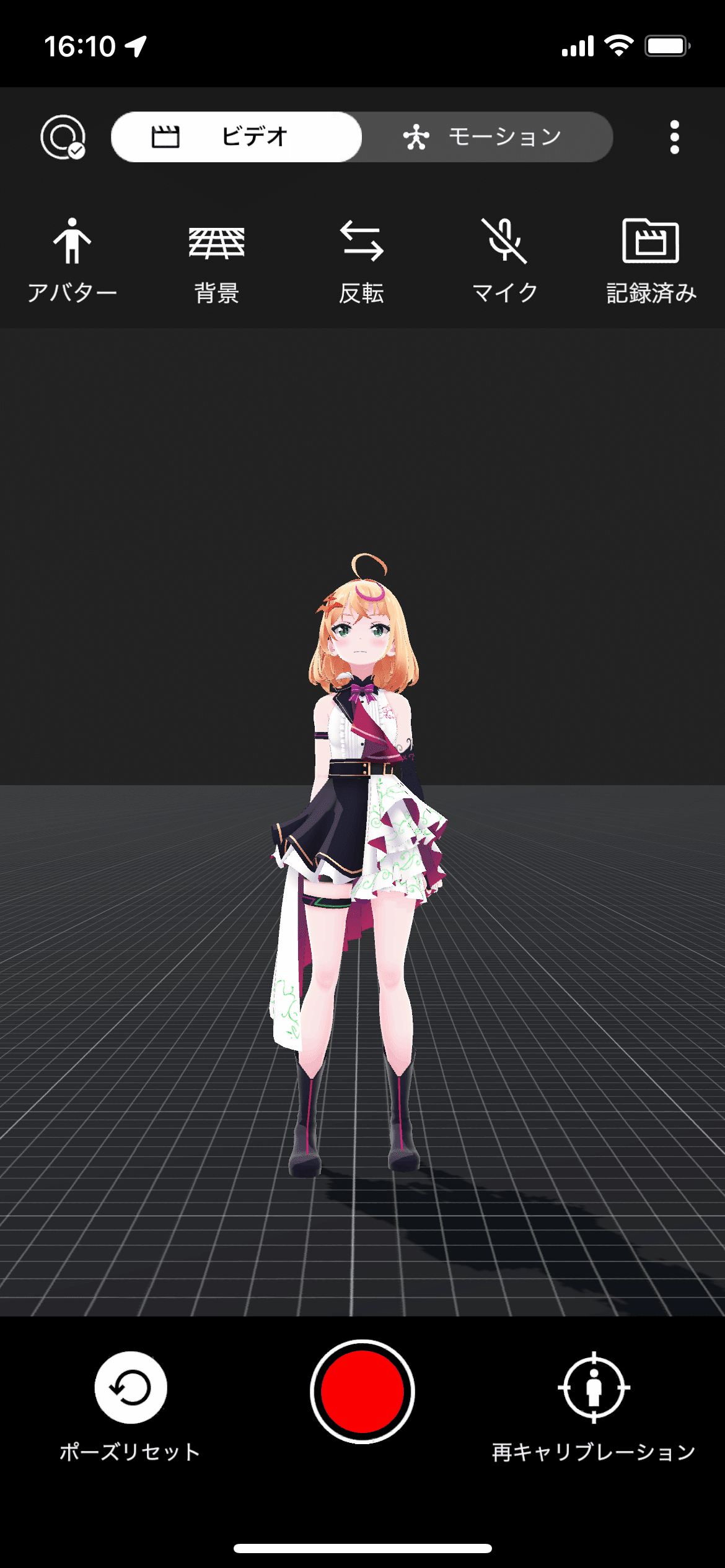
次回起動時からは、「2.4 センサーの接続」から行う事で、
同じように動かす事が出来ます。
2.8 センサーの取り外し
使い終わったら、
アプリを終了してから、
各センサーの電源ボタンを長押しすれば電源が切れます。
取り外しについては、
各ベルトのセンサー取り付け部分にツメがありそこで固定しています。
そのツメの下にある部分が押せるようになっているので、
そこを押し込み、ツメ浮かせてから取り外します。


[動画版]
電源の入り切りはこのような感じです。
ONの時は、一回押せばOKですが、
OFFする場合はボタンを長押しします。
(OFFになり直前に緑色になって電源が落ちます。)
以上で、セットアップ~動作確認、終了までの流れは終了です。
以降は、補足的な部分を記載していきたいと思います。
mocopiアプリの表示アバター変更
表示アバターの変更は、モーションキャプチャ画面の「アバター」をタップすると切り替えが出来ます。
詳しくは、ヘルプガイド「アバターを変更する」(https://helpguide.sony.net/mobile/qm-ss1/v1/ja/contents/changing-avatar.html)を参照。

mocopiアプリにカスタムアバターを取り込む方法
アプリが用意している標準アバター以外にもVRMを取り込む事でアプリ内で使用できるアバターを増やす事が出来ます。
取り込み方は下記の通りです。(macはもっていないので割愛)
・Windows+Android
-PCとスマホをUSB接続ケーブルで接続する。(スマホ内が見れる事)
-スマートフォンの表示アバター変更で選択したフォルダの場所に
VRMファイルをコピーする。(デフォルトは、「Documentsフォルダ」)
・Windows+iPhone
-PCとスマホをUSB接続ケーブルで接続する。
(PCからスマホを参照できる許可をする事)
-iTunesを立ち上げ、VRMをコピーしたいiPhoneを選択(図1の赤枠)
ーiPhoneの内容が表示されたら[ファイル共有]を選択する。
(図2の左赤枠)
-一覧のなかにある「mocopiアプリ」を選択(図2中央赤枠)して、
その中にVRMファイルをドラッグ&ドロップする。
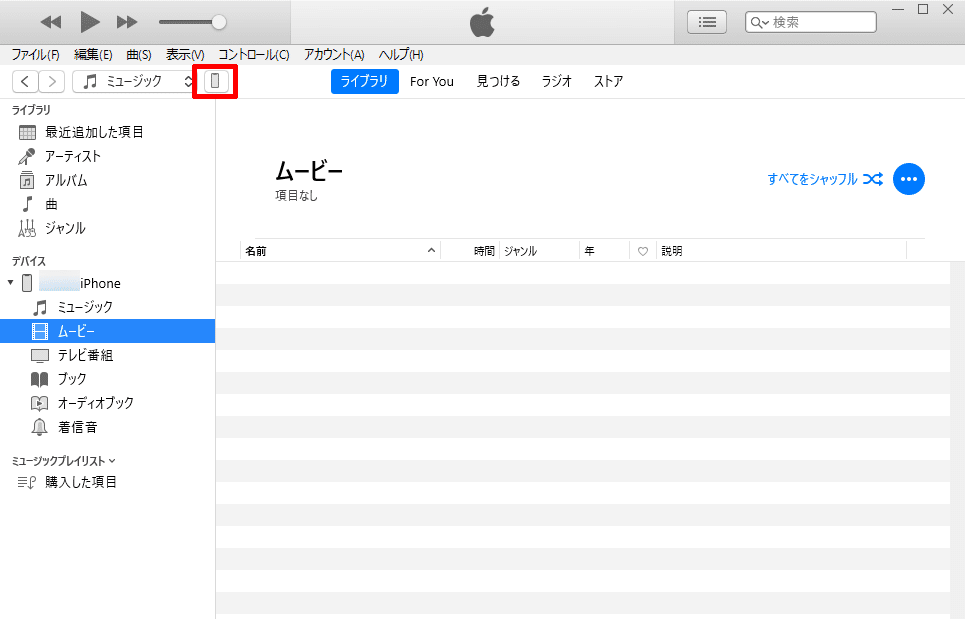
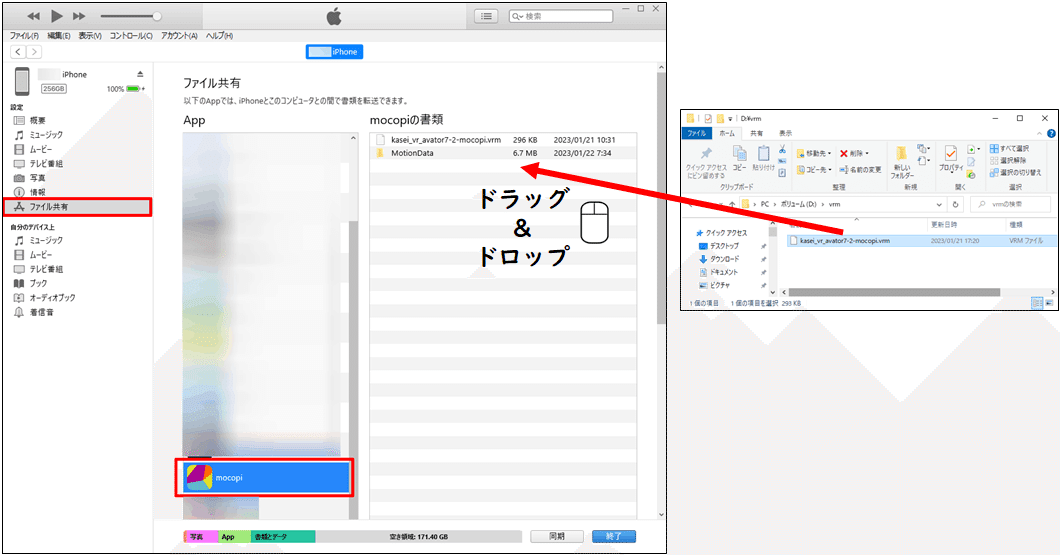
詳しくは、ヘルプガイド「カスタムアバターを取り込む」(https://helpguide.sony.net/mobile/qm-ss1/v1/ja/contents/installing-avatar.html)
を参照すると良いと思います。
Quest2単体VRChat+mocopiでフルトラで遊ぶ
こちらは、すでにいくつか詳しく説明された記事があるのでざっくりと。。。
※もし、VRChatのキャリブレーションで足がうまく動かないような場合は、
mocopiのキャリブレーション時の身長設定と
VRChatの身長設定は一致させておいたほうが
VRCHatのキャリブレーションがうまくいきそうです。
(自分の場合ですと、ここ何度かやっていて、
私の自作ボクセルアバターの場合は、
VRChat側は、mocopiの身長+5cmぐらいに設定だと安定する)
VRChat使う前提の場合になりますが、もしうまくいかない場合は、
アバターの身長に合わせて、mocopiのキャリブレーション時の身長設定を
すると良いのかもしれません。
1.mocopiを起動しキャリブレーションまで終了して、
スマホ内でアバターが動く状態にしておく。
2.Quest2単体で動作するVRCHatをインストールししておく。
Wifiは、mocopiがつながっているwifiと同じルータに接続しておく。
また、Quest2のWiFi設定を開いて、
IPアドレスをメモしておく。(後ほど使用する)
3.mocopiアプリに、Quest2のIPアドレスを入力など設定する。
右にある縦「・・・」のを押し、設定をタップする。
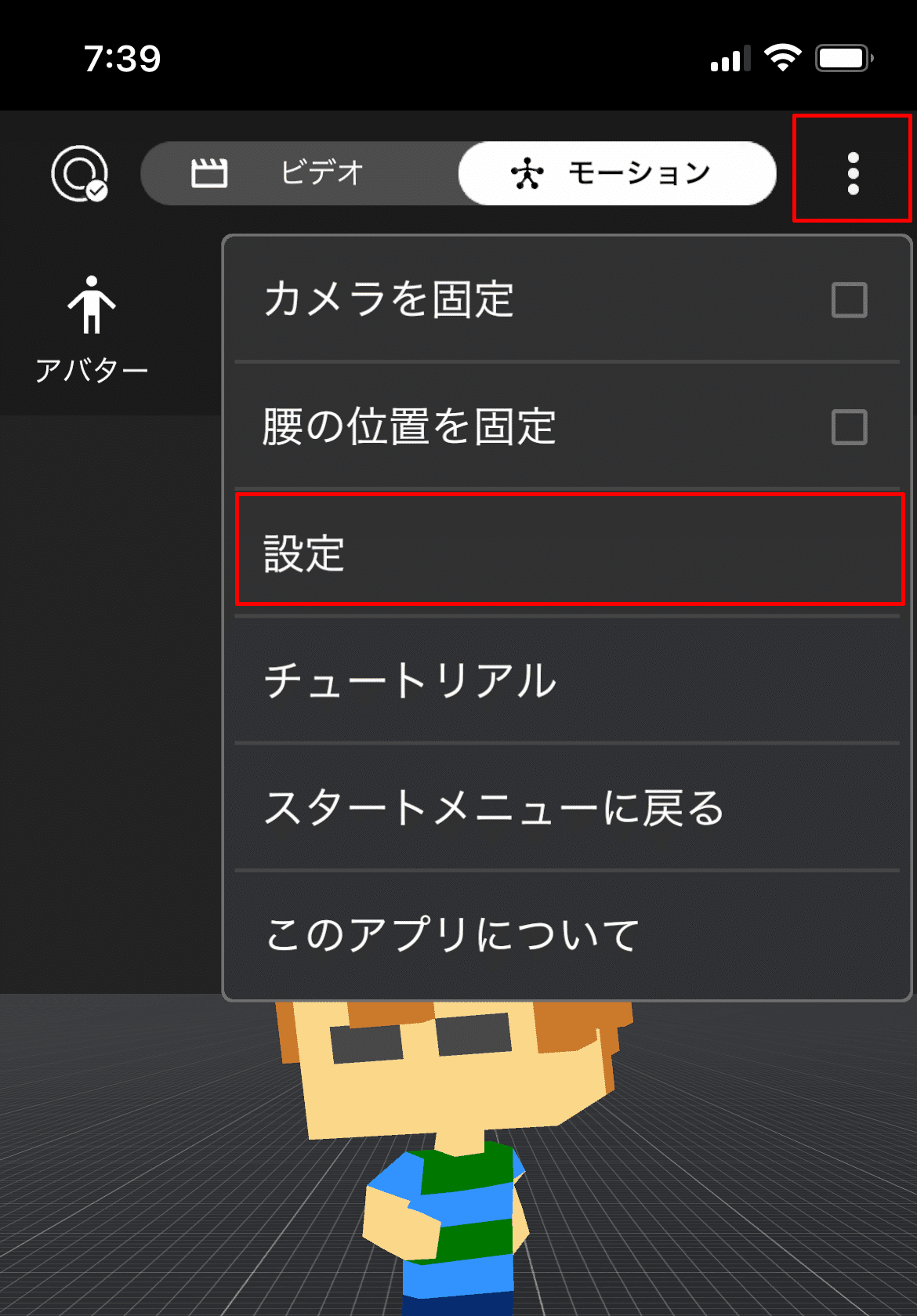
設定の内容が開いたら、「PC接続設定」をタップする
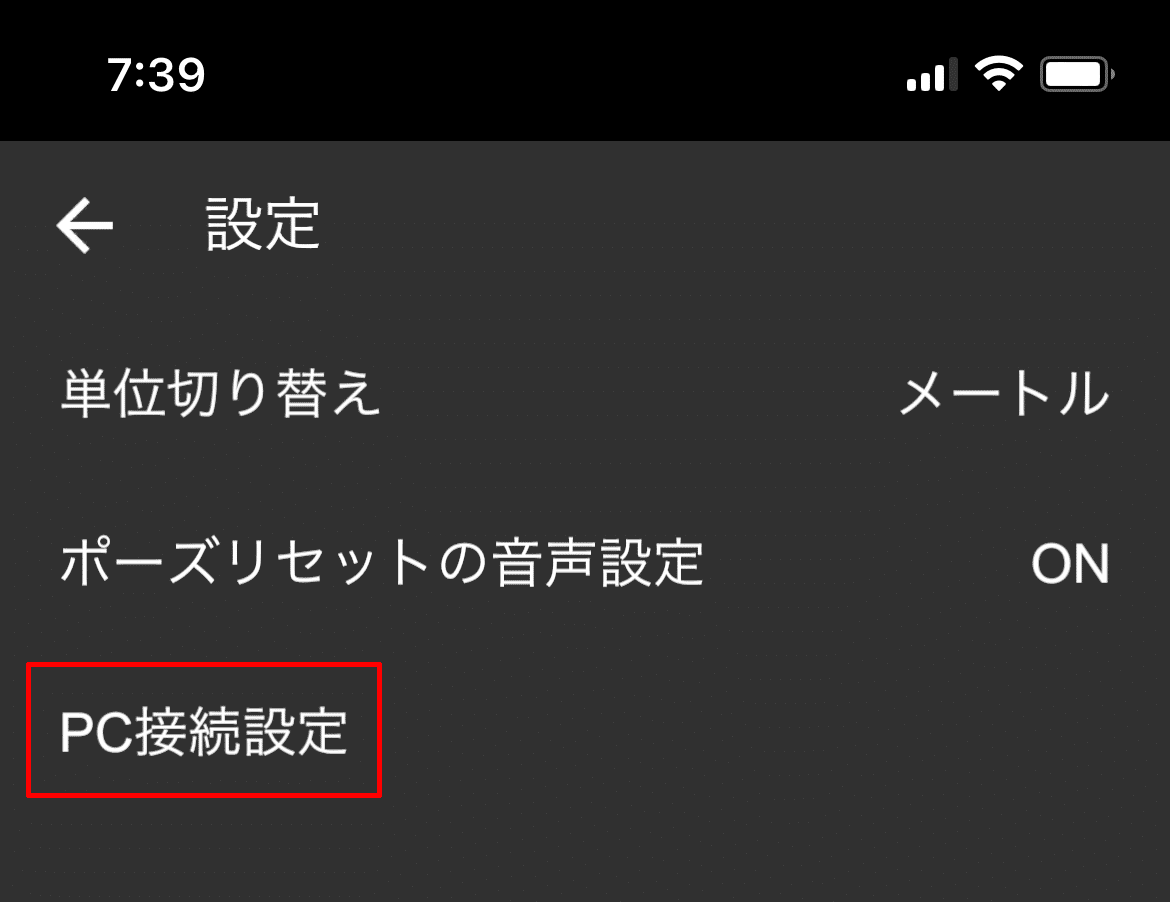
そうすると、IPアドレス、ポートと送信フォーマットを指定する欄が
出てくるので、
IPアドレス :先ほど控えた、Quest2に付与されたIPアドレス
ポート番号 :9000(固定)
送信フォーマット:VRChat(OSC)
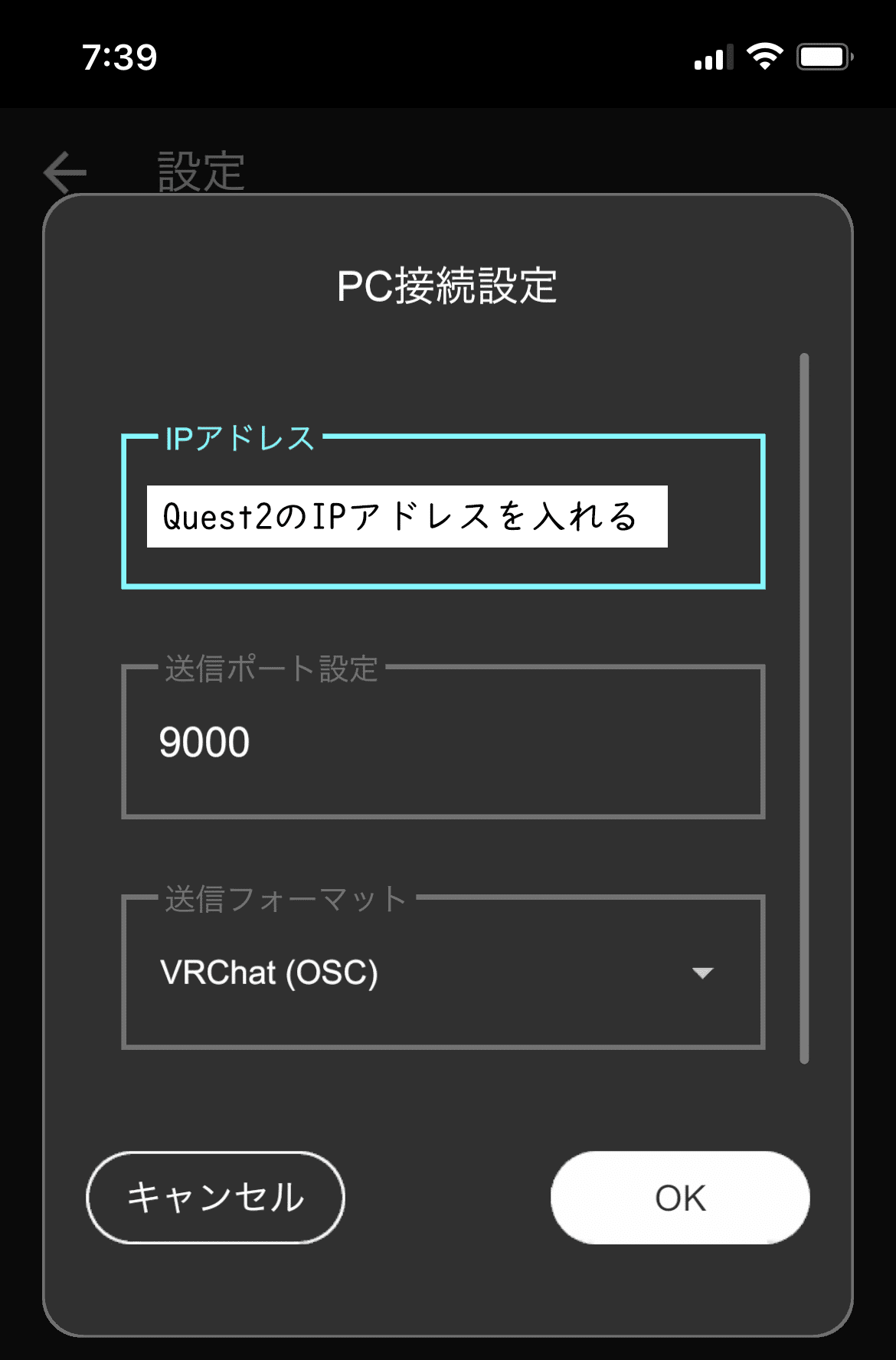
として、「OK」を押す。
4.mocopiアプリのモードをモーション送信モードに切り替える
上に、
-「ビデオ」というところと、「モーション」というところが
あるので、「モーション」を選択する。
-さらに、下のメニューで
「保存」となっている部分をタップして「送信」にします。
そうすると、赤いボタンが緑色になり送信準備が整います。
※「送信」モードにしておかないと、
モーションキャプチャしてファイルが保存されるだけになります。
(ボタンも赤色になっているので見分けはすぐつきます。)
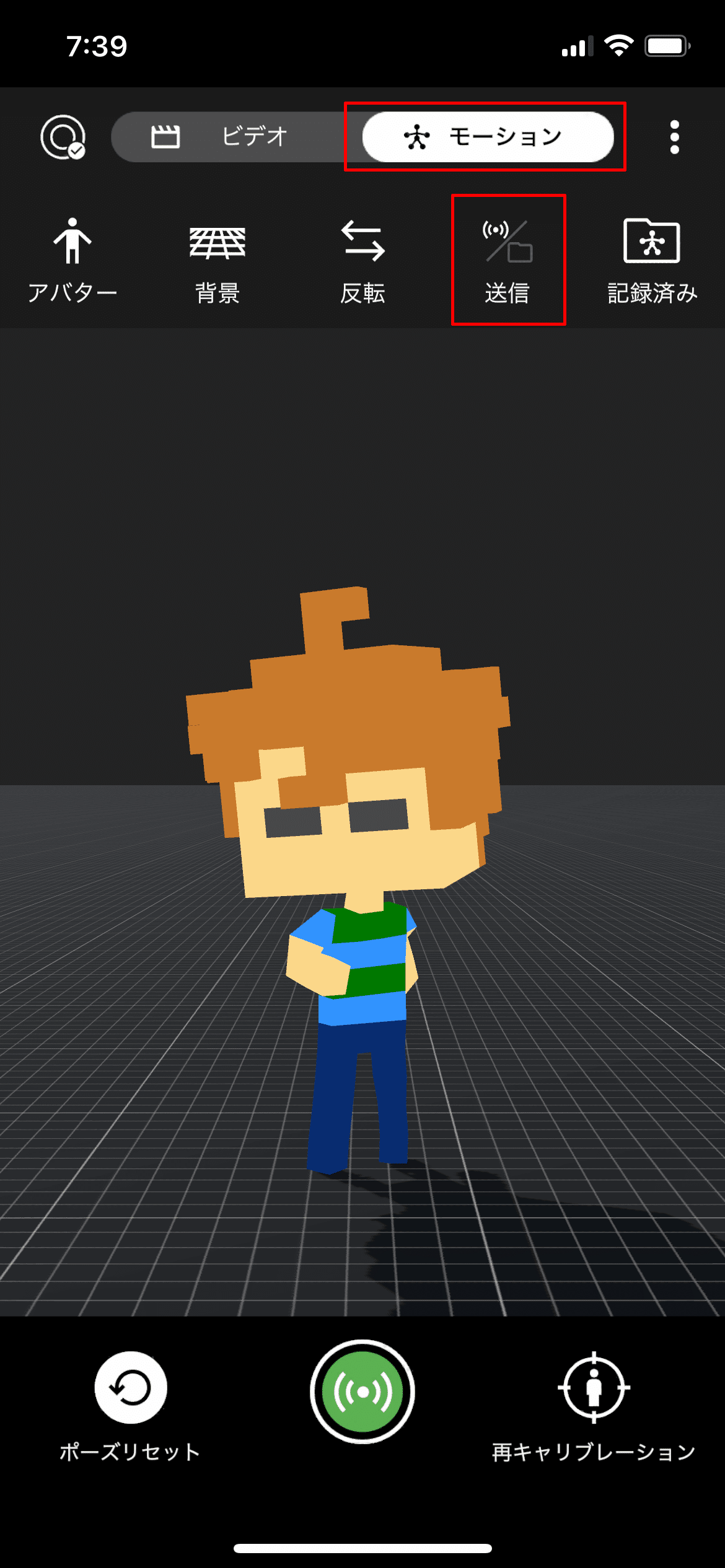
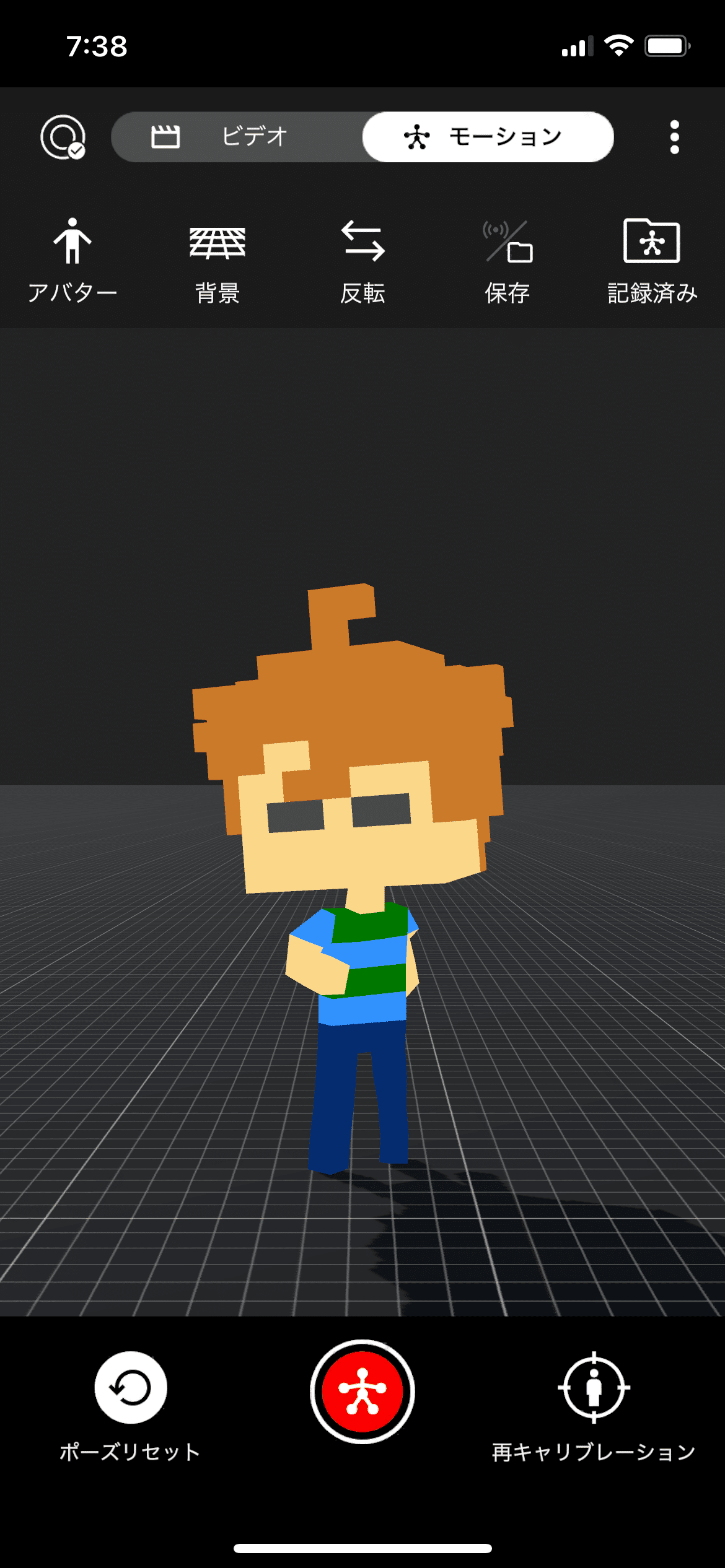
5.アプリの設定からはいったん離れ、
Quest2単体版のVRChat起動し、
Expression Menuメニュー(リングのメニュー)を出し
「Options」を選択
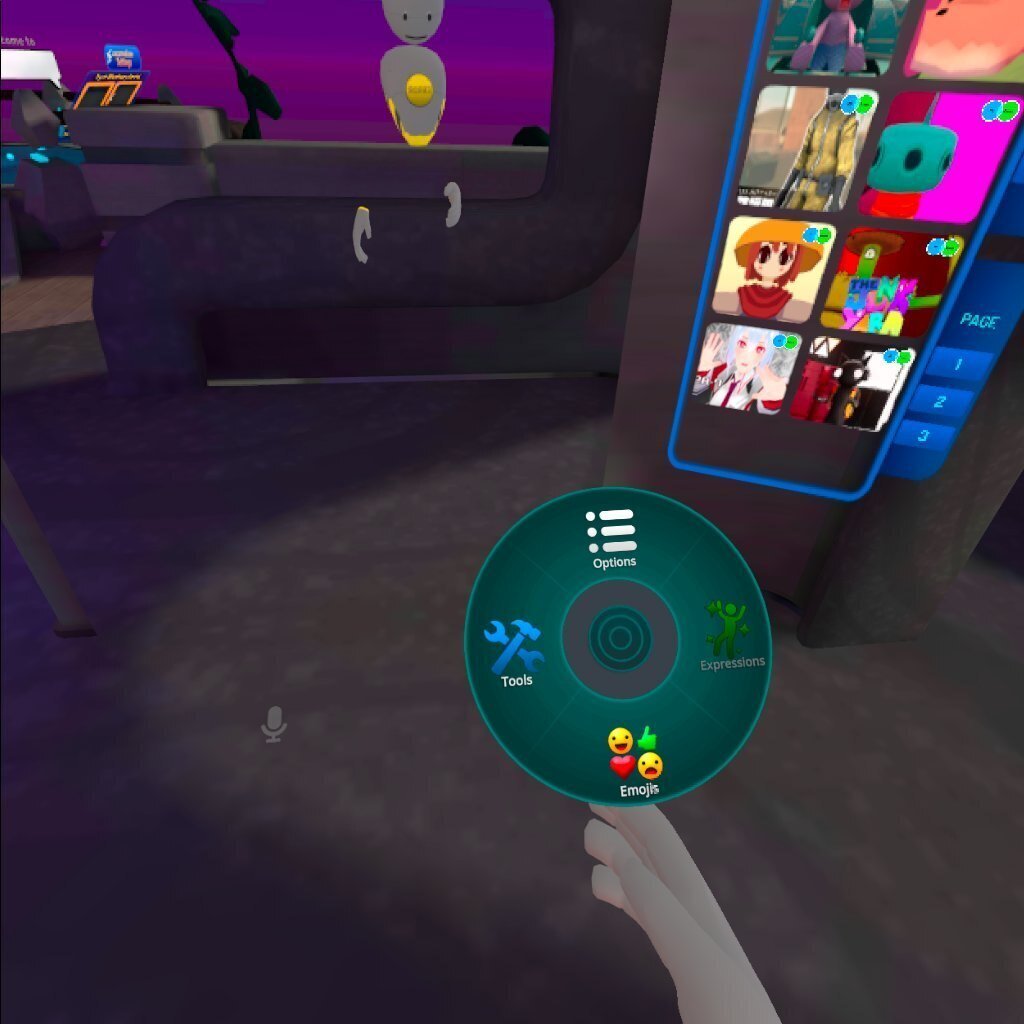
6.その中に「OSC」と言うメニューがあるので、それを選択。
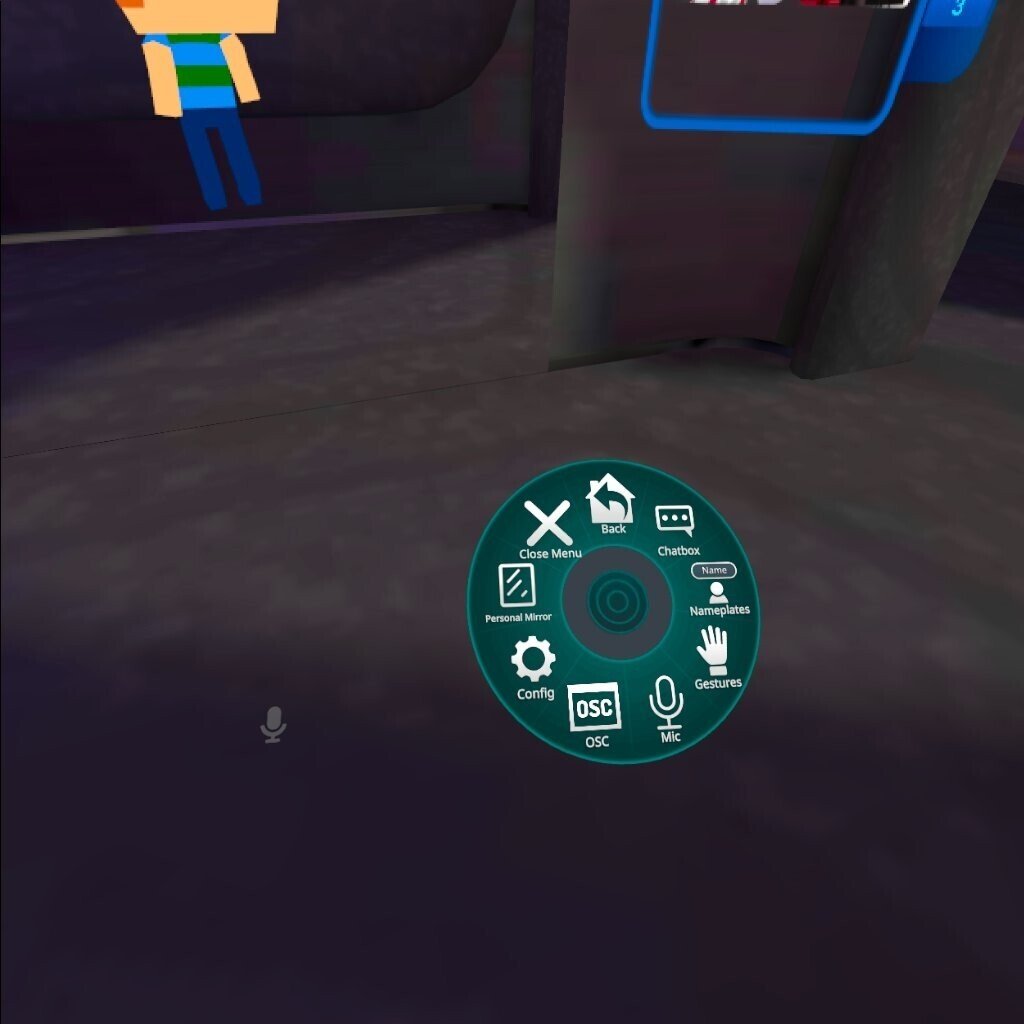
5.さらにメニューが開き、「Enable」という欄があるので、
これをONにする。
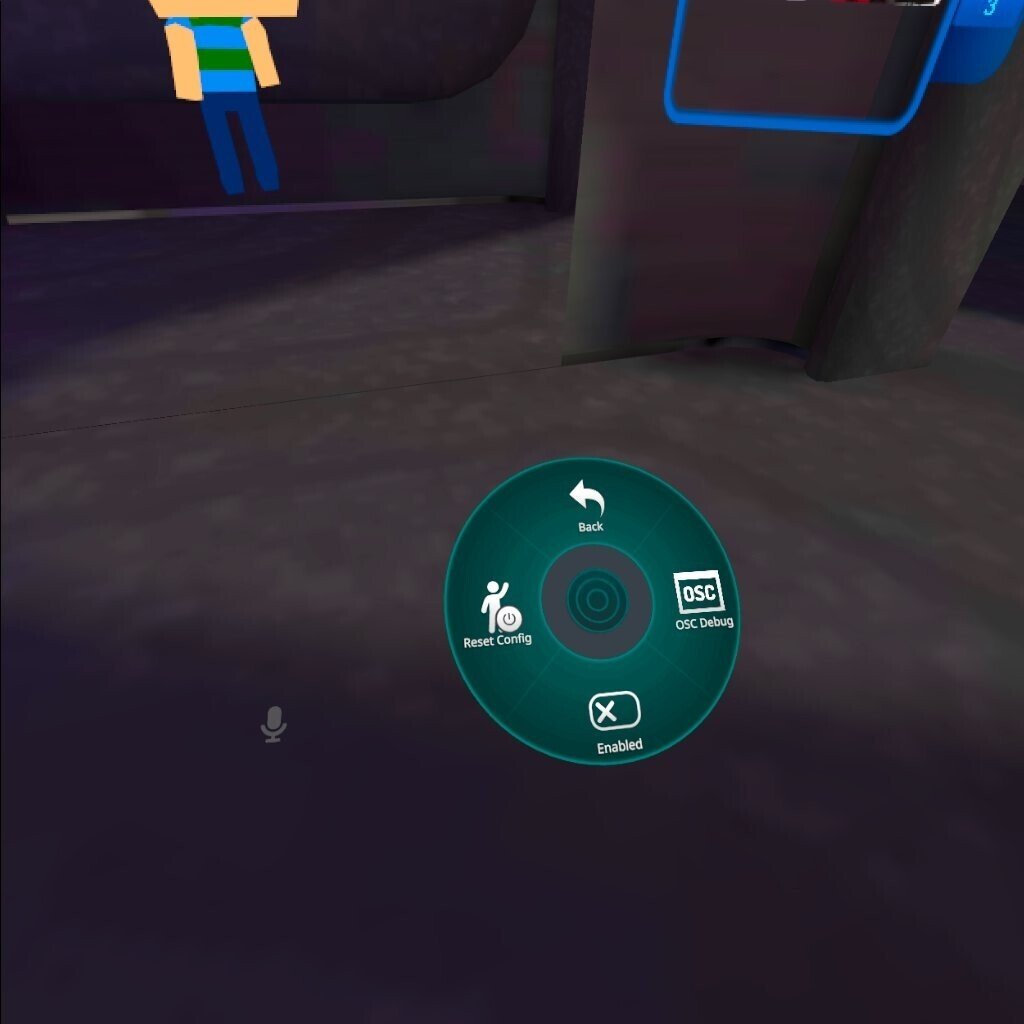

6.これでVRChat側でmocopiから送信されたOSCデータを
受信できる準備が整ったので、mocopiのアプリ画面をにもどり、
緑色のボタンタップします。
そうするとカウントダウンが始まり、
カウントダウンが終わるとデータが送信され始めます。
7.送信を開始したら、再度VRCHatにもどり、メインメニューを開きます。
そうすると、
普段は、「SIt/Stand」となっていたところが、
「Caribrate FBT」に変化していると思います。
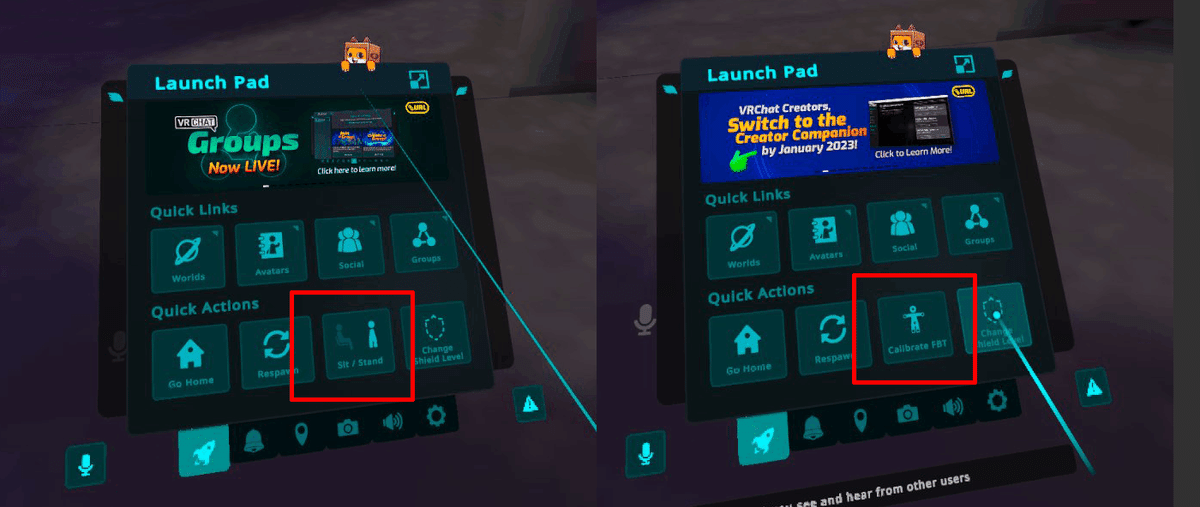
この状態になったら、「Caribrate FBT」を押します。
そうすると、アバターがTポーズになり白い球が出てきますので、
腰の白い球を腰の位置を合わせ、両方コントローラーのトリガを引けば
キャリブレーションが行われ、
Quest2単体でも、VRChatのフルトラが体験できるようになります。
[補足]
OSCのデータを受信して、トラッキングできる状態になったところで、
キャリブレーションをするとなぜか、白い球の位置がおかしい状態になることがありました。
(全体の白い球の位置が下に行ってしまって、
腰の白い球が膝や足元ぐらいにある状態)
この現象が起きたのは、
私の場合は、mocopiアプリ側のアバターを
「HUMAN」や「RAYNOSちゃん」にすることで元に戻りました。
もし、そのような現象になった場合は、
一度アバターを変えて試してみてください。
もしこれでもうまくいかない場合は、
上にも書きましたが、
mocopiのキャリブレーション時の身長を
アバターに近づけるとうまくいくかもしれません。
(自分も現在試行錯誤中。。。)
その時のつぶやき。。
Quest2単体+mocopiのフルトラをしようとして、
— かせー (@kasei_s) January 28, 2023
VRChat内のキャリブレーション時、腰の白い球が膝位置ぐらいになって全体が下っていた。
(続く#mocopi
結果的には、mocopi内のアバターをRAYNOSちゃんやHUMANにもどしたらうまくいくように。。。
— かせー (@kasei_s) January 28, 2023
送信しているOSCデータは、mocopi内で表示しているアバターの影響を受けるっぽい??
自分のアバターが身長と合ってないというのもあるけど。。。#mocopi
うーん、結局あまり変わってない???
— かせー (@kasei_s) January 31, 2023
で、結局自分の自作アバターの場合は、
mocopiのキャリブレーション時にVRChatで設定している身長に近づけるとうまくいく感じだなぁ。
(mocopi出設定した身長+5cmぐらいにするとうまくくことが多い。。。)
まだ検証は色々必要かなぁ。。。#mocopi
設定などは、以上になります。
使ってみた感想
使ってみた感想としては、
モーショントラッキングアプリとしては、激しい動きがなければそれなりに遊べそうですし、
予測で動いていたり、OSCの関係上どうしても少し遅れたような動きになるのですが、Quest2単体でもフルトラができるのはかなり魅力を感じました。
動きだけでもというのなら、HMDなくてもできる可能性もあり、
新たな簡易トラッキングの可能性も出てきそうです。
挙動などの改善も含めて、
今後のアップデートに期待したいと思っています!
(指とかまで出来たらホントすごい。。。)
以上で、記事は閉めたいと思います。
とりあえず、また何か追加するような内容があれば追加していこうと思います。(おしまい)
