
ラズパイ簡単セットアップ方法(写真・図入り)
はじめに
※ 本記事は有料設定ですが、無料で全て読めます
前回の記事ではラズパイの魅力に関して紹介させていただきました。この記事では、早速ラズパイ(Raspberry Pi)の基本的なセットアップに関して説明していきます。多くのPCのOSはWindowsですが、ラズパイは標準のOSとして、RaspbianというOSを用います。Raspbianは、LinuxというWindowsとは違う流れで生まれたOSです。Windowsとは考えからも、操作方法も異なる点多く、最初は戸惑うことも多いかもしれませんが、Linuxは今やサーバや組み込み機器など非常に多くのデバイスで動いているOSですので、ラズパイで馴れ親しむと非常に有意義と思います。何より無料ですしね(注:有料のパッケージ製品もありますが今回は紹介しません)。
ラズパイのセットアップの全体の流れとしては以下3点となります。
- ラズパイ用のSDカードを作成
- ラズパイのハードウェアセットアップ(周辺機器接続等)
- ラズパイのソフトウェア基本セットアップ
慣れれば、30分もあればセットアップできるようになりますが、最初は半日くらい時間を確保してじっくりチャレンジしましょう。
以降Macの画面をベースに説明していきますが、使用するソフトはWindows/Mac両方のパソコンに対応していますので、Windowsでも同じ要領でセットアップが可能です。
また、インターネットに接続できるネットワーク環境があることを前提としています。ネットワーク環境の整備に関してはこの記事では取り扱わないので注意下さい。
必要機器
最初に必要な機器を揃えましょう。最低限必要なものは以下です。今回は初心者でも入手しやすいということを意識して、全てAmazonで購入できるものに統一しています。
Raspberry Pi 3
ラズパイには色々種類がありますが、まずはRaspberry Pi 3を入手しておくのがオススメです。下記のケース付きのものが扱いやすくて良いと思います。
microSDカード
最低8GB必要ですが、16GB以上のものを使用するのがベターです。
USB SDカードリーダー
以下が安くてオススメです。手持ちにあればもちろん不要ですが、microSDカードに対応しているものが必要です。
HDMIケーブル
HDMIケーブルなら普通のものでOKです。
電源アダプタ
3Aの電流を供給できるものがベターです。2A程度のものでも動きますが、負荷が重くなると、電流不足で警告が出て、性能が低下する場面が発生します。
その他の周辺機器
上記に加えて、以下の機器が必要です。
- USBキーボード
- USBマウス
- HDMI入力対応ディスプレイ
これらは既にお持ちの方が多いかと思いますし、選択肢も非常に多いため、ここで特別な指定はしません。お好きなものをご使用下さい。
また、無線LANの環境がない場合は、ラズパイ用のEtherケーブルも用意下さい。
ラズパイ用のSDカード作成
ラズパイは、必要な全てデータ(OS、プログラム、データ)をほぼSDカードに格納しますので、最初にラズパイ用のSDカードを作成してやる必要があります。そのためには、以下3つの工程が必要です。
- SDカードのフォーマット
- イメージのダウンロード
- イメージの書き込み
順に確認していきましょう。
SDカードのフォーマット
SDカードのフォーマットは、以下のメモリカードフォーマッターを用いるのが確実です。Windows/Mac 両方に対応しています。
上記サイトから、ソフトをダウンロード・インストール下さい(この部分に関しては割愛します。ご了承下さい)。
SDカードをPCにSDカードリーダ経由で接続して起動すると、以下のような画面が表示されます。
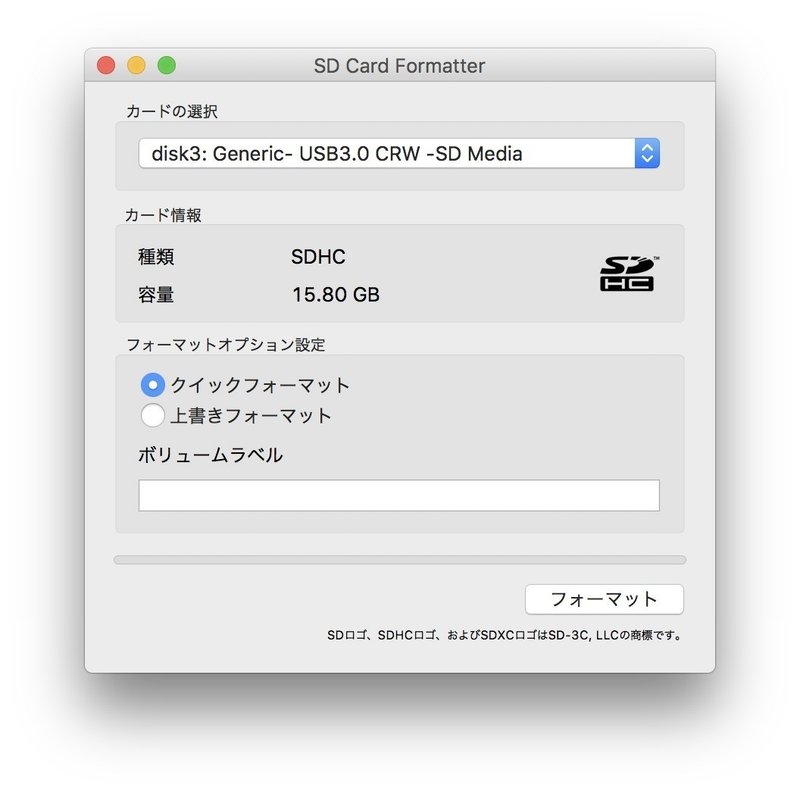
上記の画面で右下の「フォーマット」をクリックすればフォーマット完了です。SDカードの取り外しの操作をして、一旦SDカードはPCから外しておきましょう(SDカードの取り外しの操作は、ご使用のOSに合わせた操作を実行下さい)。
イメージのダウンロード
以下の公式サイトからダウンロードします。
ダウンロードは、以下の「Download ZIP」というところをクリックして下さい。

イメージの書き込み
続いて、ダウンロードしたイメージファイルを書き込みます。
イメージを書き込む方法は多数あるのですが、今回はGUIで簡単に書き込めることと、Windows/Macに対応していること、今後の応用もしやすい(Raspbian以外のイメージも同じ要領で書き込める)ことから「Etcher」というソフトを用います。「Etcher」は以下のサイトからダウンロード・インストール下さい。
「Etcher」を起動すると以下のような画面が表示されます。
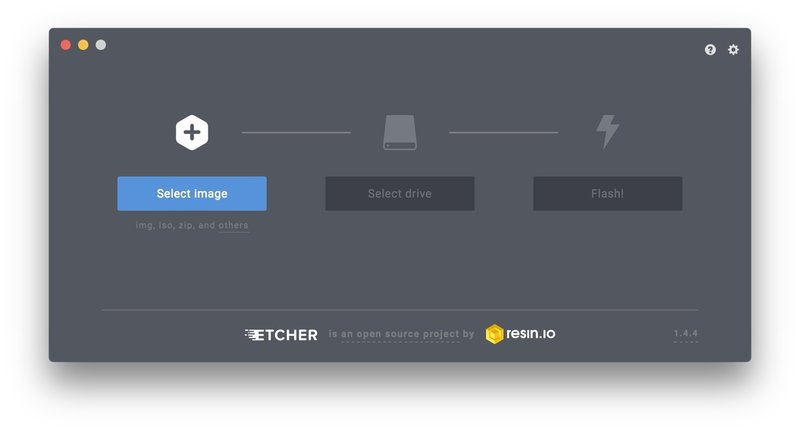
左の「Select image」というボタンをクリックすると、以下のようなダイアログ画面が表示されるので、先ほどダウンロードした「2018-04-18-raspbian-stretch.zip」ファイルを選択しましょう(zipファイルのままでOKです)。
zipファイルは、設定によっては勝手に「2018-04-18-raspbian-stretch.img」というイメージファイルに解凍されているかもしれません。その倍はイメージファイルでもOKです
日付の部分は、ダウンロードしたときによって変わりますので、違っても大丈夫です。特別な理由がない限りは、最新のものを使うのがオススメです。
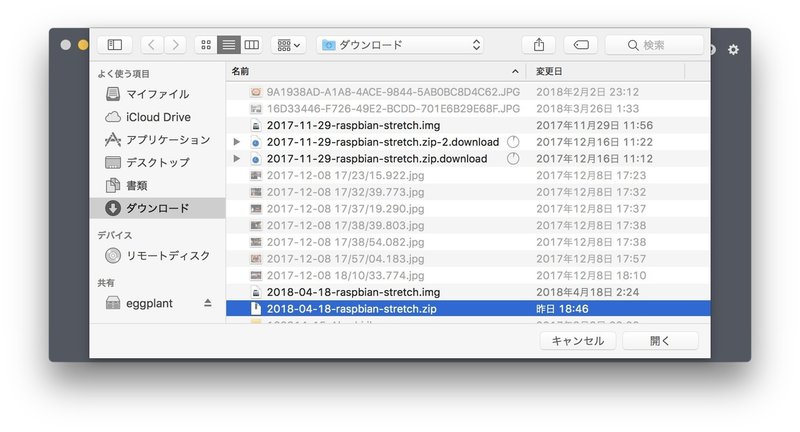
続いて、先ほどフォーマットしたSDカードをPCに接続しましょう。以下のようにイメージファイルの情報とSDカードの情報が表示されればOKです。右の「Flash!」というボタンをクリックしましょう。

イメージがSDファイルに書き込まれます。数分待つとイメージが書き込まれます。以下のような画面が出たら完了です。

Etcherを終了して、SDカードの取り外しの操作をしてから、SDカードをPCから抜きましょう。
ラズパイのハードウェアセットアップ(周辺機器接続等)
ラズパイに以下のものを接続します。
- 作成したmicroSD
- USBキーボード
- USBマウス
- ディスプレイ
- 電源ケーブル
電源ケーブルは最後に繋いで下さい(繋ぐとラズパイが自動的に起動します)。接続図は以下のような形になります。

詳細は以下です

WiFiのネットワークがない場合は、以下図のように有線のEtherケーブルもラズパイに接続下さい。
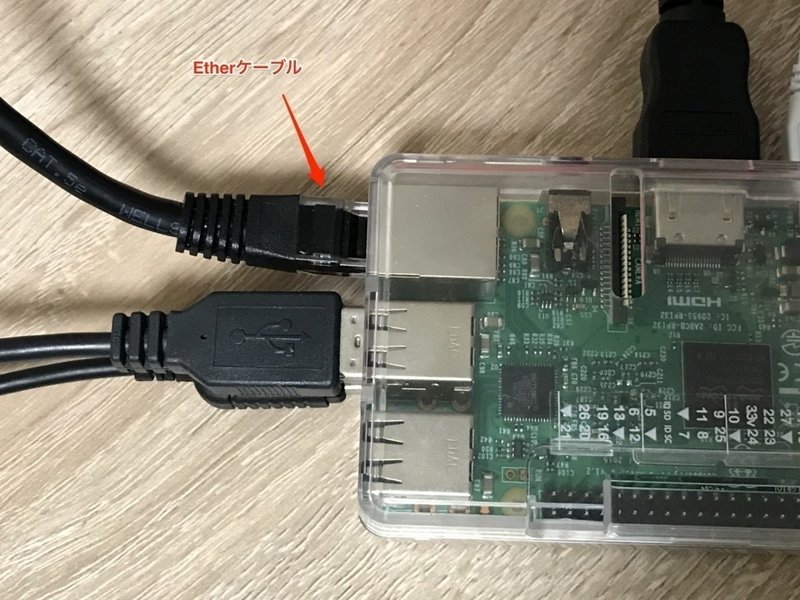
これでハードウェアのセットアップはOKです。電源ケーブルを接続すると、ラズパイが起動してディスプレイに起動画面が表示されます。
ラズパイのソフトウェア基本セットアップ
ラズパイの起動が完了すると、ディスプレイに画面が表示されます。ここから順に最低限のセットアップを順番に実施していきましょう。流れは以下です。
- Raspberry Pi Configurationの設定
- WiFi・日本語設定
- ソフトウェアのアップデート
Raspberry Pi Configurationの設定
ラズパイの初期設定をするために、以下のように一番左上のラズパイマークのアイコンをクリックして、 Preference -> Raspberry Pi Configurationをクリックします。
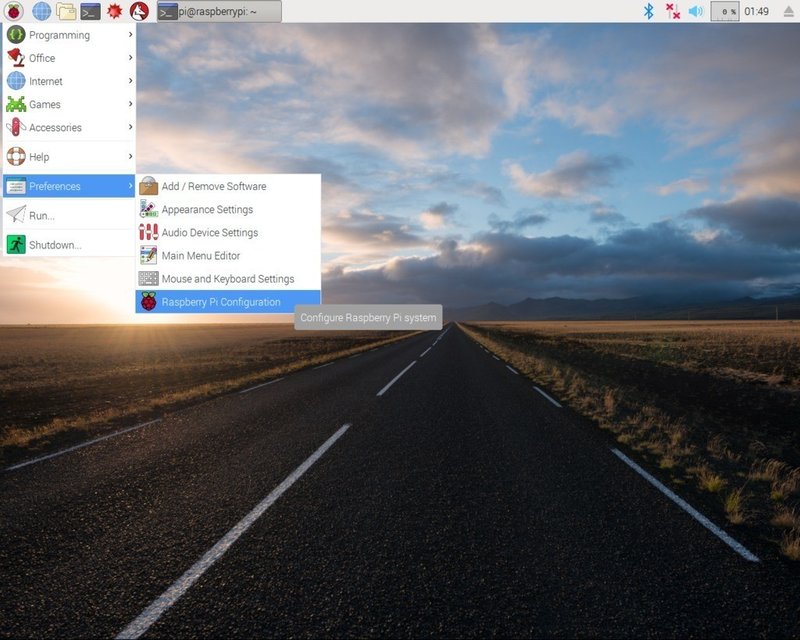
まずは下図のように一番左のRaspberry Piマークのアイコンをクリック -> Preference -> Raspberry Pi Configurationを選択Raspi-configを起動します
最初は、以下の画面の「Hostname」に好きなホスト名をつけます。今回は「karaage」としています。
また、パスワードがデフォルトのままだとセキュリティよろしくないのでChange Passwordからパスワード変更しておくと良いです(変更しないと、警告が出続けます)。
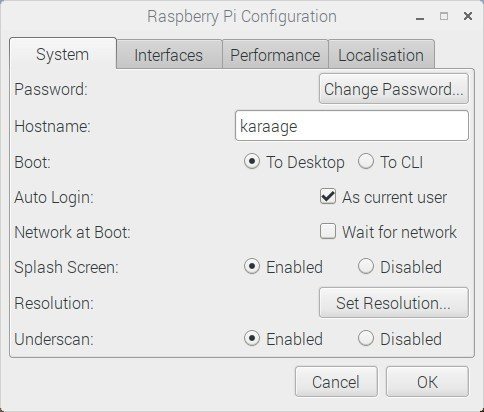
次に、上の「Interfaces」をクリックします。ここでは、今後別のPCからラズパイにリモートログインできるように、以下のように「SSH」の「Enable」をクリックしましょう。他、カメラを使う場合は「Camera」など「Enable」にしましょう。
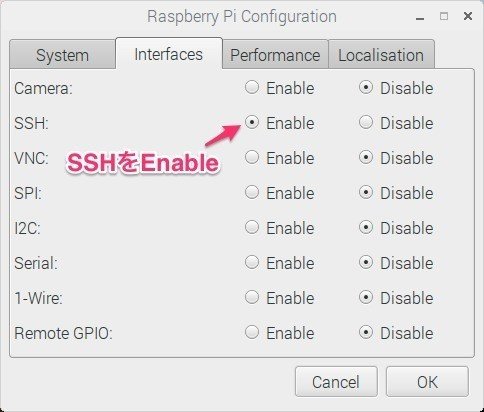
次にLocalisationのタブを開いて上から順に設定していきましょう「Set Locale」の設定は以下の通りです。

「Set Timezone」は以下のとおりJapanを設定しましょう。

もう一度「Set Timezone」を開くと、下図のようにAsia Tokyoが選択されているので、これでOKです。
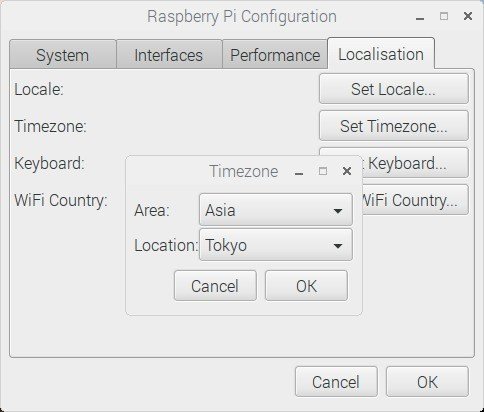
Set Keyboardはキーボードに合わせて設定下さい。日本語キーボードの場合は Japanese" > "Japanese"に設定しましょう
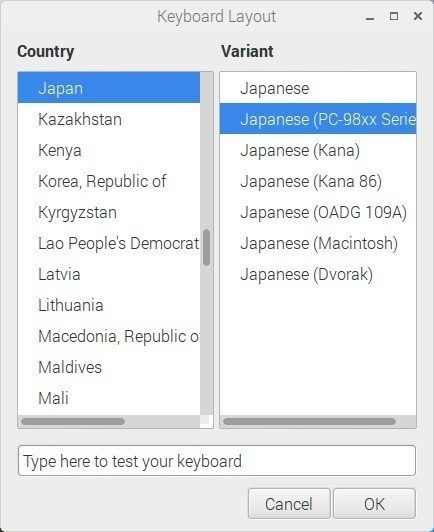
下の入力ボックスで配置正しいか確認しておくとよいです。「~^|\;:」あたりの記号をチェックしておくとよいでしょう。
WiFiの設定は、以下のようにJapanにしておけばOKです。

一通り完了して、右下のOKをクリックすると「再起動しますか?」という以下のようなダイアログが出てくるので「Yes」をクリックしましょう。
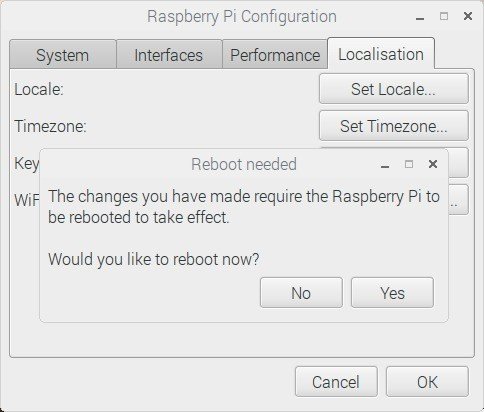
再起動すると日本語化されています。
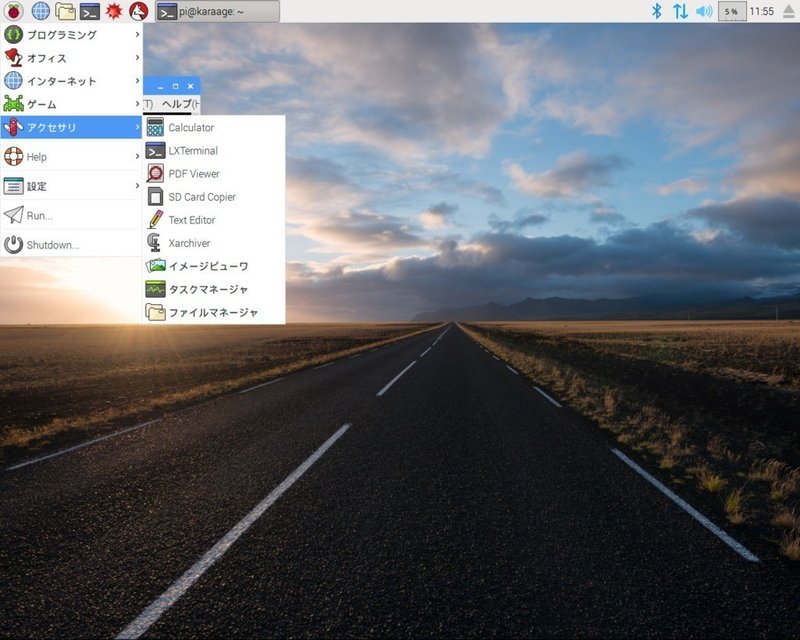
WiFi・日本語設定
続いて、WiFiをセットアップします。以下のように右上のWiFiのマークをクリックして、アクセスポイントを選択して、セキュリティキーを入力するだけです。

日本語入力するために、日本語環境をセットアップしましょう。今回はibus-mozcという漢字変換ソフトをインストールします。ここから、ターミナルでのコマンド操作を行うので、ターミナルを起動しましょう。
ターミナルを起動するには、下図のように上にある黒い四角のアイコンをクリックするか、左上のRaspberry Piアイコン -> アクセサリ -> LXTerminalの順にクリックして起動して下さい。
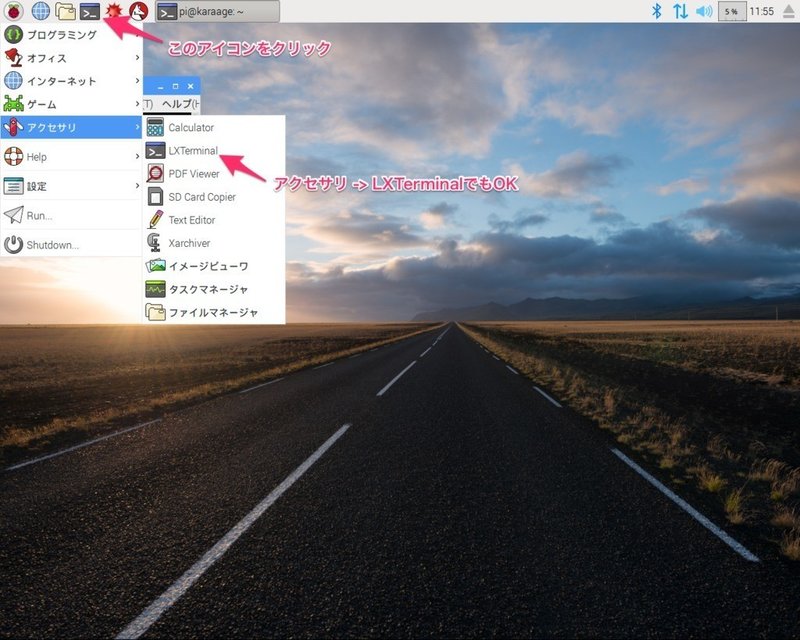
すると、以下のような黒いターミナル画面が起動します。
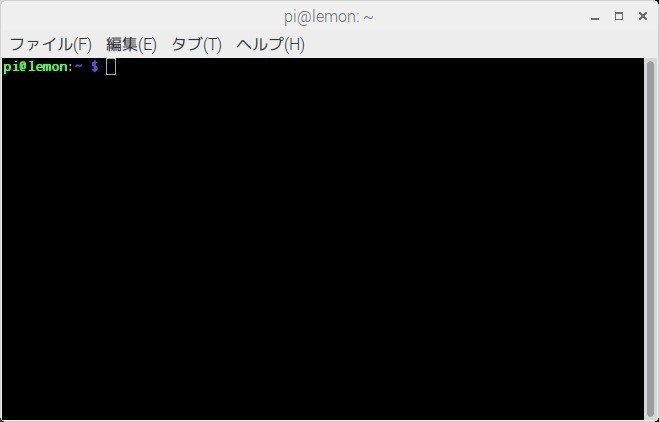
次に以下コマンドを順に入力して実行して下さい。入力するときは、最初の$は既に表示されているので打ち込まず、その後のアルファベットから1行ずつ順に打ち込んで下さい。下記ならsudo apt-get updateと入力してEnterという感じです
$ sudo apt-get update
$ sudo apt-get install ibus-mozc最初の1行目は、インストールするパッケージのリストをアップデートして、2行目で日本語変換ソフト(ibus-mozc)をインストールしています。うまくいかない場合は、ネットの接続環境を見直して下さい。パスワード要求されたら、パスワードを入力しましょう。もしパスワード変更していなければ、パスワードは「raspberry」です。
これで日本語環境がセットアップされます。
以下のように日本語変換選択すると日本語変換ができるようになります。

ソフトウェアアップデート
最後に、ターミナルで以下コマンドを実行すると、現状のソフト全て最新版にアップデートしてくれますので一度実行しておくと良いでしょう。以下コマンドは終了するまでにある程度時間がかかります。
$ sudo apt-get upgrade以上でラズパイの基本的なセットアップは完了です。お疲れ様でした!
最後にラズパイの終了方法です。ターミナルで以下コマンドを実行しましょう。
$ sudo shutdown -h now
この後に続きの記事はありませんが、もし本記事が役に立った方は、投げ銭として購入いただけましたら嬉しく思います。
ここから先は
¥ 200
この記事が気に入ったらサポートをしてみませんか?
