
初心者必見!MyASP(マイスピー)初期設定マニュアルと【自動でメルマガを配信する方法】の2本立て
このマニュアルを見られているあなたは
この画面まで到達できたと言う事ですね!
まだの方はこちらからMyASPに登録できます。
最初はビギナープランでOKです。
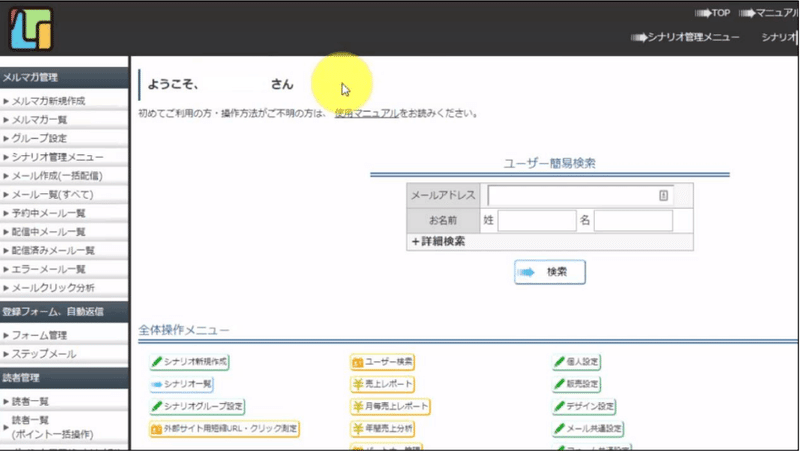
この初期設定マニュアルは
プリントアウトして
ワークシートとしても
お使いいただけるよう
作成しました。
それでは、
簡単に初期設定してしまいましょう。
【初期設定】
メルマガの名前と配信者名は
もう決まっていますか?
・メルマガ名
・配信者名
(プリントアウトしたら、
記入しておきましょう)
次は
【個人設定・販売者編集】です。
【個人設定・販売者編集】
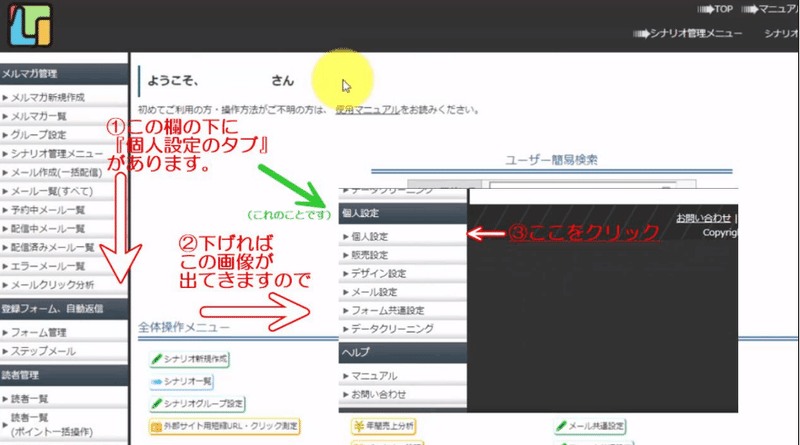
画像の通り操作して
『個人設定をクリックしてください』
『販売者編集』の画面になります。
画像の通りに操作してください。
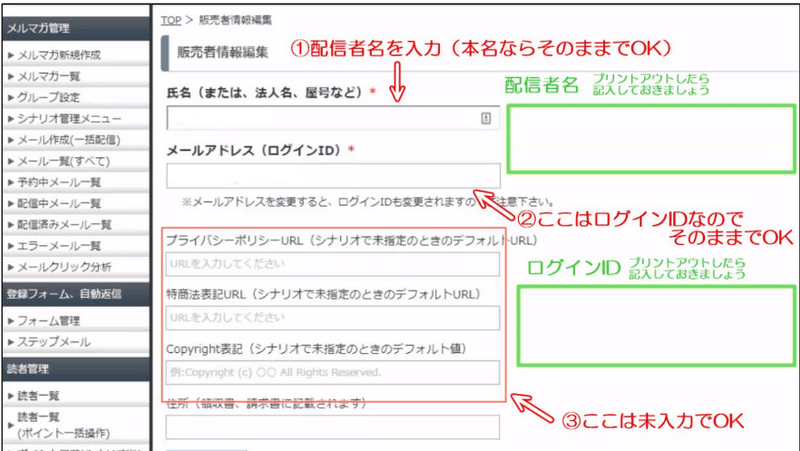
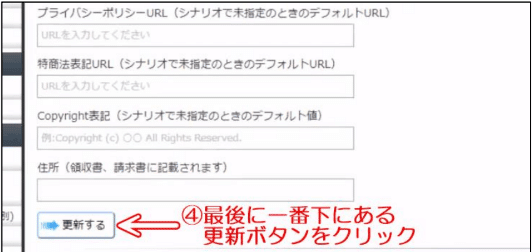
補足説明
・氏名のところは、
本名が記載された状態で画面が開きますので、
本名で配信する場合はそのままで OK です。
配信者名を『ビジネスネーム』や
『名前のローマ字表記』『会社名』などで
メルマガ配信する場合、ここで変更します。
・メールアドレスはログイン ID と共通です。
画面が開いた時のメールアドレスを
変更してしまうとログイン ID
も変更されてしまうので注意してください。
・プライバシーポリシーURL と
特商法表記 URL は、
初めは設定しなくて OK です。
Copyright 表記は、
氏名で記入されたものが反映されるので、
未記入で OK です。
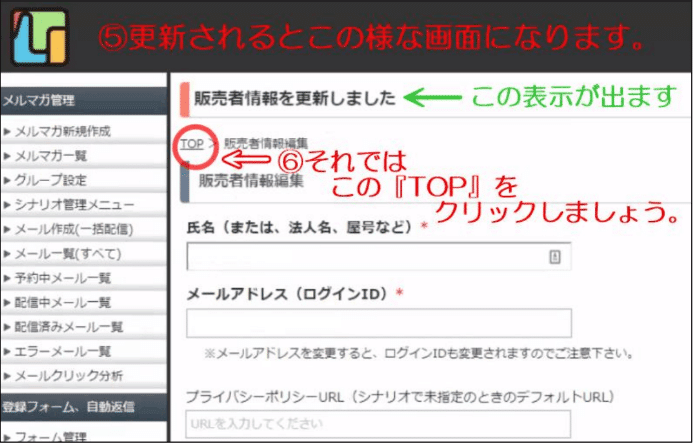
⇓ ⇓ ⇓
TOP 画面に戻ると
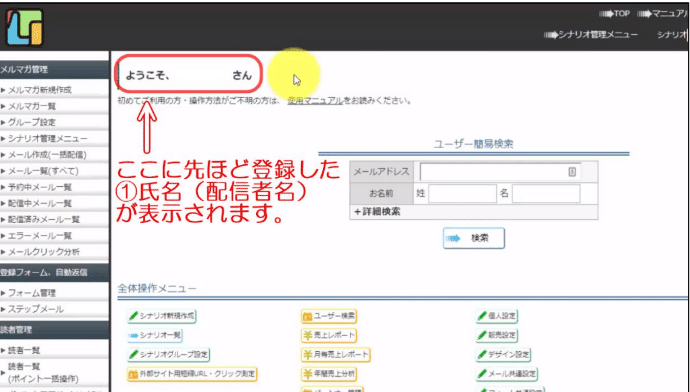
このように、配信者名が表示されています。
以上で【個人設定・販売者編集】は終了です。
次は
【メール設定・配信速度設定】
です。
【メール設定・配信速度設定】
画像の通り操作して
『メール設定をクリックしてください』
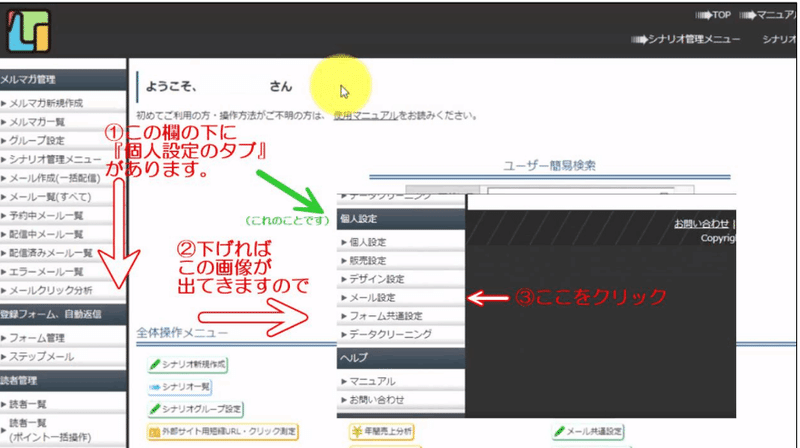
この説明は、重要ですので覚えておいてください。
メール設定でやる事は、配信速度の設定です。
配信速度設定とは
『1 分間当たりに何通メールを配信するか』
の設定です。
最初に画面を開くと、
1 分間当たりの配信速度は『100通』となっています。
ですが、
この配信数だと
大量にメールを配信することになります。
読者が少ないうちは、
この速度でも関係ありませんが、
読者が増え100通を配信することになると
大量すぎて『読者にメールが届かない確率が高くなります』
メールの配信速度は、
『ゆっくりである方が良い』と言われていますので、
最初のうちにこの設定を
『30通』に変更して済ませてしまいます。
『メール設定』の画面になります。
画像の通りに操作してください。
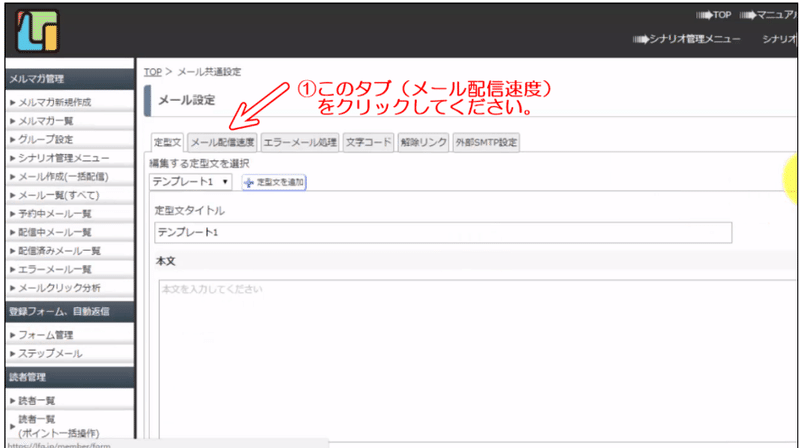
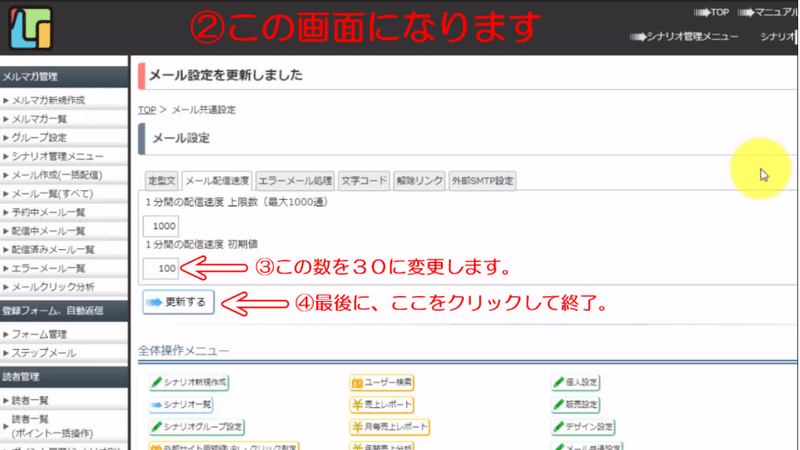
それでは、変更できたか確認しましょう。

⇓
⇓
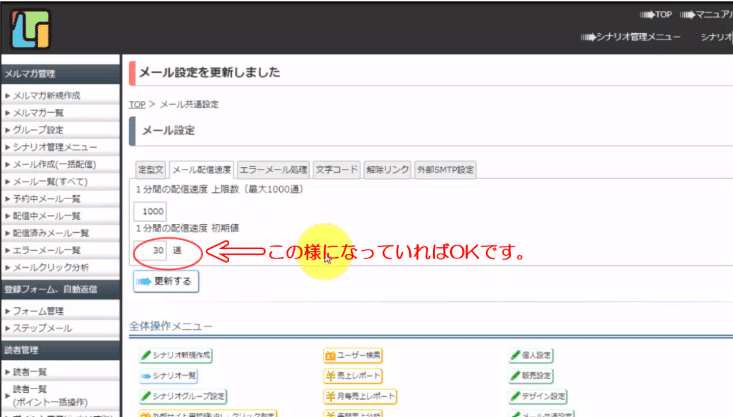
このように、30通と表示されていれば OK です。
以上で
【メール設定・配信速度設定】
は終了です。
これで、MyASP(マイスピー)初期設定は終了です。
作業が不安な方は
こちらを、プリントアウトしていただいて
入力に必要な個所を、手書きで入力してから
作業してみてください。
【自動でメルマガを配信する方法】
~・~シナリオ作成からステップメール配信設定~・~
こちらをご覧のあなたは、このマニュアルが終われば
メルマガの自動配信が出来るようになっています。
ゴールは目前です、頑張っていきましょう。
それでは【メルマガ新規作成・シナリオ新規作成】です。
画像の通り操作して
『メルマガ新規作成をクリックしてください』
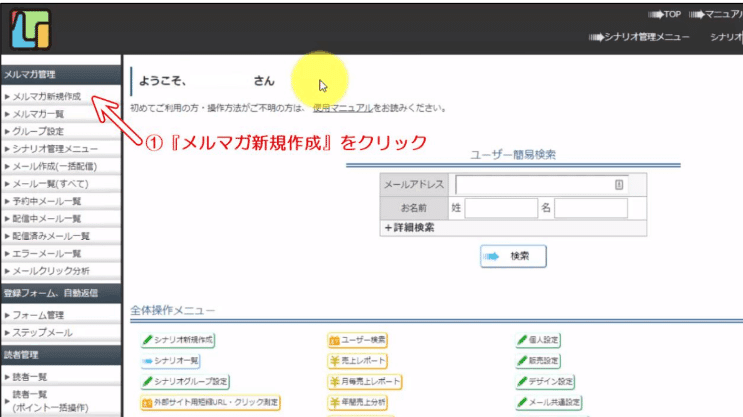
『シナリオ(商品・メルマガ)登録』の画面になります。
画像の通りに操作してください。
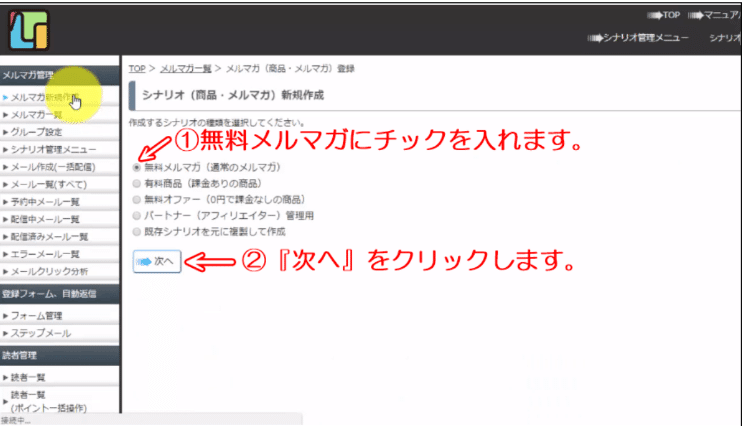
次は『基本設定』をしますので
画像の通り操作してください。
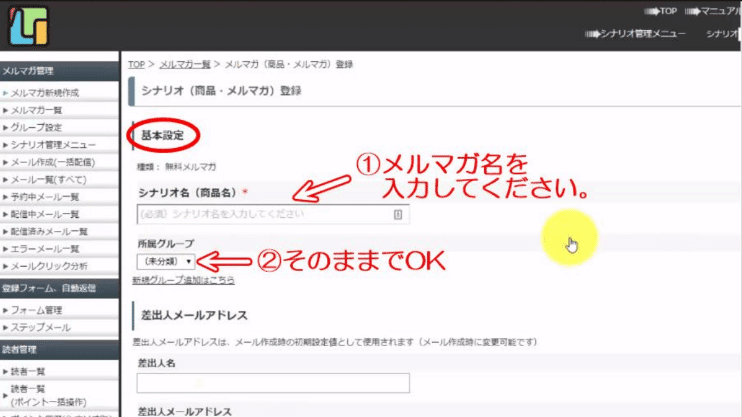
次は『差出人メールアドレスと管理人メールアドレス』です。
画像の通り操作、確認してください。
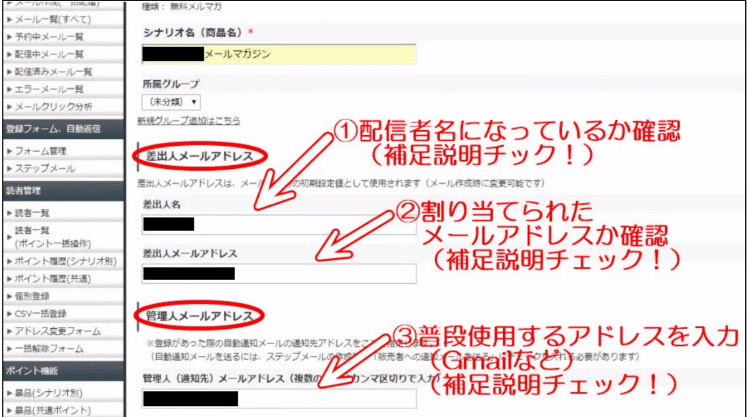
◆『差出人メールアドレスと管理人メールアドレス』の補足説明
《差出人メールアドレス》
差出人名
【簡単!MyASP(マイスピー)初期設定マニュアル】の
個人設定・販売者編集で入力した氏名(配信者名)が、
そのまま記載されています。
配信者名 ←(プリントアウトしたら記入しておきましょう)
差出人メールアドレス
・ビギナープランの場合
⇓
⇓
⇓
MyASP(マイスピー)から、自動的に割り当てられたアドレス(共有サーバー)が記載されています。
・パーソナルプランの場合
⇓
⇓
⇓
独自ドメインのアドレスが記載されています。
アドレス ←(プリントアウトしたら記入しておきましょう)
違う場合はそれに変更してください。
《管理人メールアドレス》
メルマガ読者が、シナリオに登録した際、
あなたに通知する場所になります。
自分が普段使っているアドレスにしてください。
(Gmail など)
通知場所は複数登録できます、
その場合はカンマ区切り(,)で次のアドレスを入力します。
例)aaaaa@gmail.com,12345@gmail.com
アドレス 1
👆(プリントアウトしたら記入しておきましょう)
アドレス 2
👆(プリントアウトしたら記入しておきましょう)
アドレス 3
👆(プリントアウトしたら記入しておきましょう)
次は『登録オプション』です。
画像の通り操作、確認してください。
『登録オプション』

この画面にかわります。
最後の確認です。
それでは、画像の通り操作してください。
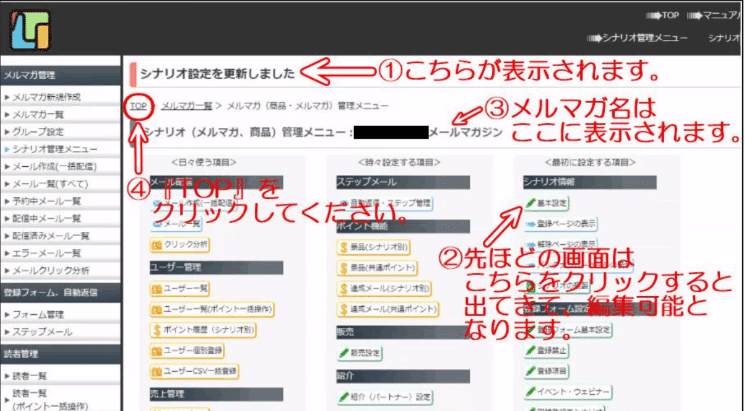
TOP 画面になります。
画像の通り操作してください。
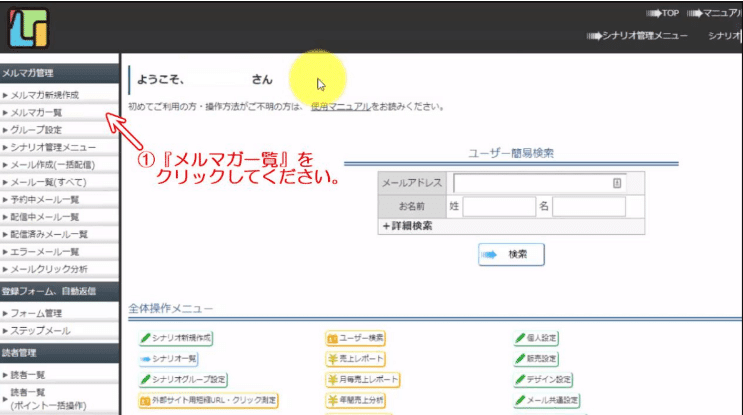
この画面にかわります。
画像の通り操作してください。
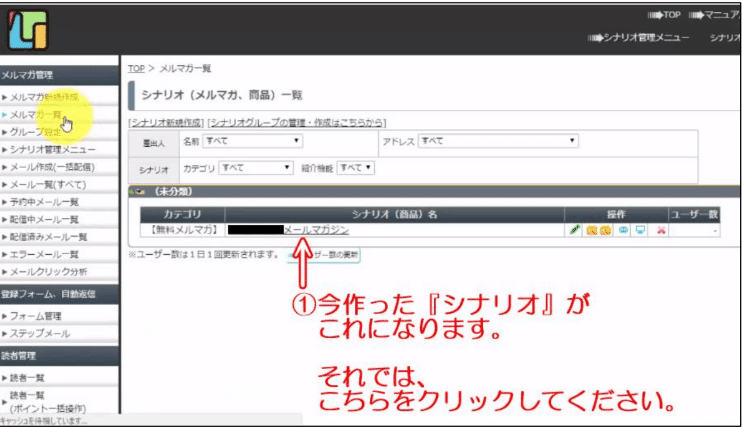
こちらの画面にかわります。
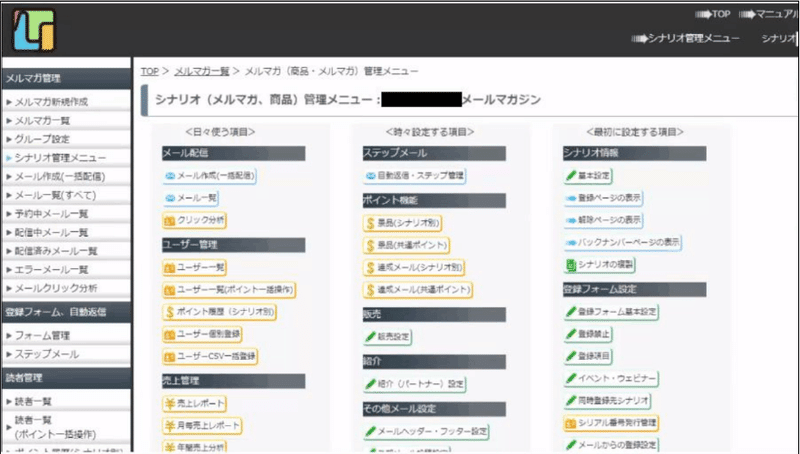
メルマガの操作はこちらの画面でおこないます。
(管理メニュー)
メルマガ(シナリオ)を作る場合は
TOP 画面
⇓
⇓
⇓
メルマガ新規作成
⇓
⇓
⇓
登録
この流れになります。
以上で
【メルマガ新規作成・シナリオ新規作成】
は終了です。
次はいよいよ【メルマガ作成】です。
メルマガの原文は、
テキストファイル(Windows のメモ帳)で
作成してください。
『メルマガ作成』
この様にすれば簡単に出てきて使用できます。
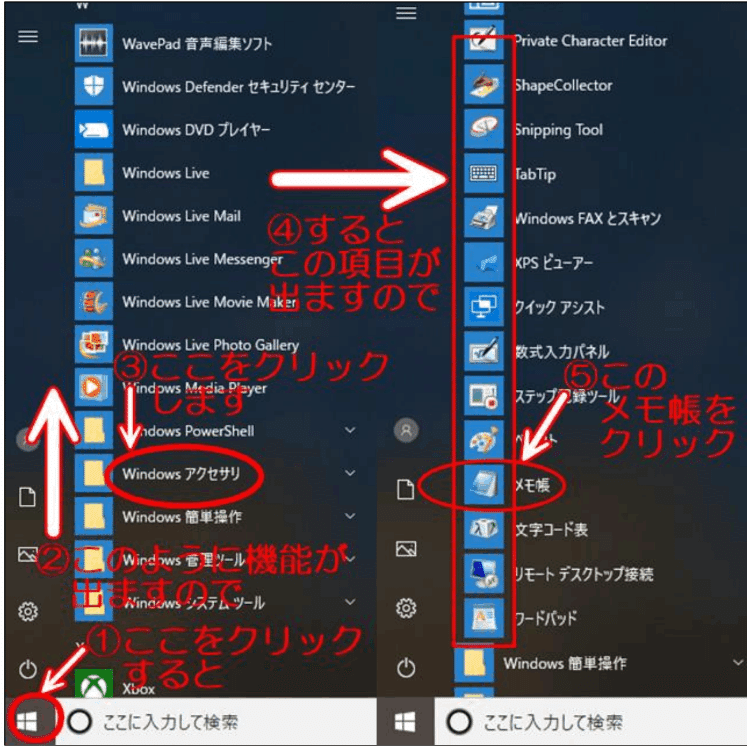
この画像のものが出て来ますので
こちらで作成してください。
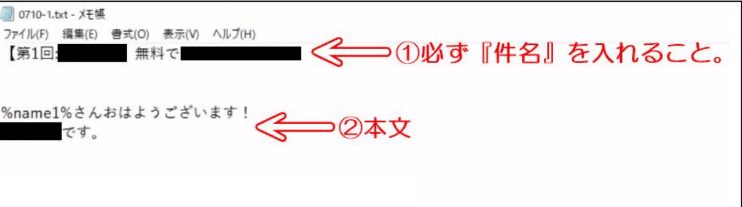
文章保存は.txt で保存されます。
例えば、ファイル名が『メルマガ原文.txt』
と言う感じです。
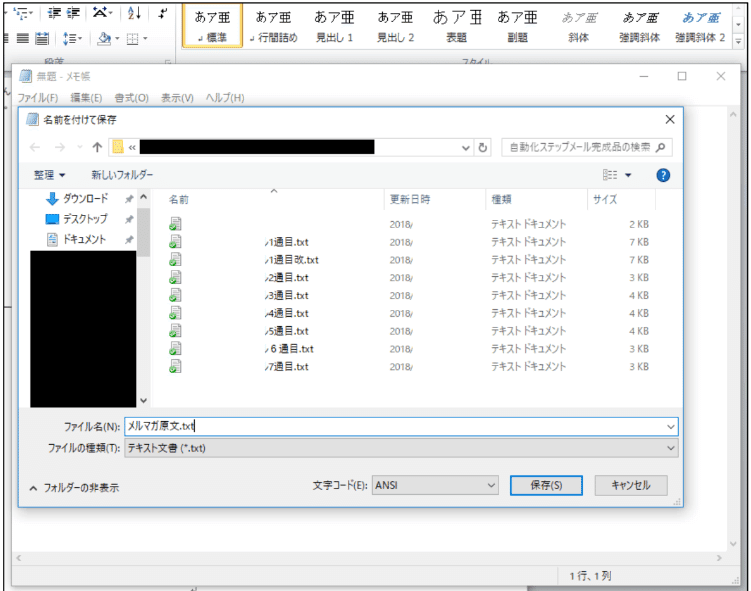
それでは、これが出来ている前提で
ここから先はご覧ください。
画像の通り操作して
『メルマガ一覧』をクリックしてください。

画像の通り操作して
『先ほど作ったシナリオ』
をクリックしてください。
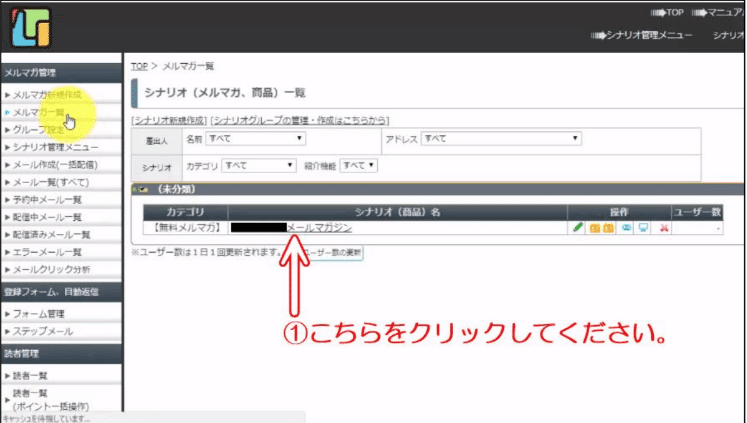
管理メニューを画像の通り操作してください。
『自動返信・ステップ管理』
をクリック。
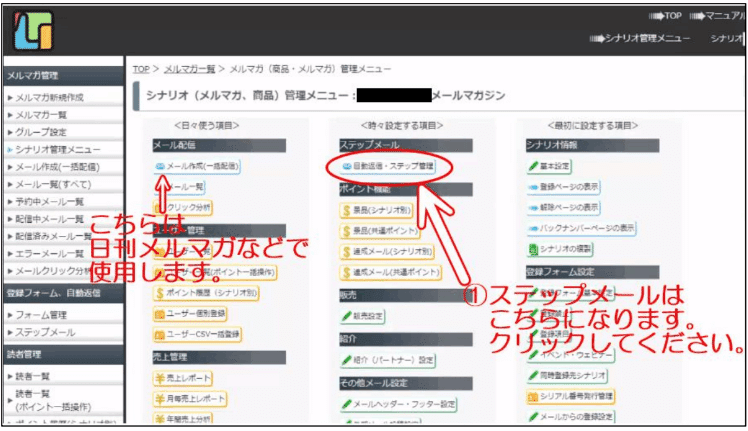
補足説明
メール作成(一括配信)は、
メールマガジンに登録している人
すべてに配信する時に使用。
キャンペーンの案内や日刊メルマガなど。
今回は、ステップメールの配信方法なので
『自動返信・ステップ管理』の説明になります。
そうすると、このような画面にかわります。
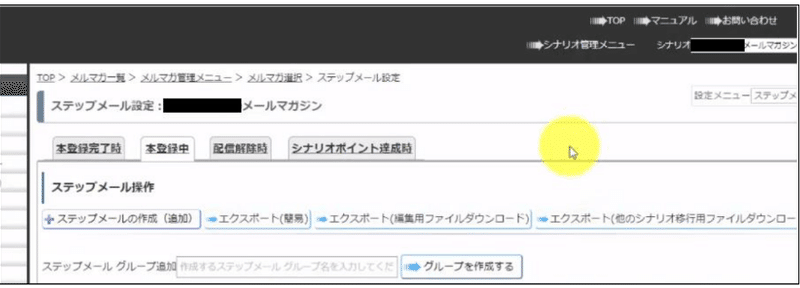
それでは、画像の通り操作してください。
『本登録中』をクリックした後
『新規追加』をクリックしてください。
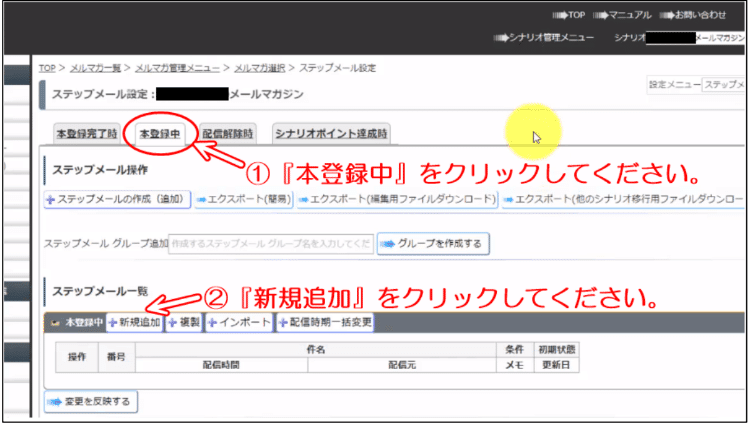
画像の通り操作してください。
テキストファイルの『件名』と
『本文』をコピペ。

先ほどの画面を下げていくと
『プレビュー画面』が出てきますので
本文の内容やレイアウトを確認してください。
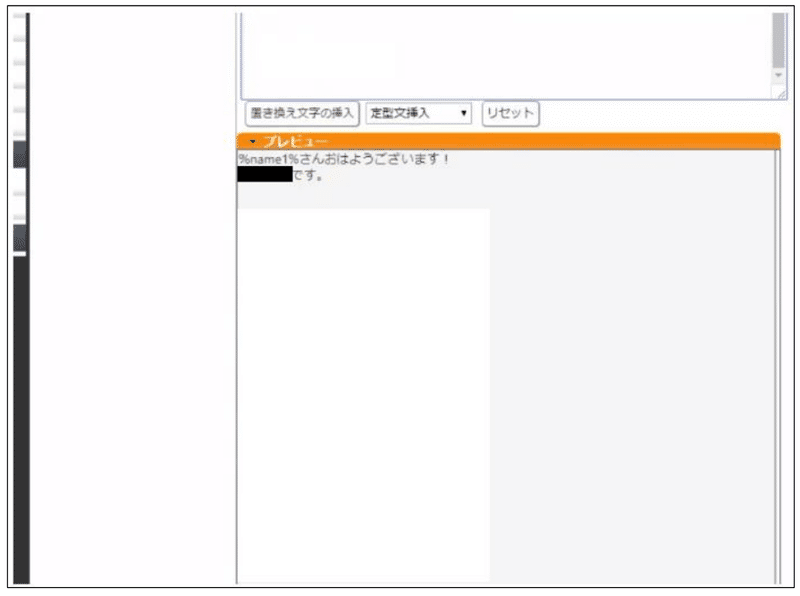
これで本文の書き込みは終了です。
テキストファイルで本文を作れば
修正などを、ここでやる必要はありません。
ここからは、配信の設定になります。
それでは、この画面の下に下がります。
『配信の設定』
画像の通り操作してください。
【分析オプション】の短縮 URL(クリック分析)にチェックを入れる。
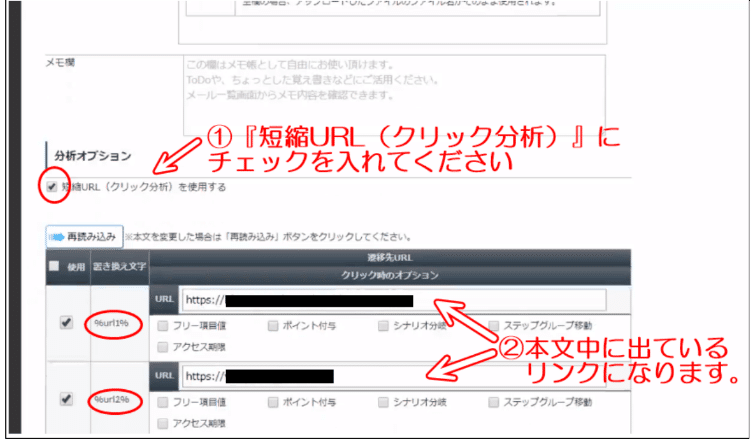
この説明は、
重要なので必ず覚えておいてください。
短縮 URL(クリック分析)に
チェックを入れる事によって
本文中に出ているリンクがクリックされた時に
誰が(どのメールアドレスの人が)
何時何分にクリックしたか
わかるようになります。
ですので、必ず毎回入れるようにしてください。
次は『配信スケジュール』になります。
『配信スケジュール』
画像の通り操作してください。
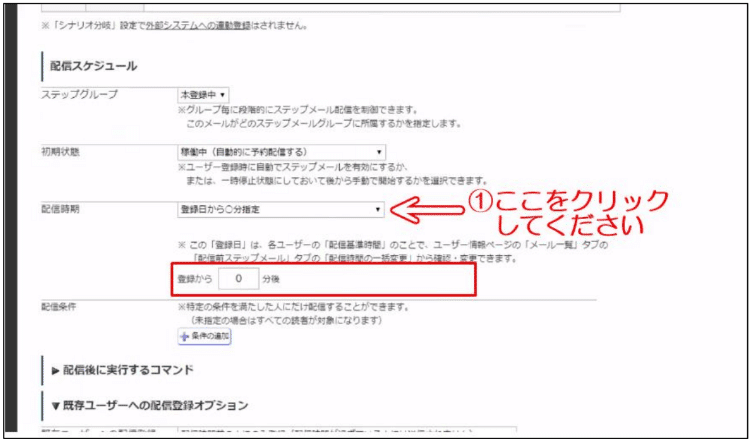
⇓
⇓
⇓
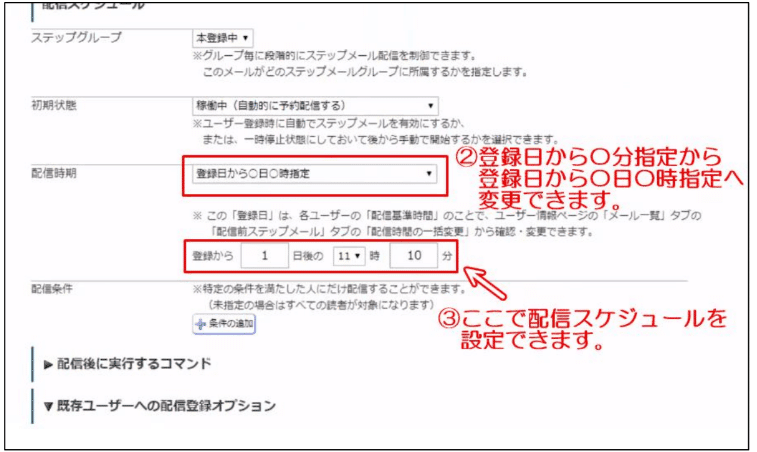
配信時期は色々選べますので、
自分にあったスケジュールに設定してください。
配信スケジュールを変更したければ、ここで変更して
テスト配信の下にある『更新ボタン』を押せば OK です。
次は『テスト配信』になります。
『テスト配信』
画像の通り操作してください。
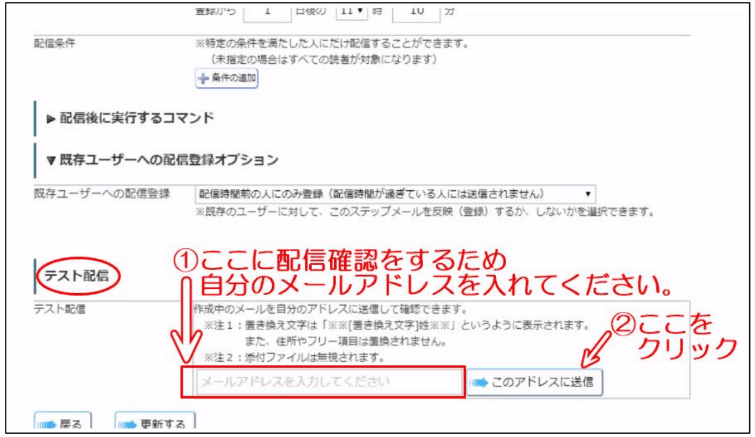
補足説明
テスト配信をおこなうと、実際どのようなメルマガが送られるのか
事前に見ることができるので、確認してください。
短縮 URL にかわっている場合は
http://○○○.○○
⇓ ⇓ ⇓
この部分が、MyASP(マイスピー)で使っているドメインになっています。
問題なければ、更新を押してください。
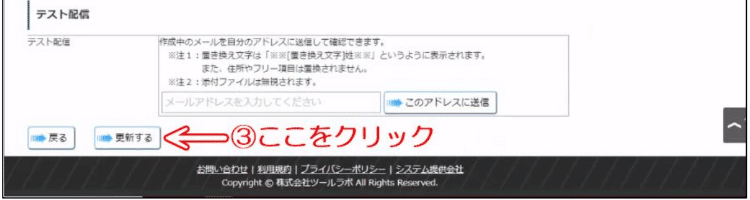
これで 1 通目が登録されました。
では、本文を確認しますので、
画像の通り操作してください。
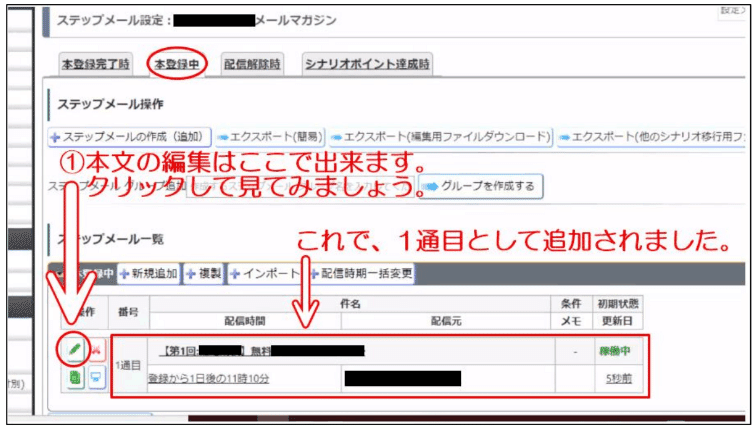
⇓
⇓
⇓
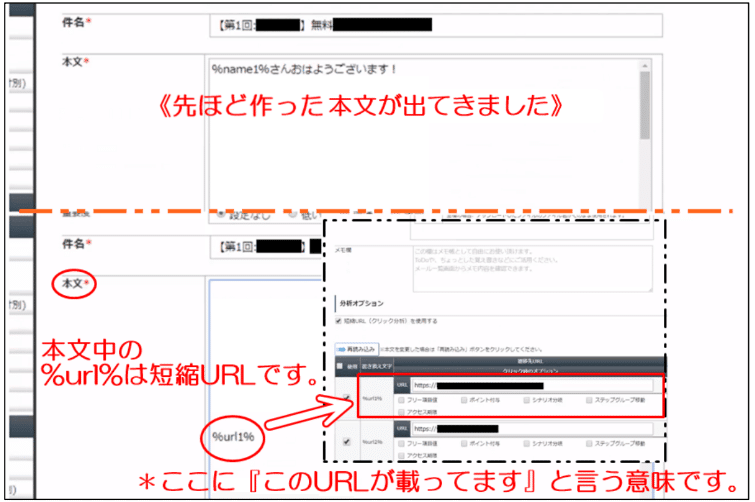
分析オプションで『短縮 URL を使用する』
にチェックを入れたのを覚えていますか?
そのため、このようになっています。
プレビューでは、このように表示されています。
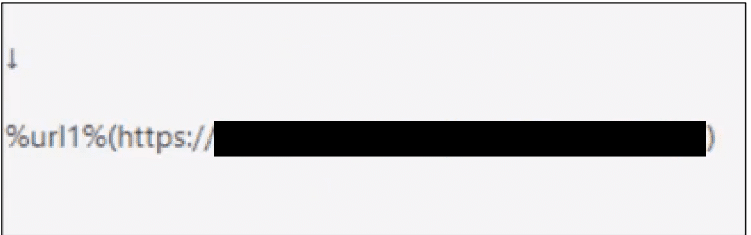
リンクは、きちんと設定できていますので、安心してください。
2 通目以降も同じ手順で作成すれば OK です。
(新規作成→本文コピペ→短縮 URL にチェック→配信スケジュール設定→更新)
次は『本登録完了時』になります。
画像の通り操作してください。
『本登録完了時』
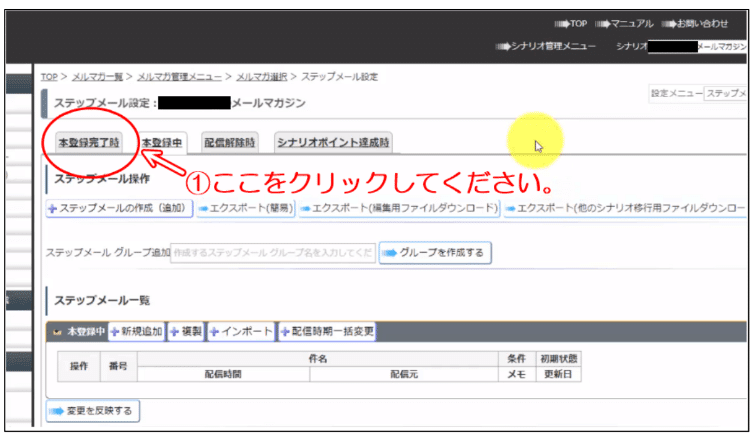
補足説明
『本登録完了時』のメールは
読者さんがあなたのメルマガに登録した直後に
配信されるメールです。
この画面が出てきますので
画像の通り操作してください。

補足説明
本文はすでに用意されています。
タイトルは『%item_name%のお申込みありがとうございます』です。
%item_name%の部分には、あなたのメルマガ名が載って、
読者さんへ配信されます。
本文の編集も可能ですので、
その時は編集ボタンから作業をおこなってください。
≪本文の内容はこちらになります≫
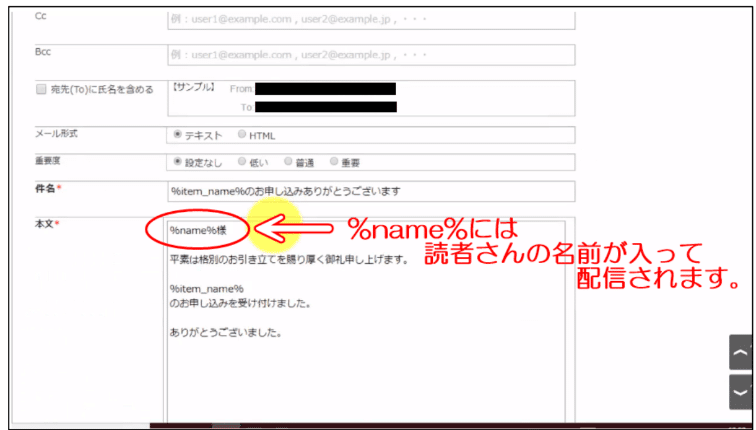
そのまま下げていくと
『販売者への通知メールを送る』と出てきますが
(販売者とは、あなたです)
こちらも、すでにチェックが入っていますので
そのままで OK です。
その下は通知メールの本文です。

『本登録完了時』のメールは、
その文章で良ければ編集しなくても構いません。
ただし、編集した場合は
『更新する』をクリックしてください。
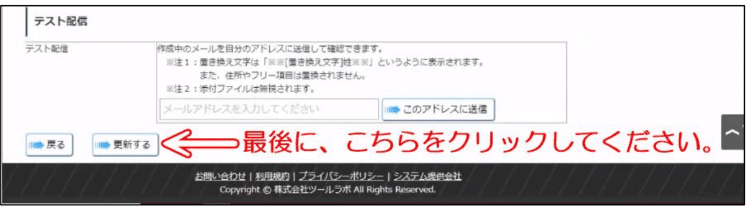
『他の 2 つのタブについて』ですが
『配信解除時』のメールも、すでに用意されています。
確認したい場合は、タブをクリックしてください。
(特に編集する必要はありません)
シナリオポイント達成時も
今は必要ないので、開かなくて OK です。
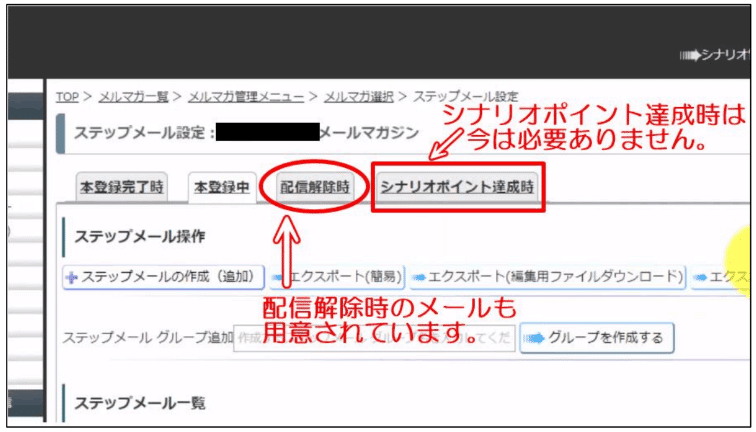
以上で【メルマガ作成】は終了です。
さいごにTwitterを使ってメルマガに登録してもらう方法を、
詳細に教えている無料メルマガを紹介します。
講師は「みのごり」さんと言いまして、
Twitter界では超有名な方ですが、みのツイという、
自然な流れでメルマガに登録してもらうやり方を
話している無料動画になります。(有料級です、マジで)
(話している内容はとてつもないノウハウを語っています)
そのノウハウに興味があれば登録してノウハウを手にいれてください。
『みのツイ無料メルマガ』
(Twitterのプロフィールに飛びます!urlから登録願います)
さあ全ての説明が終わりました。
この2つのマニュアルで素敵なメルマガを配信してください。
最後まで読んで頂きありがとうございました。
サポートありがとうございます。更に役立つ情報を配信するために役立てたいと思います。
