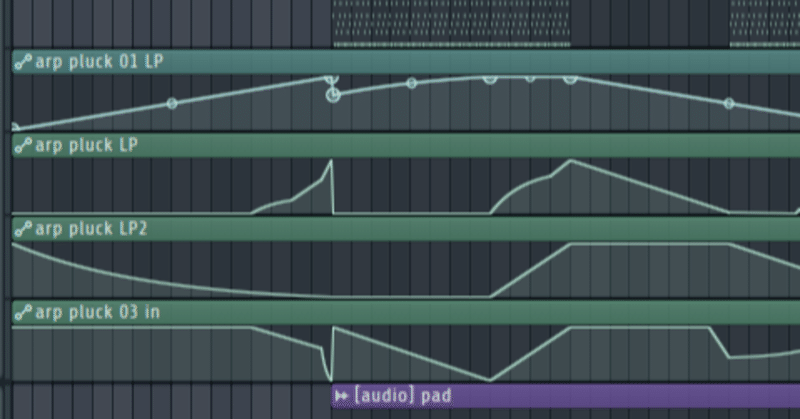
FL Studioでよく使う機能 ~オートメーション編1~
まず、基本的なことですがオートメーションクリップの作り方から
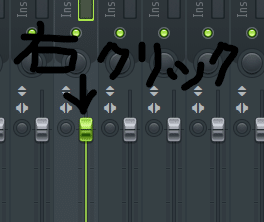
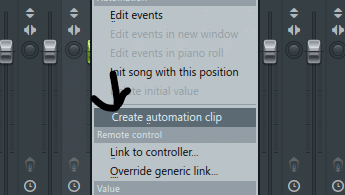
FL付属のプラグインだったりFLの機能だとこれで出来ます。
サードパーティ製のやつだと
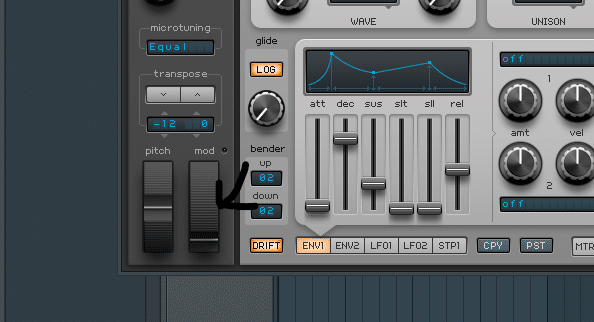
動かしたいパラメータを触って...
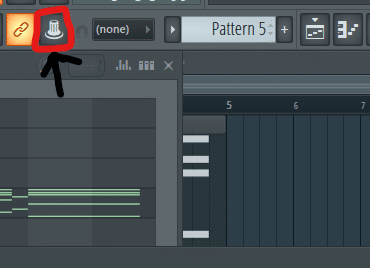
ここを右クリックしたら...
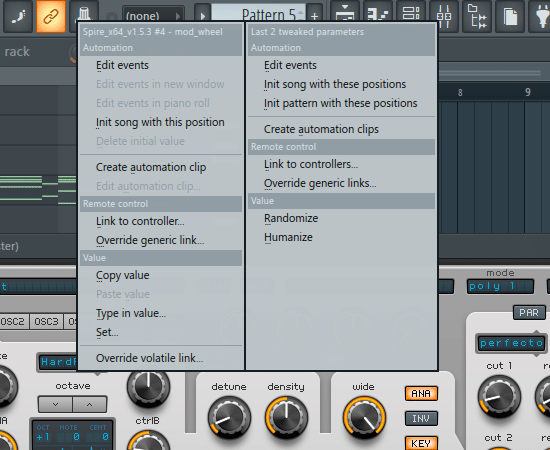
こんな感じのメニューが出るので、さっきと同じように"Create automation clip"でOKです。
ただこれに関しては注意点があって、

この "Spire_x64_v1.5.3 #4 - mod_wheel" になってる所。これは私がspireのモジュレータホイールを選択したのでこの表示になっていますが、ここには ”一番最後に触ったオートメーションが描けるパラメータ” が選択されるので、オートメーションを描く前に別のパラメータを弄るとそっちが選択されてしまいます。
次に、複数のオートメーションを一つのオートメーションクリップで管理する方法について
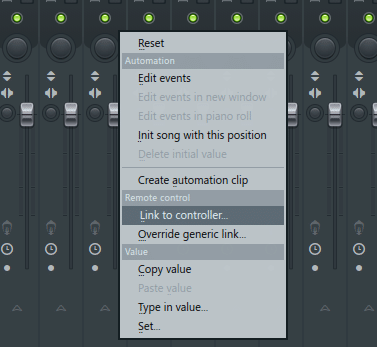
この "Link to controller" ってやつから...
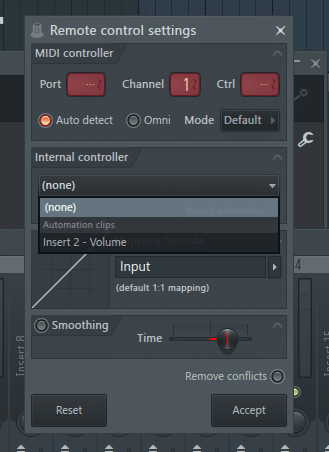
Internal controller内にあるタブから任意のオートメーションクリップを選択すればOKです。ただ、右下にある "Remove conflicts" がoffになってないと前に登録していたパラメータが動かなくなるので注意が必要です。
最後に、パラメータの上限、下限 (+α)について
私は二通りの方法を状況に合わせて使い分けています。
その1、オートメーションクリップで管理する方法
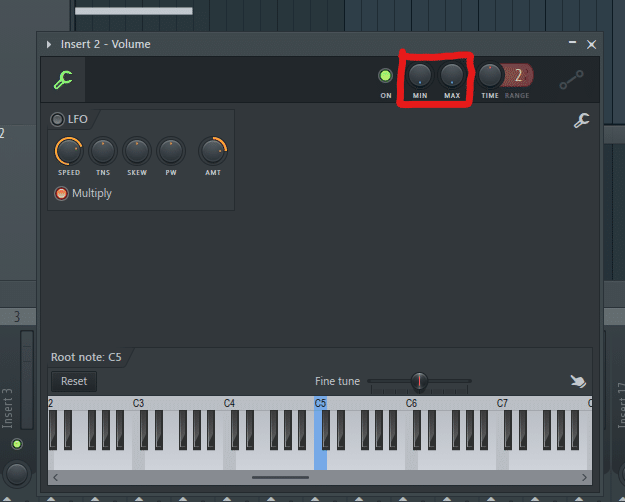
こいつですね。"MIN"が下限、"MAX"が上限です。
この方法のメリットは楽に操作できる点と"MIN"、"MAX"もオートメーションが描ける点ですかね。デメリットは複数のパラメータを選択している場合全部の上限、下限を変えてしまう点ですね
その2、"Link to controller" → Mapping formula から管理する方法
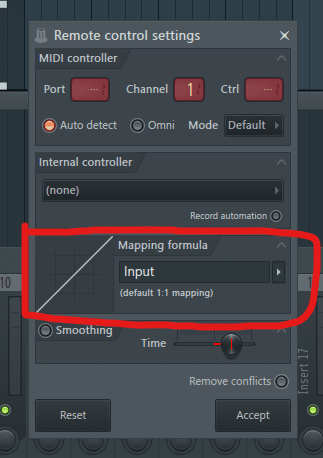
マップの見方はY軸が上限と下限、X軸が推移です(この書き方で伝わるのか?)
デフォルトだと"Input"になってます。
まず上限を変える方法なんですが、"Input" から ”Input*数字” で変えれます。数字は1が最大で0.9, 0.8, 0.7, ...とすることでどんどん低くすることができます。(1以上にすることはできますが、説明すると面倒になるのでここでは割愛します)
例: Input*0.8
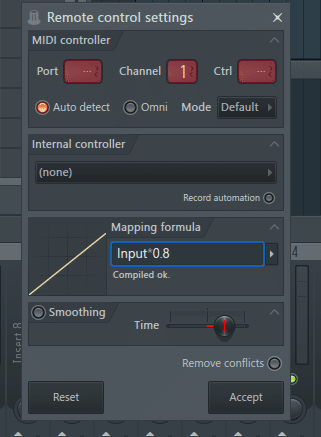
下限を変える方法は "Input" から "Input*上限に指定したい数字+下限に指定したい数字"です。一つ注意点があります。Input*の後の数字の合計が1になるようにしないと違う効果になってしまいますのでそこは若干面倒ですが計算しましょう。
例1: Input*0.8+0.2
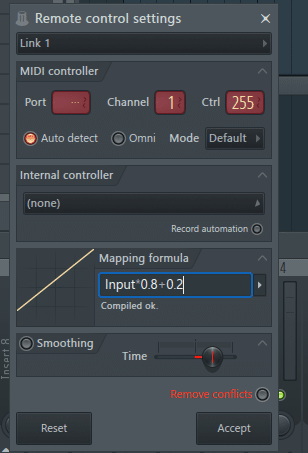
例2: Input*0.5+0.3
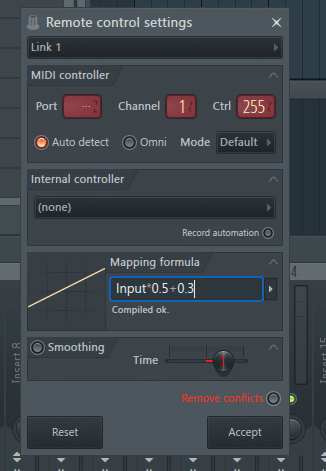
この方法のメリットは複数のパラメータを登録したオートメーションでも別々に上限、下限を設定できる点だったり上限、下限を逆さまに出来たり色々あります。デメリットはややこしかったり一つ一つ設定しなければいけないのでとにかく面倒という点ですね
Mapping formula、難しいですが使えるようになると楽しいのでお勧めです。
方法1からやって必要になったら方法2を試してみるのがいいと思います
さて、今回はこんなもんにします。疲れた...
質問だったり誤字、脱字、言葉の誤用の報告などあればtwitter(@kt_soundmachine)にて受け付けます。聞かれれば割となんでも教えますよ。分かることしか教えれないけど...
この記事が気に入ったらサポートをしてみませんか?
