
TRAIN CREWにおいて、PS電車でGOコントローラーをJC-PS201Uを経由で使う備忘録
細かいことはいいから使い方だけを教えてくれ!という方は「使用方法」に飛んでください。
背景
BVE用に構築していた「PS電車でGOコントローラー」+「ELECOM JC-PS201U」環境をTRAIN CREWでも使おうとしたが、その設定に悪戦苦闘したので備忘録として残しておく。
具体的には、後述する「電車でGo!コントローラー変換器」のキーボード出力機能を用いてTRAIN CREWでの運転士操作を行おうとしたが、同ソフトのプリセットにはJC-PS201Uの設定がなく、適切なキーボード出力を吐かせるための諸設定を行うものである。
前提条件
今回使用するコントローラーと変換アダプタを以下に示す。
コントローラー
・PS 電車でGOワンハンドルコントローラー(TCPP-20001)
・PS 電車でGOツーハンドルコントローラー(SLPH-00051)
変換アダプタ(PSメス・USB-Aオス)
・ELECOM JC-PS201USV
これらコントローラー・変換アダプタをPC(Windows 11)に接続し、全自動鉄っちゃん様謹製のソフト「電車でGo!コントローラー変換器」のキーボード出力機能を用いて、TRAIN CREWの運転士操作を行うものである。なお、本記事内で取り扱う内容をそのまま行うためには、同ソフトのバージョンが3.51以降であることが求められる。
使用方法
①ELECOMの公式サイトからJC-PS201Uのドライバをインストールする。
②ドライバのプロパティを開き、Testタブ左下の「Remap」を選択。

③Button Re-mappingというウインドウが現れるので、下部の「Use Direction Button as:」を「Button」に変更する。
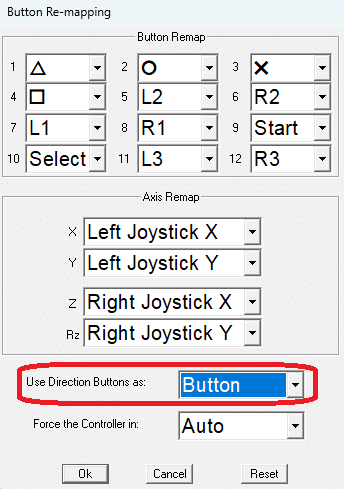
④「Ok」を押し、変更を適用してプロパティを閉じる。
⑤全自動鉄っちゃん様のサイトから「電車でGo!コントローラー変換器」の最新版をダウンロードし、任意の場所に解凍する(本記事内では、執筆時最新版のVer3.60を用いるものとする)。
⑥Denconv360.exeを開き、以下の順に設定を行う。
a. 「プリセットコンバーター」→「PS/ELECOM/JC-PS101U&102U」
b. 「M2」→「16」
c. 「M3」→「14」
d. 「PSFake」→「off」
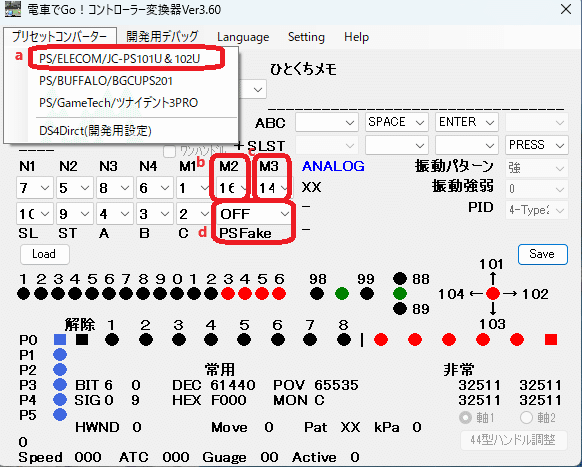
⑦続いて、「Setting」→「Keyboard Setting」を押すと、「キー設定」ウインドウが現れるので、以下の順に設定を行う。「非常連打」のチェックは任意。
a. 「プリセット(Preset)」→「BVE-1Handle」
b. 「長押し間隔」→「1.5」
c. 「ノッチ補正」「減速」→「7」
d. 「Save」を押下する。なお、この設定をコンフィグファイルとして残しておきたい場合は「Export」を利用できる。
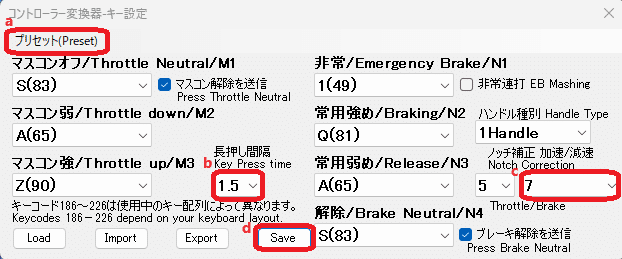
⑧メインウインドウに戻り、以下の順に設定を行う。
a. 「制御するソフト」→「キーボード出力(自家用)」
b. 「Save」を押下する。なお、「ABC」「+SLST」等追加のキーコンフィグを行う場合は、「Save」押下前に行っておくとよい。

⑨「電車でGo!コントローラー変換器」ソフトは閉じずに、「TRAIN CREW」を起動する。
⑩「設定」→「操作設定」において、TRAIN CREWが認識しているコントローラーのうち「ELECOM JC-PS201U series」を無効化する。

⑪完了。次回以降は、先に「電車でGo!コントローラー変換器」を起動させてから「TRAIN CREW」を起動する。
正常に動作しない原因
JC-PS201Uのドライバの初期設定の状態では、「電車でGo!コントローラー変換器」がJC-PS201Uからの「13」~「16」の信号を受け取れないのが原因である。これを解決するため、使用方法③の作業を行った。
「Use Direction Button as:」を「Button」に変更すると、電車でGOコントローラーのP1~P5の出力を適切に受け取ることができるようになった:JC-PS201Uでは、同コントローラーのP1-P5出力を方向キーの同時押しとして認識しているようである。
この記事が気に入ったらサポートをしてみませんか?
