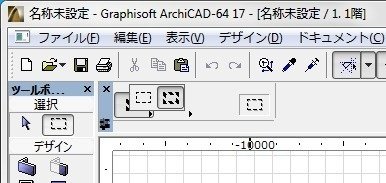ArchiCAD 選択を征するものは ノー残業で帰れる vol.02
次は
2.囲って選択する
だ。ノー残業で帰れるか否か?はこの囲って選択するに大きなウェイトを占める。囲いきる方法と触れる方法による選択がある。その前に前回の注意点、クイック選択に注目してほしい。クイック選択オンの場合、囲って選択することは非常に困難だ。なぜなら3DCADであるArchiCADではそこらじゅうに面が存在するから図形を選択してしまうのである。思い出してほしい。クイック選択を解除するには。。。。。そうスペースバーを押せば一時解除される。なるほど、無意識に使えるこの機能を一番押し易いスペースバーにあてがうあたり、ArchiCAD はファンを掴んで離さない所以であろう。
囲って選択する方法ではすべて囲ったものを選ぶのか?囲った部分に触れただけで選択されるのかを切り替えることが可能だ。( AutoCADと違って2点目をクリックする際に、画面上にすべて表示させなくても選択できる。こういったところの操作性は抜群だ)
AutoCADユーザーにおすすめするのはこの設定だ。[方向依存]という設定で右から左へ囲うと[要素全体]になり、左から右へ囲うと[要素一部]となりAutoCADの標準設定と同じになる。
方向依存
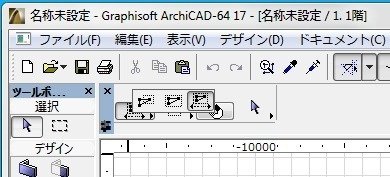
要素全体
要素全体は図形全体がすべて囲われたときに選択される。
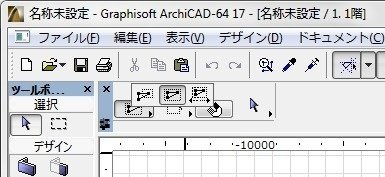
要素一部
要素一部がなかなか理解し難いと思われる。図形の一部でもひっかかればその図形を選択できる。

そして次に注目するべきは、どんな囲い方をすのか?を選ぶ、[図形作成法]だ。長方形で囲いたいならば[矩形]を選ぶ。これはデフォルト(いわゆる工場時のこと)。多角形で選びたいなら[ポリゴン]を選択しよう。斜めに傾いた矩形を選ぶならば[回転矩形]を選択すればいとも簡単に選べる。
矩形

ポリゴン

 ポリゴンの参考例。中央の梁がすべて途切れているのだがポリゴン(多角形)で選択することによって一発でストレッチ可能となった。
ポリゴンの参考例。中央の梁がすべて途切れているのだがポリゴン(多角形)で選択することによって一発でストレッチ可能となった。
回転矩形

そして次は矩形選択ツールだ。
これは範囲を狭める役目と階をまたぐかどうかを選ぶことになる。範囲を狭める利点は後ほどまとめるが階をまたぐか否かは3D CADでは重要だ。1フロアを選べば表示している階のみに影響させることが可能になる。全フロアに影響を及ぼすならば[全フロア]を選べばよい。すべての階の外壁芯を変更するなら全フロアを選ぶ。その階だけ編集したい場合は[1フロア]をえらべば良い。このフロアをどこまでで選ぶのか?にもっとも関連するコマンドはストレッチ(Ctrl+H)や移動(Ctrl+D)だ。
1フロア

全フロア