
入金・出金をしてみよう
ご挨拶
ありがとうございます!かいとです!
FX漫画では、FXについて簡単にコンパクトに苦手意識なく学べることを目標にしました。
この記事では、FXについてより深く細かく勉強したいといった方に向けてFXのことについて紹介します。
FXで安定して稼ぎたいって方も、手っ取り早く稼ぎたいって方にも、
この記事を開いているという1STEPが、あなたの人生をより華やかにするきっかけの1つになれたらとても嬉しいです!
※記事中に難しいFX単語があったら『FXの単語帳』も参照してください。

入金・出金をしてみよう
この記事では前回の記事で紹介した「エクスネス」を例に、入金・出金の方法を紹介します。
エクスネスは、デモ口座でも入金・出金ができる珍しい証券会社なので、デモトレードでも実際の取引と似た環境で練習ができます。
前回の記事はコチラ⬇️
Exnessの入金種類
エクスネスご利用可能な入金方法は、
「国内銀行送金」
「クレジット/デビットカード(VISA・Master・JCB)」
「オンラインウォレット(bitwallet・STICPAY・PerfectMoney・WebMoney)」
「仮想通貨(ビットコイン・テザー・ユーエスディーコイン)」
です。
エクスネスでは、全ての入金方法において、入金手数料無料で利用できます。(振込手数料は、ユーザー負担となります。)
どの入金方法でないといけないということはありませんが、私はbitwallet(ビットウォレット)での入出金を愛用しているため、この記事ではbitwalletでの入出金を紹介します。
他の入出金方法で取引をしたことがないため比較できませんが、bitwallet利用していて入出金の反映がかなり早いのでとても安心感があると感じています。
bitwalletの登録方法
Step1 bitwallet新規登録ページにアクセスする
https://secure.bitwallet.com/signup/certification?lang=ja
⬆️から、bitwallet新規登録フォームに、居住地・メールアドレスを登録します。

Step2 登録メールアドレスを確認し、フォームにアクセスする。
登録メールアドレスに、お客様情報の入力フォームが送信されています。入力フォームに必要事項を入力して次に進みます。
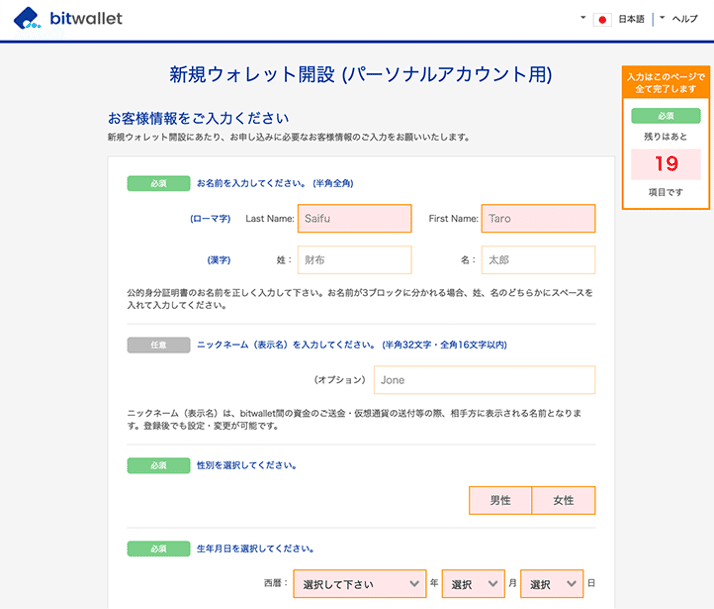
Step3 本人確認と、現在確認を行う
マイページにログイン後、「ご登録情報・設定」のアカウント情報から、本人確認書類、現住所確認資料を提出します。
顔写真付き本人確認資料
運転免許証、パスポートまたはマイナンバーカードのいずれか1点。
現住所確認資料
アカウント開設者(個人)の現住所が記載された、下記書類(発行日から6カ月以内)のいずれか1点。
公共料金の請求書・領収証
各種銀行やクレジットカード会社の利用明細書・請求書
住民票の写し
印鑑登録証明書
納税証明書
※個人番号(マイナンバー)の記載がある場合は、番号が見えないように隠してご提出します。
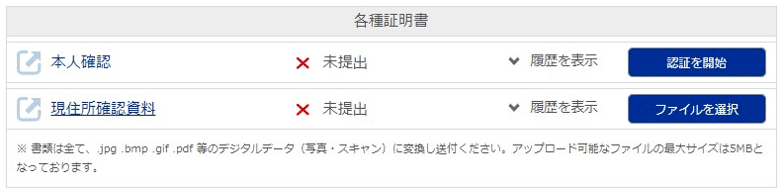
Step4 確認され完了
お申込内容と証明書の確認が行われます。通常営業日であれば、約24時間以内で確認作業が完了すると紹介されています。
bitwaleletへの入金方法
bitwalletへの入金方法は公式サイトにてとてもわかりやすく紹介されていたため下記を参照ください。
bitwalletへの入金方法(銀行送金)⬇️
https://bitwallet.com/ja/support/guide/bw-dpsharebk.html
bitwalletへの入金方法(クレジット/デビットカード)⬇️
https://bitwallet.com/ja/support/guide/bw-dpcard.html
bitwaleletへの出金方法
bitwalletへの出金方法は公式サイトにてとてもわかりやすく紹介されていたため下記を参照ください。
bitwalletからの出金方法⬇️
https://bitwallet.com/ja/support/guide/bw-wdbk.html
Exnessの入金方法(bitwallet)
Step1 入金ページに進む
入金を行いたい口座から、入金ページに進みます。
※画像はiosアプリのexnessの画面です。
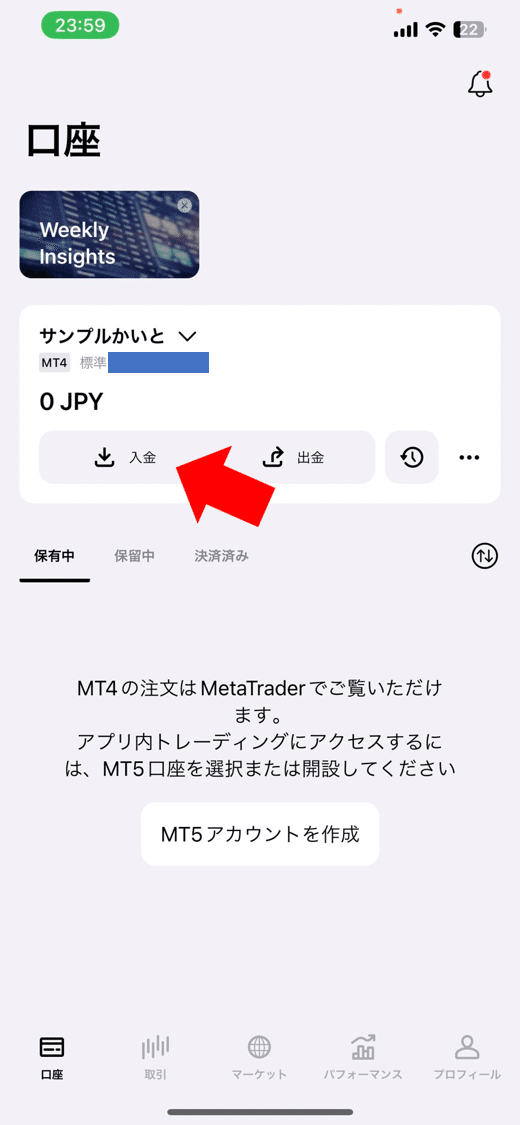
Step2 各項目を入力する
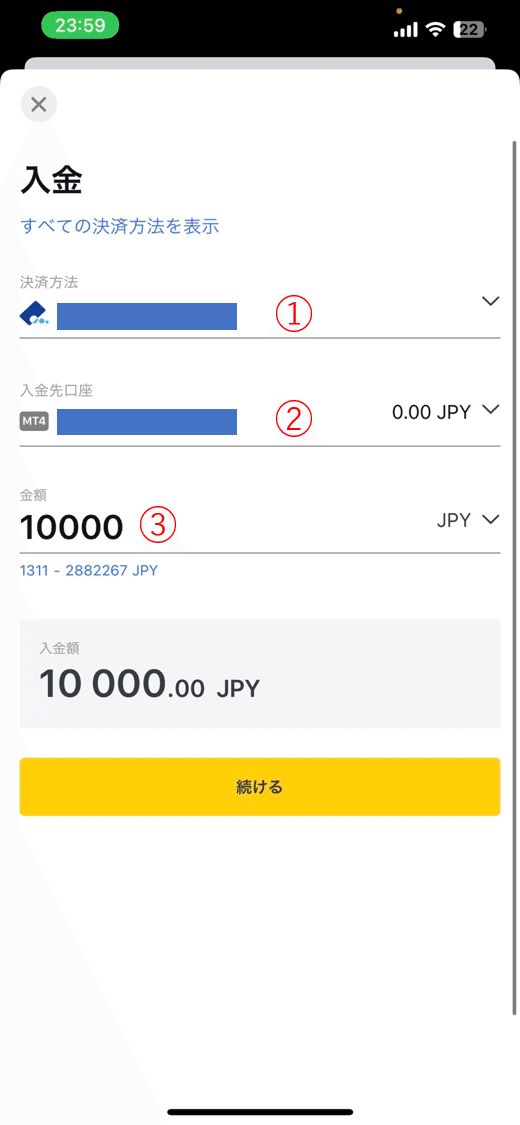
① bitwalletを選択します。
② 入金したい口座を選択します。
③ 入金したい金額を入力します。
項目を入力したら「続ける」をタップします。
Step3 各項目を確認する
内容に間違いがなければ「確定」をタップします。
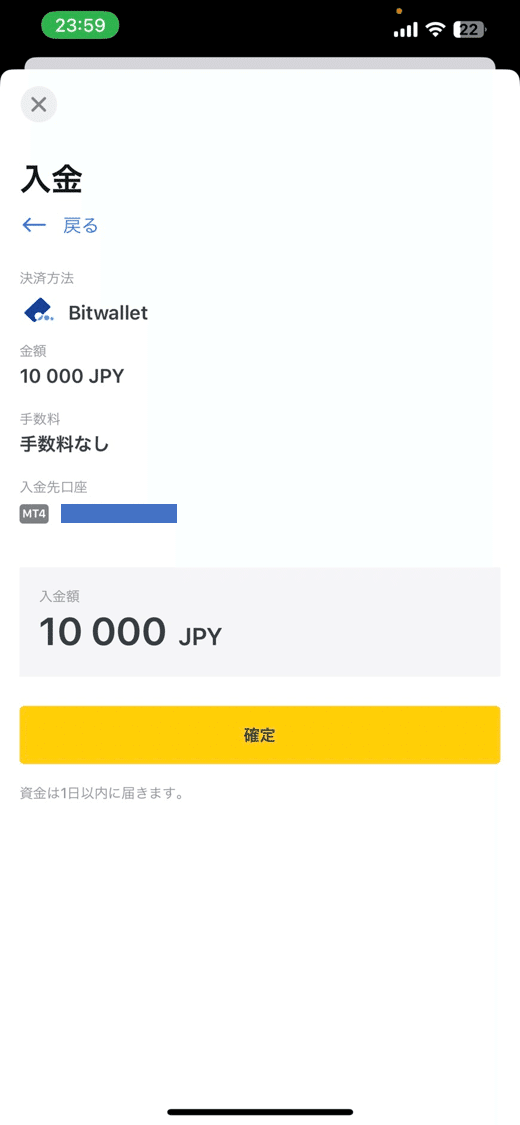
Step4 bitwalletの画面に移動する(自動)
⬇️画面からしばらくすると自動でbitwalletに移動します。

Step5 bitwalletにログインし決済する
表示された画面に沿ってbitwalletにログインし、決済を行います。

Step6 完了
入金が反映されるまで待機し、入金が反映されたら完了です。
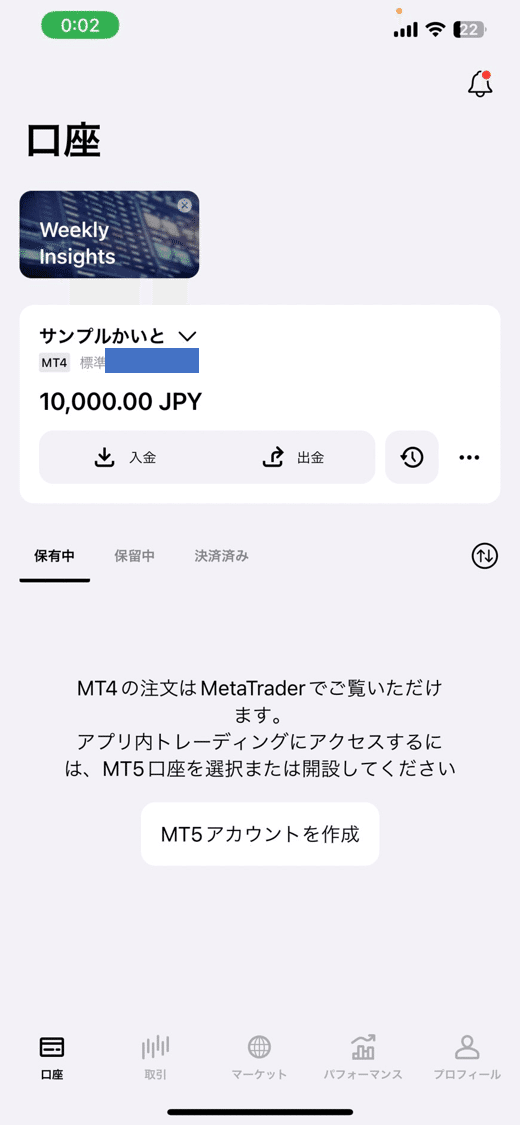
Exnessの出金方法(bitwallet)
Step1 出金ページに進む
出金を行いたい口座から、出金ページに進みます。

Step2 各項目を入力する

① bitwalletを選択します。
② 出金したい口座を選択します。
③ 出金したい金額を入力します。
項目を入力したら「続ける」をタップします。
Step3 各項目を確認する
内容に間違いがなければ「確定」をタップします。

Step4 認証コードを入力する
emailまたはSMSに送信された認証コードを入力します。
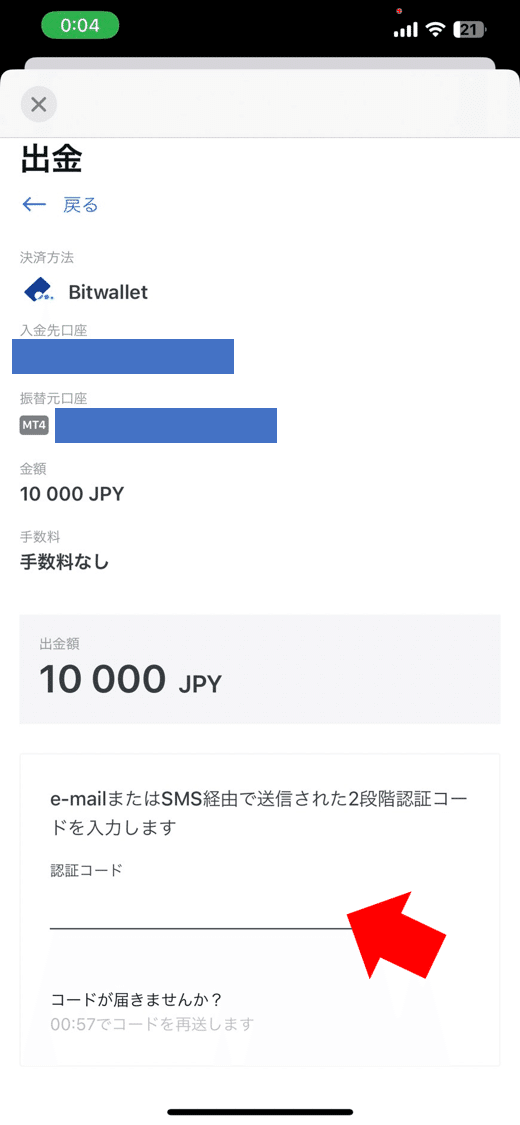
Step5 bitwalletのアカウントメールアドレス(出金先)を入力する
bitwalletのアカウントメールアドレスを入力し「確認」をタップします。
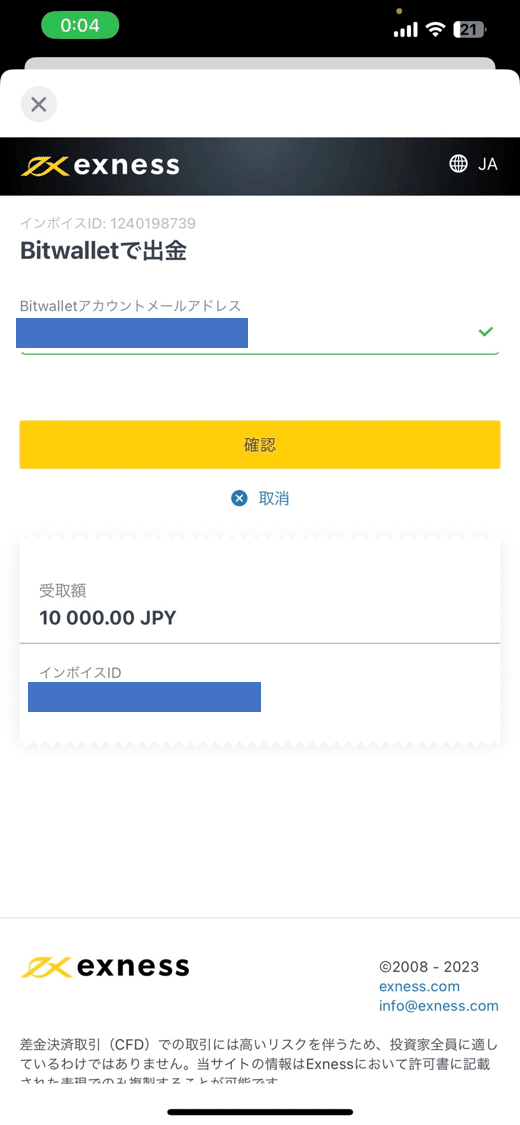
Step6 完了
出金が反映されるまで待機し、出金が反映されたら完了です。
設定でメールの通知がONになっていれば、出金完了(bitwalletに入金完了)のメールが届きます。
デモ口座での入出金
exnessではリアル口座のように、デモ口座でも入出金を行いながらトレードをすることができます。
デモ口座の入出金も、上記で紹介したリアル口座の入出金と同様に入出金したい口座の「入金」「出金」ボタンから行えます。
ほとんどの証券会社ではできない機能なので、ぜひこの機会に試してみてください。
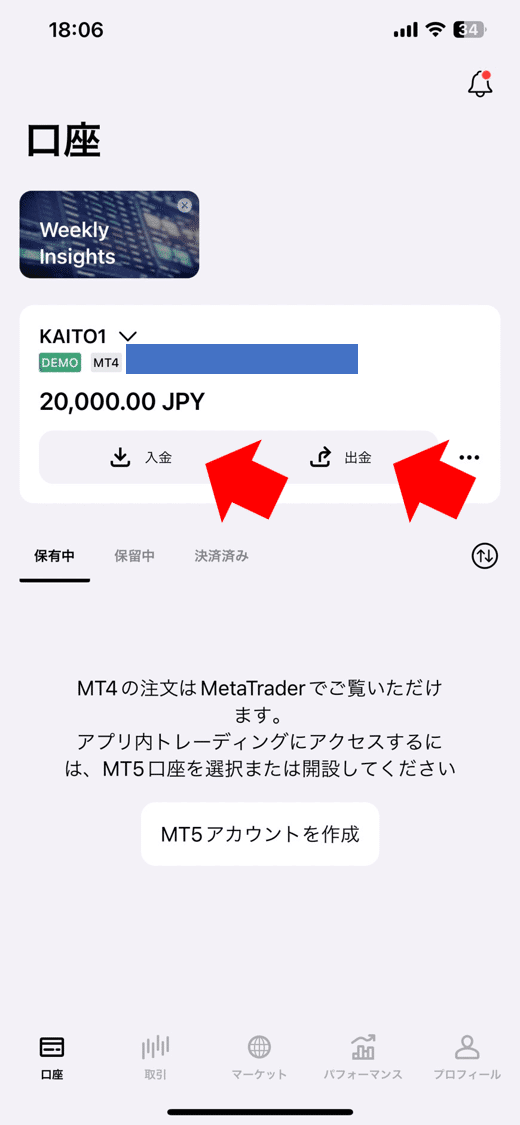
Exnessの口座間資金移動
口座間資金移動ができる魅力
Exnessの魅力として、口座間資金移動が素早く簡単にできるということがあげられます。
口座間資金移動ができるメリットとして、「ゼロカットシステムをしっかりと活用できる」という点があります。
ゼロカットシステムは、損失分を証券会社が補填してくれる仕組みなので、ぜひ活用したいですが、毎回bitwalletや国内銀行口座に入出金をしていては大変です。
しかし、Exnessではリアル口座を複数個作ることができ、かつ口座間資金移動が簡単にできるので、「資金を管理するための口座」と「トレードをするための口座」の2つに分けて各々に資金移動をしながらトレードをすることができます。
例えば、1度の損切を1万円ときめてトレードをする場合、
本来であれば1万円の損切ラインで決済されてしまいますが、
トレード用口座に1万円を移動し、損切の場合はその1万円が強制決済をされるまでとすれば、ポジションがぎりぎりで損切りされず耐えてくれたり、補填分お得にトレードができます。
pipsで損切り幅を決める場合は、エントリーロットで調整をするか、トレード用口座に十分な資金を入れておき、エントリーをした後にロット×pipsで損切値段を計算して余った資金分をあらかじめ資金移動しておくことでゼロカットシステムの強制決済を損切にすることができお得にトレードができます。
口座間資金移動の方法
口座間資金移動は、各口座の「出金ページ」で、「ご自身の口座へ」を選択します。
その後、資金移動したい口座を選択し、金額を指定して資金移動が可能です。
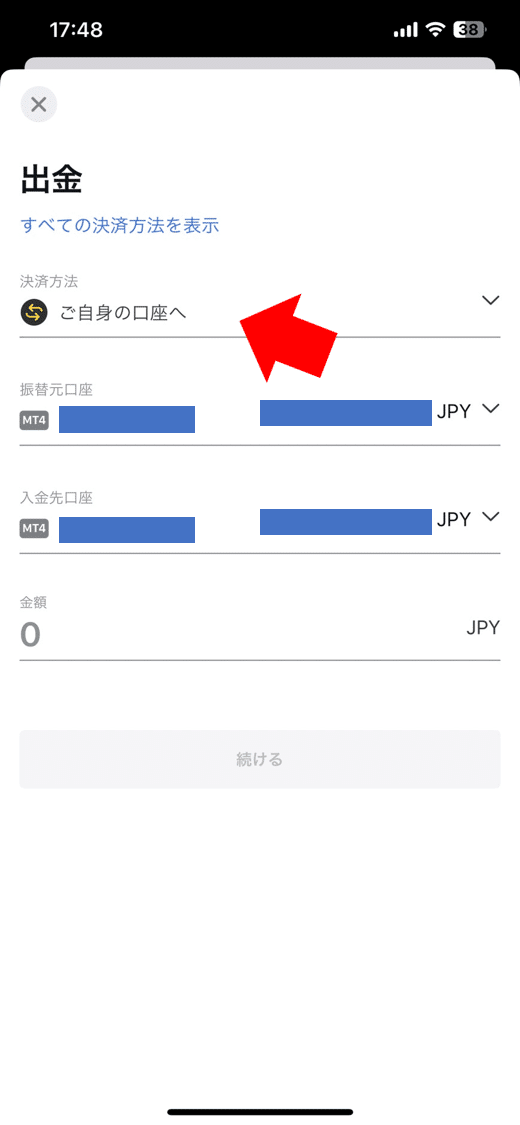

次の記事はコチラ⬇️
ロードマップ🔰はコチラ⬇️
この記事が気に入ったらサポートをしてみませんか?
