AviUtlの導入方法を説明してみる
【n年最新版】とか書いてるくせに古い情報を載せるな
前回更新日:2024/12/22
最終更新日:2024/01/10
1ヶ月に複数回更新いたします。
①AviUtl本体・拡張編集のダウンロード
AviUtlのお部屋というサイトで「AviUtl 1.10」と「拡張編集0.92」をダウンロードします。
0.93rc1は不具合があるのでダウンロードしないでください
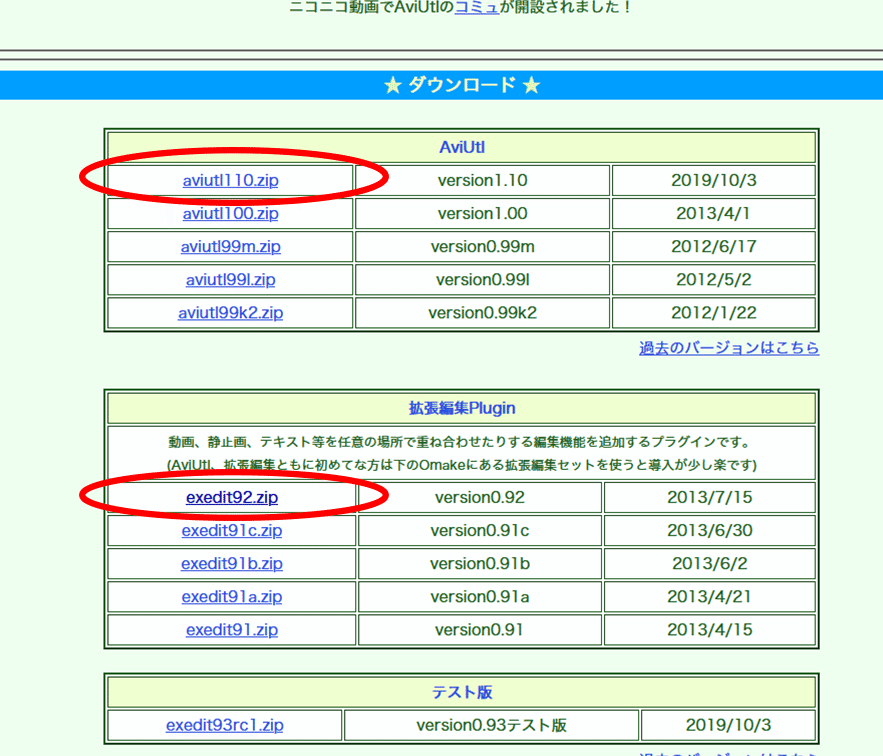
②ファイルの移動
お好きな方法でダウンロードしたzipファイルを展開してください。
よくわからなければ右クリック→すべて展開…をクリックして展開してください。
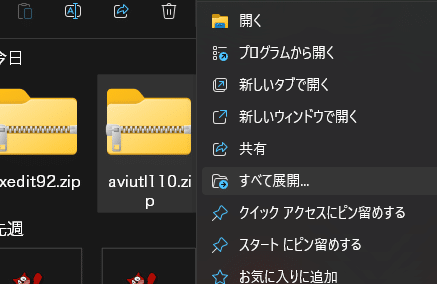
「aviutl110.zip」の中に「exedit92.zip」の中身を移動(またはコピー)してください。

③プラグインの導入
ここでは4つのプラグインを導入します。
出力プラグイン
NVIDIAのグラフィックボードが入っている人は①へ、入っていない方は②へ、グラボが入っているけどNVIDIAかわからない方は①の中にある「NVENCが利用可能か確認」を実行してください。
①NVENCが使える人
こちらのページから「Aviutl_NVEnc_7.81.zip」(2024/01/10時点最新版)をダウンロードします。
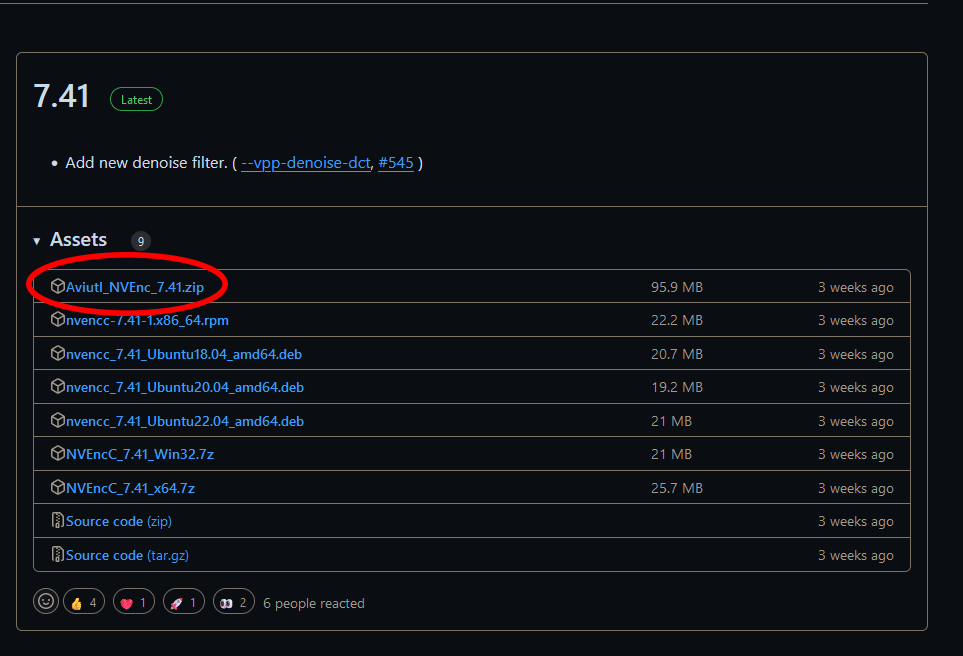
ダウンロードした「Aviutl_NVEnc_7.81.zip」を展開して、中に入っている二つのフォルダを「aviutl110」内に移動します。
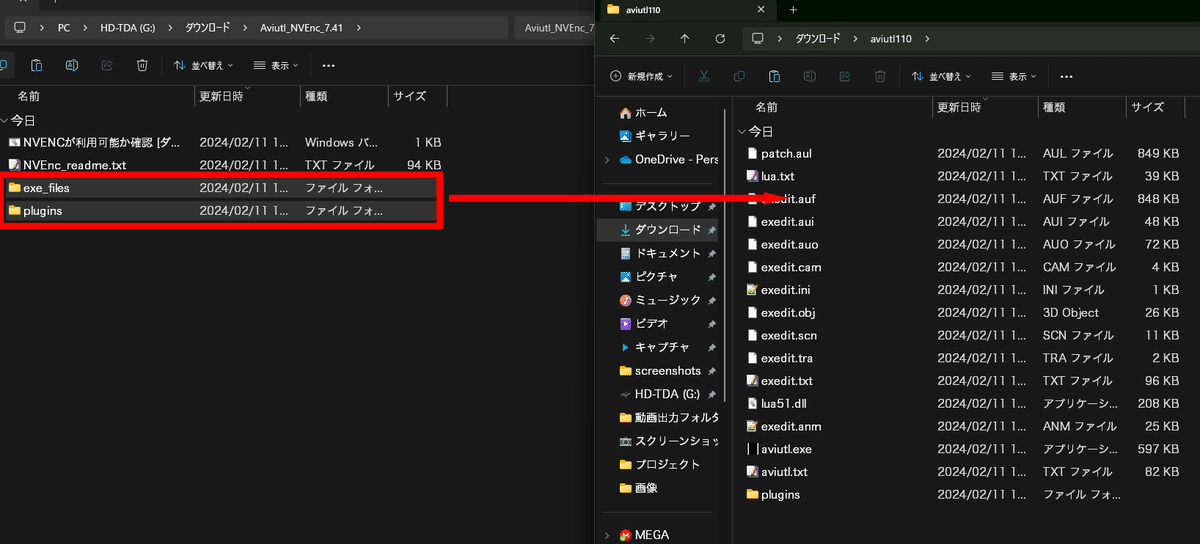
NVEncが使えるか確認方法
「NVENCが利用可能か確認 [ダブルクリック].bat」を起動します。
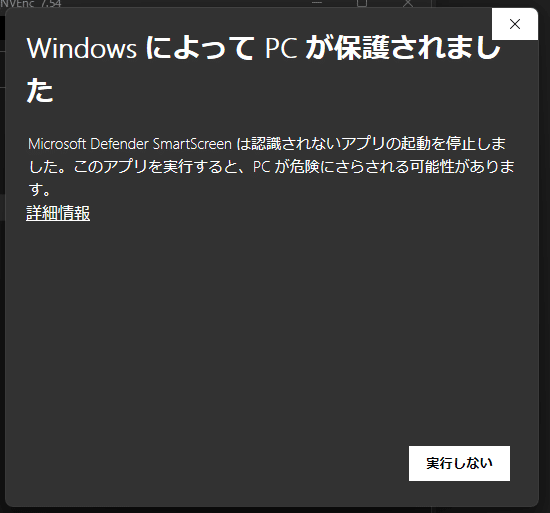
詳細情報をクリック
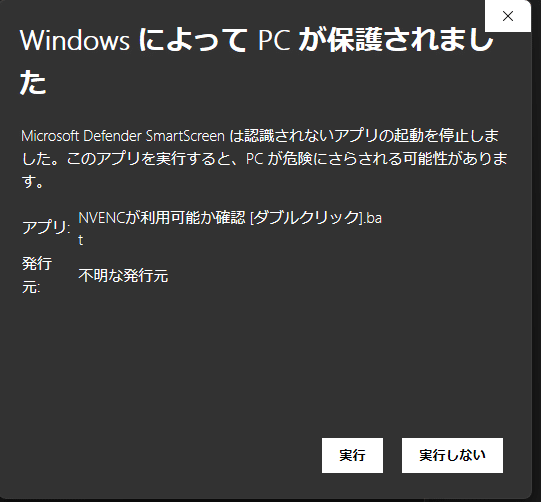
実行をクリック
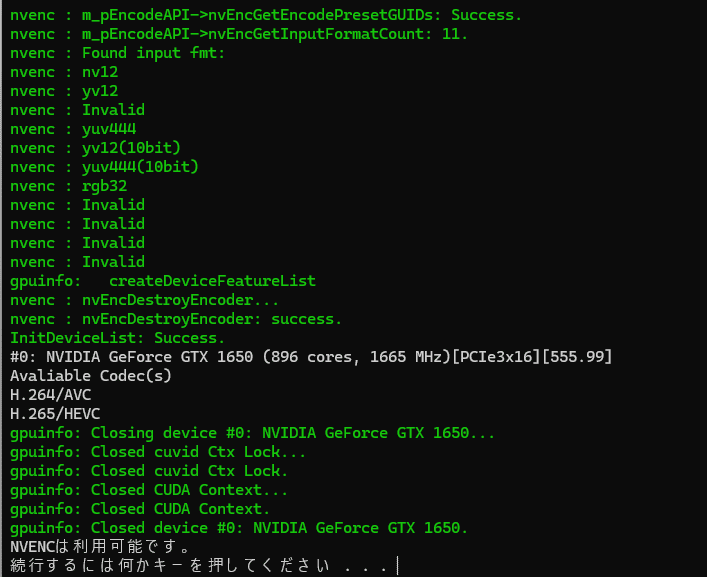
コマンドプロンプトが表示され、利用可能かどうか表示されます。
②(グラボがない人・NVENCが使えない人)
こちらのページから「 x264guiEx_3.31.zip 」をダウンロード
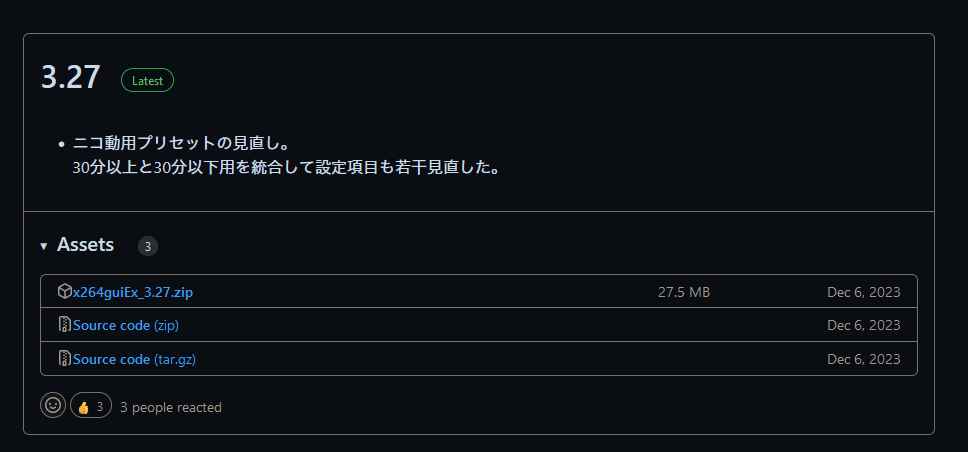
ダウンロードしたzipファイルを展開して、中にある二つのフォルダを「aviutl110」に移動。
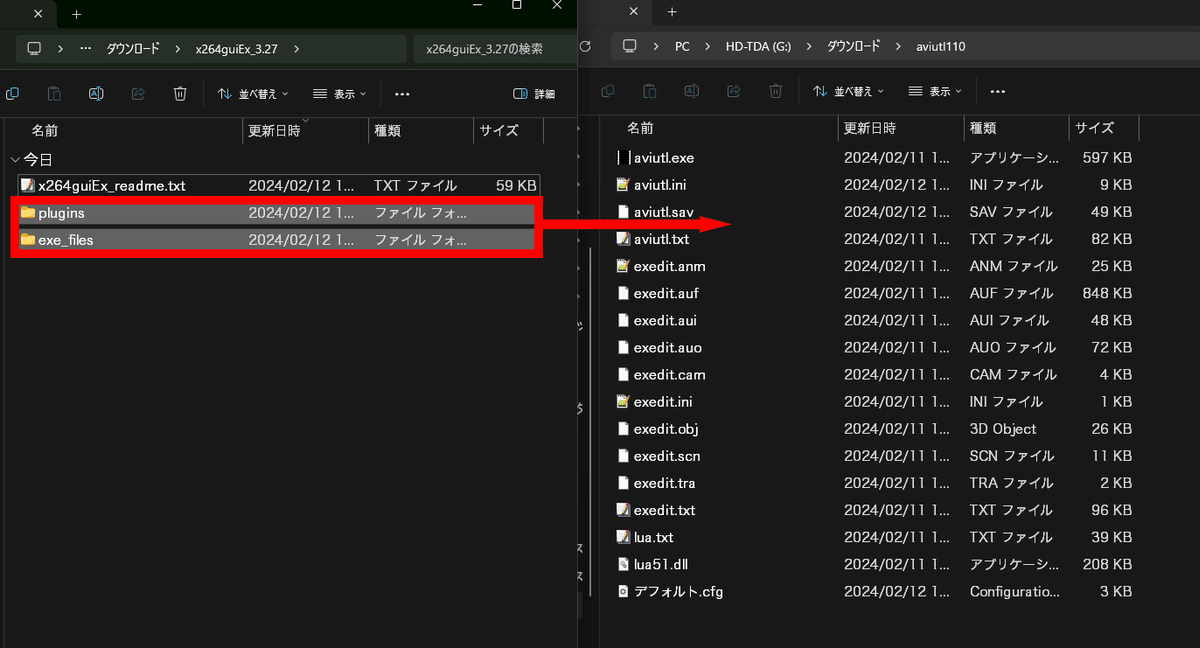
入力プラグイン
AVI以外の動画や画像、音声を読み込むために必要なプラグインです。とりあえず入れておけばいいです。
こちらのページから「L-SMASH-Works_r1150_Mr-Ojii_vimeo.zip 」(2024/01/10時点最新版・上から2番目)をダウンロードします。
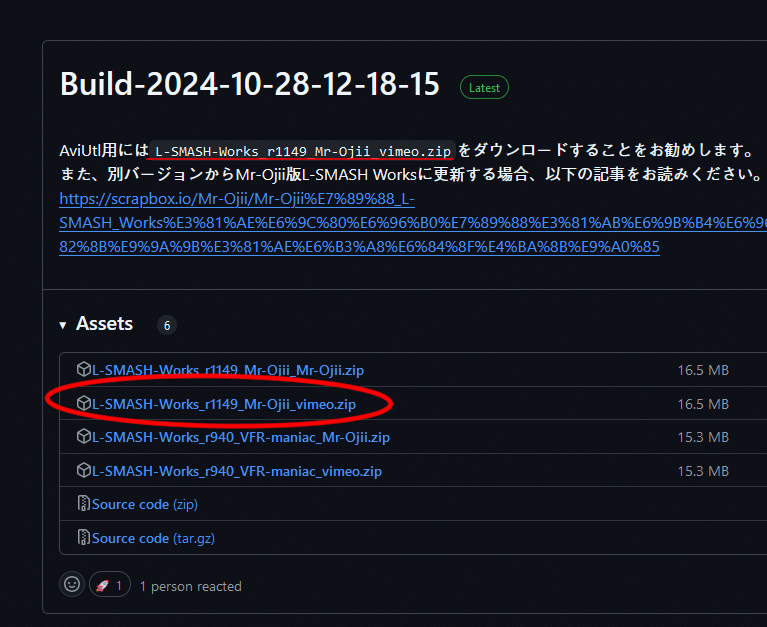
「L-SMASH-Works_r1150_Mr-Ojii_vimeo.zip 」を展開して、中に入っている画像中5つのファイルを先ほど作った「plugins」フォルダに移動します。
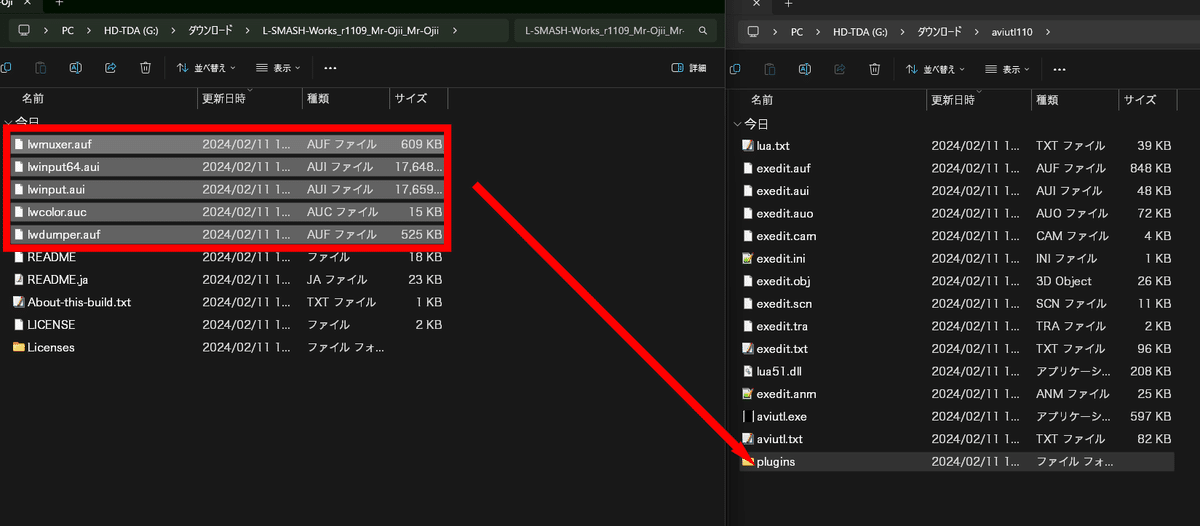
InputPipePlugin
こちらのページから「InputPipePlugin_2.0.zip」(2024/01/10時点最新版)をダウンロードします。
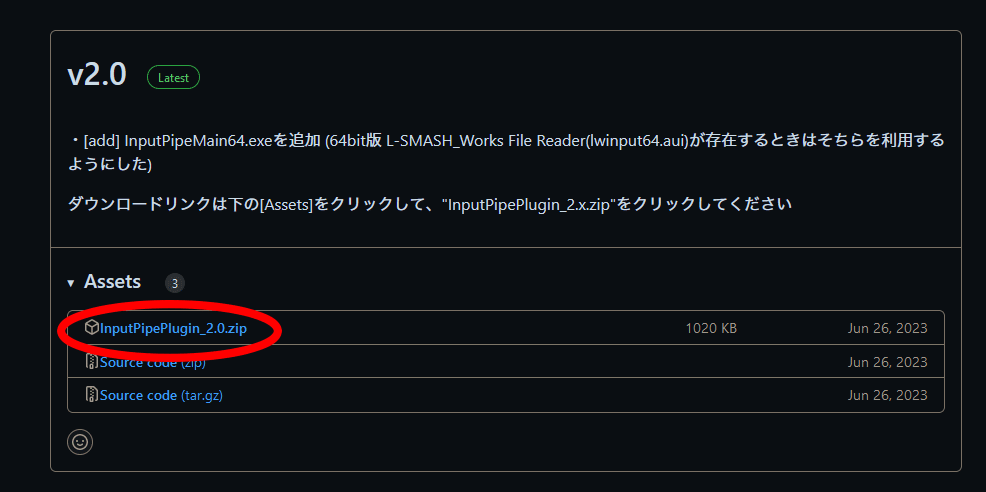
ダウンロードした「InputPipePlugin_2.0.zip」を展開して中に入っている3つのファイルを「plugins」の中に入れます。(正しくはlwinput.auiと同じ階層だが、このページ通りに入れたならこのままでいい)
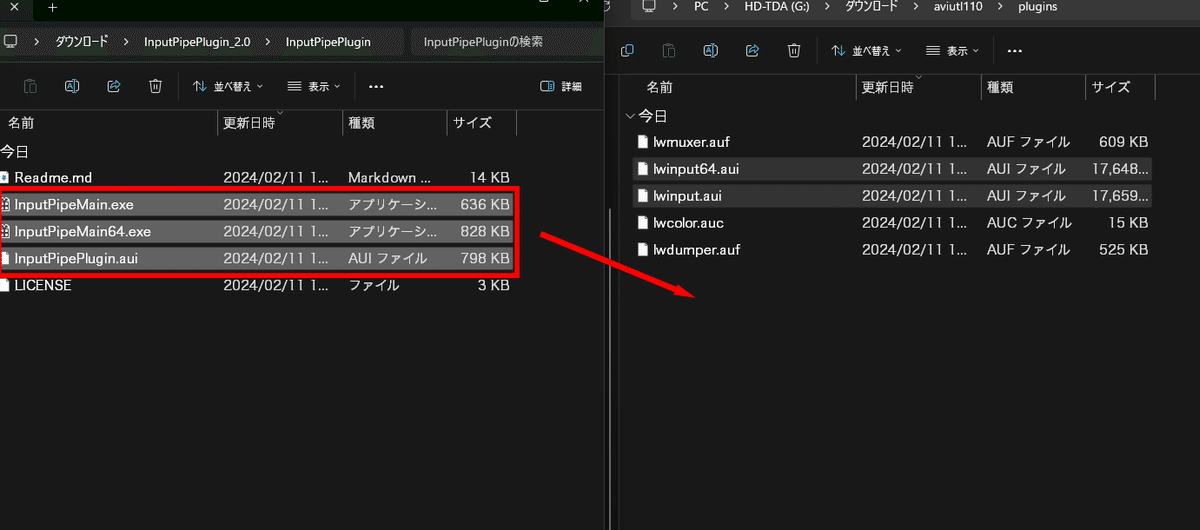
patch.aul
AviUtlの様々なバグや処理を高速化します。
こちらのページから「patch.aul_r43_ss_67.zip」をダウンロードします。
頻繁にアップデートされるので、「Latest」と書いてある物かどうか確かめてから導入してください。
現在(2024/01/10)の最新版は「r43 謎さうなフォーク版67」です。
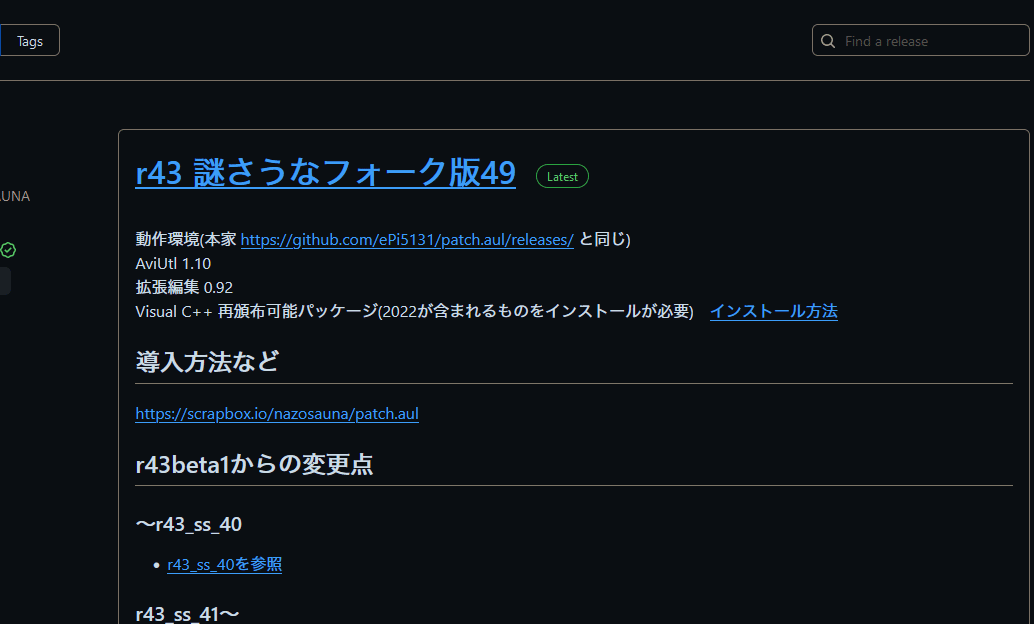
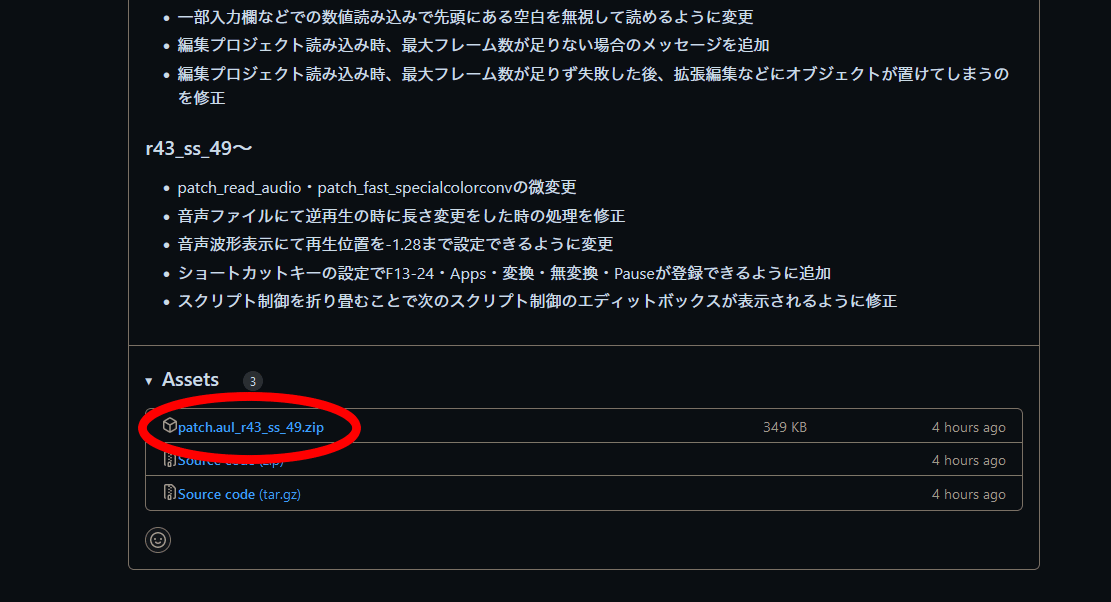
ダウンロードした「patch.aul_r43_ss_67.zip」を展開して中にある「patch.aul」を「aviutl110」フォルダ内にいれます。(aviutl.exeとおなじところに入れてください)

Visual C++ 再頒布可能パッケージ
patch.aulやティムさんのスクリプトに必要です。
こちらのページから「2015-2022」「2008VC++9.0」をダウンロード。
ダウンロードした「VC_redist.x86.exe」を実行。
もし下の画像がでたら、すでにインストールされているので「閉じる」でOK
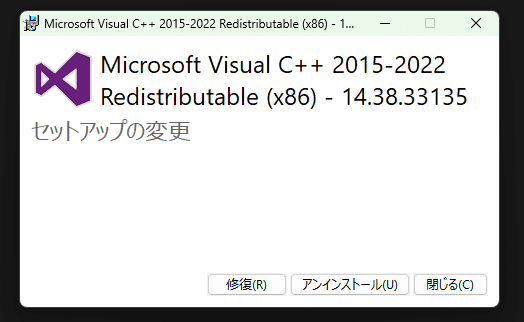
インストールされていない場合この画面が出ます。
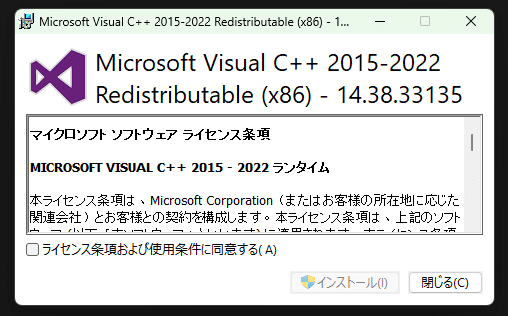
ライセンスと使用条件に同意しないとインストールできないので同意して、「インストール」をクリック
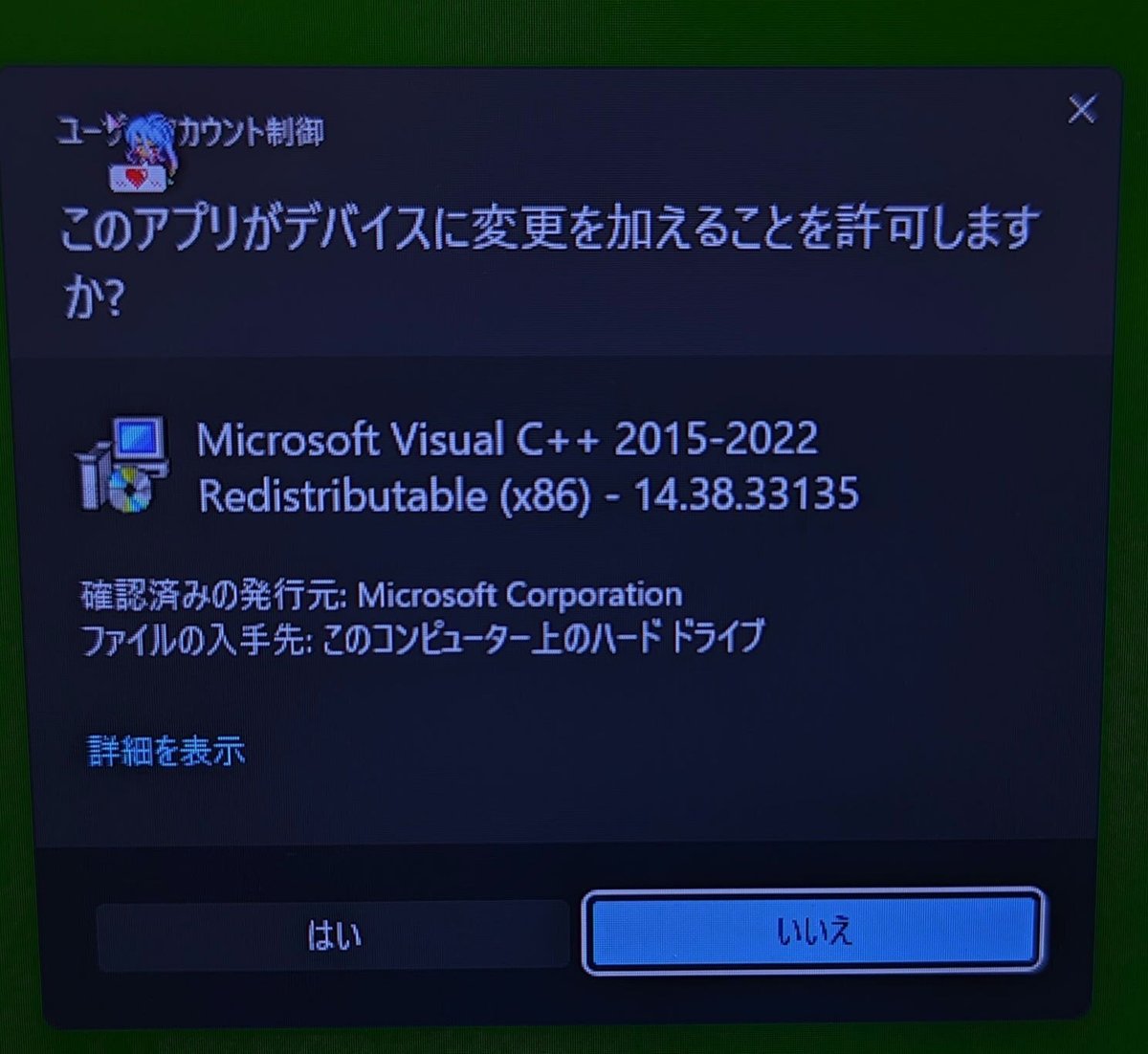
「はい」をクリック
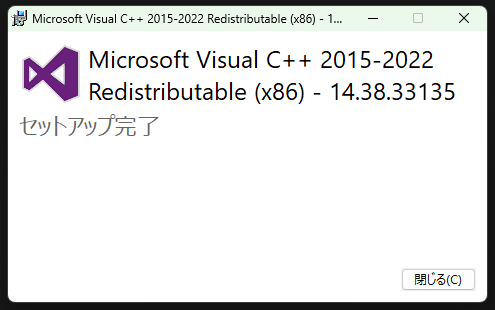
「閉じる」をクリック
先ほどダウンロードした「vcredist_x86」を起動。
ティムさんのスクリプトを使用しない場合は省略しても可能(どうせ使う)。
以下先ほどと同じようにしてインストール。
④初期設定
「aviutl.exe」を起動します。
起動したら上部の「設定」か「拡張編集の設定」をクリックして、拡張編集を表示します。
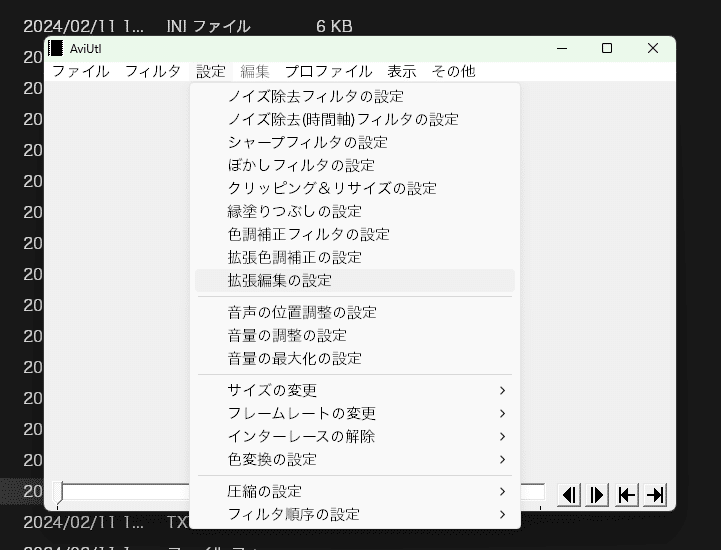
続いて「ファイル」→「環境設定」→「システムの設定」を開きます。
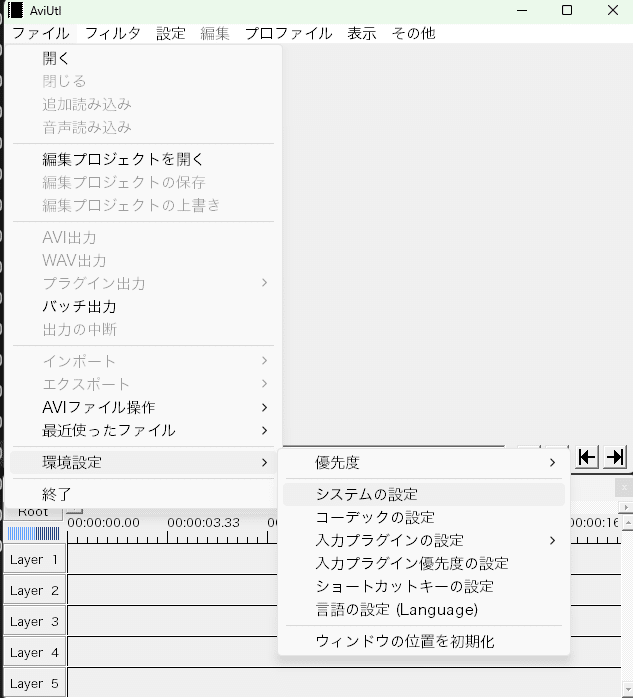
このようなウィンドウが出てきました。
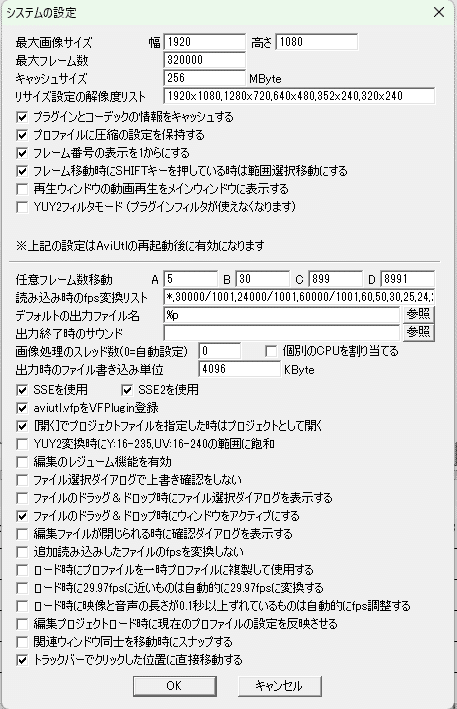
ここでやることは
最大画像サイズを「幅4000、高さ4000」に変更
「編集ファイルが閉じられる時に確認ダイアログを表示する」にチェック(×を押したときに確認ダイアログが表示されます)
「ファイルのドラッグ & ドロップ時にファイル選択ダイアログを表示する」にチェック(参考)
です。
お好みで
再生ウィンドウの動画再生をメインウィンドウに表示する
もオンにしてください。
変更がすんだら「OK」を押して閉じます。
続いて拡張編集上で右クリック→「環境設定」に進みます。
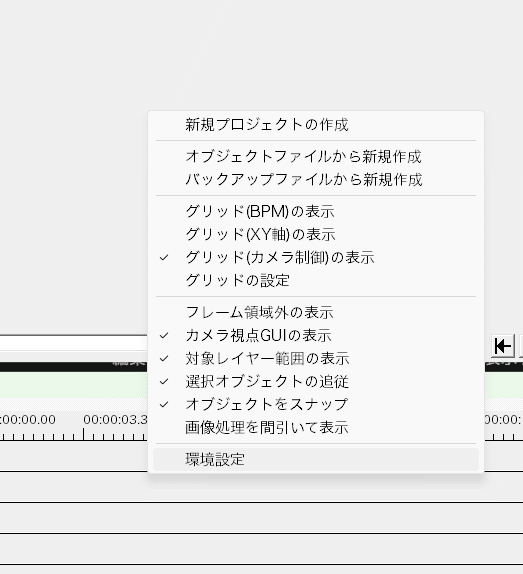
このようなウィンドウが開きます。
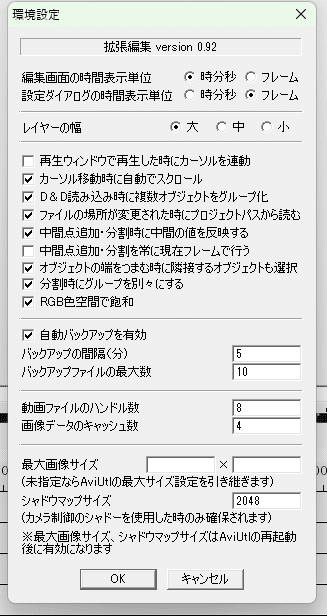
ここで変更するのは次の点です。
「バックアップの間隔(分)」を「1」に変更
「バックアップファイルの最大数」を「500」に変更
「動画ファイルのハンドル数」を「32」に変更
「画像データのキャッシュ数」を「3」に変更
変更がすんだら「OK」を押して閉じます。
もし最大画像サイズを大きくする場合は5000程度までにとどめ、以下のページを参考に「画像データのキャッシュ数」を設定してください。
続いて「ファイル」→「環境設定」→「入力プラグイン優先度の設定」に進みます。
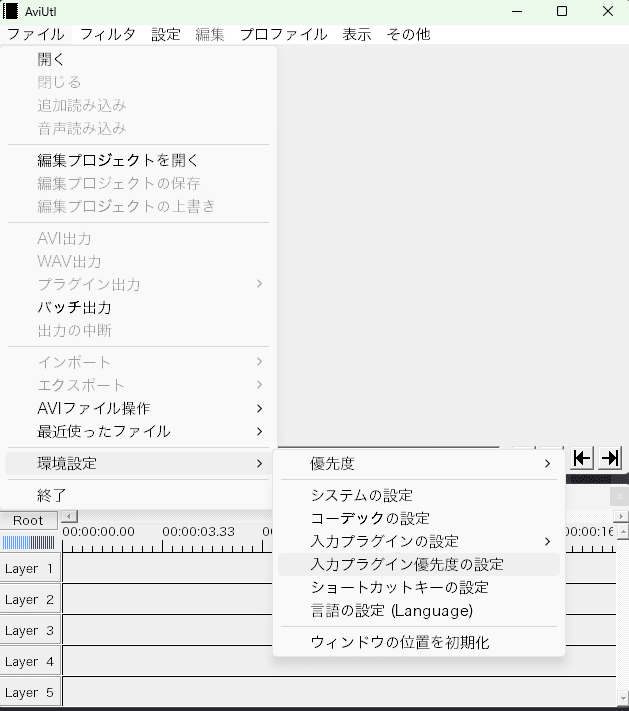
ウィンドウがでます。
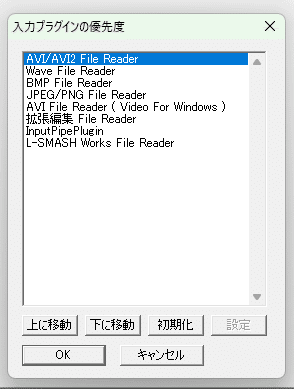
この順番を以下の画像の通りに変更してください。
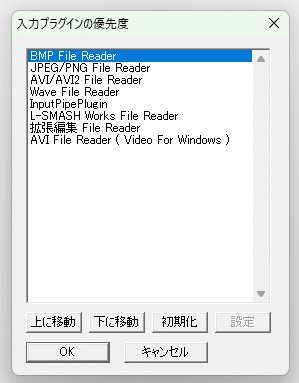
「OK」を押してウィンドウを閉じます。
以上設定が済んだらAviUtlを再起動してください。わからない方は右上の「×」を押してもう一度「aviutl.exe」を立ち上げてください。
最後に
いかがでしたか?それではオススメのAfter Effectsのプラグインについて説明(アフィリエイトリンクではありません)
①プラグインは定期的にアップデートしましょう!!!!
②「ReadMe」はちゃんと読みましょう!!
→前提プラグインなどをちゃんと入れたか、バージョンがそもそも対応しているか
③「rikkymodule&memory」はこっちをいれてください(ver1)。
④編集中にエラーが出た場合、「エラーの内容 scrapbox」で検索するか、Twitterで@AviUtl_Support に相談したりしてください。
参考になるサイト
中級者向け
