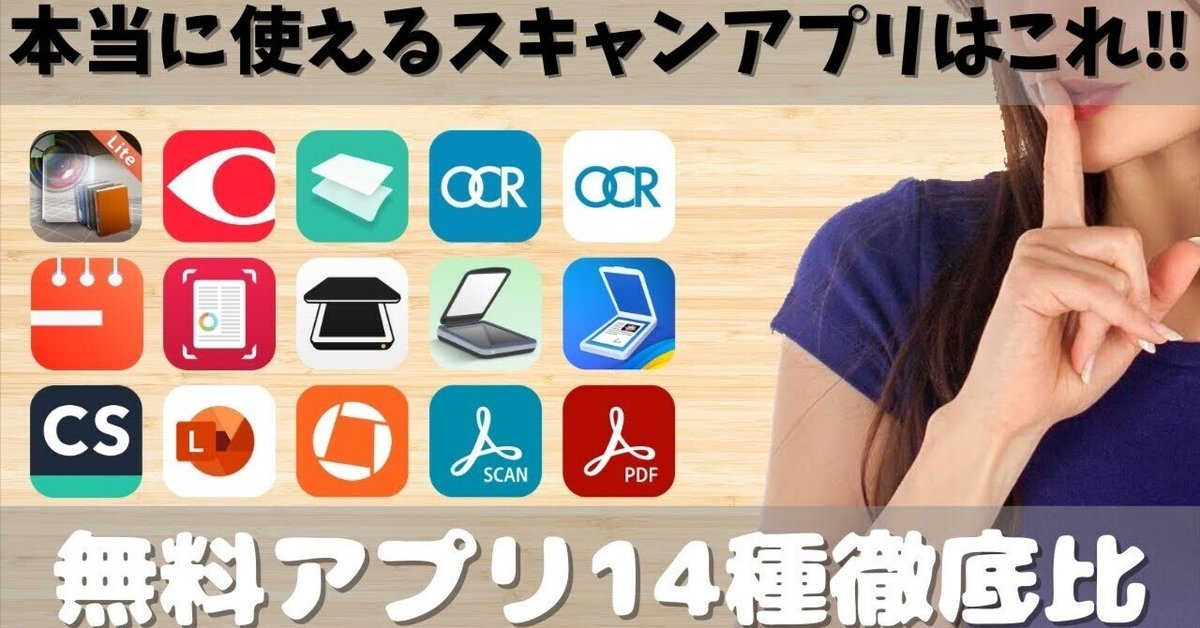
本当に無料で使えるスキャンアプリはこれ‼︎14種徹底比較
この記事は、下の動画「本当に無料で使えるスキャンアプリはこれ‼︎14種徹底比較」
を記事にしたものです。何か作業しながら動画を見たり聞いたりした方が都合がいいという方は動画をご覧ください。ご自分で記事を読んだ方が早いという方はこのまま記事をお読みください。よろしくお願いします。
今回は、無料スキャンアプリ徹底比較と題しまして、世に出回っている無料スキャンアプリ14個を実際に使ってみて、その使い勝手をお知らせしたいと思います。以前Acrobat scanやPDFエキスパートの使い方を動画にさせていただきました。まだご覧になっていない方はぜひご覧ください。
最近職場でも、紙ベースの資料をデータ化して保管しようという方が増えてきていて、「仕事にiPadを使いたいんですけど、どのアプリがおすすめですか?」って聞かれることが増えてきました。そのたびに「〇〇使ってますよ」って答えてきました。しかしもっといいのあるのでは?と思うようになってきたんです。人に教える以上もっといいものがあればそれを伝えたほうがいいような気もします。
そこで雑誌やネットの記事で紹介されていたアプリを実際に使ってみて、教員の仕事で使うのに適したアプリを厳選しましたので、ぜひ最後までお読みください(動画の中では実際に使っている画面とともに紹介します)。
1.Snap2PDFlite
自動でスキャンしないしトリミングもしない。一応スキャン後に手動トリミングできますが、PDFへの変換もメール添付も無料版ではできないようです。正直使い勝手はかなり悪い印象です。
2.FineReader
無料でスキャンできるのは数ページのみ。その後は毎月650円かかる月額プランか71%OFF(らしい)の年間2,300円プランに加入しないと使えません。事前に練習で何回かスキャンしたらもう使えなくなりました。
3.vFlatScan
自動で紙面の範囲を認識してスキャンしてくれるのはありがたいです。しかし紙面を取り替えるときに何もない場面でもものすごいスピードでスキャンしてしまいます。また自動で認識した紙面の範囲の変更ができません。OCR機能の精度は凄まじくいいものの、今回は紙面1枚を処理するのに90秒近くかかりました。紙ベースしかない資料を文字入力をしたい時、このアプリが役に立つと思われますが、使い勝手に慣れが必要かと思われます。
4.ClipOCR
自動スキャン及び紙面認識はありません。紙面の認識は自動調整しませんが、撮影後に手動で調整できます。連続スキャンはできず1枚毎の撮影になってしまいます。またPDF形式で保存ができません。その代わりにOCR機能が優秀なので紙ベースの資料の文字起こしに使えるかもしれません。
5.ClipOCR Pro
基本的な使い方はプロじゃない方と同じです。やはり文字認識機能がすごい。vFlatScanと似ていますが異なる点があります。それは画像をPDFとして保存することはできないということ。必ず文字として起こされてしまいます。またProではない方と比較して、Proの方は広告が入ってしまいます。今の所広告なしで使いたいならProではない方が良さそう。紙ベースの資料を文字起こししたいときに使うアプリだと思いますが、vFlatScanとの違いは、何枚もの紙面を文字起こししたいときや画像として残したいときはvFlatscan、一枚だけでよくかつ画像を残す必要のないときはClipOCR、という使い分けかと思います。
6.一太郎Pad
こちらも文字起こしアプリ。自動スキャンや自動での紙面認識はありません。またPDFでは保存できません。文字の認識精度も申し分なくかなり高速でした。紙面1枚を文字起こしする分には今の所最も良い選択肢かもしれません。
7.SwiftScan
無料でダウンロードできますが、使うのは有料のようです。3日間無料期間が設けられたあとは毎月840円か年間4,600円の強制課金。ただ画像をトリミングするときに画像の境界を自動で認識して、境界を紙面近くまで持っていくと自動で吸い付くのが便利だと思いました。逆に、誌面の枠とは関係なくトリミングする時には煩わしい機能になるかもしれません。有料になるのでご利用は自己責任でお願いします。
8.IScanner
無料でダウンロードできるが、使うのは有料のようです。3日間の無料期間終了後は毎月1,100円の強制課金。ただ紙面の認識は自動でしてくれるようです。
9.ターボスキャン
「ターボ」というだけあってスキャンまではものすごく早いです。紙面の範囲を自動認識し、スキャンも自動でしてくれます。ただし無料では最大3件までしかスキャンできず、その後は課金が必要なようです。
10.Scanner Pro
紙面の範囲は自動で認識し、スキャンも自動でしてくれますが、多少近づかないと反応しません。また連続スキャンに対応しています。文字起こしするには課金が必要です。OCR機能も課金すれば可能になると思われます。
11.CamScanner
自動でスキャンはしませんが、スキャン後の紙面範囲調整は優秀。スキャンする紙面が1枚なのか2枚以上なのかで異なるモードが選べます。OCR機能も使えて優秀です。注目なのが「写真をwordに変換」やプレミアムアカウントが必要なものの「本」モードがあること。課金すればこれ1つで学校で使いそうなスキャン機能は全て賄えるかもしれません。広告が結構出ますが、課金することによって解決すると思われます。
12.Microsoft lens
自動スキャンはしません。しかしスキャン後の範囲認識は優秀です。手動調整もできます。Microsoftのアプリだけあって保存先にwordを選ぶとwordアプリで開くことができます。紙ベースの資料しか残っていないものをデータ化する時に役立ちそう。連続スキャンはできません。
13.Genius Scan
高速で連続自動スキャンが可能です。PDF画像は無料版でも共有することができるみたいです。ただ文字認識を含む各種機能は有料にてアップグレードしないと使えません。これらの機能(気になる方は動画の方で確認をお願いします)が使えて1,220円だそうです。
14.Acrobat Scan
無料で使える最強アプリ。連続自動スキャン可能。無料で文字認識可能で検索がかけられます。ただし文字起こしには向いていません。紙ベースのデータ保存はこれが最適な気がします。ただし文字起こしするにはいくつかのアプリを使う必要があるので、その場合は素直に他のアプリを使うのが良さそうです。
まとめ
さてこうして調べ終えてみると、一口に「スキャナアプリ」といってもその用途は大きく2つに分かれていることがわかりました。1つは「文字起こし用アプリ」もう1つは「データ保管用アプリ」です。
例えば前者は、担当者が既に異動または退職していて、紙ベースで残っているけどデータの場所がわからない、またはデータがない資料のデータ化に役立ちます。今回調べた中でこれに役立ちそうなアプリは、ClipOCR,一太郎Pad,Microsoft lensあたりでしょうか。
一方後者のデータ保管用アプリは、ただひたすらに溜まっていく紙ベースの資料をスマートフォンまたはタブレット端末1つで保管できるという利点があります。これに適したアプリはAdobe一択でしょう。
今回実際に検証してみて良かったのは、文字起こし用には無料でAdobe以上に役立つアプリがいくつかあることがわかったこと。先ほどあげたアプリが役立ちそうです。
最後に、データ保管用に連続して紙をスキャンする場合、紙を置く平面より少し高いところにiPhoneを固定できるとスキャンがものすごく捗ります。私は写真のような感じ(気になる方はこちらも動画の方で確認をお願いします)で今回行いました。参考までに。それでは、今日は以上になります。スキャナアプリ選びの参考になれば幸いです。
では、最後までお読みいただきありがとうございました。
この記事が気に入ったらサポートをしてみませんか?
