
QTTabBarのインストール方法と初期設定
QTTabBarはWindowsのエクスプローラにタブ切り替え機能を追加するソフトである。
以下でインストール方法と初期設定についてまとめる。
※Windows11では標準でタブ機能が搭載されており、QTTabBarと競合してしまうのでインストールは非推奨。
インストール方法
以下からインストール。
インストール後はPCを再起動すること。再起動後は以下の手順に従って有効化。これでタブ機能は使えるようになる。
エクスプローラを開く
【表示】タブをクリック
【オプション】をクリック
【QT基本機能バー】にチェックをつける
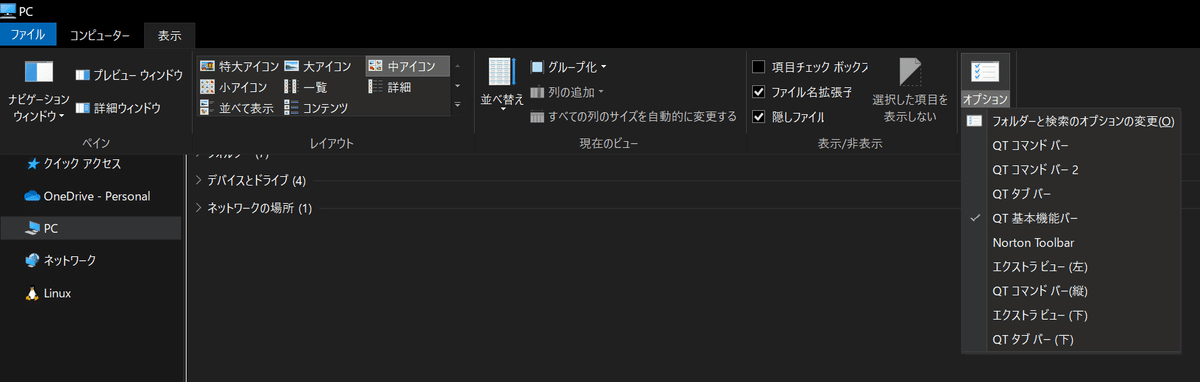
Tips
オプションについて
タブが表示されている行の空欄を右クリックすることでQTTabBarに関するコンテキストメニューを開くことができる。
細かな設定を変更したい場合はこのコンテキストメニューから【QTTabBarのオプション】をクリックするとオプションを開くことができる。
あるいはエクスプローラ上でAlt + Oでも開くことができる。
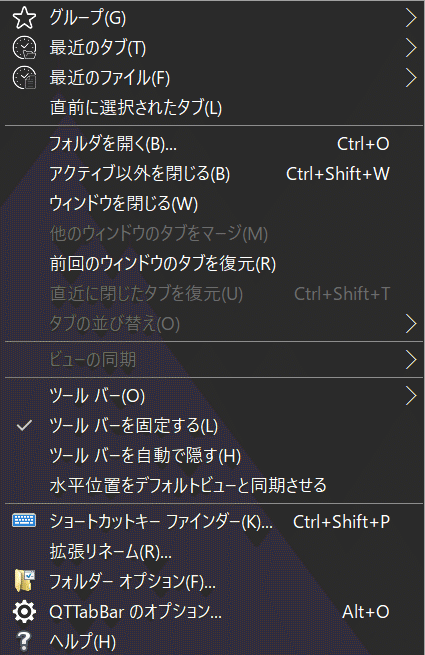
ショートカットキーについて
オプションの【ショートカットキー】からショートカットキーを設定することができる。
ChromeやEdgeと同じようにCtrl + 【1-9の数字】で指定のタブに切り替えるショートカットなどを設定するのがおすすめ。
QTTabBarでは【フォーカスのあるビューのn番目のタブをアクティブにする】が対応している。ショートカットキーの一覧についてはCtrl + Shift + P で表示することができる。
トラブルシューティング
コントロールパネルを開くと既存のエクスプローラのウィンドウ強制的に閉じられる
QTTabBarを有効にした状態でコントロールパネルを開くとデフォルト設定では既に開いているエクスプローラのウィンドウが強制的に閉じられてからエクスプローラでコントロールパネルが開かれてしまう。
オプションの【ウィンドウ】を開き、【キャプチャと除外リスト】 タブを選択し、【ウィンドウをキャプチャする】のチェックを外すことで新しいエクスプローラでコントロールパネルを開くことができる。
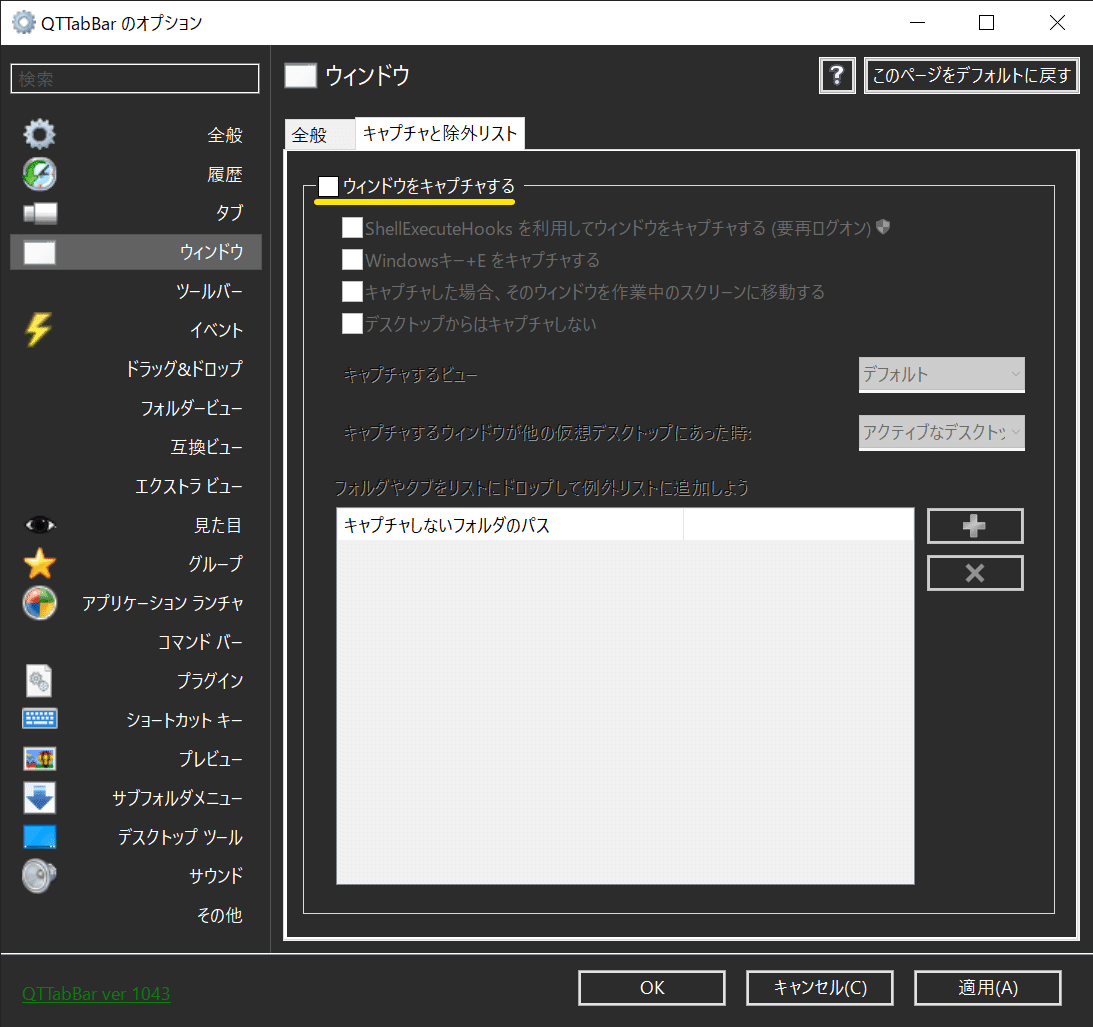
タブを別のウィンドウに移動させる
タブをドラッグ&ドロップすることで他のエクスプローラを開いているウィンドウにタブを移動することが可能だが、ドラッグ&ドロップの速度が速すぎるとなぜかエクスプローラが終了してしまう。
他のウィンドウのタブをまとめたい場合はQTTabBarのコンテキストメニューから【他のウィンドウのタブをマージ】をクリックすることで一つのウィンドウにまとめることができる。
誤ってWindows11にインストールしてしまった場合
Windows11でエクスプローラに標準でタブ機能が搭載される以前にQTTabBarをインストールしていると、タブ搭載後に標準タブとQTTabBarタブが重複した状態になってしまうことがある。2023/08/21現在、コントロールパネルを開くことで従来?のエクスプローラを開くことができる。
そこから、以下の手順でQTTabBarのタブ機能をOFFにすることができる。
【表示】タブをクリック
【オプション】をクリック
【QT基本機能バー】にチェックを外す。
代替アプリケーション
既にWindows11でタブ機能は搭載されているが、フリーソフトでもタブ機能が搭載されているファイルマネージャが存在するので紹介。
Files
https://files.community/download
モダンなファイルマネージャアプリ、デフォルトでタブ機能が搭載される前は仕様を検討していた。
以下のGithubでコードが展開されている。
files-community/Files
Q-Dir
http://www.q-dir.com/
タブ表示やペイン表示ができるツール。
Tablacus Explorer
https://tablacus.github.io/explorer.html
タブ表示やペイン表示ができるツール。
拡張機能が充実しており、拡張性が高い。
