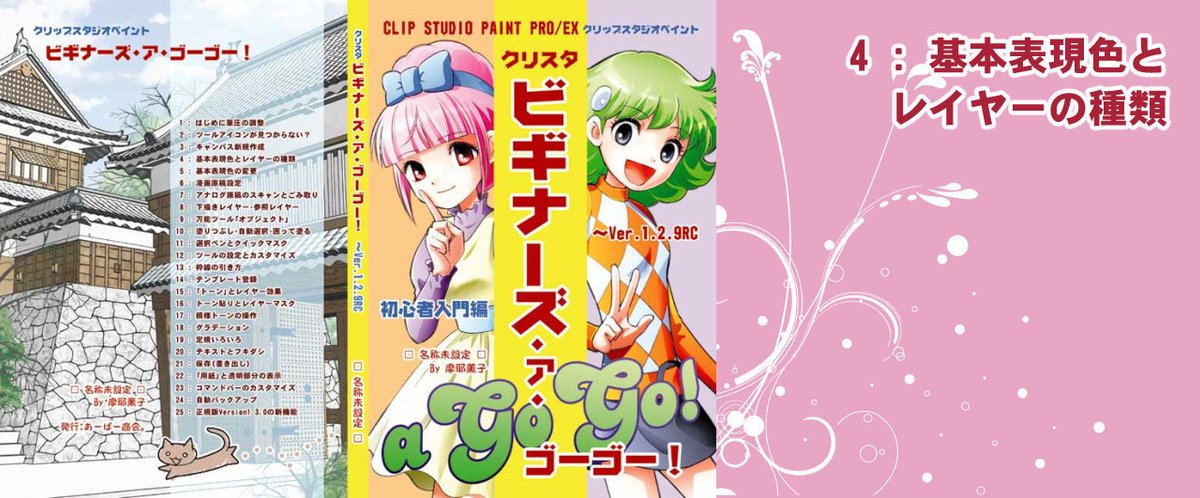
4 : 基本表現色とレイヤーの種類
この項目はサンプルとして無償公開しています
4 : 基本表現色とレイヤーの種類
キャンバスの「基本表現色」には「カラー」「グレー」「モノクロ」がありますが、これはPhotoshopなどの「ファイルモード」とは違うと前述しました。
どう違うかといいますと、例えばPhotoshopのグレースケールモードでは、フルカラーを扱うことはできません。例え一箇所でもグレーでない色の部分が欲しい場合は、ファイルのカラーモードを「RGB」あるいは「CMYK」というフルカラーが扱えるモードに変更する必要があります。
クリスタの場合は、そのキャンバスの「基本表現色」が「グレー」や「モノクロ」のままでも、フルカラーの部分を含めることができます。もっとも、レイヤーの作成や書き出しの時にトラブルや意図しないデータになる可能性もありますので、やっぱり描きたい絵の表現色と「基本表現色」は揃えた方がいいのですが、たとえば「モノクロ」の基本表現色で描いているキャンバスで「ここはグレー階調を使いたい」ということも「基本表現色」を変更せずにできます。
コミスタを使っていた方はお分かりだと思いますが、クリスタもコミスタと同様にカラーのモードはレイヤーごとに管理しています。(ただし、クリスタはコミスタのようにレイヤーごとに解像度を変えることはできません)
「基本表現色」がカラーのキャンバスでも、「グレー」にしか描けないレイヤーや「モノクロ2階調」にしか描けないレイヤーというのものが作成できるわけです。
レイヤーの表現色は、レイヤーパレット下部の「新規ラスターレイヤー」アイコンを押して新規レイヤーを作成した場合は、そのキャンバスの「基本表現色」と同じものが作成されます。
レイヤーパレット左上のメニューの「新規ラスターレイヤー」を選択した場合は、作成時にそのレイヤーの表現色を設定することができますが、レイヤーの表現色はその後もいつでも変更できます。
そのレイヤーの表現色は、レイヤーパレットを見るか該当レイヤーを選択して「レイヤープロパティ」を見れば解ります。
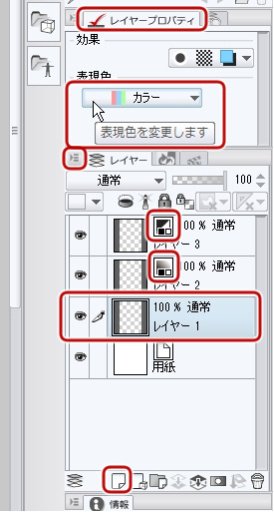
レイヤーパレットでは、そのキャンバスの基本表現色と同じ表現色のレイヤーには表現色アイコンが付きませんが、基本表現色と違うレイヤーには、どの表現色のレイヤーなのかのアイコンが表示されます。
この画像の場合、キャンバスの基本表現色がカラーなので「カラー」のレイヤーにはアイコンがなく、その上の「グレー」のレイヤーと「モノクロ」のレイヤーには表現色アイコンがついています。
レイヤーの表現色は「レイヤープロパティ」の「表現色」の所で変更することができます。
これは、何も描いてないうちはもちろん、レイヤーに描画部分がある場合でも変更がききます。
ためしに「カラー」のレイヤーに何色か色を使って描いてみてください。この時、アンチエイリアスやボカシのある筆などを使った方が、レイヤーの特性が解りやすいかと思います。
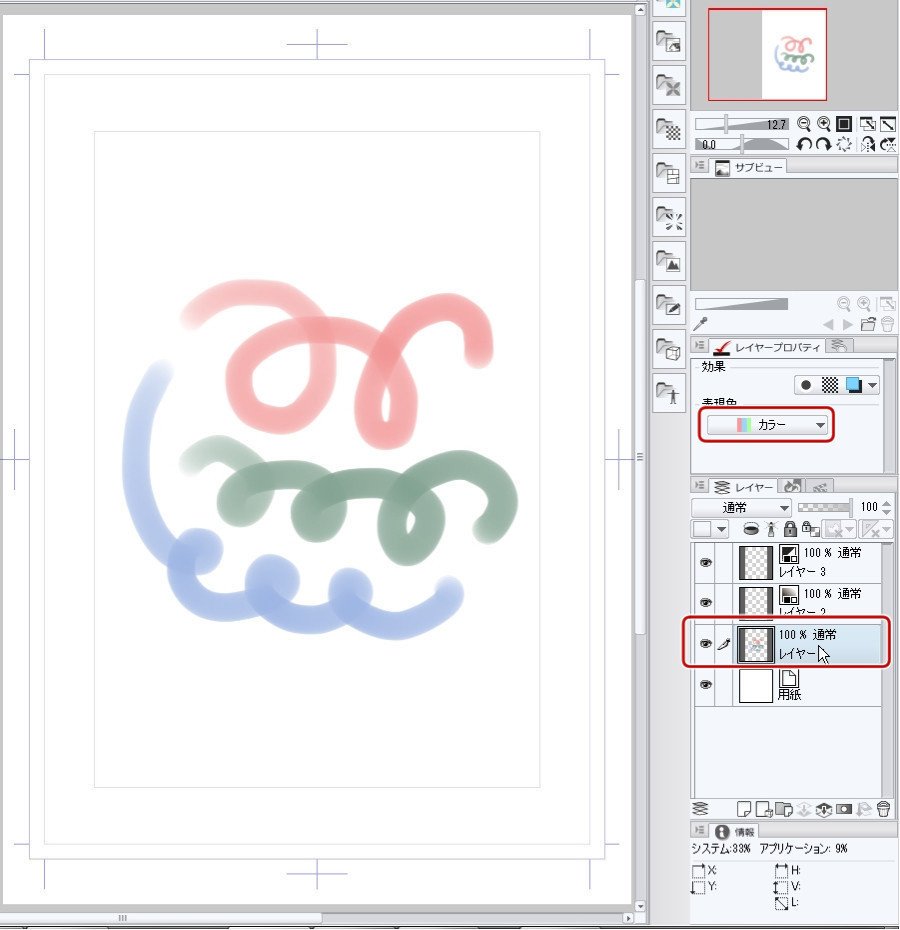
レイヤー表現色を「グレー」に変更してみました。

レイヤープロパティでの表示が変わり、レイヤーパレットにも表現色アイコンが表示されています。なお、表現色アイコンは今赤い枠で囲まれていると思いますが、これは「表現色を変更してプレビューしていますよ」という意味です。レイヤープロパティにも「プレビューしています」と出ています。
「プレビュー」ということは、この表現色はまだ「確定していない」ということです。この状態ならば、レイヤープロパティでまた「カラー」に戻せばまた色が戻ってきます。
同じレイヤーを「モノクロ」にしてみるとこんなふうにグレーの階調がまったくなくなって、一部だけ真っ黒で描画されます。
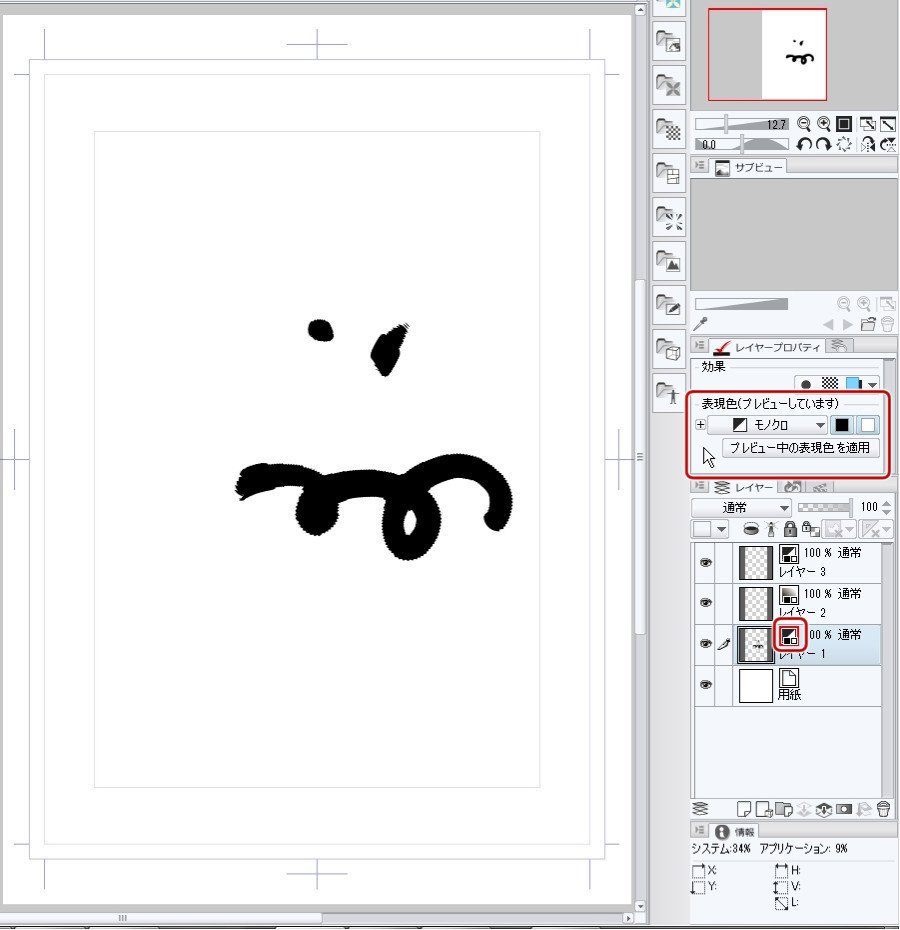
この表現色モノクロのレイヤーは、一切の色の階調は描画できず、何色で描いても「黒」か「白」になります。
アンチエイリアスのかかったツールで描いても必ず2諧調化されるので、モノクロ二値原稿を描きたい場合は表現色をモノクロにすれば、うっかりグレーで描いてしまったりとかアンチエイリアスがかかってしまった、というトラブルを防げるわけです。
「用紙」レイヤーを非表示にしてみると、透明部分が表示されますので「白」で描かれた部分も確認することができます。

表現色「モノクロ」のレイヤーの場合、色によって「黒」か「白」かに描画されます。これは元の色の輝度で分けているようです。まあ難しく考えなくても「だいたい黒」で描けば黒、「おおむね白」で描けばちゃんと白になります(笑)
また、元の描画部分の不透明度でも、ある程度以上の不透明度の部分は不透明度100%、それ以下の不透明度の部分は0%(つまり描画されない)というふうに分けられるようです。
よく見ると「表現色」の横に「黒」と「白」のアイコンがあります。これは、「このレイヤーでは黒と白を使います」という意味です。デフォルトでは両方オンになっている状態です。
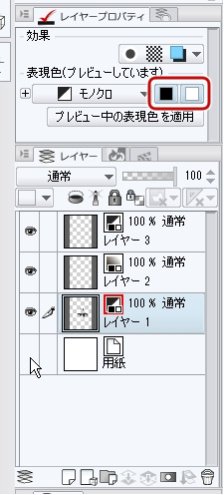
これのどちらかをオフにすると「黒でしか描けないレイヤー」や「白でしか描けないレイヤー」にすることもできます。
このアイコンは「グレー」に変更したレイヤーのプロパティにもついています。
表現色「グレー」のレイヤーの場合は、ここのアイコンのどちらかをオフにすると、色の不透明度で表現するグレーにもすることができます。コミスタの「グレーレイヤー」と同じ方法でのグレー描画ができるわけです。両方がオンになっている場合は、グレーの色味と不透明度は無関係ですので、コミスタのグレーレイヤーではできなかった「不透明度100%グレー濃度10%」という描画も可能なわけです。
このあたりは、まだ触り始めの時はよく解らないかもしれませんので、とりあえずここのアイコンは触らないようにしているといいかもしれません(笑)。もっとも、うっかり触ってしまってもその下の「プレビュー中の表現色を適用」を押さない限りは、いつでも元の状態に戻せます。
また、表現色設定のドロップボックスの左には「+」アイコンがあり、ここを開くと、どの色を黒にするか白にするかや、アルファ値(不透明度)がどの程度あれば描画させるかの設定を変更することもできますが、ここもとりあえずは触らなくてもいいかと思います(笑)
「プレビュー中の表現色を適用」を押すと、例えば元がカラーで描かれた部分も、現在表示されている変更したレイヤー表現色で確定します。
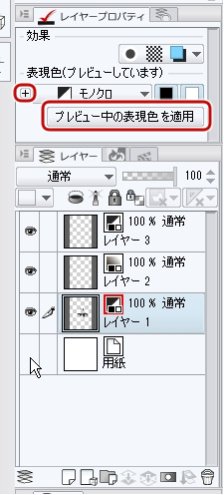
いったん確定させてしまうと、「やり直し(アンドゥ)」以外では(笑)、元の状態には戻せませんのでご注意ください。
サポートしていただければありがたいです。活動費としてつかわせていただきます。
