
Macユーザー必見!Clipyでプロンプト入力を効率化するスニペット術
プロンプト入力が驚くほど簡単に!Clipyのスニペット活用ガイド
Macのクリップボードユーティリティアプリ「Clipy」を使って、AIプロンプト入力を効率化する方法を紹介します。スニペット機能を活用して作業をスピーディーに進めるためのステップバイステップガイドです。
Clipyとは
Clipyは、Macのクリップボードユーティリティアプリです。コピーしたテキストや画像を自動的に保存したり、スニペット機能を使用して、よく使うフレーズやコードを簡単に呼び出すことができます。ChatGPT等のAIにプロンプトを入力する際にも、Clipyのスニペット機能を活用することで、作業を効率化することができます。

Clipyは、公式サイトから無料でダウンロードできます。
Clipyの主な特徴は以下の通りです:
コピー履歴の自動記録(最大100件)
スニペット機能(頻用テキストの保存と呼び出し)
キーボードショートカットによる高速アクセス
フォルダ分けによる整理機能
スニペット機能の活用法
Clipyのスニペット機能が便利すぎる5つの理由
プロンプトの即時保存: X(旧Twitter)やその他のソーシャルメディア、ウェブサイトで見つけた興味深いプロンプトやコードを、すぐにスニペットとして保存できます。これにより、後で簡単にアクセスし、再利用することができます。
効率的なペースト機能: 保存したスニペットは、必要な時にキーボードショートカットを使って素早くペーストできます。これにより、頻繁に使用するテキストや定型文の入力時間を大幅に削減できます。
豊富なクリップボード履歴: Clipyは、コピーした項目を自動的に履歴として保存します。これにより、すぐにスニペットとして登録しなくても、後で簡単に過去のコピー内容にアクセスできます。(履歴の上限数は設定可能です)
カテゴリ分類機能: スニペットをカテゴリごとに整理することができ、大量の情報を効率的に管理できます。
クリップボードの拡張機能: 通常のMacのクリップボードよりも多くの項目を保持でき、作業の柔軟性が向上します。
Clipyを活用することで、デジタル作業の効率が大幅に向上し、創造的な作業により多くの時間を割くことができます。特に、プロンプトエンジニア、プログラマー、ライター、マーケターなど、テキストを頻繁に扱う職種の方々にとって非常に有用なツールとなります。
スニペットの登録方法
Clipyを起動し、メニューバーのアイコンをクリック
「スニペットを編集」を選択
「フォルダ追加」で整理用フォルダを作成(例:「AIプロンプト」)
「スニペット登録」でコンテンツを追加
必要に応じてショートカットを設定
2. 「スニペットを編集」を選択

「スニペットを編集」を選択 3. 「フォルダ追加」で整理用フォルダを作成(例:「AIプロンプト」)
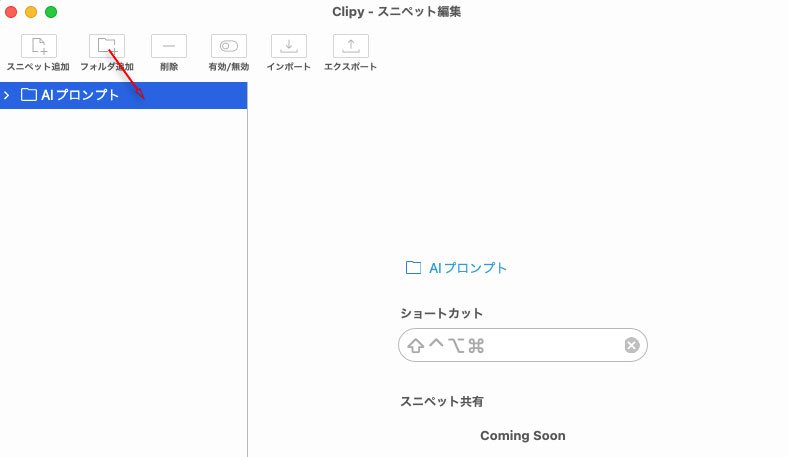
「フォルダ追加」で整理用フォルダを作成 4. 「スニペット登録」でコンテンツを追加
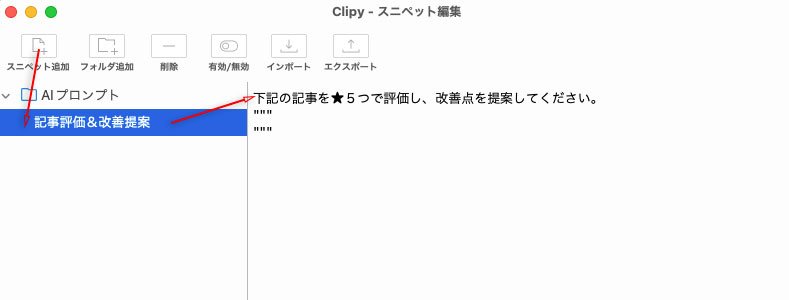
「スニペット登録」でコンテンツを追加
スニペットの使用方法
Clipyアイコンから「スニペット」を選択
使いたいスニペットをクリックしてペースト
ショートカットキーを使用してさらにスピーディーにすることも可能です

まとめ
Clipyのスニペット機能は、プロンプトの入力作業を格段に効率化します。定型文やよく使うフレーズを登録しておくことで、手動入力の手間を省き、スピーディーに作業を進めることが可能になります。ぜひClipyを導入して、日々の作業効率を向上させてみてください。
重要ポイント
Clipyはスニペット機能で作業効率を大幅に向上
スニペットでよく使うテキストやコードをワンクリックで呼び出し可能
AIプロンプトの入力時間を大幅に節約
Clipyはこんな人におすすめ!
エンジニア: 頻繁にコードスニペットを扱う方
デザイナー: 参考にしたいデザインや画像URLを保存したい方
ブロガー/ライター: 記事作成時に頻繁に文章を引用する方
日常的にMacを使う全ての人: コピー&ペースト作業が多い方、情報を効率的に管理したい方
最後まで読んでいただきありがとうございます。
本記事が少しでも参考になったと言う方は、ぜひいいね❤️とフォローをお願いします。更新の励みになります。
X(旧twitter)もぜひ!:https://twitter.com/logicalyze
HPはこちら!(他の記事もぜひ):https://logicalyze.com
いいなと思ったら応援しよう!

