
我が家にstream deckがやってきた!設定したり、試行錯誤メモ。
stream deckって何?
買う前は、自前のショートカットボタン作れるデバイスにこんだけの金かけるのコスパ悪くない!??ってイメージでした。
それが、買って運用している人に聞くと、どうやらそうではないらしい。なんか拡張次第でかなり便利なデバイスに化けるとのことで…ちょうどアマゾンのサマーセールだったので、ノリで購入!
買ったのはstream deck+
買うなら、ボタン下部にLEDパネルとダイヤルがついたやつが良いよ!と言われたので高いやつを買っちゃいました!
届いた!まずどうする?
はやる気持ちを抑えて、PC上からstream deckを色々設定するためのソフトを導入しましょう!
https://www.elgato.com/jp/ja/s/downloads
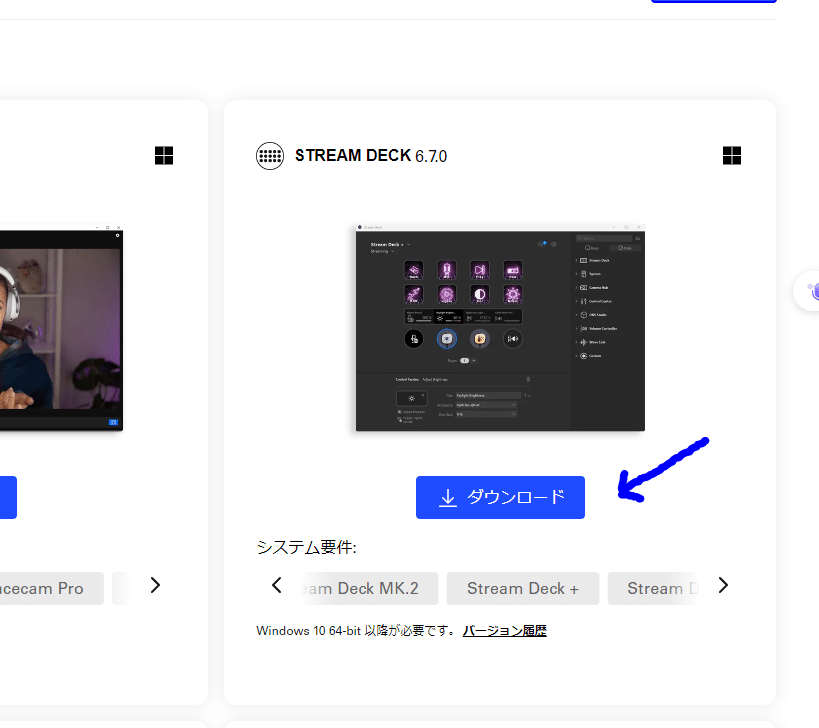
ソフトを立ち上げるとこんな感じのウィンドウが立ち上がり、このソフトとstream deck本体が連動しているので、各種ボタンをこのソフト上でカスタマイズする流れとなります。

stream deckでできること
皆さんも思い浮かべるのがまずこの項目
カスタマイズのショートカットボタンの作成
というわけで、設定練習も兼ねて、配信をするときに使うソフトをワンタッチで起動できるようにショートカットを設定してみました。
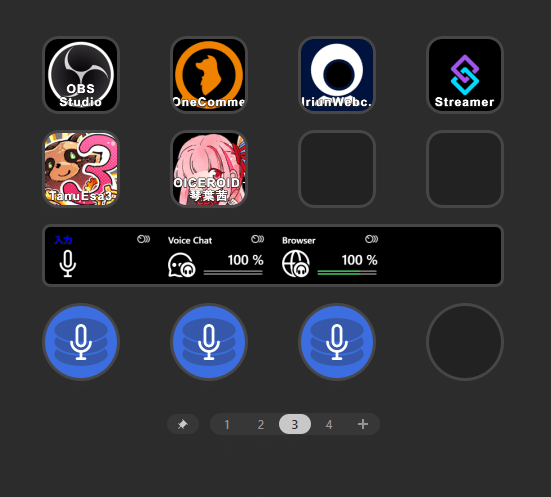
まぁこれだけでも色々時短になるし、十分すげーのですが
なんか、これだけに留まらず色々できちゃうらしいです!この子!
今日は色々調べながらこれ以外に何ができるのかを体感しながらstream deckの可能性を垣間見ていきましょう!
プラグインを入れる
stream deckには有料/無料の多種のプラグイン(拡張機能)が作られています。
有能なプラグインを入れていくだけでモリモリパワーアップしたstream deckができあがるのでどんどん入れましょう。
とりあえず入れてみたプラグインを紹介します!
OBS Studio
OBSとstream deckを紐づけてくれる優れもの!
ワンタッチで設定したソースやシーンの切り替えが実現できます。
Twitch Watcher
これは、配信してないときに視聴者として配信を見るときに便利なプラグインです。
設定したチャンネルが、配信中になると光ってお知らせしてくれます。お気に入りのチャンネルを見逃すな!

Wave link
これが、今回stream deckを買った価値があると感じたプラグインです。
このプラグインは、専用の別個のWave linkソフトを導入する必要があるので、あとで項目を作ってまとめて説明するので、チェックやで~!
Twitch
設定しておいたチャットメッセージをワンボタンで送信できたり、クリップの作成からライブ視聴者数のチェックまでできちゃいます!
神ツールWave linkとは?
ざっくり言うと、PCの音声の入出力を一括でいい感じに管理できるツールです。
いままで、配信中に音量バランスが悪くてOBSでデスクトップ音量を調整しつつ、ゲーム上でも音量設定してと難儀した経験、誰しもがあると思います。
それがWave linkで一括設定しておけば、一発で調整可能になります。
また、自分が聞く音量と配信に流す音量を個別のソースごとに分けて調整が効くのが神です!
配信だけでなく、Discordの通話音声にも設定できるので、PCの音声まわりが劇的に変わります。
まずはelgatoのダウンロードページからWave linkをダウンロード!
※上のプラグインとは別なので注意。このソフトと、プラグインを両方入れてください。

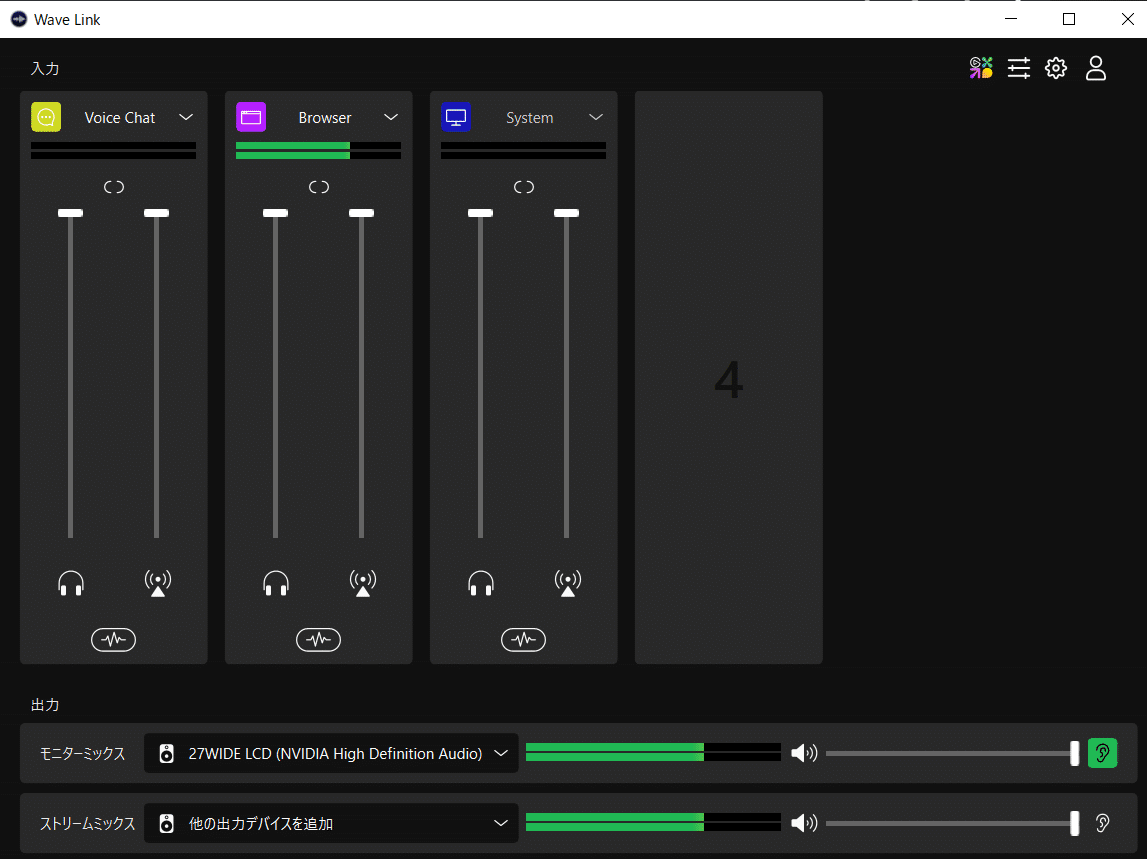
左からDiscord通話(Voice chat)、ブラウザ音声(Browser)、ゲーム音声(System)となっています。
Wave Link側の設定が終わったら、Discord、ブラウザ、ゲーム音声それぞれの設定をPCで行います。
Discordの設定
Discordの音声ビデオ設定内の出力デバイスを「Wave link Voice Chat」にするだけ!
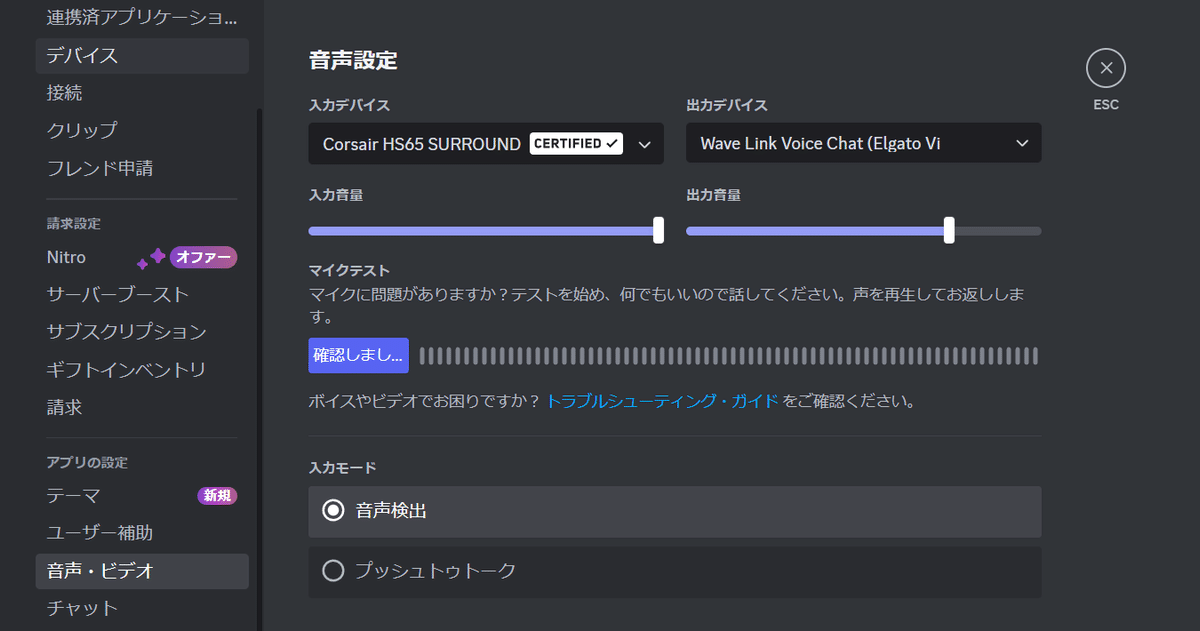
ブラウザとゲーム音の設定
PCの「サウンド設定」→「アプリの音量とデバイスの設定」

ここを開くとマスター音源と開いているアプリの入出力設定ができます。
①マスター音源の出力を「Wave link System」
②使ってるブラウザの出力を「Wave link Browser」
にします。
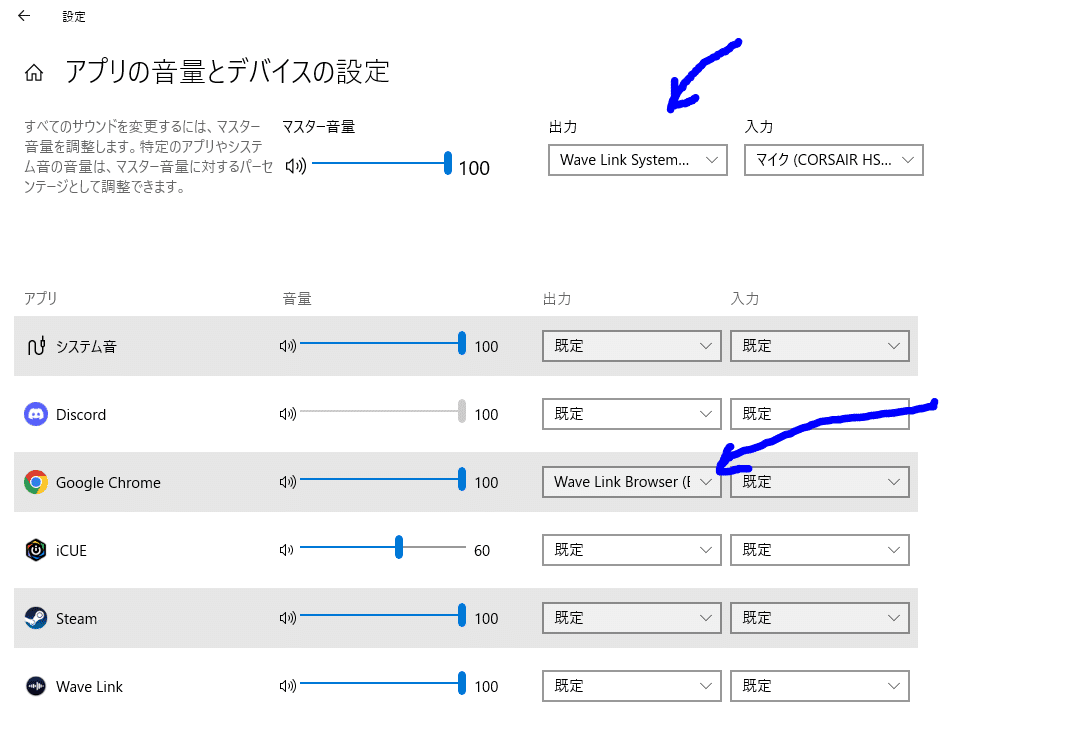
ゲームを開くと「アプリの音量とデバイスの設定」内にそのゲームが出てきますので、出力を「Wave link System」に設定
※規定でも問題なく出力されるはずなので、設定不要な可能性もありますが、うまく音声が出ない場合設定してみてください。

Stream Deck+の設定
ソフト左上のタブが最初はDefaultになっているのでWave link SD+に変更
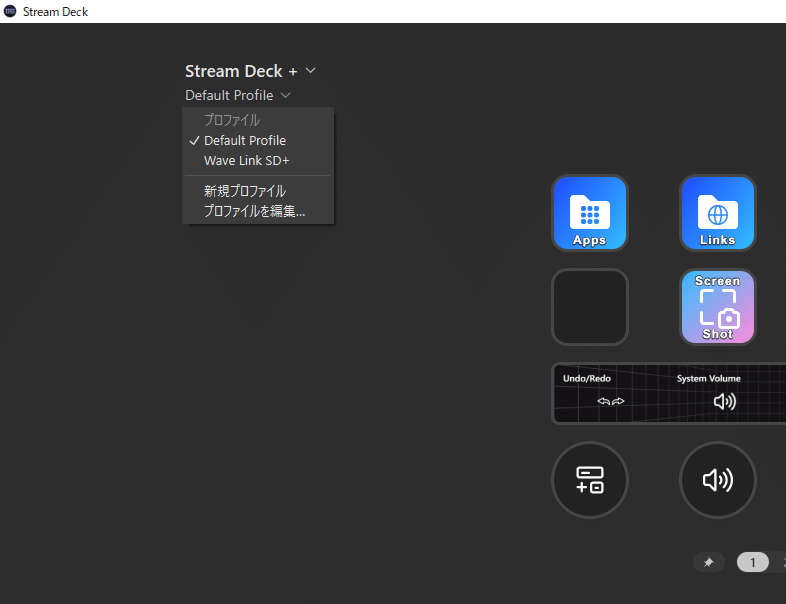
あとはダイヤルを左からDiscord通話(Voice chat)、ブラウザ音声(Browser)、ゲーム音声(System)の順に設定していけばOKです。
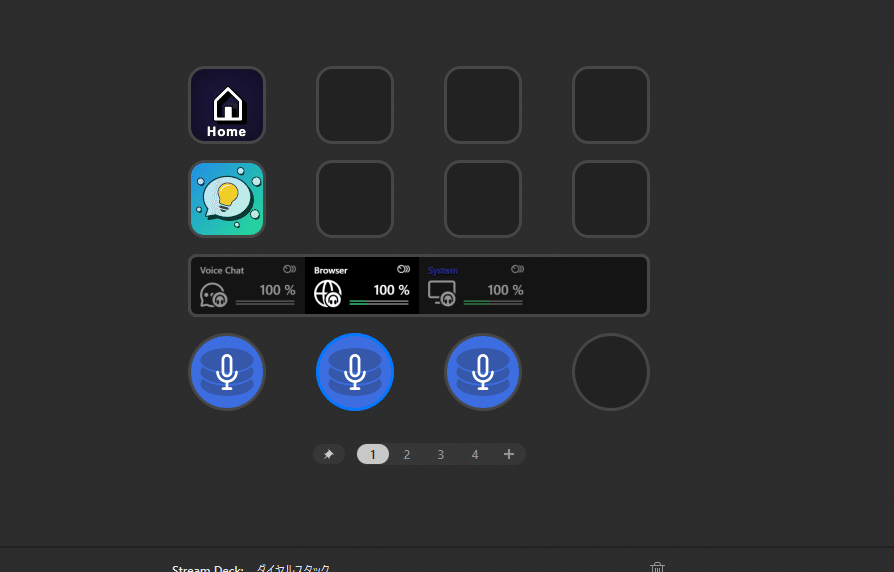
ダイヤルの設定はダイヤルボタンをダブルクリックするとダイヤルスタックの設定画面に飛べるので各種設定しましょう。

Wave link設定おまけ!
デスクトップのスピーカーとヘッドフォンの切り替えワンボタンでできたら便利~ということで。
Wave linkでやっちゃいましょう!
stream deckソフトで「Wave link」の「デバイス」をドラッグ&ドロップ!
あとは、「プライマリ」と「セカンダリ」に「デスクトップスピーカー」と「ヘッドフォン」の出力を割り振るだけです!
とっても簡単、超便利!!

まとめ
とりあえず届いた当日に勢いで設定してみた項目をざっくりまとめてみました!
今後、さらに拡張してみた内容を追記予定ですので、お楽しみに!
「こんなことできるよ!」とか「こんなこと実現したいけどできる?」みたいなコメント募集しています~遠慮なく書き込んでね!
それでは、楽しい配信ライフを!!
ーーー
追記7/27
OBSの音が出ない!?
早速配信してみたところ、問題発生。
OBSのソースからの音が出力できておらず、配信に入っていませんでした。

PCのサウンド設定が悪いのかとあたりを付けていましたが、違ったようで
色々聞いて回った結果OBS側の設定に問題がありました。
OBS->設定->音声->モニタリングデバイス
これを任意のWave Linkに設定
これで解決しました。

たぬえさやstreamer.botと連携させて色々やってみる
stream deckからじょりっぽん出せるようにした
— jyori (@JYORI_) July 26, 2024
たぬえさとstreamer botとも連動させて、カウントアップにも対応しているので、大喜利回しながら私もじょりっぽん入れやすくなった!!
(自分でじょりっぽんで配信を荒らせるようになりましたw) pic.twitter.com/nCZayRF7JD
結果から、やりたかった動きは
stream deckボタン押下
->じょりっぽんのmp4動画をランダムな位置に表示
->表示した回数をスタックでカウント
・じょりっぽんのmp4動画をランダムな位置に表示を「たぬえさ」
・表示した回数をスタックでカウントを「streamer.bot」
それぞれに投げて処理しています。
しかしながらワンボタンで「たぬえさ」「streamer.bot」を動かす方法が見つからずパワープレーに出ました。
stream deckボタン押下
->任意のコマンド(今回は!ipnとしました)をtwitchチャットに送信
->!ipnコマンドをトリガーに「たぬえさ」「streamer.bot」を動かす
方法をとりました。
ボタンからtwitchにチャットを送信する
これはとても簡単。
twitchプラグインの「チャットメッセージ」をD&D
あとはメッセージのところに任意のコマンドを設定
これだけでボタンを押下すると自分のチャンネルに設定したチャットメッセージが送信されます。
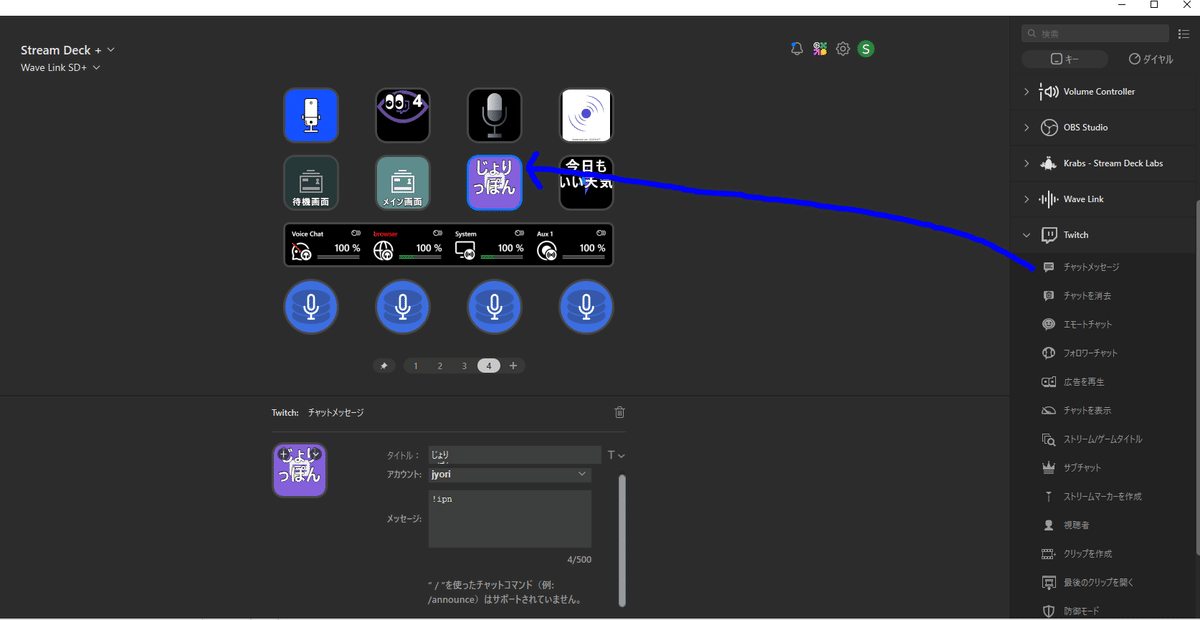
たぬえさ側の設定
「たぬえさ」はチャンネルポイントなどをトリガーにして配信上に音や動画のギミックを入れることができるソフトです。
今回はチャット欄に!ipnコマンドが入力されたときに動作するように設定していきます。
たぬえさ自体のインストール方法等はガッツリ割愛します。
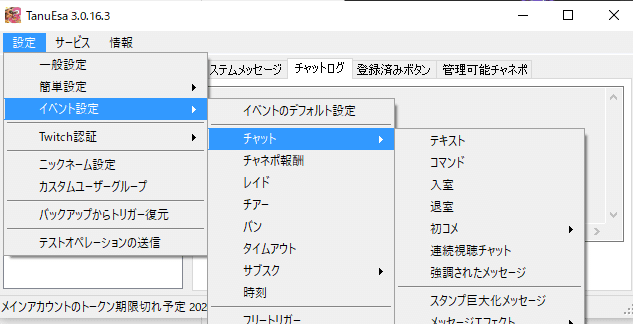
設定
->イベント設定
->チャット
->コマンド
を選択
あとは、たぬえさユーザーなら設定できると思うので、画像だけ添付しておきます!
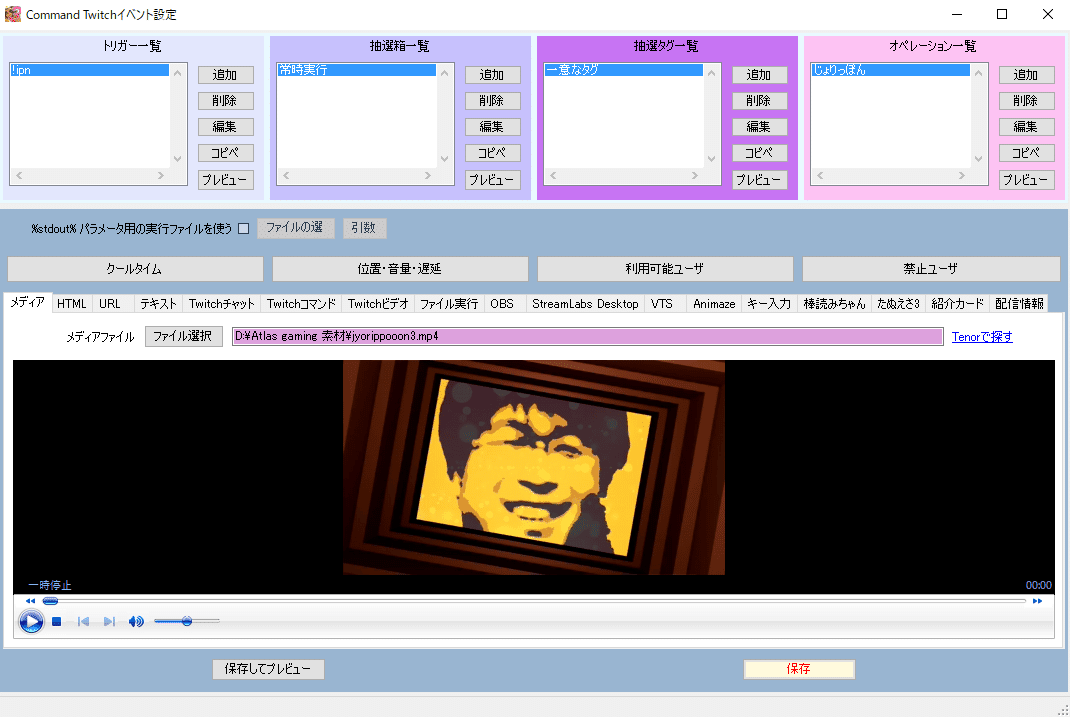
streamer.bot側の設定
streamer.botもたぬえさ同様、特定のトリガーでギミックをつくるソフトですが内部でプログラミングチックなもろもろができるので、今回はこのソフトをつかってギミックが発動した回数をスタックカウントしました。
これは説明しだしたらここから3000文字ぐらいほしいので、知りたかったらDMください。画面共有でもしながら説明します。

マイクエコーの切り替え設定
ボタンで通常のマイクとエコーマイクを切り替える設定をしてみました。
まずはOBSにて通常マイク用とエコーマイク用のソースを準備します。
ソースの追加から音声入力キャプチャーで追加しましょう。

Valhalla SupermassiveというプラグインをOBSに入れて、こいつでエコー用マイクにリバーブをかけていきます。
導入・設定方法は下記リンクがわかりやすいです。
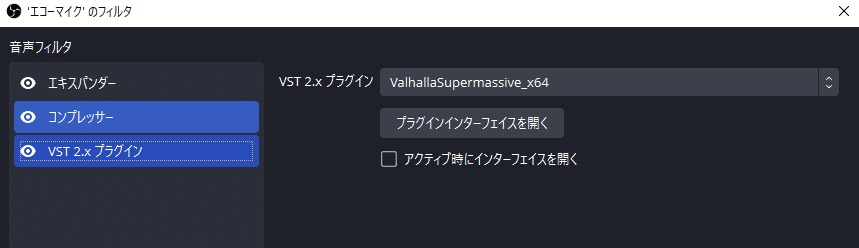
ここまででOBSの準備は完了です!
最後にstream deckを設定します。
ワンボタンでも実現可能なのですが、切り替えがわかりにくくなるので、2ボタンを今回は使うことにしました。
通常マイク用ボタンとエコーマイクボタンの2つを用意します。
・通常マイク用ボタンを押すとOBSの「通常マイク」がON、「エコーマイク」がOFF
・エコーマイク用ボタンを押すとOBSの「通常マイク」がOFF、「エコーマイク」がON
になるように設定。
stream deckソフトにて「マルチアクション」内で上記設定を行います。
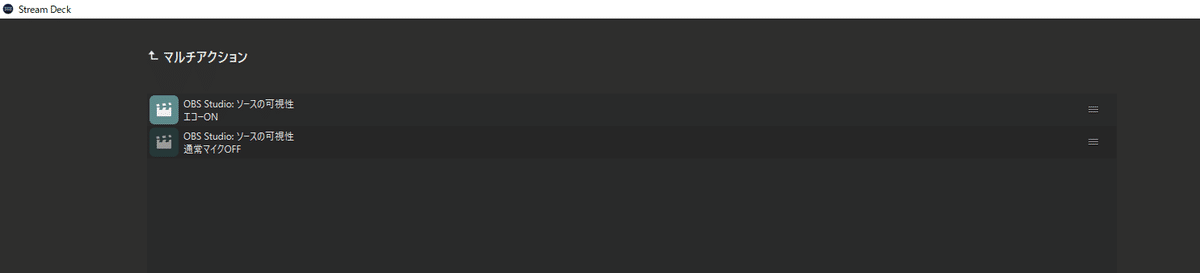
ちなみにOBS内でエコーマイクはモニターのみ(出力はミュート)に設定しておくとリバーブをヘッドフォンで確認できるのでおすすめです!
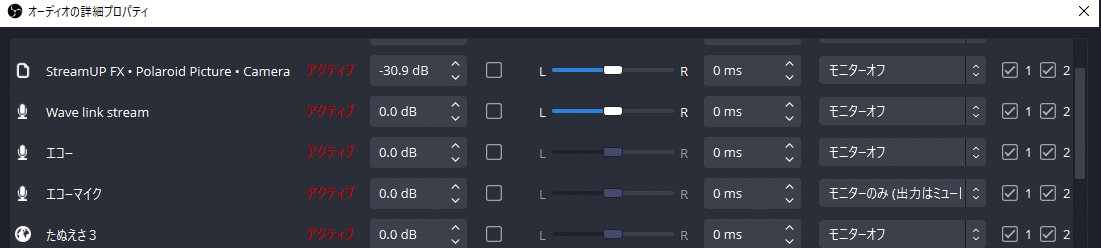
この記事が気に入ったらサポートをしてみませんか?
