
【初心者向けツイモンNFT】~ツイモンNFTカードを購入したら??~“ホルダー認証“の流れを分かりやすく解説!!
◎はじめに
平素よりがくちゃんの
【初心者向けツイモンNFT】シリーズの記事を
拝読頂いている皆様並びに本記事が初めてだという方も。
こんにちは!!
・まんまるなかわいいキャラクター
・キャラクターのお絵かき
・星のカービィ
これらが大好きな【#ツイモンサポーター】がくちゃんです!!
前回の記事では
ツイモンディスコード内の操作の方法ではなく、
どちらかというと、ツイモン内に関わる知識に関する
解説が中心となりました。
今回の記事のメインとなる
“ホルダー認証”の解説。どちらを先に解説すべきか
執筆の裏で悩みに悩んだがくちゃんでした。
しかし、下記のような仕組みになる以上、
“そもそもロールとは??”
順序として、こちらを先に解説した方が
下記のイメージがより腑に落ちやすいと考えた為
ロールに関する知識の解説記事を先に執筆致しました。
~これをイメージできれば理解が深まる!!~
“ツイモンのカードを購入して
所持しているだけでは、○級ホルダーになれず、
ツイモン団員止まり”になる
↓↓
“オリジナルモンスター作成”
“既存の発表済みのモンスターの著作権の共有による
グッズ販売”の権利の獲得のためには
“○級ホルダー”になる必要がある
↓↓
“ツイモン団員⇒○級ホルダー“になるには
“ツイモンNFTカードを購入後”に
“ホルダー認証”を行う必要がある。
上のイメージがぼんやりとでも
できてきたら、
“ホルダー認証”の説明に進みます。
◎“ホルダー認証“って??
私の方でこれをものすごくざっくりとした
イメージで伝えますと、
・“ツイモン団員⇒○級ホルダーに進むために必要な行程”
・“オリジナルモンスター作成“や“グッズ販売“をしたい場合に
必要不可欠な操作”
・アフィリエイトの報酬を上げたい人も行った方が良い操作
上記になります。
“ホルダー認証”の操作自体は
“ツイモンディスコード”内から行う形になります。
※操作の過程で【メタマスク】にログインする事にもなりますので
控えておいたメタマスクのログインパスワードのメモのご用意も
推奨致します。
※2 令和5年8月27日(日)現在、
ツイモンディスコード【ロール特典の説明】内の
“A級ホルダー”、“S級ホルダー”の特典の情報が
未確定となっていますので、情報の再更新をお待ち下さいませ。
◎“ホルダー認証”の操作の流れ

“ホルダー認証”の項目内にて解説がされていますね!!
ツイモンディスコードの
“🔰ようこそ!!”等の項目がたくさん並んでいる画面内に
“🛍ホルダー認証”の項目も表示されていますので、
こちらをタップしてみましょう。
画面が変わりますと、
上の画像の様な文章が
表示されていますが、これが
ホルダー認証の操作の一連の流れになりますので、
一つひとつ確認していきましょう。
途中、英語の文章が所々現れますが、
慌てなくて大丈夫ですよ。
見慣れない文章、“未経験”という事に対する
違和感があなたの不安を煽っているのですから。
手順➀~同画面内の【Let's go】を選択~
見慣れないロボットの様な
アイコンが表示されますが、
これは、“レベル上げ”の時に見かけたような
“bot(機械による自動ツールの様なもの)”になります。

~がくちゃん流ざっくり英文訳~
・これは読み込み専用のツールである
・あなたの“秘密鍵(絶対に教えてはいけない情報)”を
共有しないでください
・私達(ツイモン運営側)は決してあなたの
(メタマスクの)シードフレーズ(⇒秘密鍵とは別ですが、これも
絶対に教えてはいけない情報)を訪ねることはありません
・私たちは決してあなたへDMのやりとりをする事は
ありません
こうなりますでしょうか。
上の画像の文章通り、青い枠で
【Let's go】の表示がありますので、こちらをタップします。
手順②~botから自動返信⇒【connect wallet】を選択~
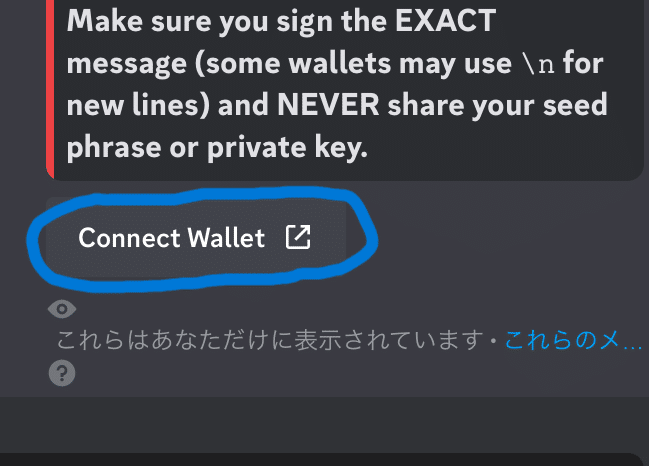
長い英文の自動返信が返ってきますが
慌てずに。
よく見ると文末に上の画像で青く囲んだような
【Connect wallet】の文字が!!
こちらをタップしましょう。

突然!!画面の中央に上の画像の様な表示が出ます。
間違った事はしていないのに、操作の過程で
いきなり【ストップ!!】という表示が出たら、
誰でもびっくりする事と思います。
こちらに関しては慌てなくて大丈夫!!
【うん!!】をタップして次に進みます。
手順③~お財布を選択する画面に移動⇒【MetaMask】を選択~

手順②の過程で
【うん!】をタップ後、次の画面に進みます。
その際に上の画像の画面になります。
この画面………どこかで似た画面があった気がします。
【Open sea】で自分のウォレットを接続するときの
あの画面にそっくりですね!!

ここでは、
これから行うホルダー認証に当たり、
あなたのツイモンの購入したNFTカードの入った
カードケース(お財布・入れ物)の口を開けて
中身をbot(機械)に確認させようとしている、というイメージです。
あなたの購入したツイモンNFTカードが
入っている入れ物はどれでしょう??
【Open sea】の操作で購入したツイモンNFTカードを
閲覧する時にあなたはどの入れ物(カードケース兼お財布)を
選択しましたか??
ここではもちろん!!
キツネのマークでお馴染みの
【Meta mask】をタップします。
この流れで、
Metamaskにログインする事になりますので、
ログインパスワードの控えを忘れずに!!
手順④~メタマスクと読み込み専用botの接続~
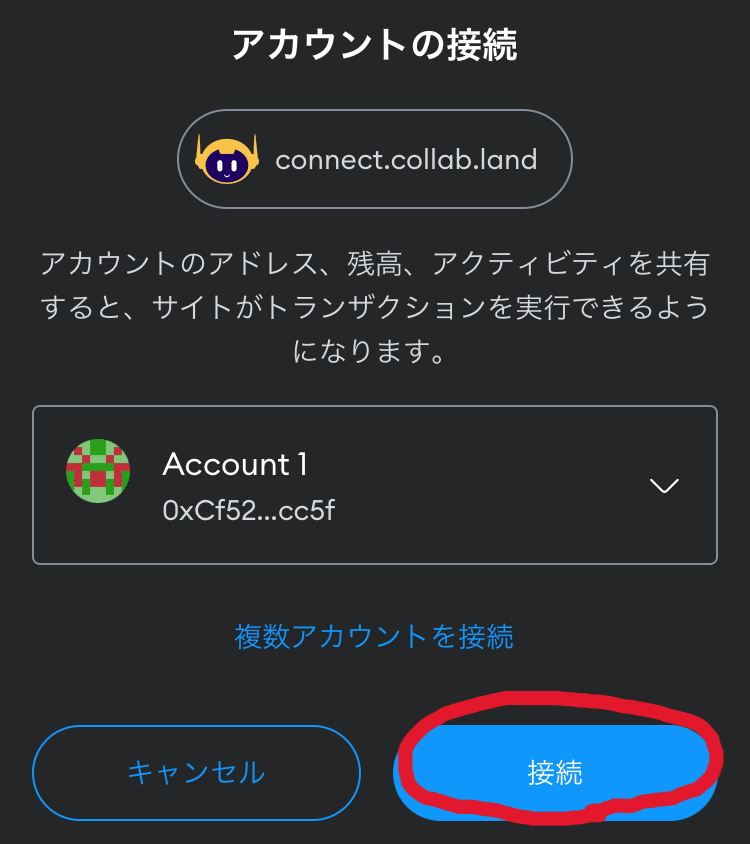
メタマスクのログインが完了すると、
読み取り専用botとメタマスクの接続確認画面が
表示されますので、【接続】をタップします。
手順⑤~接続のために署名を選択~
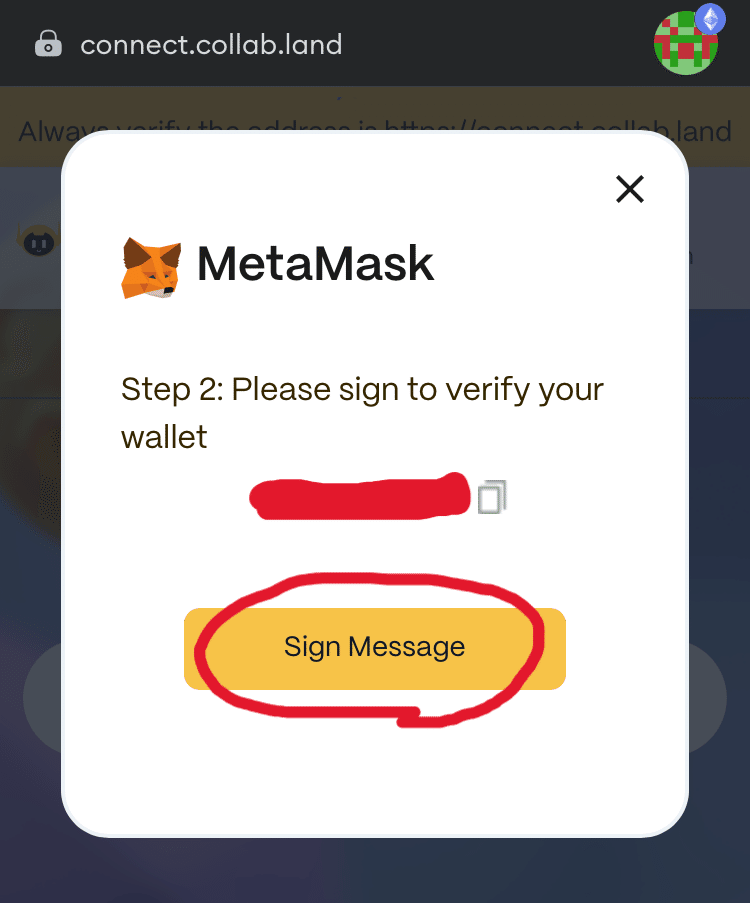
自分のウォレットアドレスが表示されます。
【0x】から始まる長い文字列、でしたね!!
この手順までこれたのなら、あともう少し!!です。
上記の画像の文章の和訳は
“ウォレットの確認のために署名を行ってください”
という内容になります。
ウォレットの確認のための署名に関しては、
【Open sea】の方でも下の画像の様な画面表示で
同様の操作を求められた覚えのある方が
いらっしゃるのではないでしょうか??

相手のツールとの接続の際に【署名】を求められる点は共通していますね。
ここで話を戻して、
メタマスクのアイコンや“step2”の表示がある画面では、
【sign message】をタップします。
すると、下の画面の表示が出ますので、
こちらの画面になりましたら、
“署名”をタップします。
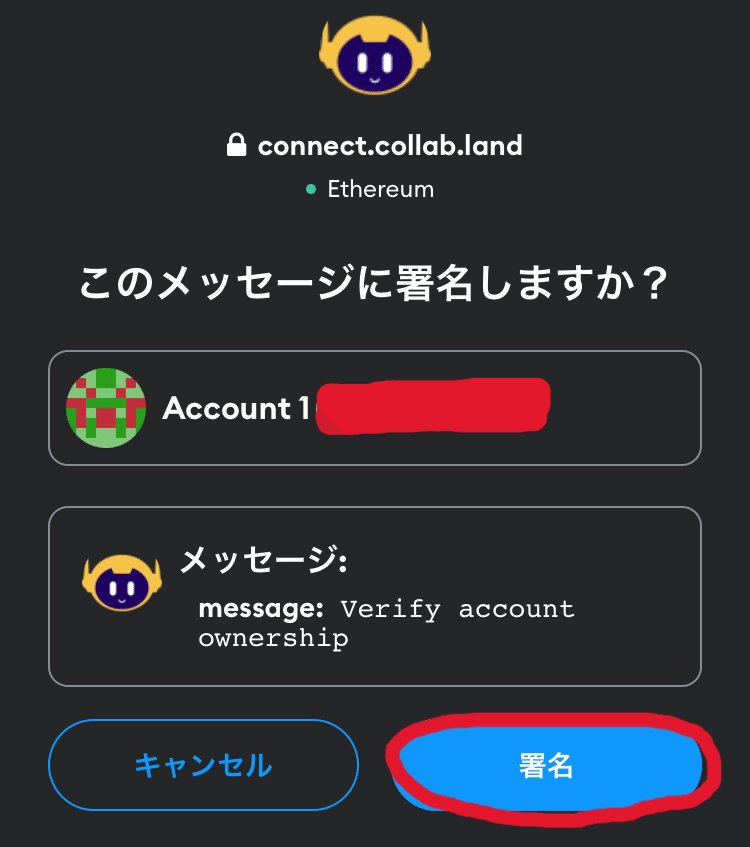
似たような画面表示が続きますが
あともう少し!!
署名が完了すると
最後に下の画像が表示されます!!

上の画像の画面に切り替われば、
“ホルダー認証”での操作はひと通り完了となります。
一旦ディスコードに戻り、
最後に下の画像の様な
botからの自動メッセージが送られてきているか
確認をして下さい。
手順②で送られた、botからの自動返信のメッセージの
最後の【Connect wallet】の更に下の部分に
緑で囲んだ部分の様なメッセージが送られてきて
きているはずです。

今回の操作の中心となった
【ホルダー認証】ですが、
がくちゃんも初めてツイモンのNFTカードを
3月に購入した際にこちらの操作を
行ったのですが、
通信が上手くいかずに何度もやり直しました。
自分が経験した中で、
こちらの操作全体でのつまずきポイントは
下記のポイントになるのではないかと思います。
つまずきポイント①~通信の読み込みが終わらない?~

これは私が実際に経験したのですが、
【🛍ホルダー認証】の操作をスマホで
行っていた時のこと。
自分のメタマスクと
ツイモンディスコード側の読み取り専用botの
接続の行程で、ウォレットの選択項目の中から
メタマスクを選択して、ログインパスワードも
入力しました。
その後、上の画像の画面に変わり
読み込んでいるようなグルグルの表示が現れました。
しかしこれがしばらく待っても
読み込みが終わらない。
私はここで様々な部分をタップしてみましたが
“接続(読み込み?)に失敗しました。もう一度やり直してください”
といった表示が出てしまい、何度もやり直しをしました。
この点についての対処法は
・時間を置いてから、再度同じ操作を試してみる
・通信環境の確認(電波や回線の状態の確認)
この対処法は
今回紹介した【ホルダー認証】の全行程の
部分にとどまらず、
他のどのツールでの操作においても
使える共通事項となります。
実際に過去に私が相談を頂いた1人の方も、
手順➀の【Let's go】をタップした所、
本来返ってくるはずの
【Connect wallet】の項目入りのメッセージが
返ってこなかったのです。
それよりも、
失敗したかのような反応が返ってきて先に進めない。
相手の方とはスクショを通したやりとりを
して一緒に作業を進めていたのですが、
たまたま私が気が付いたのは、
相手の方が送って頂いたスマホの画面の
上部に表示された、
“電波や回線の表示の部分”でした。
電波の表示がなく、相手のスマホの回線の表示部分が
“検索”になっていたのですね。
通信環境を確認して頂いた上で再度
操作を行って頂いたところ、
無事にホルダー認証の操作を完了できました。
操作で上手くいかない所がある時は
“通信環境”を再度確認してみましょう。
つまずきポイント②~ホルダー認証はいつのタイミングで行うの?~
こちらも初めての方々にとって
分からなくなりやすいポイントになりますので
順序の解説を致しますね。
ホルダー認証の前に行う操作の流れに関しましては
先ずは“カードの購入または無料配布の抽選に選ばれる”
といった方法でツイモンカードの入手をすることが
大前提になります。
1,【ディスコード】内のアナウンスで
“購入したNFTカードの配布完了”の案内&
カード確認手段の“Open sea”のURLが届く
↓↓
2,“Open sea”でメタマスクとの接続テスト後
自分のプロフィール画面に進むための操作を
行う
↓↓
3,プロフィール画面の“収集済み(Collected)”で
購入したツイモンのNFTカードの確認を行う。
↓↓
3で購入したツイモンのNFTカードの確認が
完了した後に初めて【ホルダー認証】の操作。
この様な流れで行っていきます。
◎最後に
ここまでがホルダー認証に関する
操作解説となります!!
ここまで“10記事以上”に渡って
解説をしてきました、
【初心者向けツイモンNFT】シリーズの記事。
過去の記事も含め、
本記事までの解説記事を拝読頂くことで、
・ツイモンを始めるために必要なもの
・ツイモンに必要なツールのアカウント登録の流れ
・半分このアイコンの入手の方法と操作の流れ
・ツイモンのNFTカードの購入に進むための操作
・ツイモンのNFTカードを購入した後に行うべき操作
これらが繰り返し、記事を読み返していく中で
なんとなくのイメージができるのではないかと
考えています。
あとはツイモンディスコード内に出てくる
“WL”や“GW”、“AMA”といった
細かい用語の解説なども知識として
覚えると、
『あ、このアルファベットの略語は
こういう意味なんだよね♬』
とイメージもしやすくなるはずですから、
こちらもがくちゃん流の例え話も交えながら
記事として執筆して参りますね。
【NFT】関連が難しく感じる理由というのも、
・専門用語が多すぎる
・同じ意味を表す言葉が多数存在する
・詐欺サイト、詐欺NFTといった、【詐欺】の存在
先ずはここにあるとがくちゃんは強く感じています。
その為、ツイモンディスコードの中に出てくる
専門用語の様な単語を次回記事にて押さえていきますね!!
また、次回記事でお会いしましょう!!
本記事を最後まで拝読頂き、
ありがとうございました!!

この記事が気に入ったらサポートをしてみませんか?
