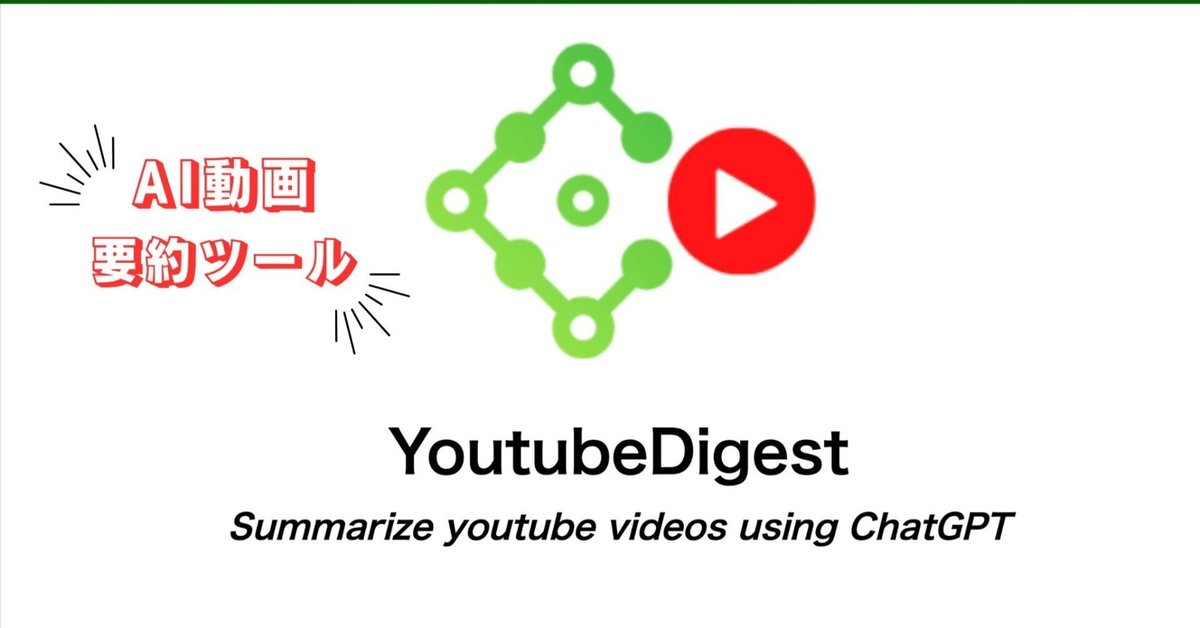
AI動画要約ツール【YouTube Digest】の使い方を解説!
AI動画要約ツールは、Youtubeを倍速で見ている方や、最初から最後まで見る時間がない方、英語の動画を見ていて字幕がついてなかったり、長時間の動画を見るときの時間を節約したい時などに使うと、要約されたテキストとして見れるので、情報収集が時短できます。
-YouTube Digest-
今回紹介する要約ツールは、Google Chromeの拡張機能「YouTube Digest」
Youtubeを文章に要約して、表示する便利なツールです。
設定で要約を、ひとまとめ、記事風、箇条書きなど好みのものに選択でき、表示言語も日本語に選択することができます。
要約した内容をPDF、テキストデータ、Word形式で出力することも可能となっています。
こちらのツールはChatGPTと連携しているため、ChatGPTの登録が必要となっています。
ChatGPTの登録の仕方
ChatGPTを使うには、まずOpenAIのWebサイトにアクセスして画面左下の赤枠「TRY ChatGPT」をクリックします。

すると「Log in」「Sign up」と表示されるので、まだアカウント登録が済んでない方は、「Sign up」をクリックしてください。
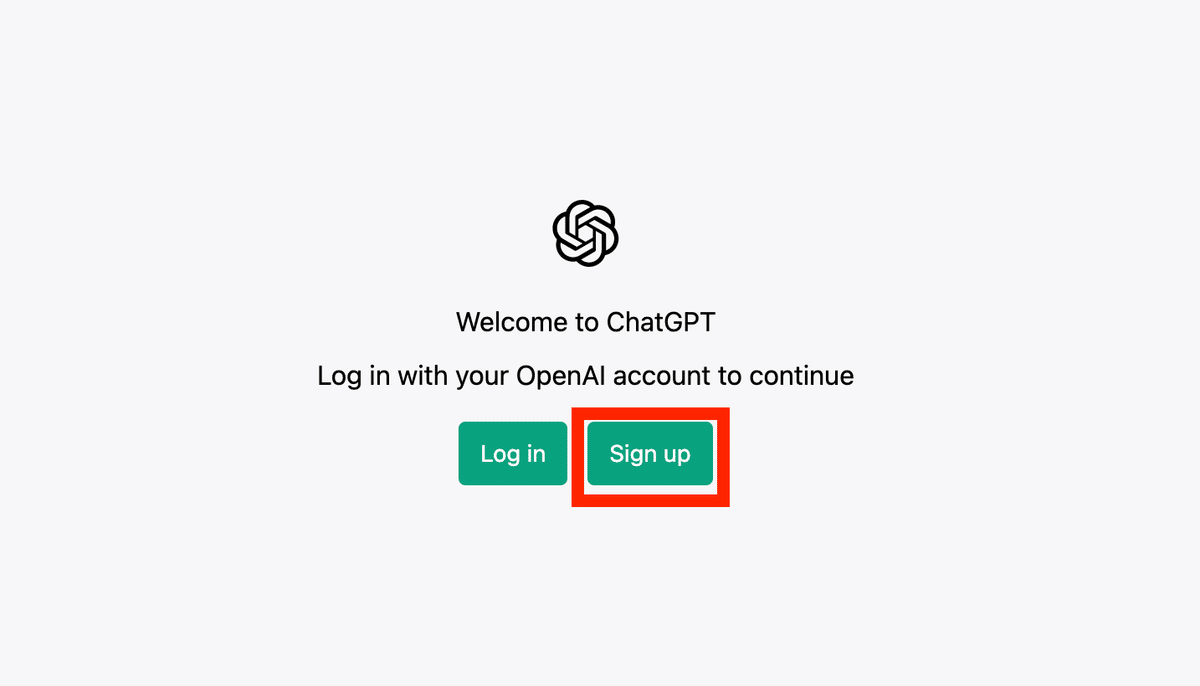
「Create your account」というページに変わりますので、「Email address」の欄にメールアドレスを記入し、「Continue」をクリックします。
GoogleやMicrosoftのアカウントを使っての登録も可能です。

確認メール内にある「Verify email address」リンクをクリックしてください。
これにより、メールアドレスの認証が完了し、アカウント名の設定画面に移動します。

認証を完了すると、下記の画面が表示されますので「First name(名前)」と「Last name(苗字)」を入力して「Continue」ボタンをクリックしてください。

その後は、認証のための電話番号を入力し、「Send code」ボタンをクリックしてください。

SMSに6桁の認証コードが送られてくるので、番号を入力して「Continue」ボタンををクリックして下さい。

利用目的の「How will you primarily use OpenAI?(主にどのように OpenAI を使用しますか?)」という質問が表示されるページに移動します。
ここで、用途に合ったオプションを選択してください。
選択肢には、個人利用、教育、研究、開発、ビジネスなどがありますが、どれを選んでも料金には影響しません。
以上で、ChatGPTの登録は終わりです。
YouTube Digestの拡張
Chromeウェブストアから拡張機能をインストールすることができます。
上記のリンクから飛んでもらうと、下記の画面になりますので、「Chromeに追加」をクリックして機能を拡張させましょう。

拡張機能が完了すると、YouTube 動画を開いた時に、動画の右側に「ChatGPT Summary」というボタンが表示されるようになります。
YouTube Digestの設定

少し見にくいですが、上の画面の赤枠部分に拡張機能がついています。Googleを開いて右上にパズルのピースみたいな形をしています。
こちらをクリックすると先ほどインストールした「YouTube Digest」がありますので、開いてみましょう。
すると上記に表示している設定画面が表示されます。
ここでは要約形式、要約言語、Youtube時のテーマを設定することができます。
まずは左にあるSummary Modeです。
こちらは要約時の形式を選ぶことができます。
要約方法は以下の四つとなっています。
・動画全体を一つの段落にまとめて要約
・動画を記事風に複数の見出しと文章をセットにしてまとめる
・動画のポイントを箇条書きで要約(箇条書きの数を指定可能)
・タイトルとセクション付きで要約
3つ目と4つ目の要約形式を選ぶ際に、自分で何セクションで要約をまとめるかを指定することになるのですが、たとえば本当は10セクションくらいに分けてまとめる必要のある動画も、強引に3セクションくらいにまとめようとすると、必要な情報が削ぎ落とされてしまったり適切に文章をまとめることができなくなってしまいます。
その点は注意が必要です。
続いて、Summary Languageの選択です。
こちらは日本語の「Japanese」でいいと思います。
Theme(テーマ)はYoutube時のテーマの選択です。
Auto(自動)
Light(明るめ)
Dark(暗め)
設定は以上の3点となります。
YouTube Digestの使い方
Chromeに追加しておくと、YouTubeを開いた際に動画の下メニュー欄に緑色の「Summarize」ボタンが、右側に「ChatGPT Summary」のボタンが表示されるので、そのボタンをクリックします。
すると、ChatGPTに接続してくださいと出るので、ChatGPTを開きましょう。
その後はすぐに要約の生成が始まります。
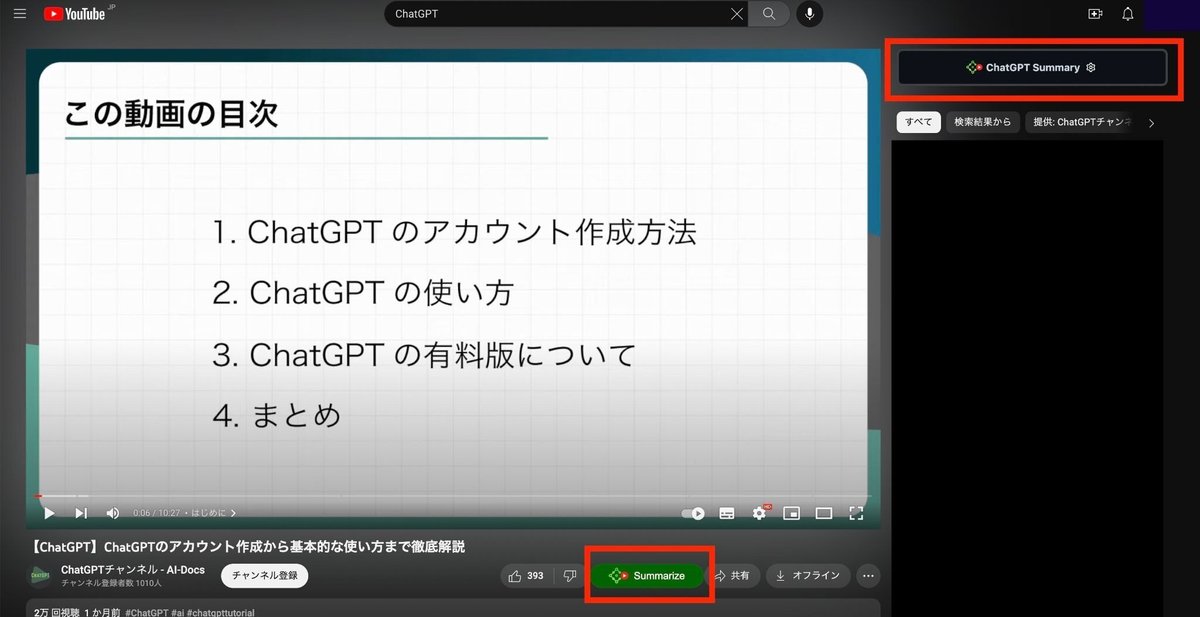
生成にかかる時間は動画の長さにもよります。
6分ほどの動画だと約1分ほどで要約が出来上がるくらいの感覚です。
要約の精度としては、動画のポイントを抑えるには十分な内容です。
要約が終わると、「ChatGPT Summary」のボタンの横に「↓」のダウンロードアイコンが表示されます。
PDF、Docx、Testの形式で出力も可能となっており、ドキュメントツールに転載する際にも便利です。
下記が要約した内容をPDF化したものです。
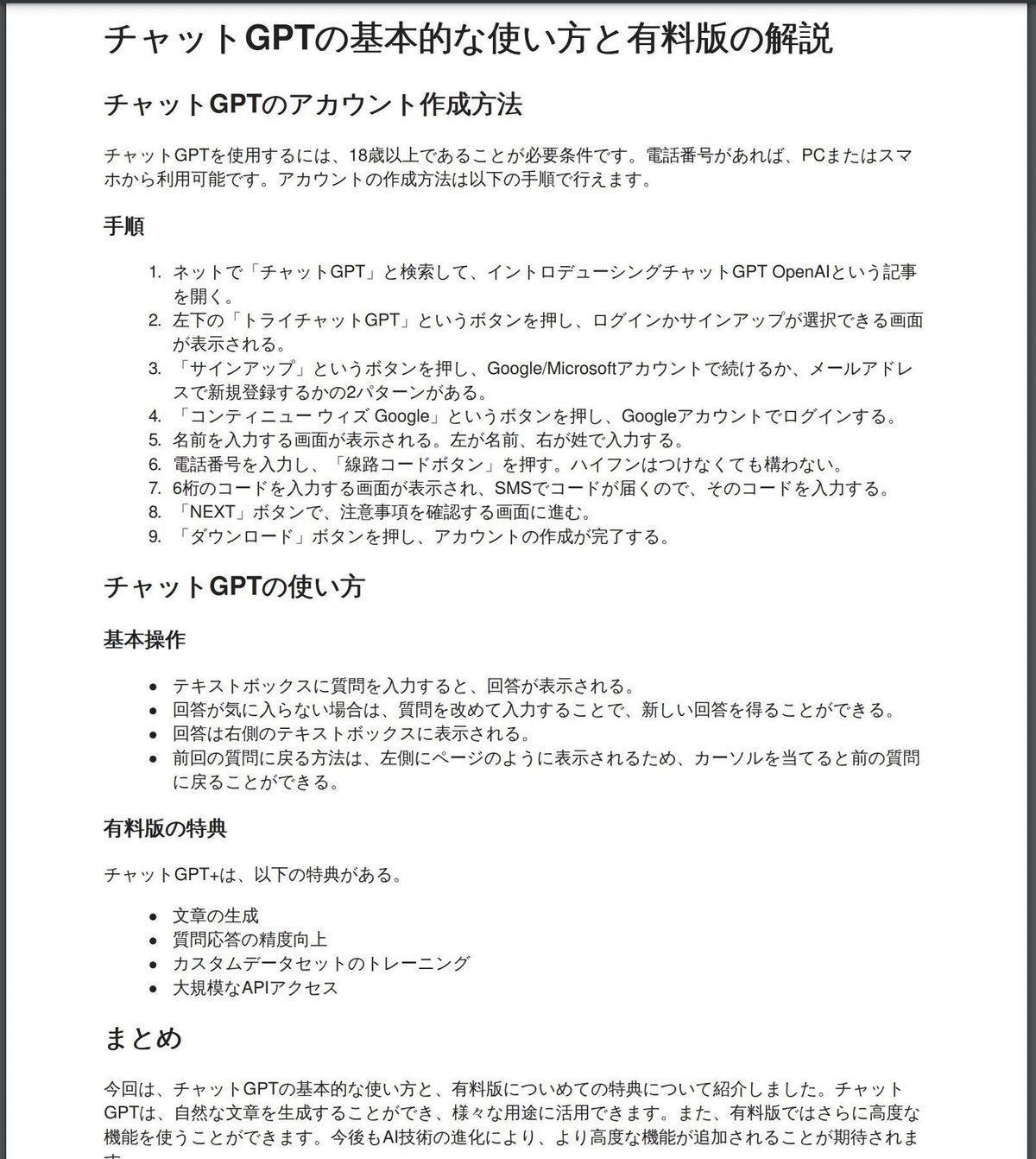
以上が「YouTube Digest」の使い方の解説となります。
情報だけを素早くまとめて知りたいときなどには、便利なツールです。
ぜひ使用してみるのはいかがでしょうか。
この記事が気に入ったらサポートをしてみませんか?
