
JobSurf 受入企業・団体様向け利用マニュアル(募集公開まで)
ここでは、受入企業・団体のご担当者の皆様が JobSurf に初めてログインし、募集を掲載するまでの一連の流れについてご説明します。
1.管理画面にログイン
受入企業・団体様向けJobSurf利用申込フォームに登録した受入企業には、JobSurf の担当からアカウントを発行、案内しています。案内のあったメールアドレス、パスワードを入力のうえ [ ログイン ] をクリックします。
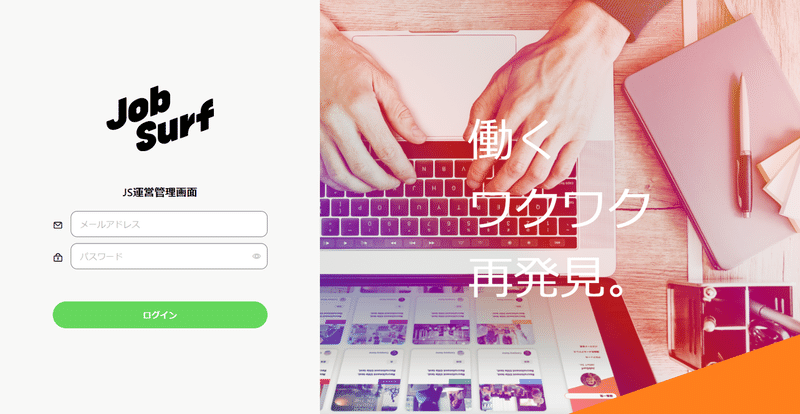
2.利用規約を確認
初回ログイン時のみ、利用規約が表示されます。内容確認のうえ、「同意し、ルールを守ります」にチェック、[ 今すぐ始める ] をクリックします。
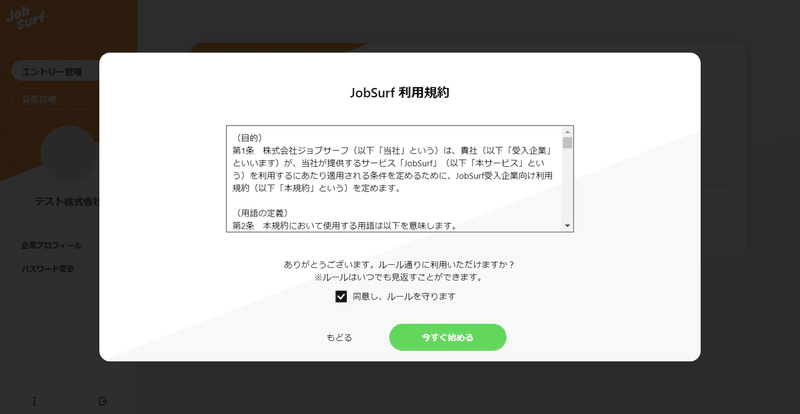
3.Top画面に遷移
最初にログインすると下記の画面が表示されるので、まずは [ 企業プロフィール ] をクリックし、企業情報を入力します。
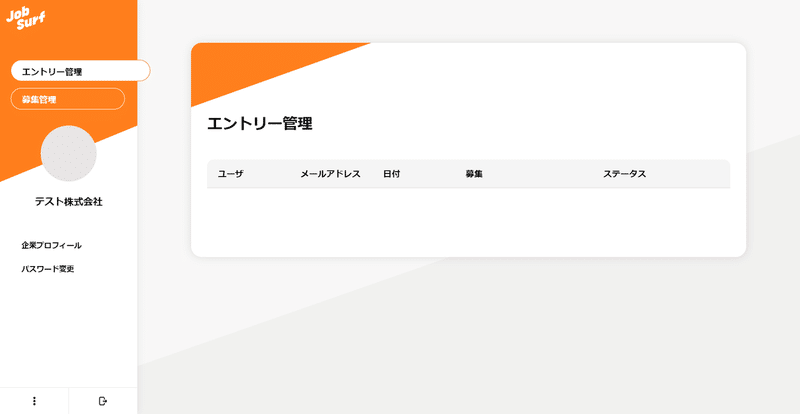
4.企業プロフィールを入力
最初は空白になっているので、下記を参考に企業プロフィールを入力のうえ、[ 登録する ] をクリックします。企業プロフィールに入力した情報は後からいつでも変更可能です。
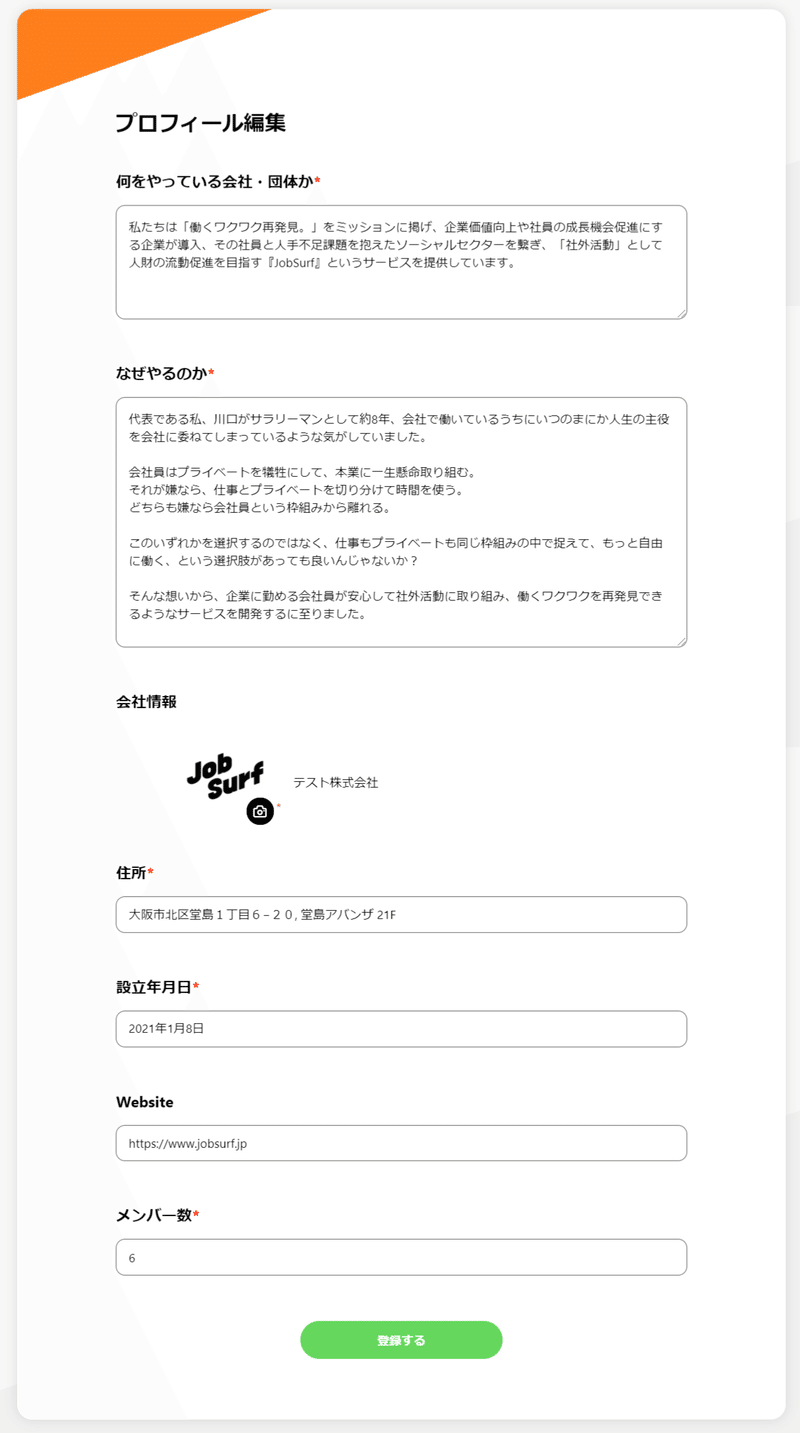
5.募集管理から募集作成
企業プロフィールの登録が完了したら、募集作成をおこないます。左メニューの [ 募集管理 ] をクリックのうえ、右上の [ 新しく募集を作成 ] をクリックします。
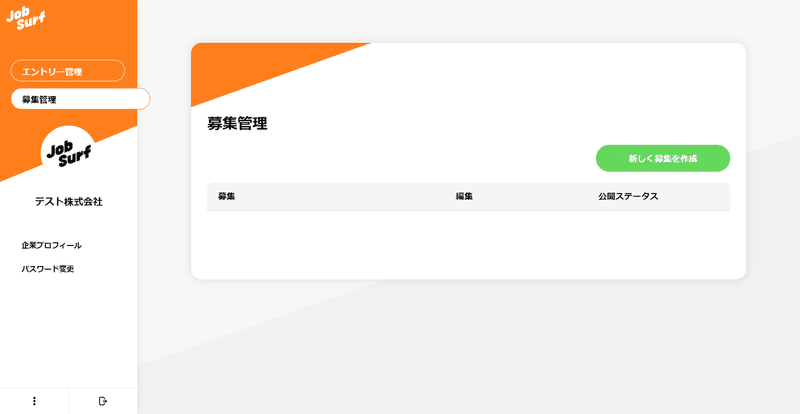
6.募集内容を入力
募集作成画面が表示されるので、下記を参考に募集情報を入力、[ 下書き保存する ] をクリックします。入力途中で公開イメージを確認したい場合は [ プレビューを見る ] をクリックすると別ウィンドウでプレビュー画面が表示されます。
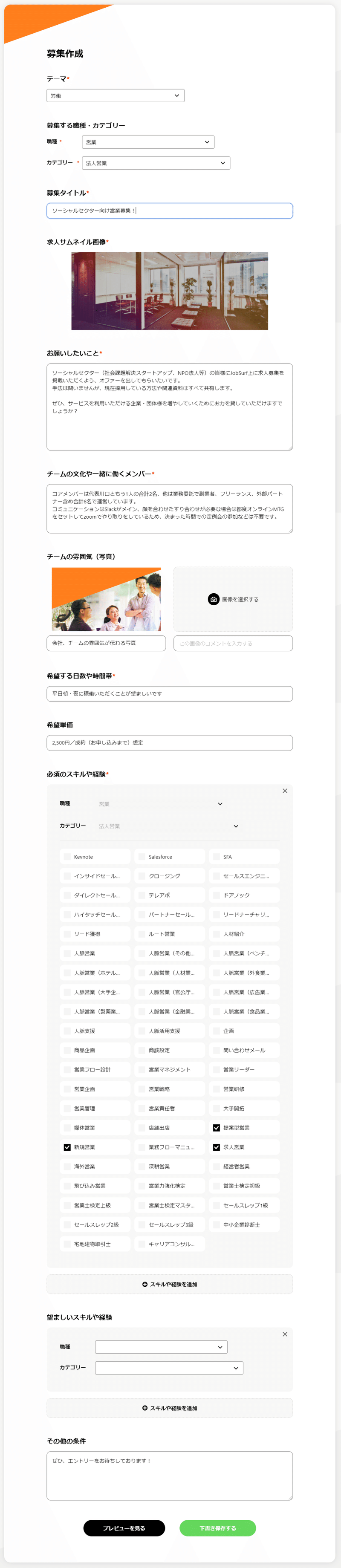
7.下書きを保存
下書き保存に成功すると、画面上部にメッセージが表示されます。この段階ではまだ公開されていないので、公開を進める場合は左メニューの [ 募集管理 ] をクリックします。
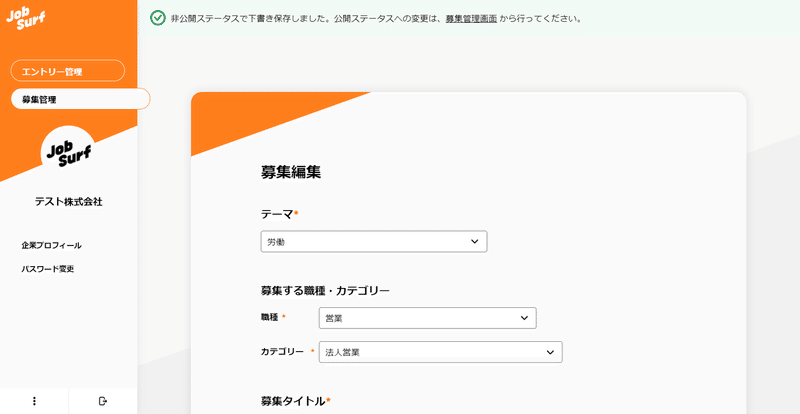
8.公開ステータスを変更
先ほど下書き保存した募集の「公開ステータス」が「非公開」になっているので、「公開」を選択します。
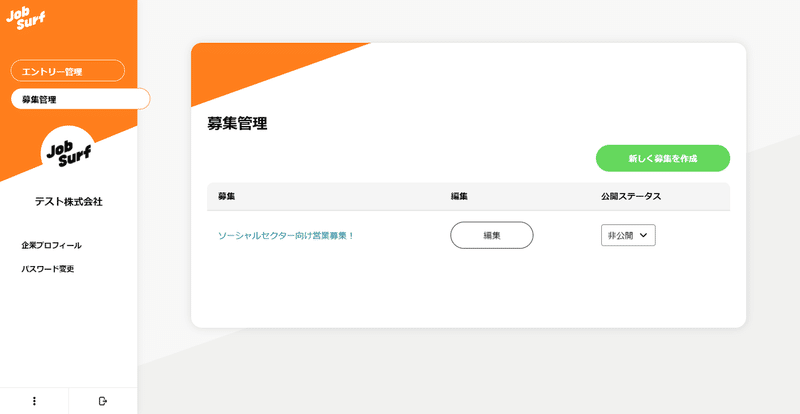
9.募集公開前の確認
完了前に確認画面が表示されるので、問題なければ [ 公開する ] をクリックします。企業プロフィールが登録されていない場合は、ここでエラー画面が表示されるので必ず企業プロフィール登録を完了してから募集公開を進めます。
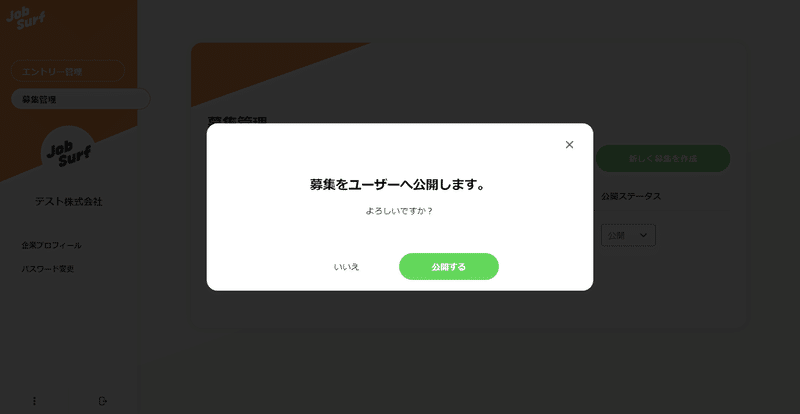
10.募集の公開完了
管理画面上部にメッセージが表示されていれば公開成功です。
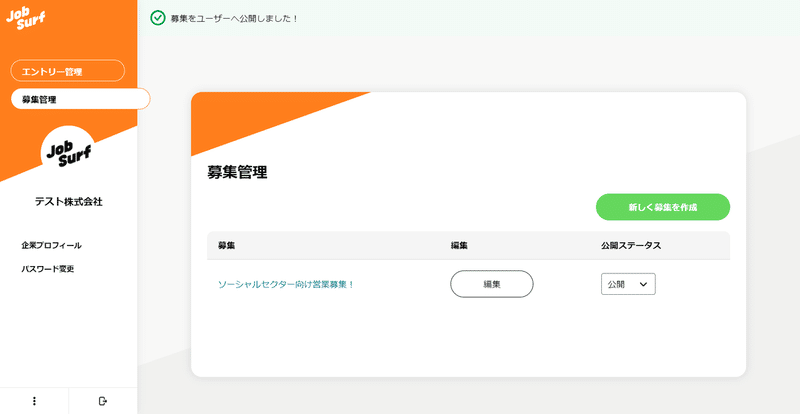
以上が募集公開までの流れとなります。公開後の流れでは、ユーザー社員からエントリーが入った後の流れについて説明します。
万が一、上記のマニュアルと異なる動きになっていたり、エラー画面が表示されて次の手順を進められなくなった場合はジョブサーフ・サポート窓口までお問い合わせください。
JobSurf は、まだ100%ではないサービスです。今後、魅力的な導入企業が増えたり、より使いやすい機能も追加開発していきますので、楽しみにしてもらえると嬉しいです!
また、より良いサービスにするために、皆様のフィードバックをお待ちしております。
この記事が気に入ったらサポートをしてみませんか?
