
JobSurfユーザー社員様向けマニュアル
ここでは、ユーザー社員の皆様が JobSurf を初めてログインし、募集内容にエントリーするまでの一連の流れについてご説明します。
JobSurf は所属する企業(以下、導入企業)にて導入、アカウントが発行された社員のみが利用できるサービスとなり、それ以外の方はご利用できかねますのでご注意ください。
1.管理画面にログイン
会社のメールアドレスに届いたアカウント発行メールに記載のメールアドレス、パスワードを入力のうえ、[ ログイン ] をクリックします。

2.利用規約を確認
初回ログイン時のみ、利用規約が表示されます。内容確認のうえ「同意し、ルールを守ります」にチェック、[ 今すぐ始める ] をクリックします。

3.Top画面で募集一覧を確認
Top画面に遷移すると社会貢献ジョブの募集一覧が表示されます。まずは興味のある募集内容があるか確認し、興味を持った募集内容をクリックします。
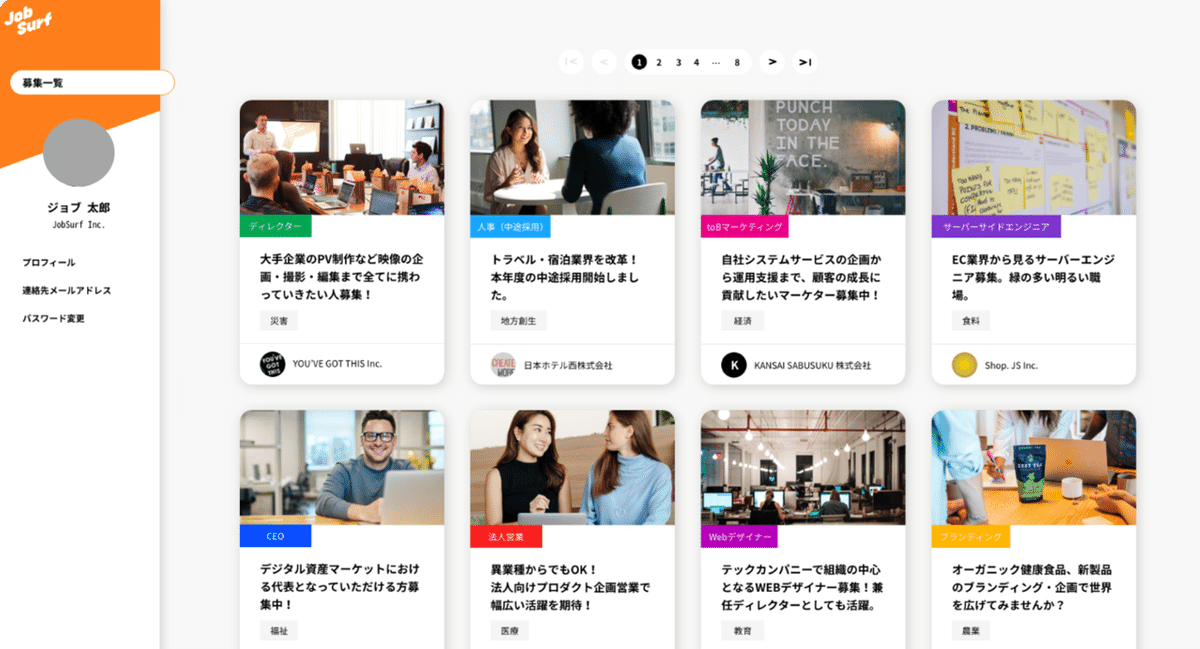
4.募集詳細を確認
募集内容をクリックすると、募集詳細が表示されます。エントリーを進める場合はプロフィールの登録が必須となるため、左メニューの [ プロフィール ] をクリック、自身の情報を入力を進めます。
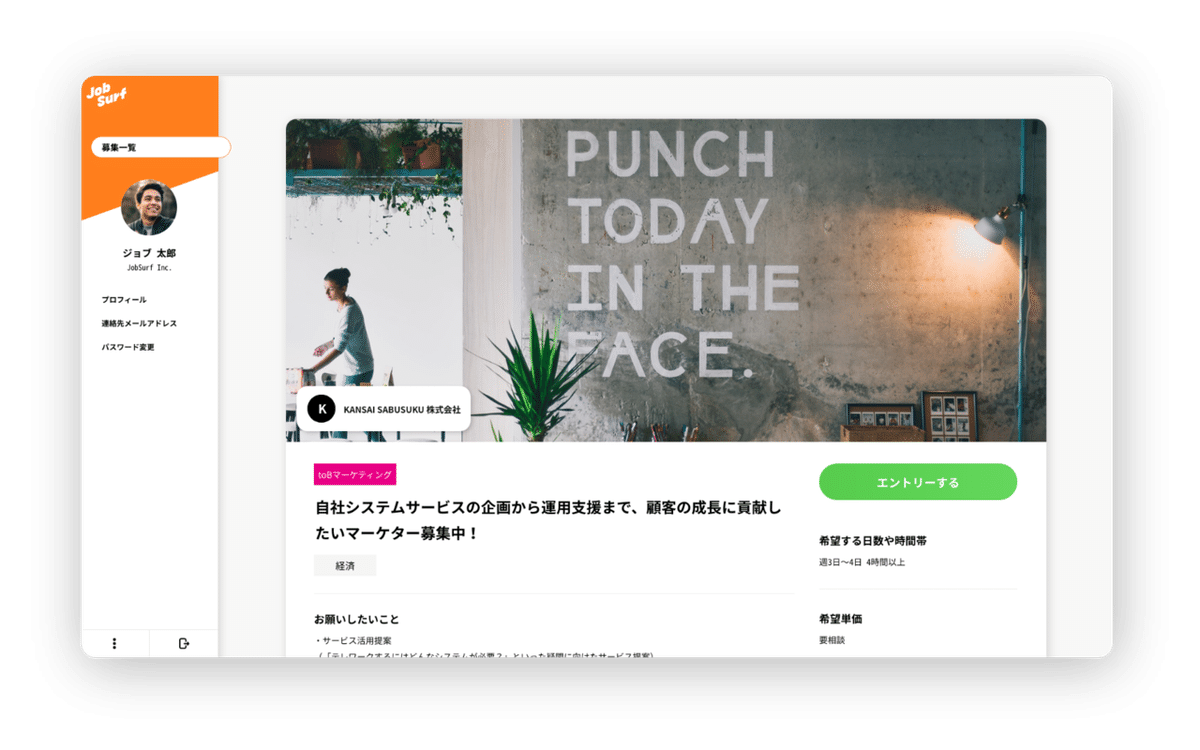
5.プロフィールを入力 (エントリーをされる方は必須)
最初は氏名以外空白になっているので、下記を参考にプロフィールを入力のうえ、[ 登録する ] をクリックします。
入力した情報は導入企業や他の社員には非公開、エントリー先の受入企業にのみ公開される履歴書の役割となりますので、正しい情報を入力のうえ本人の顔写真の登録をお願いします。入力内容は後から変更可能です。

6.プロフィール更新
プロフィール登録後、画面上部に下記のメッセージが表示されていればプロフィール登録、更新成功です。

7.募集詳細からエントリー
このままエントリーを進める場合は、左メニューの[ 募集一覧 ] をクリックし、再び対象の募集内容に進み、画面右、または最下部にある [ エントリーする ] をクリックします。

8.エントリーを進める
下記の確認画面が表示されるので、プロフィール情報に不備がないか等改めて確認のうえ、問題なければ [ OK ] をクリックします。

9.エントリー完了
下記のメッセージが表示されていればエントリー完了です。

10.エントリー先からの連絡を待つ
エントリーが完了したら、エントリー先である受入企業に通知メールが送られます。プロフィール情報を確認のうえ、今後の進め方について受入企業からメールがあるので、まずはエントリー先からの連絡を待ちましょう。
ここまではエントリーまでの流れとなります。ここからは、その他に出来ることについてご説明します。
パスワードを変更する
最初にメールで届いたパスワードから任意のパスワードに変更したい場合は、左メニューの [ パスワード変更 ] をクリックします。新しいパスワードを入力のうえ、[ 設定する ] をクリックします。
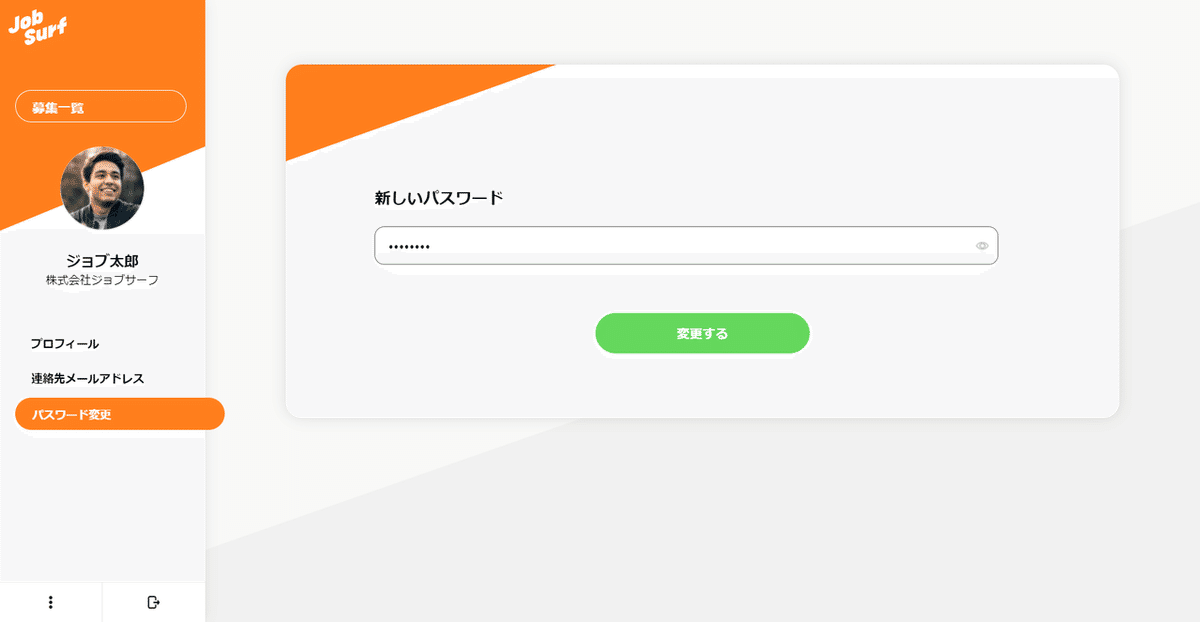
ログアウトする
ログアウトは、左下の扉アイコンをクリック、 [ ログアウト ] をクリックします。その隣のアイコンでは、会社概要と利用規約も確認できます。

JobSurf に問い合わせる
下記のような場合が発生したら、ジョブサーフ・サポート窓口からお問い合わせをお願いします。2~3営業日以内にご返信します。
・エントリーから1週間以上経過したけど、エントリー先から連絡が来ない
・ログインできない
・画面がマニュアル通りに動かない
JobSurf は、まだ100%ではないサービスです。今後、魅力的な募集内容が増えたり、より使いやすい機能も追加開発していきますので、楽しみにしてもらえると嬉しいです!また、より良いサービスにするために、皆様のフィードバックをお待ちしております。
この記事が気に入ったらサポートをしてみませんか?
