InDesignの組版で写真を配置するには!?
どうも、『人文×社会』の中の人です。
今回は、InDesignを使った組版で写真を配置する方法についてご紹介していきたいと思います。
組版でどんなふうに作業しているのかが分かると、原稿を投稿したり、校正刷を確認したりする際にもきっと役立つはずです。
写真が含まれたWord原稿を用意!
今回は、写真が含まれたWord原稿を組版することを想定してみたいと思います。
サンプルとして使う原稿は、次のようなものです。

わりとガチな内容ですね…。著作権に引っかからない写真にしようと思ったらこうなりました。
記事本文に写真が埋め込まれている感じで、写真の下にはキャプションも付いています。(このキャプションは、Wordのテキストボックス機能で置かれているものです)
InDesignで読み込むと…
さて、このWord原稿をInDesignで読み込むと、どうなるのでしょうか?
試しに、『人文×社会』のテンプレートファイル上で、このWord原稿を配置してみると、こうなります。

写真は読み込めたものの、レイアウトが崩れてしまいました。
そういえば、キャプションはどこにいったのだろうかと思ったら、なぜかページの下の方に追いやられていました(笑)
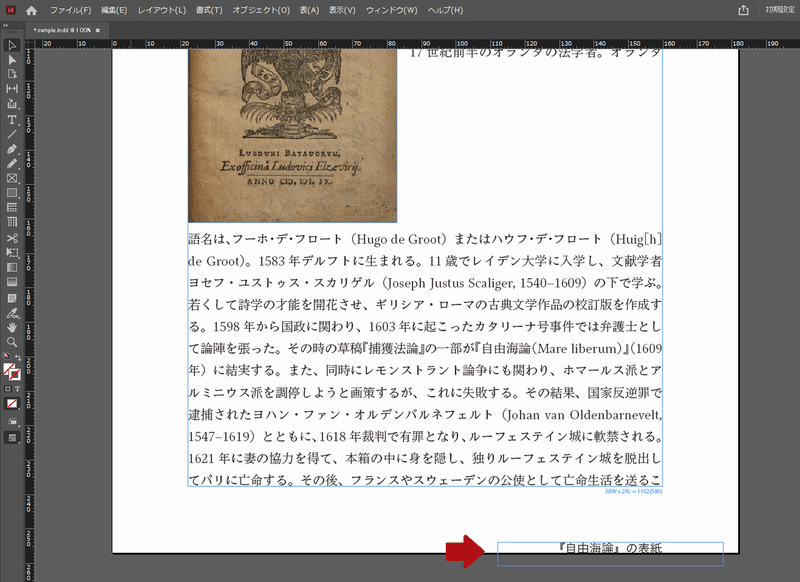
ちなみに、キャプションの部分は、独立したテキストフレームとして読み込まれていました。
写真の位置を調整しよう
では、ここからレイアウトを調整していきましょう。
まず、写真の位置を調整してみたいと思います。
その際、注意しなければならない点は、「ダイレクト選択ツール」で写真を移動させようとすると、下図のようになってしまうことです。
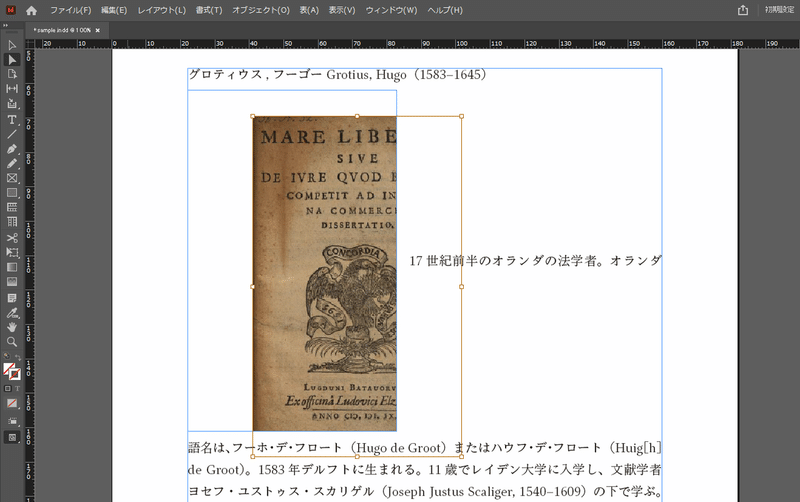
青色の枠線は「アンカー付きオブジェクト」の境界線、茶色の枠線は「写真本体」の境界線を表しています。
写真本体をどんなに動かしても、アンカー付きオブジェクトの範囲内しか表示されないので、アンカー付きオブジェクトの位置を変える必要があります。
そのために、まずアンカーの位置を調整しましょう。「選択ツール」で画像をクリックすると、アンカーマークが表示されるので、それを押しながらアンカーを置きたい位置までカーソルを動かします。
今回の例では、アンカーを1行目の後ろに置いてみます。(下図の赤矢印の場所です)
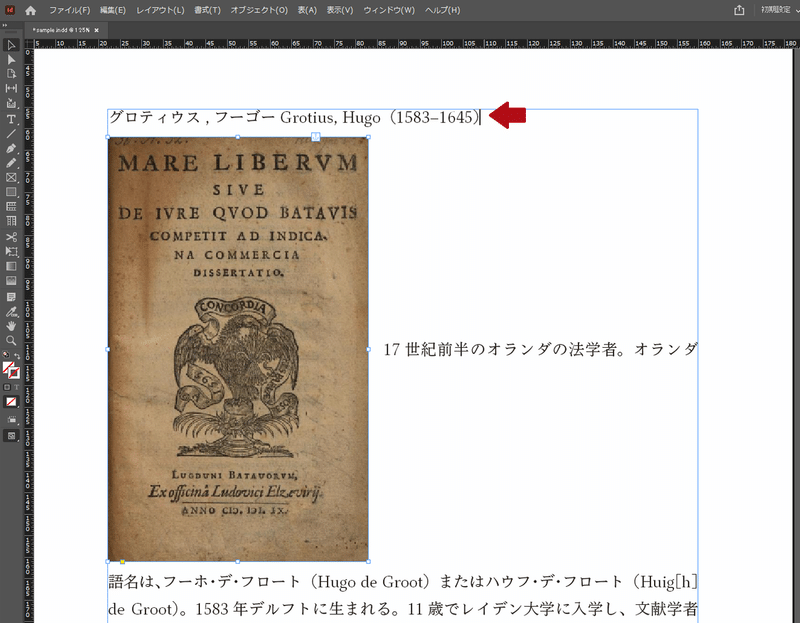
そうすると、こんな感じに変わります。
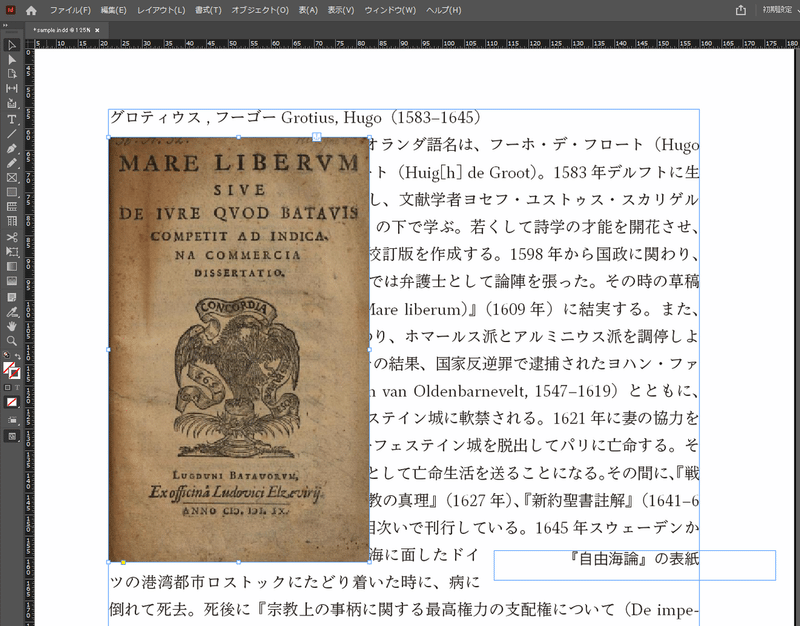
ここから、再度「選択ツール」で画像を選択し、任意の位置までドラッグ&ドロップします。そうすると、下図のようになります。
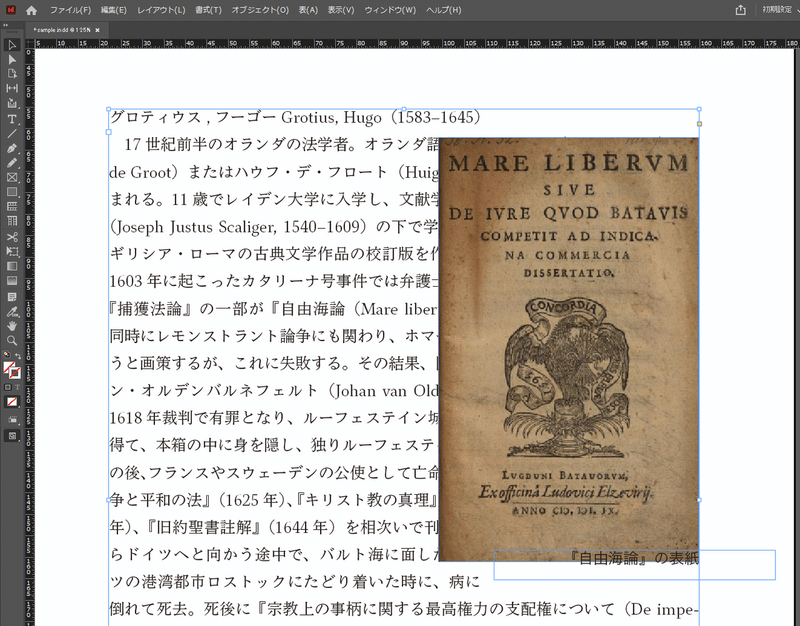
次に大きさを調整してみましょう。
これにはいくつか方法がありますが、画像を右クリックして、「変形」→「拡大・縮小」を選択すると、数値で拡大・縮小できるパネルが表示されるので、これが一番簡単だと思います。
ここでは、試しに縦横90%の大きさに縮小してみます。

おっと、画像の位置がずれちゃったので、もう一度「選択ツール」で画像を選択して、位置を調整します。
ここまでで、以下のようになりました。
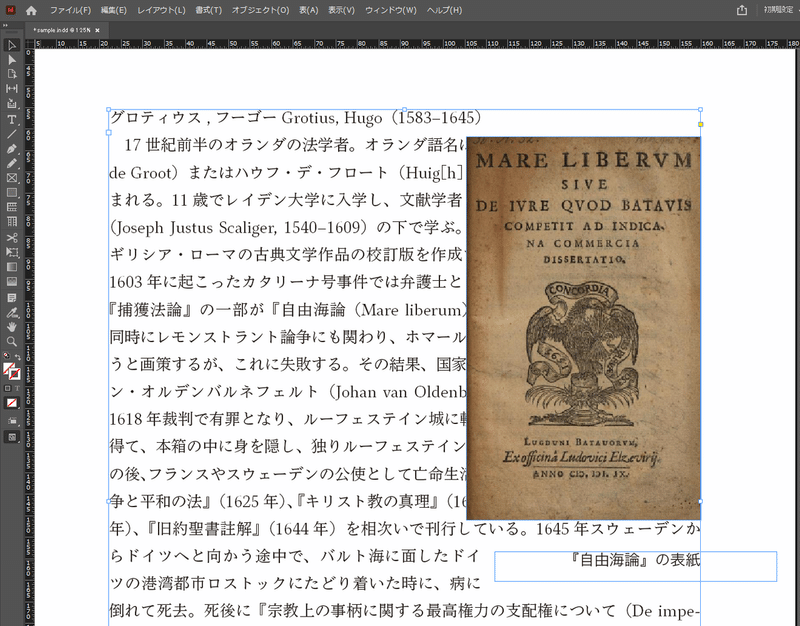
テキストの回り込みを設定しよう
次に、テキストの回り込みを設定したいと思います。
現状ではテキストの上に画像が重なっているため、画像の下のテキストが読めなくなってしまっています。そうならないために、画像の境界線で、テキストが折り返されるようにします。
これは、「ウィンドウ」→「テキストの回り込み」で表示される下図のパネルから設定します。

左から2つ目の「境界線ボックスで回り込む」を選択し、上下左右のオフセットを設定します。(オフセットは、画像からどれくらい離れた位置までテキストを流すかを決める値です)
オフセットが上下左右 0 mmの場合は、以下のようになります。
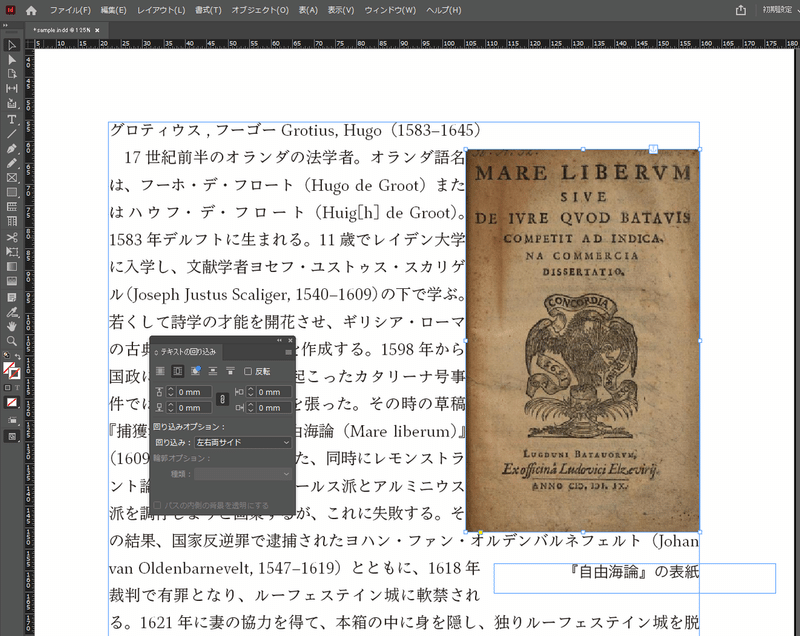
今回は、上下左右のオフセットを4 mmにしてみましょう。すると、以下のような感じになります。

キャプションをつけよう
さて、下の方にずれてしまったキャプションを配置し直したいと思います。
キャプションは先ほども述べた通り、独立したテキストフレームになっているので、画像と同様に位置を整えた上で、画像の回り込みを設定します。
とりあえずこんな感じにしてみました。
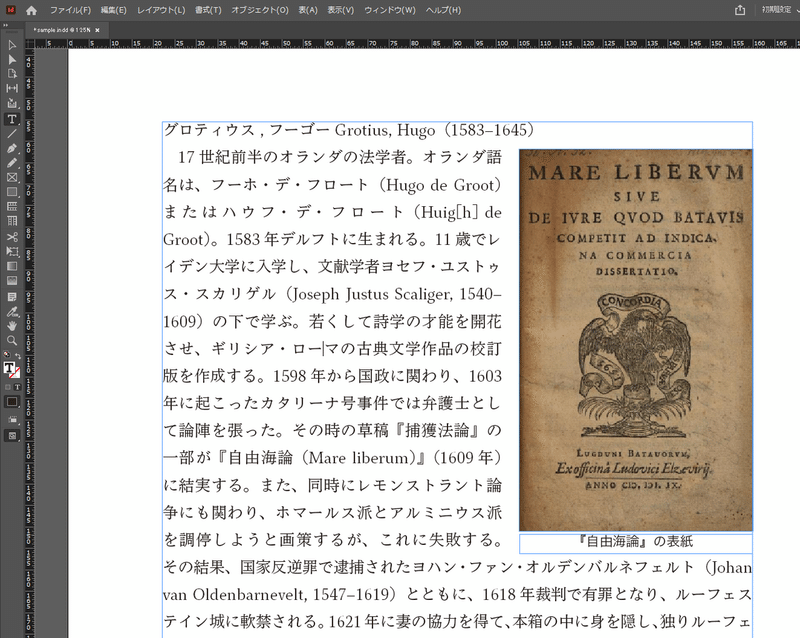
テキスト部分も少し整えると、こんな感じです。
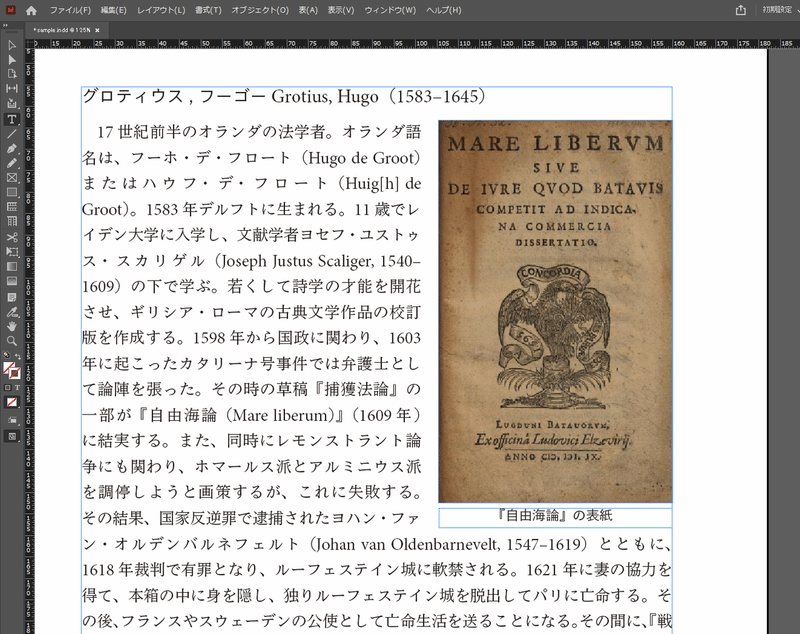
画像リンクを確認しよう
最後に、いちおう画像リンクも確認しておきましょう。
画像リンクが有効になっていると、印刷所の高性能な印刷機でエラーが出力されることがあるので、完成版PDFを作る際には、リンクを解除して埋め込んでおく必要があります。
そこで、「ウィンドウ」→「リンク」から、「リンク」パネルを呼び出して確認してみます。すると、下図のような表示になっています。
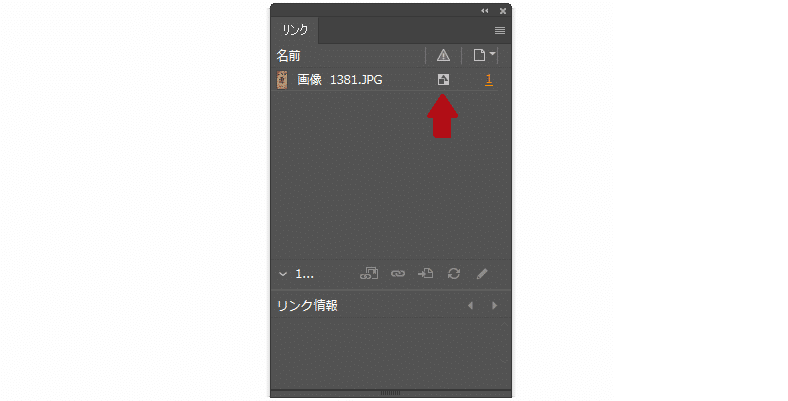
赤矢印で指しているマークがあれば、リンクが埋め込まれていることを意味します。写真が含まれるWord原稿を読み込んだ場合には、デフォルトでリンクが埋め込まれるので、特に設定を変える必要はありません。
(もし赤矢印で指しているマークがなければ、右クリックして、「リンクを埋め込み」を選択してください)
完成したPDFは…
完成すると、PDFはこんな感じになります。
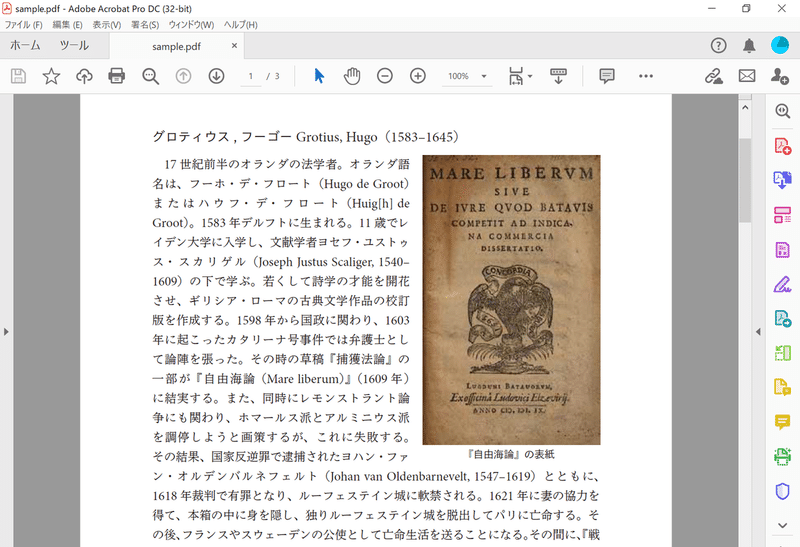
無事、最初のWord原稿の画面と同じような見た目になりました!
結び
以上、写真が含まれたWord原稿のレイアウトについて見てきました。
場合によっては、Word原稿に貼り付けた写真だと解像度が荒くなってしまうことがあるので、元の画像ファイルと置き換える必要もあります。
これについては、また別の機会にご紹介できればと思います。
この記事が気に入ったらサポートをしてみませんか?
