InDesignで画像にキャプションを付けよう!
どうも、『人文×社会』の中の人です。
今回は、InDesignで配置した画像にキャプションを付ける方法をご紹介したいと思います。
キャプションは新たなテキストフレームを作成して付けてもいいのですが、InDesignには便利なキャプション機能というものがあります。
キャプションとは
「キャプション」とは、図表の下や横に置かれる説明書きのことです。その図表のタイトルや簡単な補足、あるいは典拠を示す時に使われます。
テレビや映画では、字幕のことを「キャプション」と呼ぶことがありますが、言葉としては同じものです。
……と、ここまで書いて、「あれ?」と感じたのですが、なぜ説明書きや字幕のことを「キャプション」と言うのでしょうか?
captionのcap-は、captureのcap-と同様に、本来は「もつ」「つかむ」「とらえる」を意味する言葉です。ですが、「説明書き」とか「字幕」とかいう意味はここからかけ離れているように見えます。
そんな困った時には、とりあえずOxford English Dictionaryに頼ってみます。この辞書がいつも完全に正しいわけではないのですが、用例込みで見ていけば何か原因が分かるかもしれません。
というわけで、辞書の項目を見た結果なのですが、なんとcaptionという言葉は18世紀ごろまで法律用語として使われるのが一般的だったようです。
法的文書の中で、その文書自体がいつ、どこで、どのような権限をもった人物によって取得されたものであるのかを示す説明書きのことを、captionと呼んでいたそうです。この「取得されたもの」という意味合いから、captionという言葉になったんですね。
そこから19世紀になって、主にアメリカの新聞などで「見出し」を表す語や写真や図表の説明書きを表す語として、captionという言葉が使われるようになっていったみたいです。
なるほど、なるほドリという感じです。
便利なキャプション機能
さて、そんなキャプションですが、InDesignでは「キャプション機能」でサクッと付けることができてしまいます。
というわけで、実際に前回のサンプル(スマホペンギンのサンプル)の画像にキャプションを付けてみたいと思います。
まず、前回の状態はこうでした。

画像を選択した上で、下図のように「オブジェクト」→「キャプション」→「キャプションを作成」をクリックします。
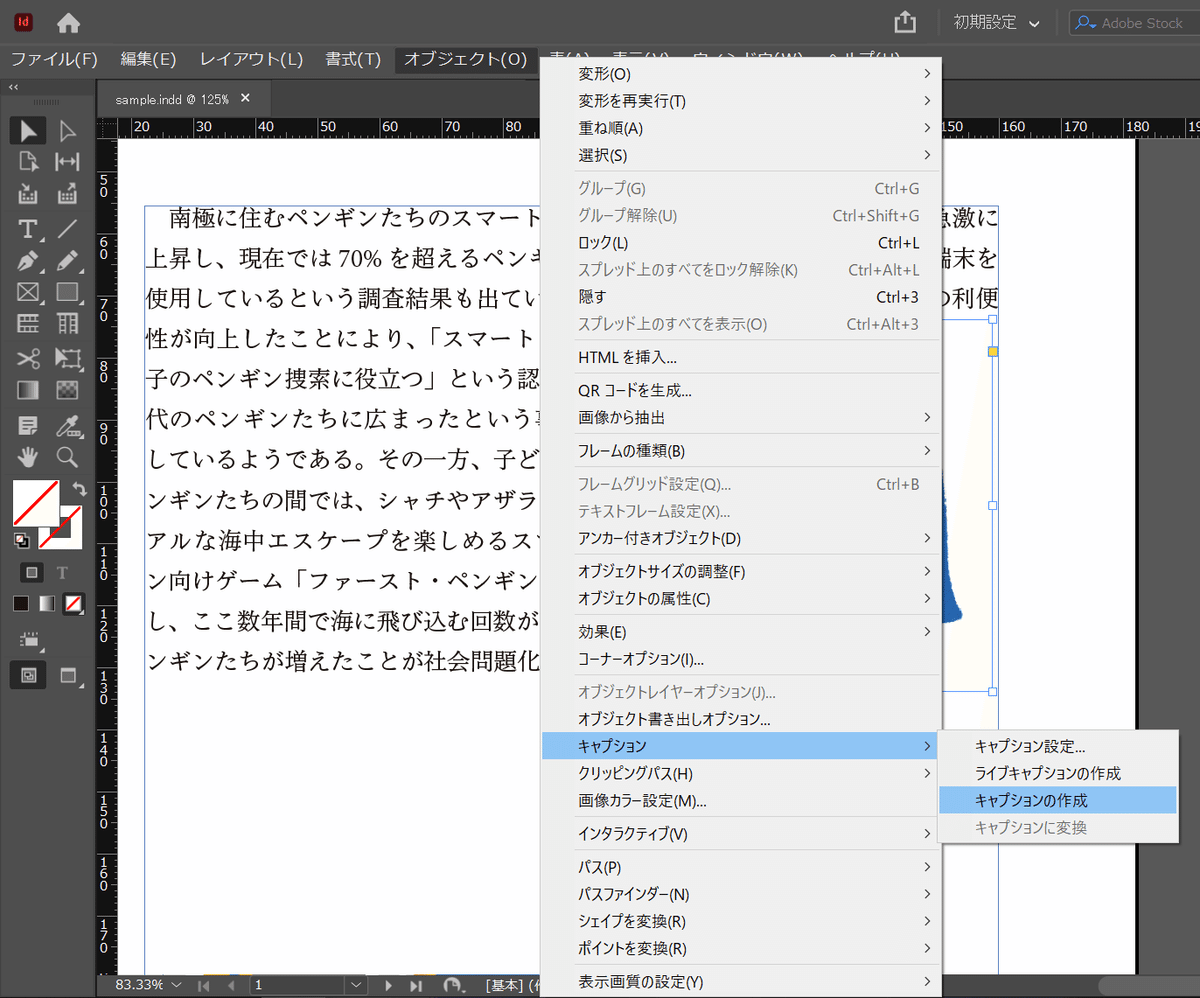
すると、画像の下にキャプション用のテキストボックスができます。(作成直後は画像のファイル名が表示されます)

「スマホゲームに夢中な子どもペンギン」というキャプションに変更してみます。

キャプションのフォントサイズや種類、テキストフレームの大きさ等を調整したのが、こちらです。
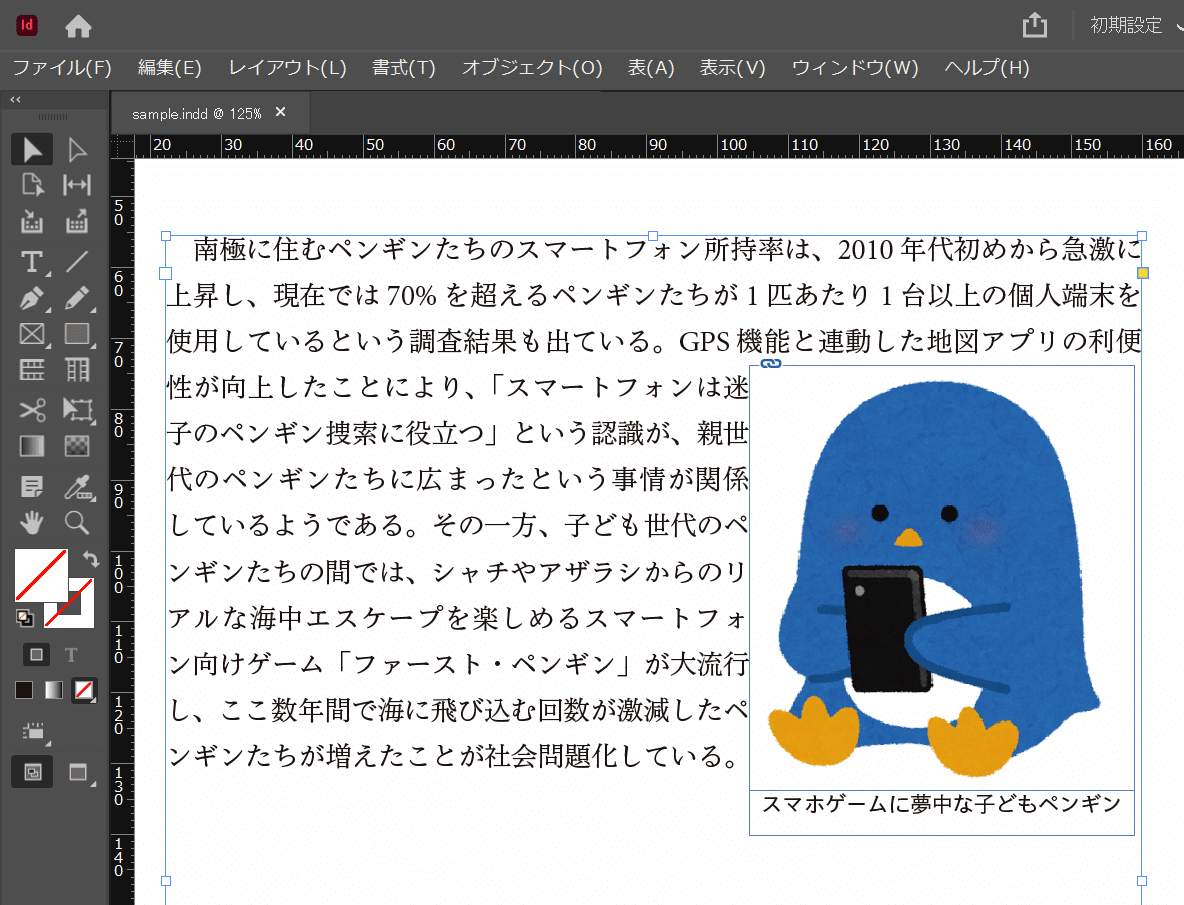
おーっ、ちゃんとしたキャプションになりました。
ちなみに、PDFとして書き出してみると、こんな感じになります。

キャプションの位置を変えるには
では、キャプションを画像の下以外の位置に変えることはできるのでしょうか?
これをするには、キャプションを作成する前に、「オブジェクト」→「キャプション」→「キャプション設定」で、キャプションの設定を変更する必要があります。
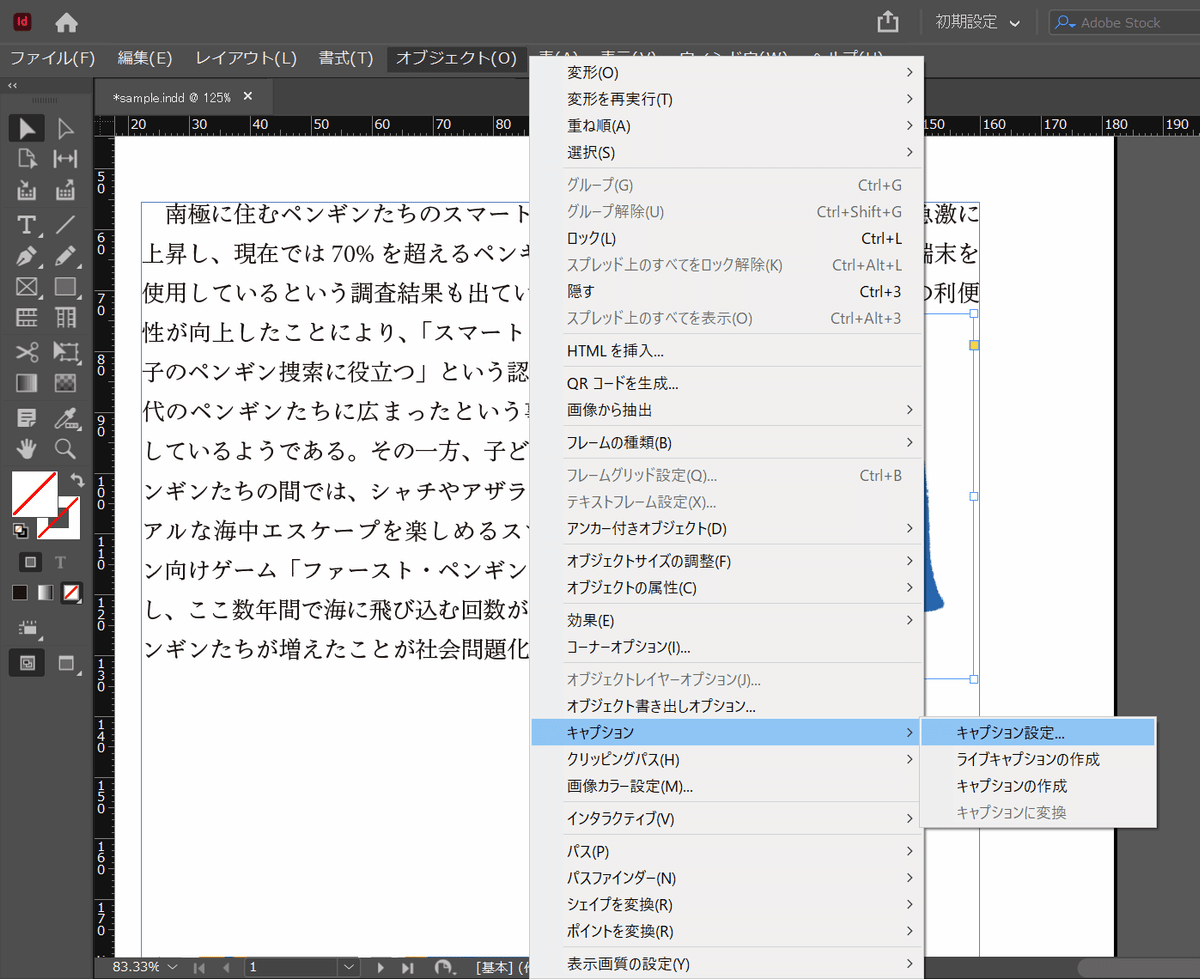
以下が、キャプション設定のパネルです。
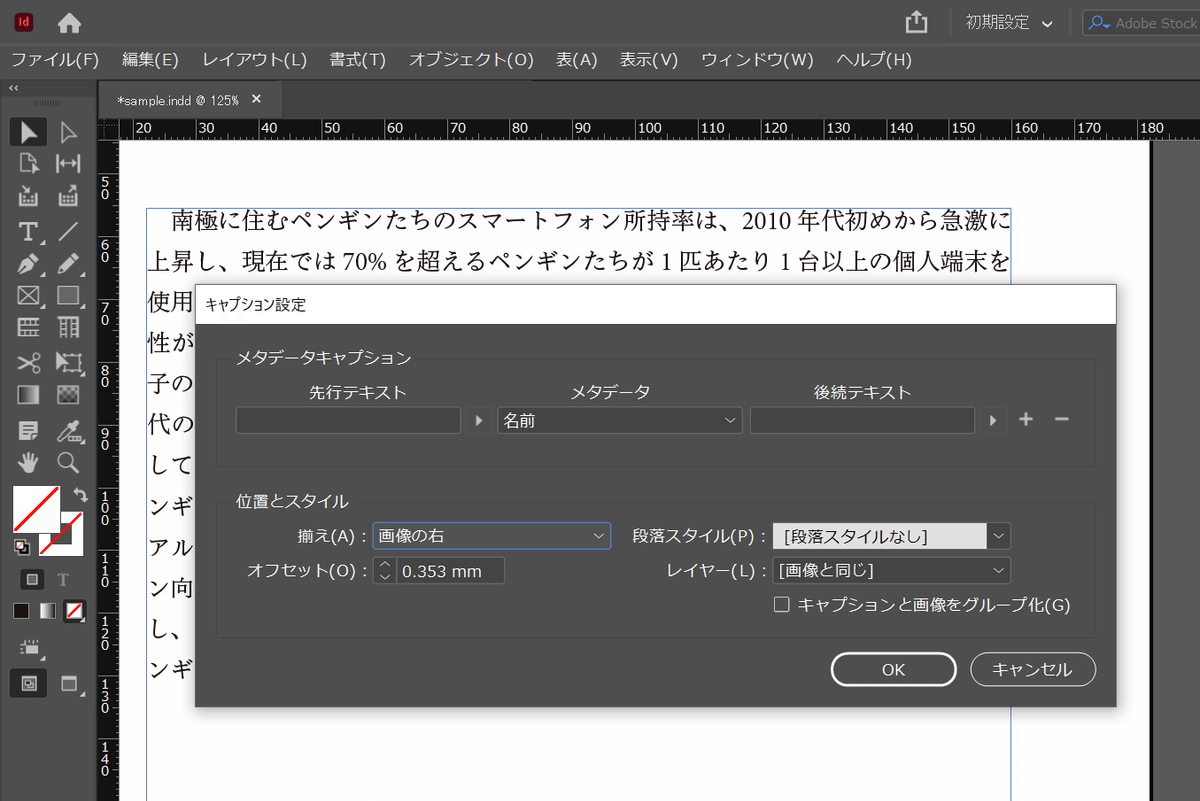
この画面上で、「揃え」を変更すればOKです。ここでは、「画像の右」に設定してみます。
この状態で「オブジェクト」→「キャプション」→「キャプションを作成」をクリックすると、こうなります。
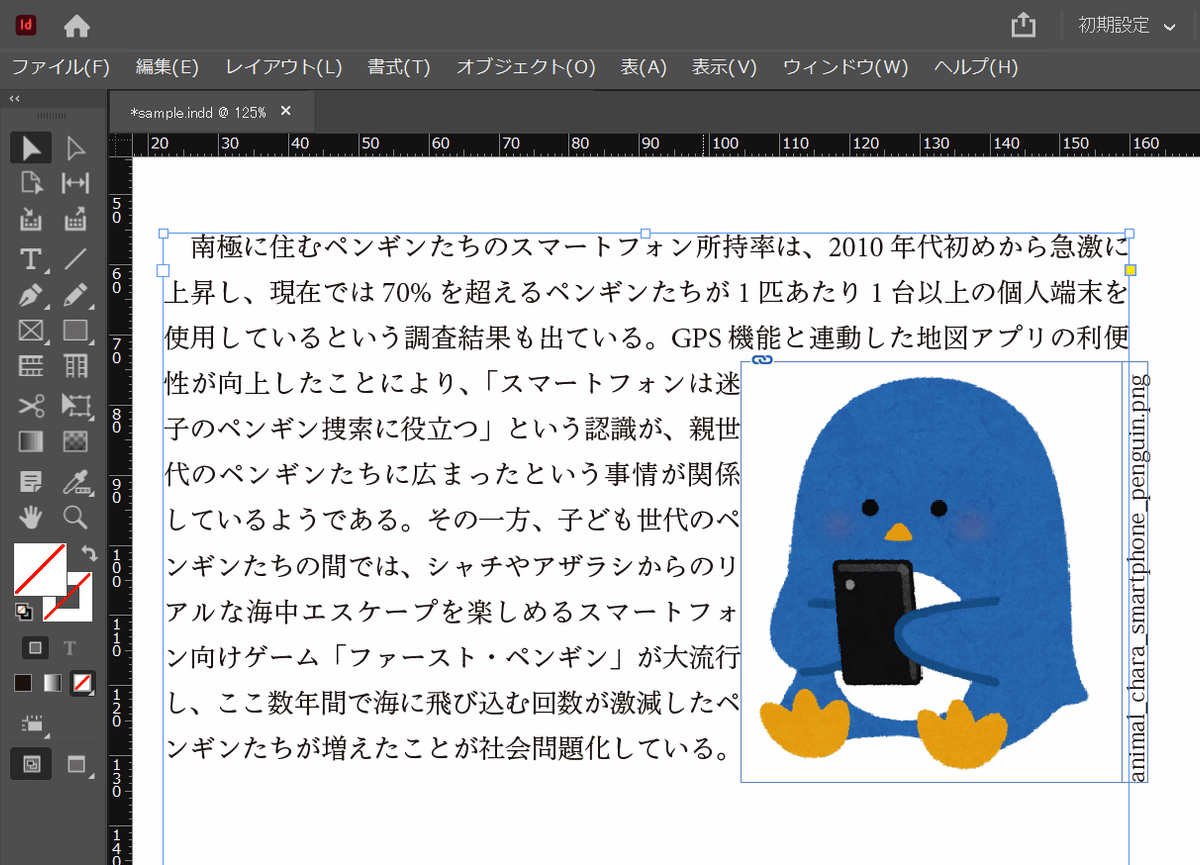
おーっ、画像の右側にキャプションが表示されました!
あとはキャプションの内容や書式を変えたり、画像のフレーム幅を変えたりして、細かな修正をすればOKです。今回はこんな感じになりました。

これもPDFとして書き出すと、こんな感じになります。

結び
以上、InDesignで画像のキャプションを付ける方法をご紹介しました。
こんな感じでキャプションを付けているんだーということが分かれば、校正刷り確認の時にも役立つかもしれません。
※ 今回の記事でも、フリー素材配布サイト「いらすとや」のとてもかわいいアニマルイラストを使わせていただきました!
この記事が気に入ったらサポートをしてみませんか?
