Wordでも縦中横が設定できる!? 入稿する時に支障はない?
どうも、『人文×社会』の中の人です。
今回は、Wordの「縦中横」設定に関するお話をご紹介していきたいと思います。
Wordで縦書き入力をする方は知っておくと便利かもしれません。また、「縦中横」設定自体を知っている方でも、InDesignで読み込むとどうなるのかを知らない方がいらっしゃると思いますので、その点もご紹介できればと思います。
縦中横とは?
縦中横とは、縦組みの中で部分的に横組みをすることを表します。「縦組み中の横組み」のことで、「たてちゅうよこ」と読みます。
例えば、下図のようなものは典型的な縦中横です。(「86」の部分が縦中横になっています)

こうした縦中横については、以前「「たてなかよこ」? 縦中横とは何か」という記事でもご紹介しました。
ですが、前回の記事では、Wordでの設定に触れていませんでした。今回はその点をメインにご紹介していこうと思います。
Wordの「縦中横」設定
Microsoft Wordには、ちゃんと「縦中横」設定が存在します。
まず、サンプル文を用意しましょう。
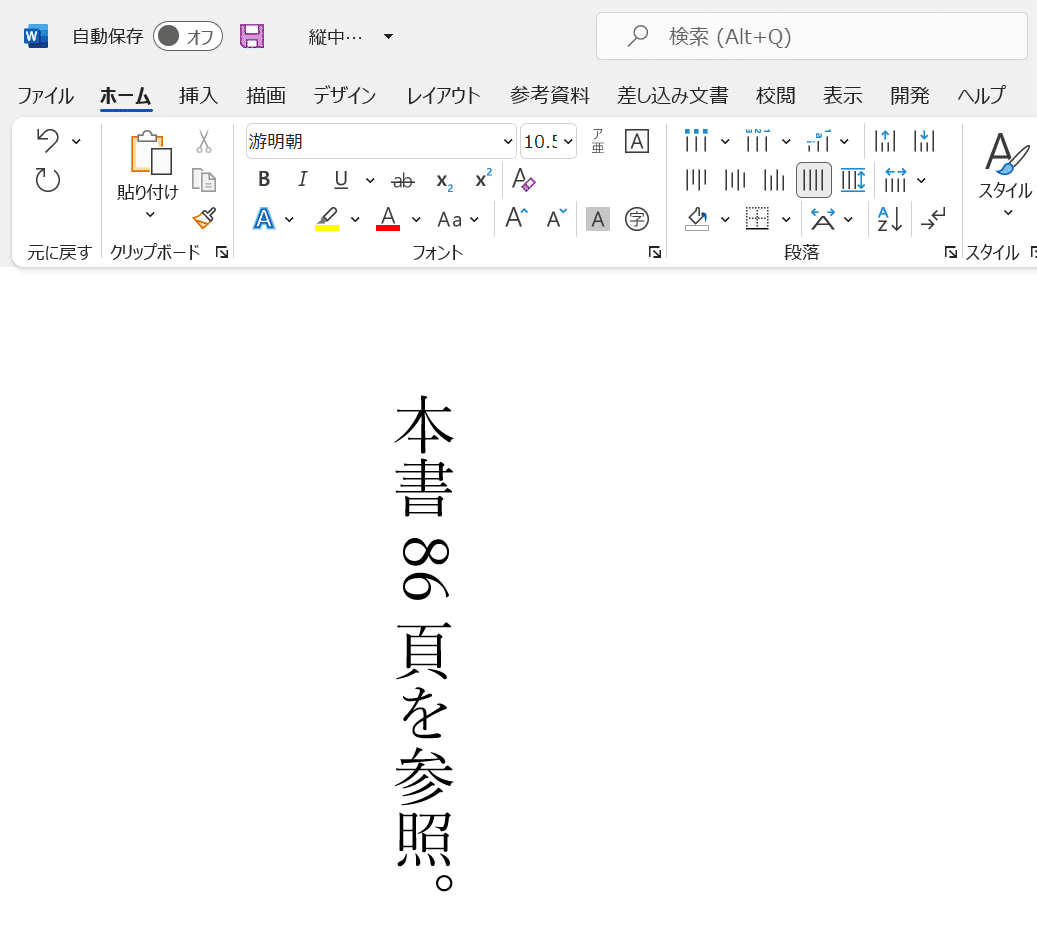
縦書き設定にすると、半角英数字の部分だけ横に倒れた表示になります。ここでは、「86」という数字だけ横に倒れています。
この「86」という数字を選択して、下図のように、「段落」パネルから「拡張書式」→「縦中横」を選択します。
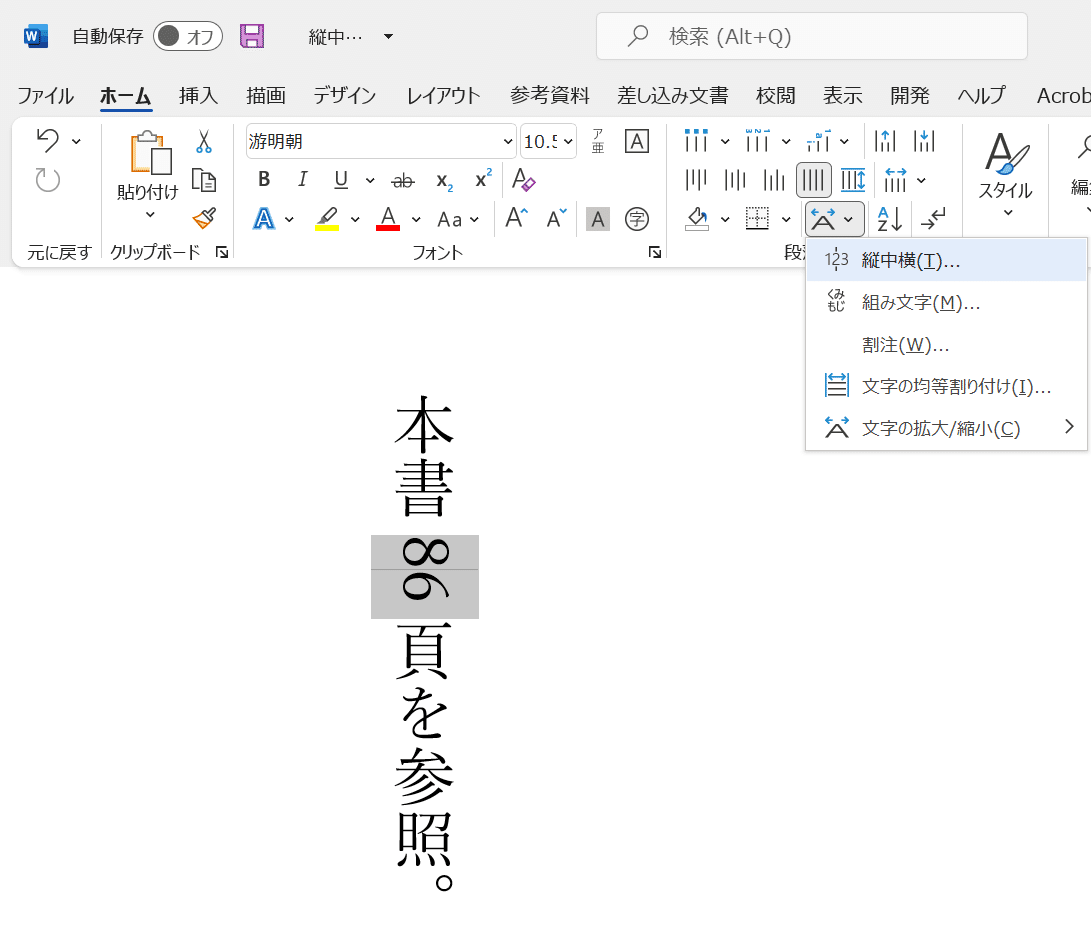
すると、こんな感じのパネルが表示されます。
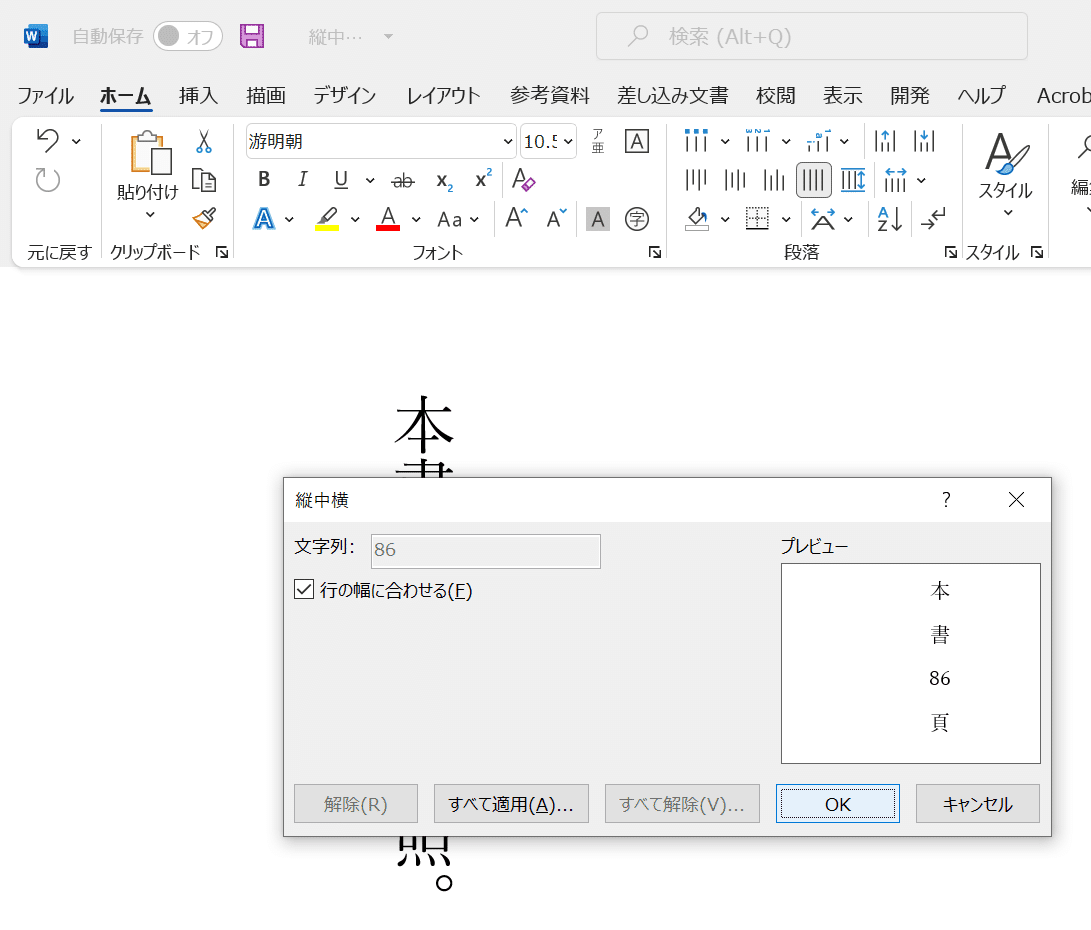
これで「OK」をクリックすると、こうなります。

おーっ、縦中横になりました!
「行の幅に合わせる」とは?
ところで、先ほどのパネル上で選択できた「行の幅に合わせる」とは何なのでしょうか?(下図の赤矢印の箇所です)

「行の幅に合わせる」設定をONにした場合とOFFにした場合を比べてみましょう。
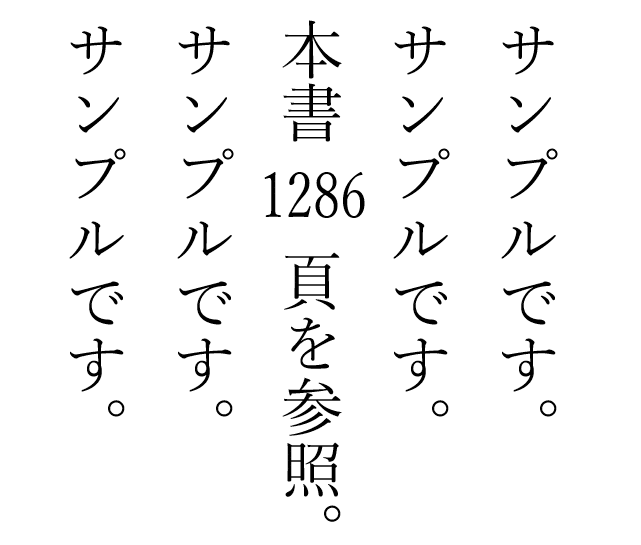
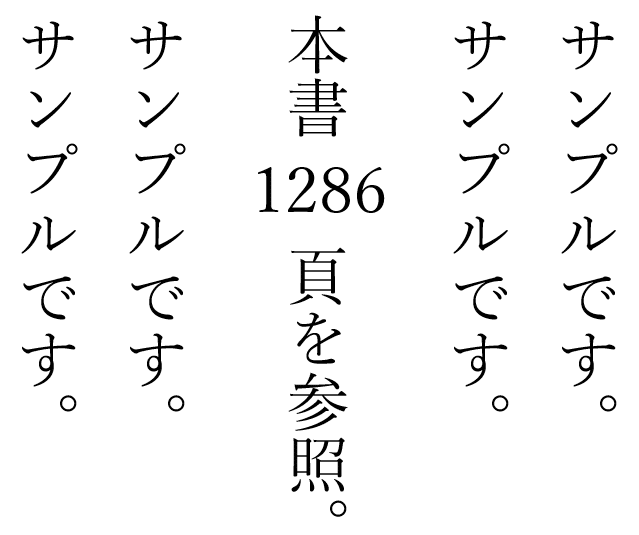
「行の幅に合わせる」設定をONにすると、行間の大きさをそろえることを優先して、縦中横がはみ出る場合には文字の水平比率を小さくして、ぺちゃんこにしています。
他方、「行の幅に合わせる」設定をOFFにすると、縦中横の表示を優先して、縦中横がはみ出る場合には行間の大きさを変えています。
行間の大きさを優先するか、縦中横の表示を優先するかによって使い分ければ良さそうです。
一括で縦中横にできる?
では、こうした縦中横は一括で指定することはできないのでしょうか。
原稿中にたくさん縦中横にしたい箇所がある場合に、一つずつちまちまと設定していると、めんどくさ……じゃなくて効率が悪いです。
実は、これもWordの「文字スタイル」機能を使うと実現できます。
まず、下準備として、1箇所だけ縦中横を設定した上で、その箇所を選択して、「スタイル」→「スタイルの作成」をクリックします。

すると、こんな感じのパネルが表示されます。
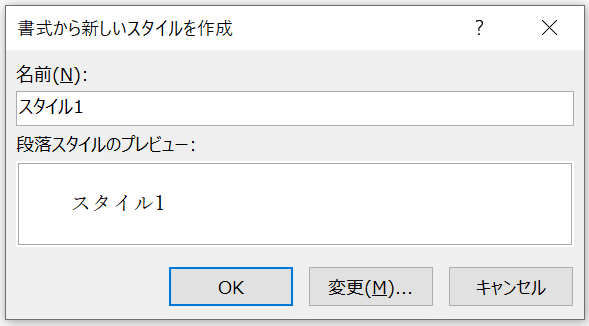
ここで「変更」をクリックしてみてください。すると、以下のようなパネルが表示されます。

「名前」を適宜変更し、「種類」を「文字」にします。ここでは、分かりやすいように、「名前」を「縦中横」にしておきましょう。
以下のように設定できればOKです。

これで「OK」をクリックします。
そうすると、「86」の部分だけ、今設定した「縦中横」という文字スタイルが適用されていることが分かります。

ここまで来ると、もう予想できたかもしれません。あとは原稿中の半角数字2ケタを検索して、文字スタイルを「縦中横」に一括置換すればいいわけです。
というわけで、「検索と置換」パネルで、半角英数字2ケタを検索してみます。これにはワイルドカードを使用します。
まず、「検索する文字列」は以下のように入力します。

「置換後の文字列」の方は、まずこの欄にカーソルを置いた上で、「オプション」をクリックします。
すると、下図のような表示になります。
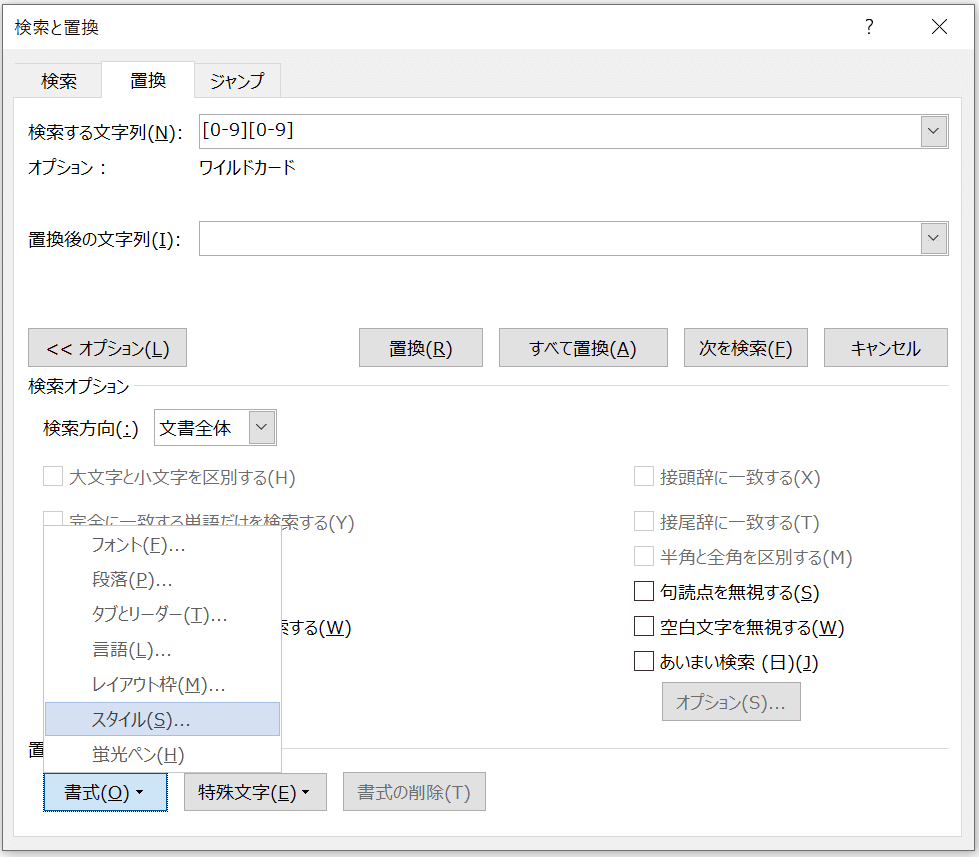
ここで、「書式」→「スタイル」を選択します。すると、下図のように、「置換後のスタイル」というパネルが表示されます。
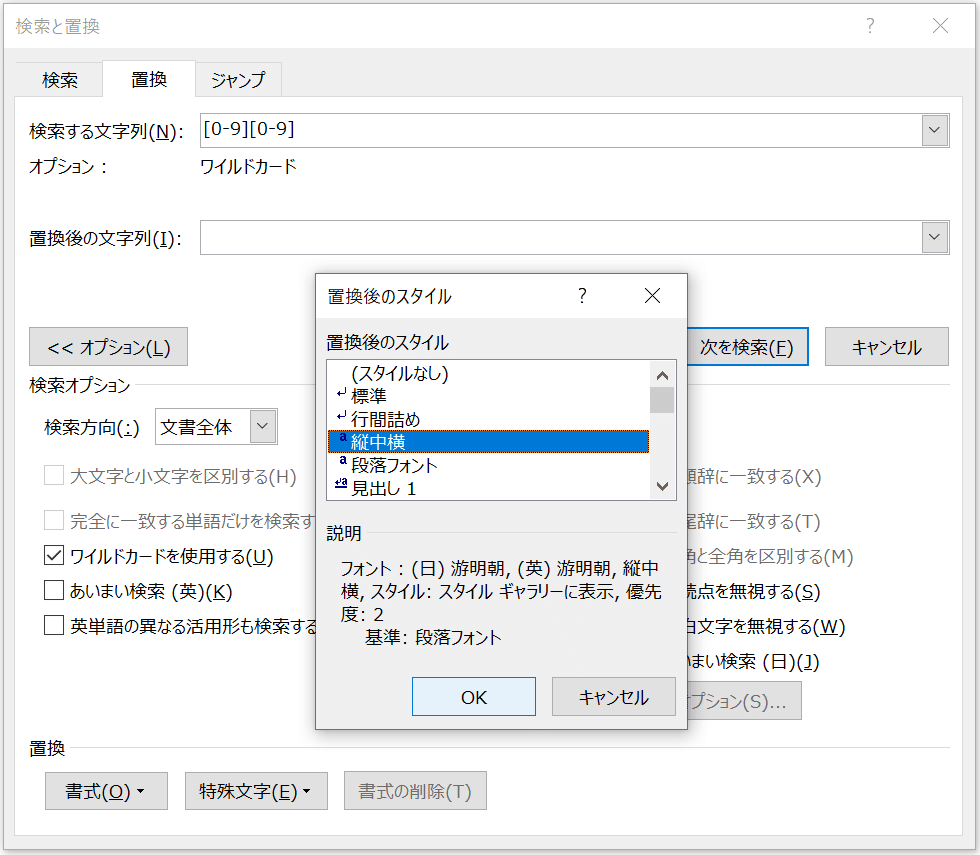
「置換後のスタイル」を「縦中横」にして、「OK」をクリックします。すると、「検索と置換」パネルは次のような表示になるはずです。

これで準備は万端です。「すべて置換」をクリックすると、原稿中のすべて半角数字2ケタが縦中横になります。
実際、サンプル文もこうなりました。

これで快適な縦中横ライフが送れるはずです。
InDesignで読み込むと…
最後に、このように縦中横設定をしたWord原稿の場合でも、入稿に全く支障がないことを確認しておきたいと思います。
まず、簡単な確認として、先ほど縦中横設定をしたサンプル文を「メモ帳」にコピペしてみます。すると、こんな感じになります。

縦中横設定をしてからといって、テキストデータそのものが変わっているわけではないことが分かります。変わったのは、アピアランス(見た目)だけだったのです。
では、InDesignで読み込んだ場合はどうでしょうか?
先ほどのサンプル文を読み込んでみると、こんな感じになります。

ちゃんとテキストデータが読み込めています。
InDesignの場合は、Wordよりも詳細に縦中横設定ができるので、あとは組版作業者にお任せすればOKです。
というわけで、縦中横設定をしたままのWord原稿を組版作業者に送っても、なんら問題はありません。
結び
今回ご紹介したWordの「縦中横」設定は、自分で縦書き原稿を作成する場合だけでなく、Wordで組版する場合にも使えそうです。
「意外にWordでできることは多い」というのを知っておくと、何かの折に役立つかもしれません。
この記事が気に入ったらサポートをしてみませんか?
