InDesignでセルが結合された表を組版するには?
どうも、『人文×社会』の中の人です。
今回は、セルが結合された表を含むWord原稿をもとに、InDesignで組版する方法を考えていきたいと思います。
Word原稿は基本的にInDesignで読み込むことができますが、セルが結合された表はエラーが発生することがけっこうあります。そうした場合にどのように対処しているのかを知っていただけると、何かの役に立つかもしれません。
InDesignでWordの表は読み込める?
「組版作業で表を整形するには!?」という記事で以前ご紹介したように、InDesignではWord原稿中に含まれている表も読み込むことができます。
表はセルが結合されていても構いません。
例えば、以下のような表を読み込むことを考えてみます。

これをInDesignで「配置」すると、下図のようになります。

罫線の種類は反映されていませんが、セルの結合はきちんと読み込めています。
セルの幅や高さ、罫線の種類などを適宜調整したのが以下です。

ちゃんとした表になりました。
では、次のような大きめの表はどうでしょうか。
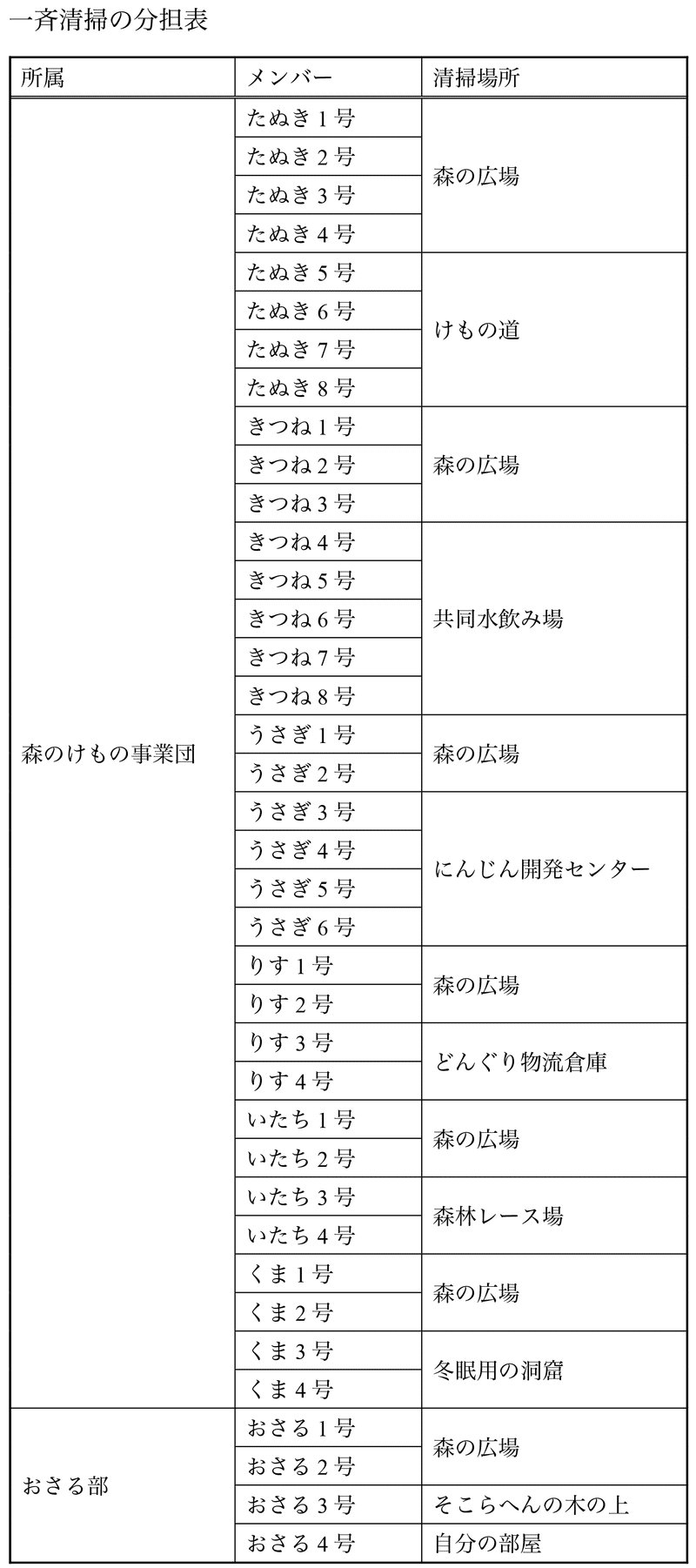
これをInDesignで「配置」すると、こうなります。
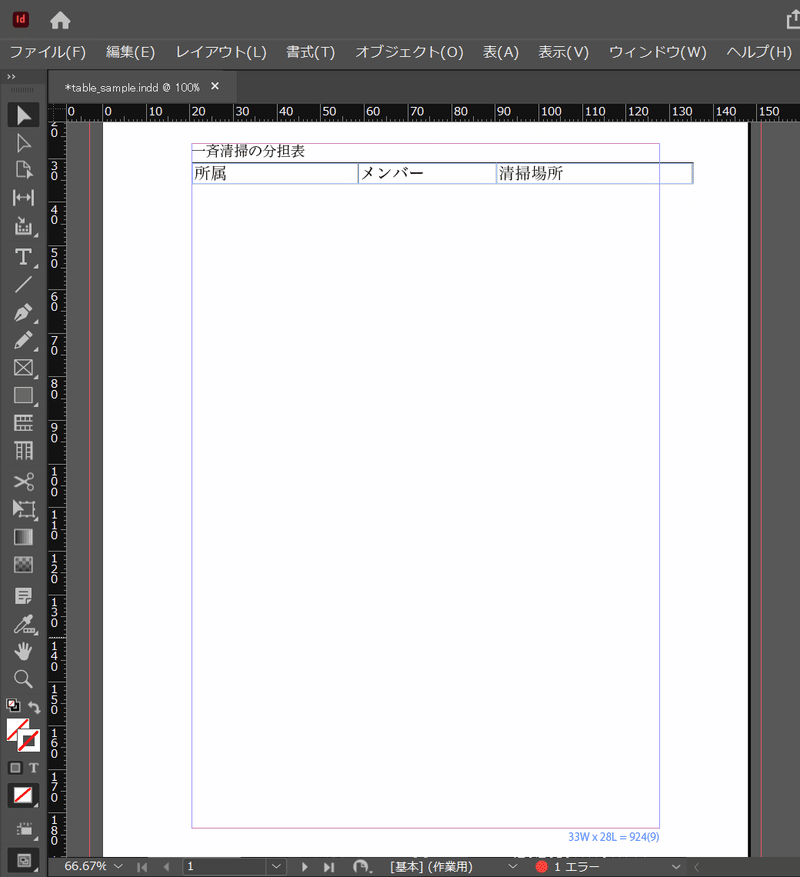
あれっ……表の2行目以降が消えてしまっています。
よーく見ると、右下に「エラー」の表示が出ています。これをクリックすると、以下のようなパネルが表示されます。
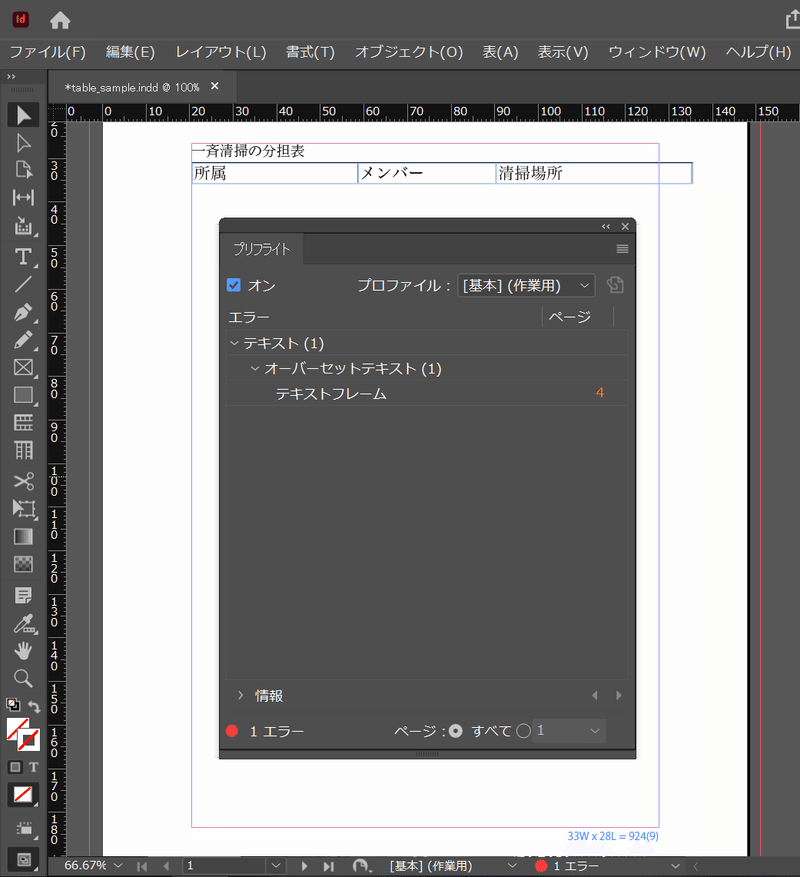
これは、ページのテキストフレームから文字がはみ出しているときに表示されるエラーです。
先ほどの表は、「森のけもの事業団」というセルが大きすぎたため、ページ内に収まり切らなかったわけです。
このように、結合されたセルが大きすぎると、InDesign上で表が読み込めないことがあります。
いったんセルを分割しよう
では、どうすればいいのでしょうか?
いくつかやり方があるかと思いますが、ここではいったんすべてのセルを分割した状態でInDesignに読み込んでから、InDesign上でセルを結合する方法を試してみます。
まず、もとのWord原稿の表を全選択してコピーし、新規作成したExcelファイル上に、「貼り付け先の書式に合わせる」仕方で貼り付けます。

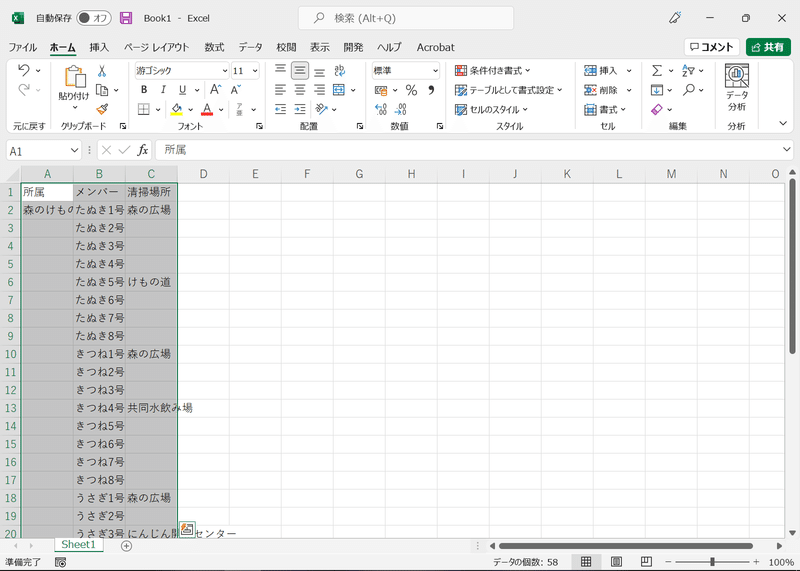
すると、上図のように、セルの結合が解除された状態になります。ちなみに、表全体の大きさは39行×3列になっています。
次に、InDesign上で、先ほどのエラーが出た表を削除し、代わりに39行×3列の空っぽの表を作成します。

先ほどのエクセルファイル上の表を全選択して、このInDesign上の表に貼り付けると、こうなります。

この状態のまま、セルの幅や高さ、セル内の余白、罫線の種類などを調整します。(これらの調整によって、ページが区切れる箇所が変わるため、まだ「セルの結合」はしません)
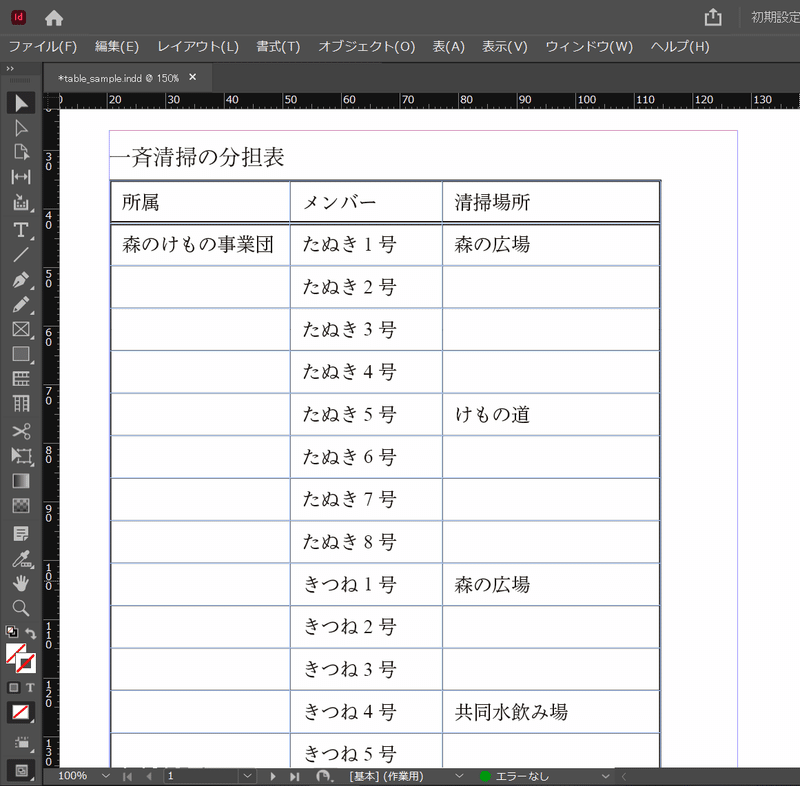
ここで、全体を見渡すと、こんな感じになっています。

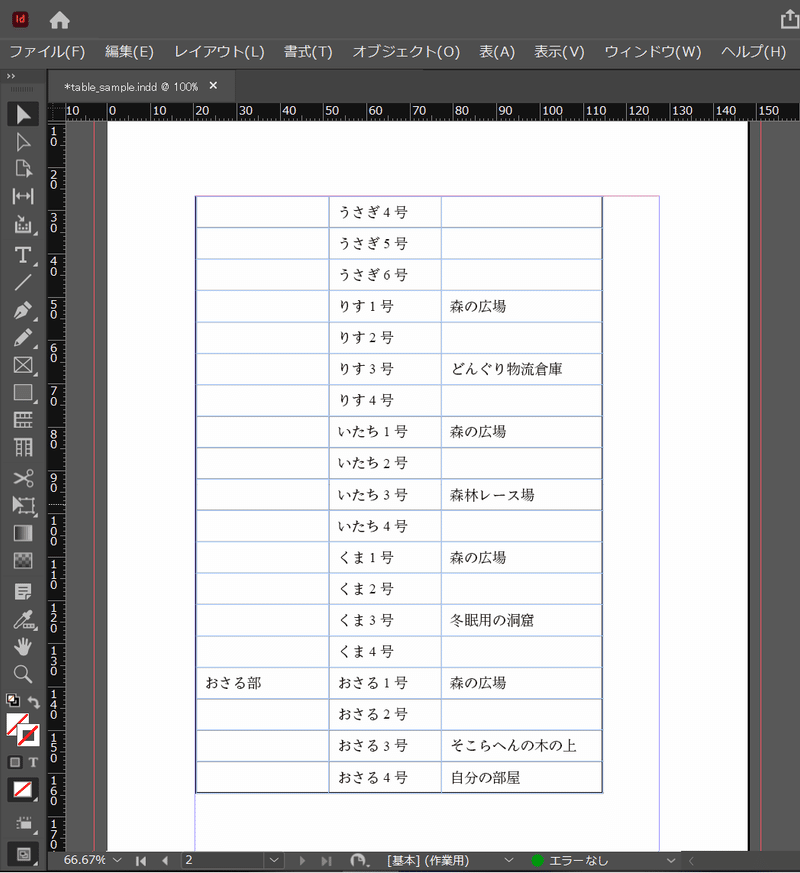
これをもとに、セルを結合していきましょう。その際、まず1ページの最後にある「にんじん開発センター」のセルを次のページの最初の3つのセルと結合します。すると、「うさぎ3号」の行が2ページ目に回ります。


ページの区切れ目が確定したので、あとはセルをどんどん結合していきます。
そうすると、最終的にこんな感じになります。


もとのWord原稿と同じような表にできました!
結び
今回ご紹介したように、セルが結合された複雑な表を含むWord原稿の場合、表をそのまま読み込もうとしても、InDesignではエラーが出ることがあります。その場合には、一度セルの結合を解除して読み込み直すなどの措置が必要です。
校正刷を出すまでに時間がかかることがありますので、Word原稿にセルが複雑に結合された表が含まれる場合には、事前にお知らせいただけるととても助かります。
この記事が気に入ったらサポートをしてみませんか?
