InDesignでフォントサイズの異なる文字を揃えるには? 文字揃え機能を使いこなす!
どうも、『人文×社会』の中の人です。
今回は、InDesignでフォントサイズの異なる文字を揃える時に使う「文字揃え」機能をご紹介していきたいと思います。
Wordよりも自在に文字を揃えることができるんだなーということを知ってもらえれば、今後書籍や雑誌の校正刷りをやり取りする時に役立つかもしれません。
文字の上下位置の揃え方
現在国内で流通している書籍の多くは、縦組みであれ横組みであれ、文字の上下位置は中央で揃えています。

これは、文字サイズが異なる場合に、顕著にその影響が出てきます。


いちおう日本エディタースクールが出している『標準 校正必携』では、基本的には文字の上下位置は中央で揃えることを推奨しており、場合によって適宜変更するように教えています。
下揃えや左揃えにしたい場合は?
しかし、原稿の内容によっては、それでは困る場合があります。
例えば、引用する史料そのもので文字が右揃えや下揃えになっていて、それを再現して引用したいという場合が考えられます。
でも、ご安心ください。InDesignでは、そんな場合でもラクラク対応することができます。
以下のサンプル文で実践してみましょう。

これはWordで打ったものですが、Wordではデフォルトで下揃えになっています。これと同じく、InDesignでも下揃えにしてみたいと思います。
まず、文字揃えが「中央揃え」に設定されているInDesignファイルでは、上記のサンプル文は次のように表示されます。
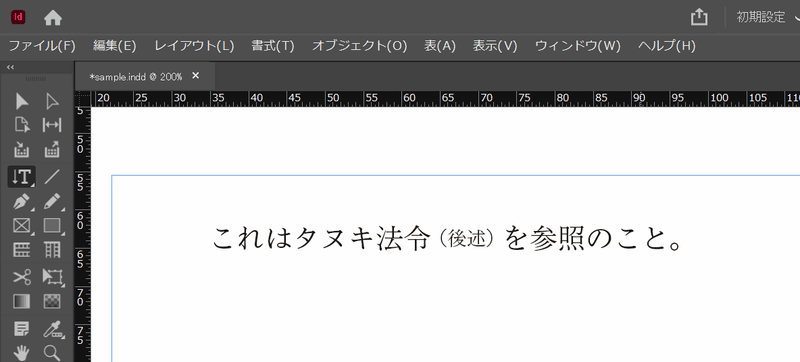
ここで「(後述)」の箇所だけ選択した上で、「書式」→「文字」で「文字」パネルを表示させます。
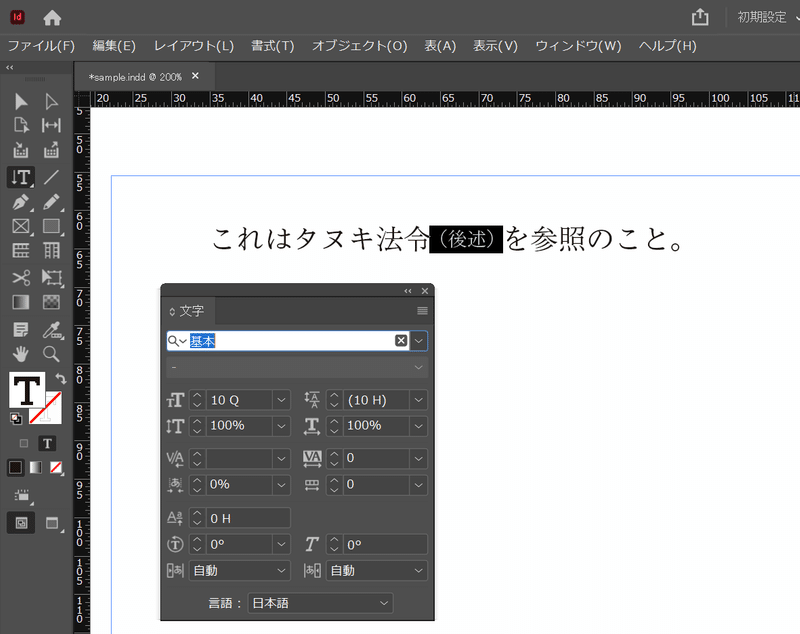
そのうえで、「文字」パネルのメニューアイコンをクリックして、メニューを表示させます。
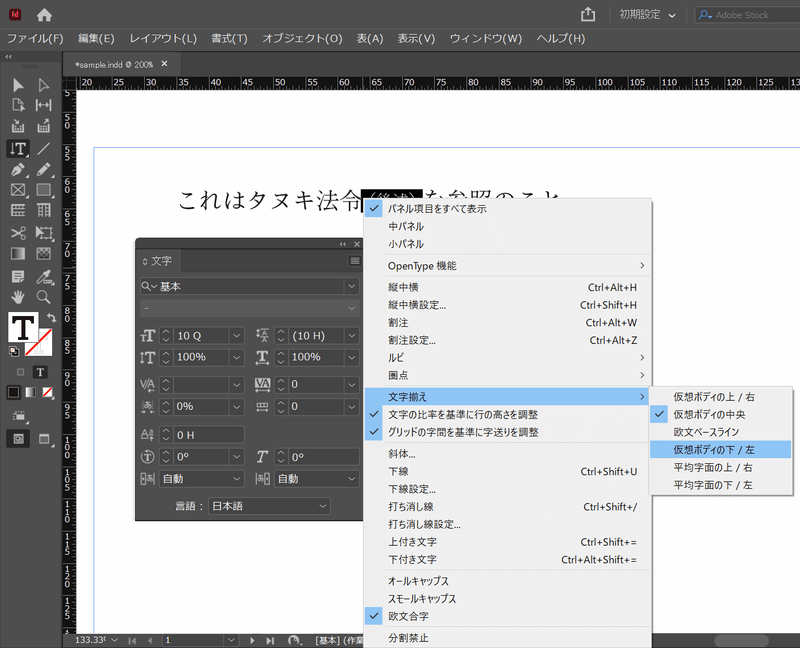
そのメニューから、上図のように「文字揃え」→「仮想ボディの下 / 左」を選択します。
すると、こんな感じになります。

サンプル文の部分だけ拡大してみると、こうなっています。

おーっ、ちゃんと下揃えになりました!
文字スタイルで設定しよう
こうした文字揃えは、「文字」パネルから設定できるものなので、「文字スタイル」として設定を記録しておくこともできます。
下図のように、文字スタイルの設定画面で、「基本文字形式」タブの「文字揃え」を「仮想ボディの下」に変更すればOKです。

ここでは、この文字スタイルの名称をそのまま「文字スタイル1」と登録しておきます。
一度登録しておけば、次のように下揃えにしたい文字列を選択して、この文字スタイルを適用するだけで、サクッと下揃えにできます。

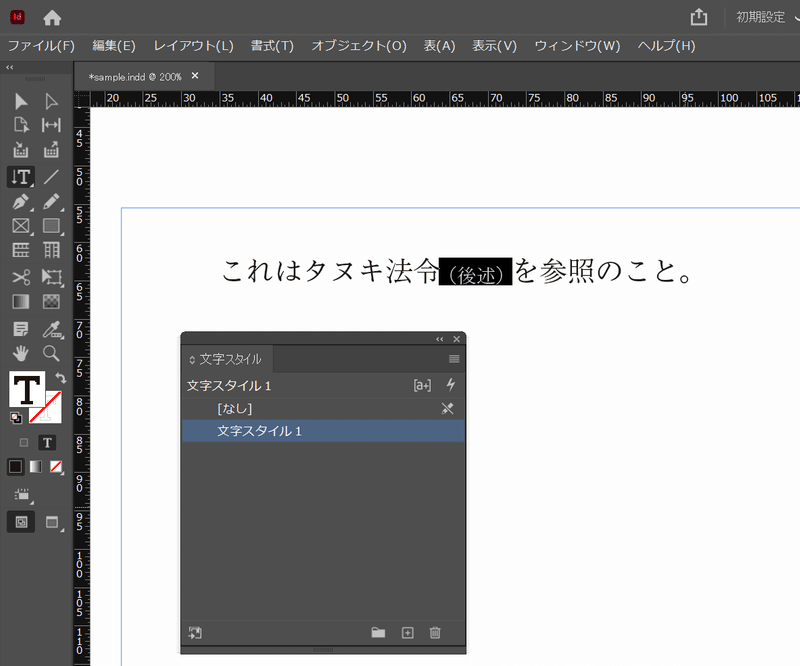
結び
InDesignでは、今回ご紹介した文字揃えのほかに、割注や文字の回転、ベースラインシフトなど、さまざまな設定をすることができます。
「これって組版上は再現できるの?」と思われることがありましたら、ぜひ『人文×社会』のSlackコミュニティ等で気軽にお尋ねいただければ幸いです。
この記事が気に入ったらサポートをしてみませんか?
