Wordの脚注スタイルを自分好みに変えてみよう! 意外に使える検索の特殊文字!
どうも、『人文×社会』の中の人です。
今回は、「検索と置換」機能を活用して、Wordの脚注スタイルを自分好みにカスタマイズする方法をご紹介していきたいと思います。
この方法を使うと、これまでInDesign等の組版ソフトでないとできないと思われてきたスタイルがサクッと実現できたりします!
Wordの脚注スタイルの自由度は?
まず、Microsoft Wordの脚注機能がそもそもどの程度スタイル変更できるように作られているのかを確認しましょう。
Wordを起動して、「参考資料」タブの「脚注」パネルの右下にあるアイコンをクリックしてみます。(下図の赤矢印のアイコンです)

すると、次のようなパネルが表示されます。

これを見ると、少なくとも以下の点を設定できることが分かります。
① 脚注にするか文末脚注(後注)にするか
(脚注→文末脚注、文末脚注→脚注への変換もできます)
② 脚注の段組み
(1段から4段まで設定できます)
③ 脚注番号の書式
(半角算用数字、全角算用数字、小文字ローマ数字、大文字ローマ数字、小文字アルファベット、大文字アルファベット、丸数字、漢数字などが選択できます)
④ 任意の脚注記号
(「*1」「†1」のように脚注番号の前に記号を表示させることができます)
⑤ 脚注の開始番号
⑥ 脚注番号の付け方
(セクションごとに脚注番号を振り直すことができます)
しかし、この中の設定ではできないスタイルもあります。
例えば、こんな感じの脚注は設定できません。

あるいは、こんな感じの脚注も設定できません。

しかし、「なーんだ、Wordじゃできないのか……」とがっかりする必要はありません。というのも、上に掲げた2つのサンプルは、他ならぬWordで作ったものだからです。
「検索と置換」機能で脚注をカスタマイズ!?
では、どのようにすれば、先ほどのサンプルのような脚注スタイルにすることができるのでしょうか。
実は、「検索と置換」機能を活用すると、脚注スタイルを自由にカスタマイズすることができます。さっそく以下順を追って、実際に作成してみたいと思います!
はじめに、サンプル文を用意します。

脚注の部分だけ拡大すると、こんな感じになっています。

Wordのデフォルトの設定で入力されるごく普通の脚注です。
この脚注について、まず脚注番号の上付き文字設定を一括で解除してみたいと思います。
やり方はこうです。「検索と置換」パネル上で、「検索する文字列」に「^f」を入力し、「検索する場所」を「脚注」とします。

そうすると、下図のように脚注番号だけ選択されます。

先ほど入力した「^f」とは、脚注番号を表す特殊文字だったのです。
この状態で、「フォント」パネル上の「上付き文字」アイコンをクリックしてください。(下図の赤矢印の箇所です)

すると、以下のように、脚注番号の上付き文字設定が解除されます。

次に、脚注番号の後に入っている半角スペースをタブに置き換えてみたいと思います。
そこで、今度は「検索と置換」パネルに、次のように入力します。

「置換後の文字列」にある「^&」は「検索する文字列」に入力した文字列、「^t」は「タブ」をそれぞれ表しています。
これで「すべて置換」をクリックすると、脚注番号の後にタブが入った状態になります。
しかし、もともと脚注番号の後には半角スペースが入っていたので、「脚注番号+タブ+半角スペース」という状態になってしまいます。(下図で選択された部分が「半角スペース」です)

というわけで、この半角スペースを削除してみたいと思います。これも「検索と置換」を使います。

検索する文字列は「^t 」、置換後の文字列は「^t」です。検索する文字列の方だけ、^tの後に半角スペースを入れています。(上図の赤矢印の箇所です)
これで「すべて置換」をすると、次のようになります。

続いて、脚注の2行目以降がそろうように工夫してみましょう。
脚注全体を選択した上で、下図の赤い四角で囲んだ部分のように、「段落」パネルの「ぶら下げ」を設定します。ここでは、ぶら下げの幅を「2字」にしてみます。
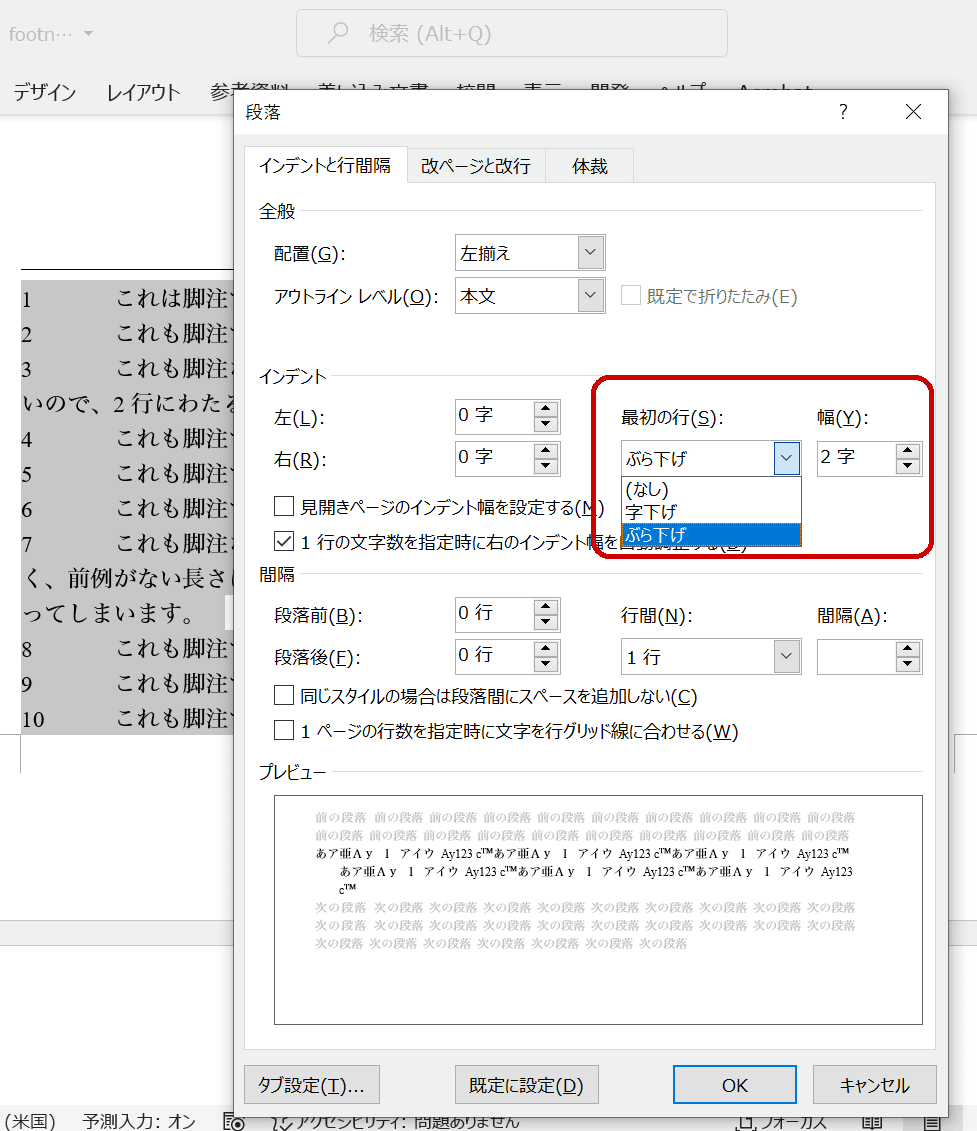
すると、こんな感じになります。

おーっ、ちゃんとそろいました!
ですが、さらにこだわってみましょう。脚注番号が右寄せになるように、1桁の脚注番号の前にだけ半角スペースを挿入してみたいと思います。
これも「検索と置換」パネルを使います。下図のように、検索する文字列に「^f」、置換後の文字列に「 ^&」を入力します。(^&の前に半角スペースが入っています)
この状態で、脚注の最初にカーソルを置いた上で、「次を検索」をクリックすると、最初の脚注番号が選択されるので、「置換」をクリックして、「半角スペース+脚注番号」に置き換えます。

「置換」を9回繰り返すと、こうなります。

最後に、脚注部分を全選択して、「両端揃え」にすると、最初に掲げたサンプルと同じになります。

さらにアレンジを加えよう
では、ここにアレンジを加えてみましょう。
この状態でさらに「検索と置換」パネルに、下図のように入力した上で、「すべて置換」をクリックしてみます。(「置換後の文字列」に半角丸かっこを用いていますが、これは正規表現ではないので、エスケープ文字は必要ありません)

すると、こんな感じになります。

脚注番号と文字の間隔が狭いので、先ほどと同じ要領で、脚注部分を全選択した上で、「段落」パネル上の「字下げ」の幅を調整してみます。試しに「2.5字」にしてみると、こうなります。

最後に、脚注部分の全選択して、「両端揃え」にすると、2つ目のサンプルと同じものになります。

結び
どうでしょうか? 「検索と置換」機能を使うと、けっこう脚注スタイルを自由にカスタマイズできるのではないでしょうか?
こうした技を駆使して、Wordっぽくないレイアウトにすれば、Wordで組版してもバレないようにすることが十分可能だと思います。組版する際には選択肢の一つとして考えておいてもいいかもしれません。
この記事が気に入ったらサポートをしてみませんか?
