
運用開始までの流れ~口座開設から運用まで解説
【ステップ1】口座の開設 EA希望者は本記事のURLから口座を開設
海外業者のXMTradingのリアル口座は全て日本語で公式サイトから約2,3分で開設ができます。
口座開設も身分証と住所がわかる書類の提出のみでパソコンや携帯から書類をアップロードすれば簡単に解説ができます。
口座の開設費用も無料です。
リアル口座を開設すると新規口座開設ボーナスととして15000円が口座に入金されるので口座ボーナスを使って最初から無料で運用することができます。
※2024年6月13日時点


口座開設ボーナス15000円を受け取る
※2024年6月時点※ 最新のボーナスは公式HPをご確認ください。

XMの口座開設は公式HPよりご確認下さい。
①アカウント作成
口座タイプ
スタンダード口座かMicro口座をお選び下さい。
取引タイプ
MT4を選択下さい。PCでEAを稼働させるため
EA希望の方はMT5では稼働できませんので必ずMT4を取得お願いします。
携帯のアプリもMT4を取得してください。
②プロフィール認証
③リアル口座の有効化
④証拠金の入金
【STEP2】VPSの設定~PCをつけっぱなしにできる人は不要
VPS:仮想専用サーバー


EA(自動売買)は必ずPCで稼働します。
そのため、携帯では稼働できません。

【PCをつけっぱなしにできる人】
VPSの設定は不要です。
公式ラインより無料EA(自動売買)のプランを選択しご連絡下さい。
【PCの電源を切りたい人】
VPSの設定が必要です。
VPSとは、仮想専用サーバーで、PCの電源を切っても稼働してくれるサーバーを指します。
VPSの設定手順
①お名前ドットコムで契約する場合
こちらのバナーを押してください。
【お名前.comデスクトップクラウド】

②プランの選択
EA(自動売買)1つに付き1Gを使う目安(快適に使えるスピード)です。
EAを使う数に併せて選択下さい。
・EA1つ~3つを同時に稼働させたい。
スタートアップ2GB契約
・EAを4つ以上同時に稼働させたい
スタートアップ3G契約
・EAを6つ以上同時に稼働させたい。
スタートアップ4GB契約

③プランを再度選択
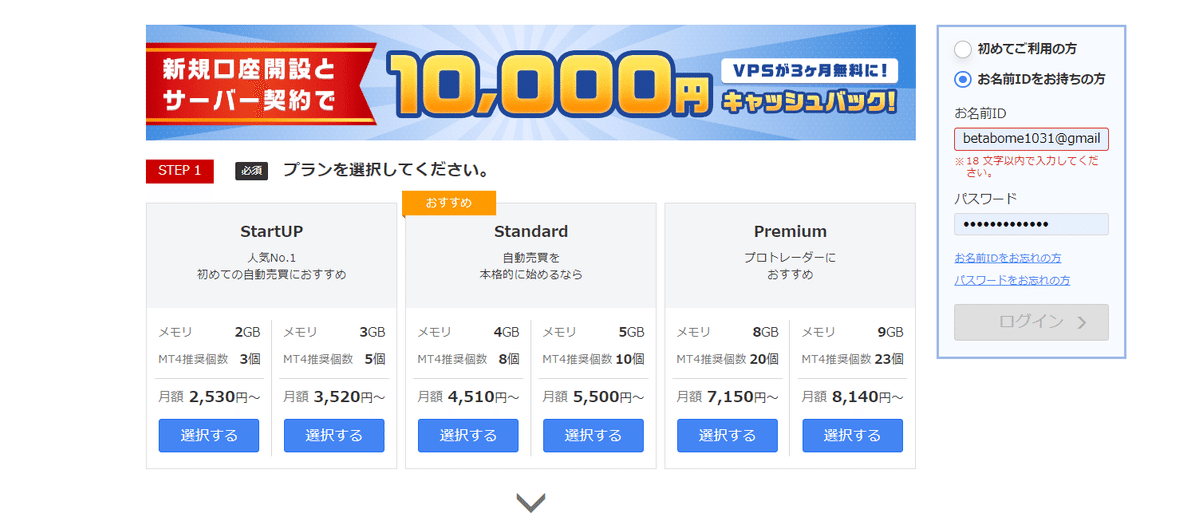
④お支払い期間を選択
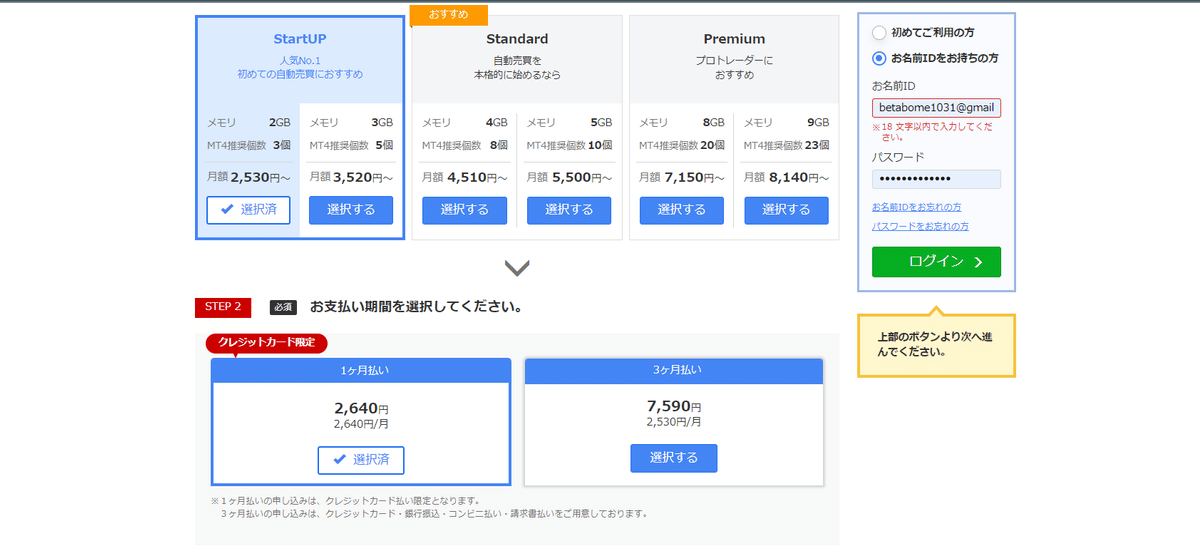
⑤高速負荷通知サービスの申込有無
基本なしでOK

ーーーーーーーーーーーーーーーーーーーーーーーーーーーーーーーー
⑥選択内容の確認 ※要注意※!!!!
必ず【デスクトップクラウド】の契約であることを確認してください!たまに通常のVPS契約をしてしまって仮想サーバーの契約をしてない場合があります。ご注意下さい。
ーーーーーーーーーーーーーーーーーーーーーーーーーーーーーーーー

⑦右側の初めてご利用の方でメールアドレスとパスワード設定し次へ進むを選択

⑧申し込みが完了したらログインをする。
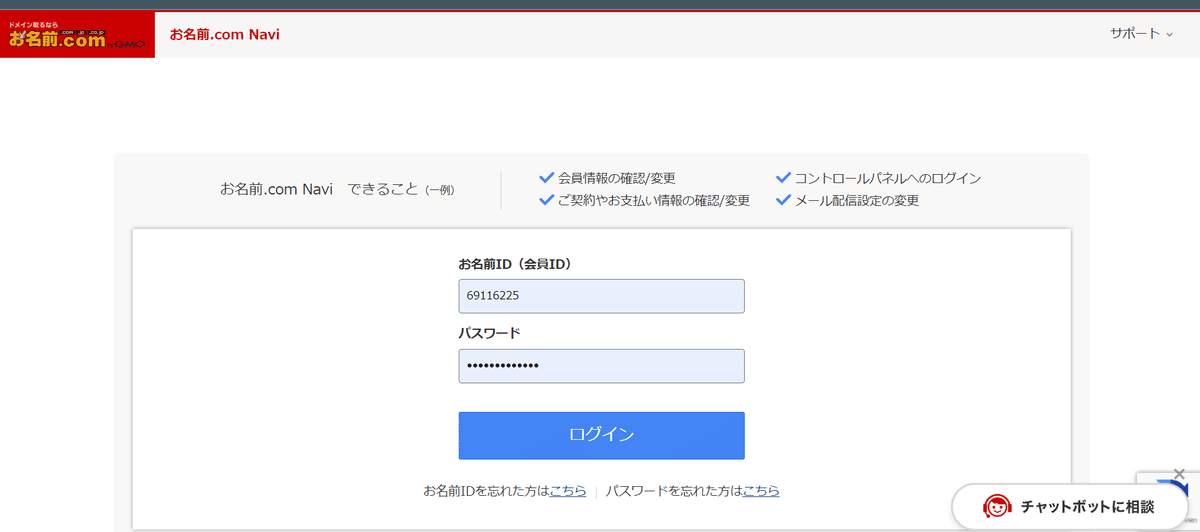
⑨メニューの利用デスクトップクラウド一覧を押す。

⑩コントロールパネルのログインを押す。
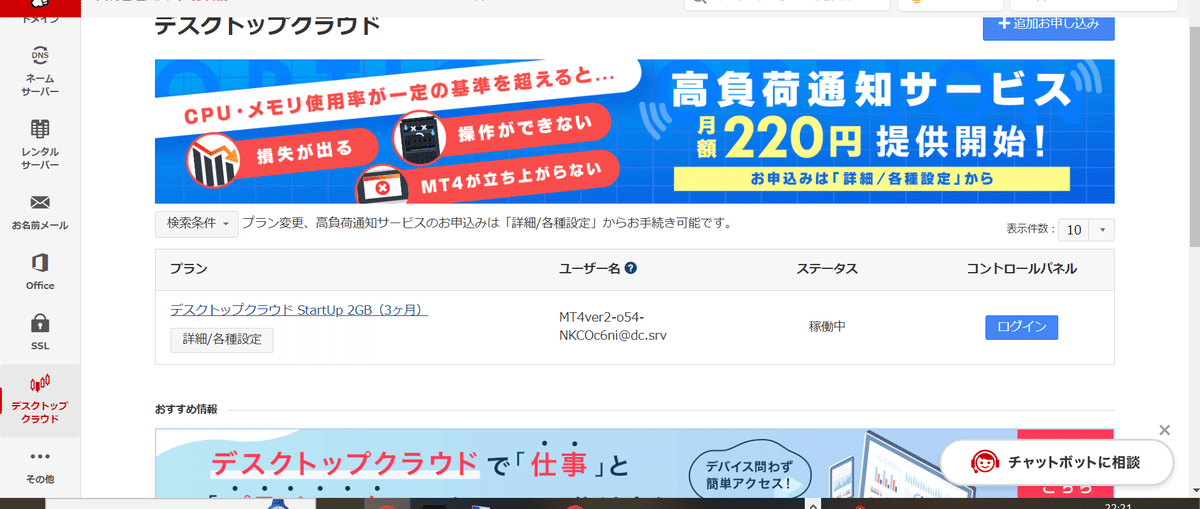
⑪お名前ドットコムデスクトップクラウドにログインができる。
動画での解説はこちら
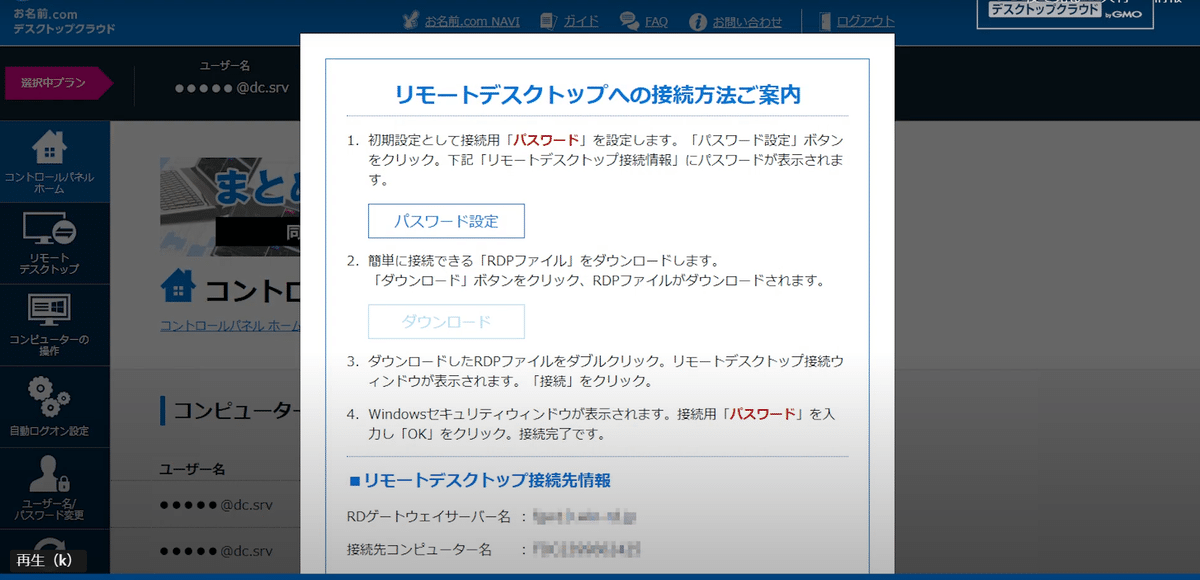
⑪パスワード設定を押す

ポップアップが表示されない場合は下記のこのコンピューターを選択を押してください
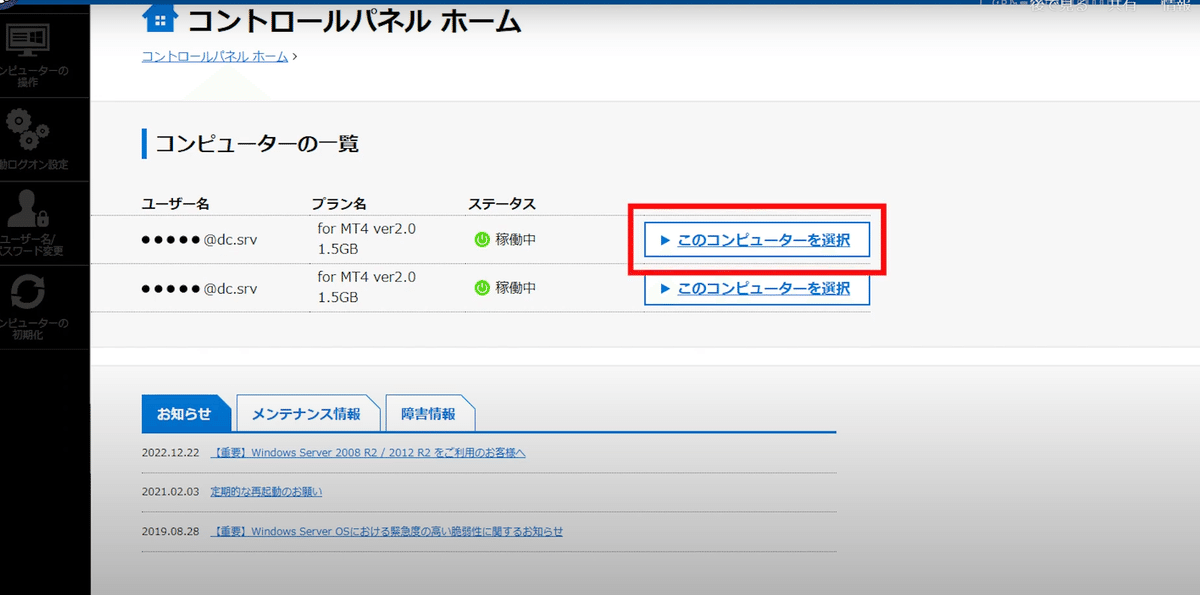
⑫パスワードの確認
パスワードは今後のログインの際使用しますので必ずメモをとりましょう。

パスワードの変更やユーザー名が分からない場合はこちらのメニューから確認、変更が可能です。
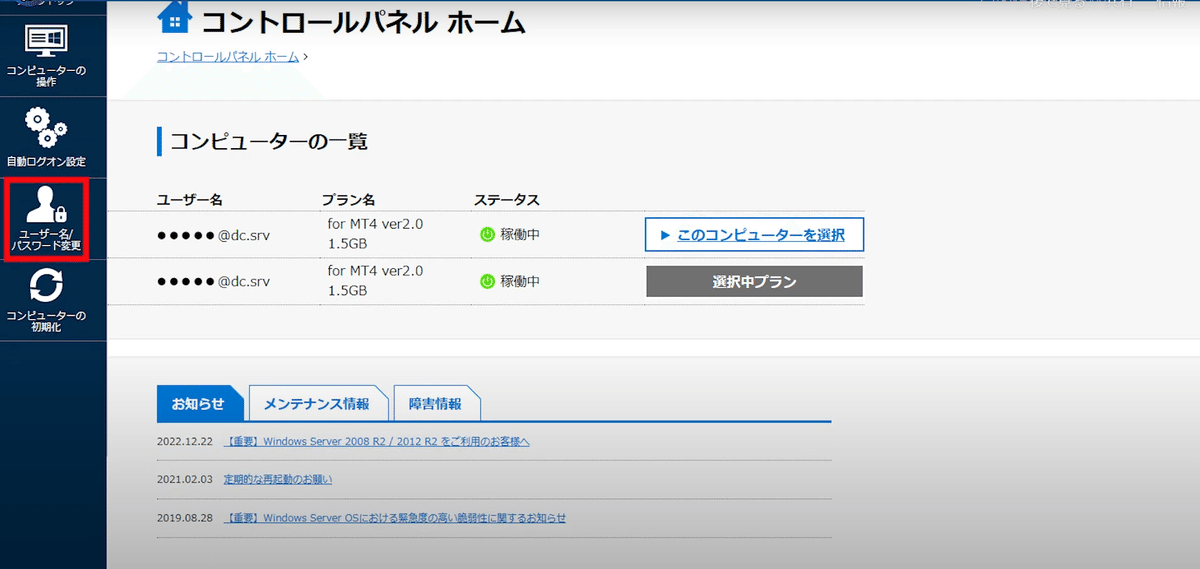
⑬RDPファイルをダウンロード
下記画像のダウンロードを押す
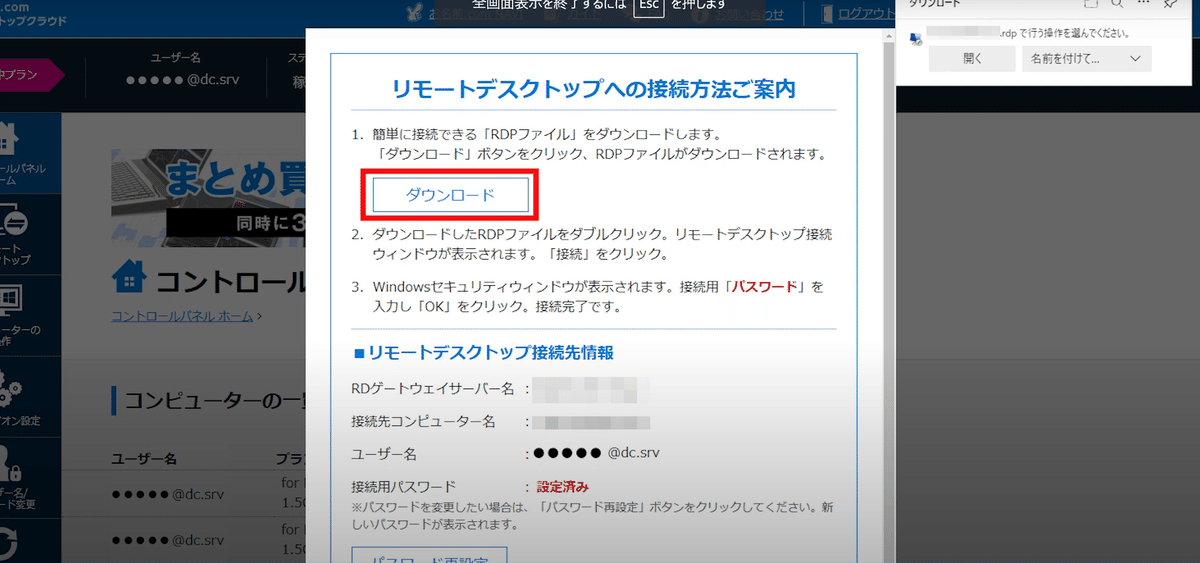
⑭ダウンロードができたらボタンを押して開きましょう
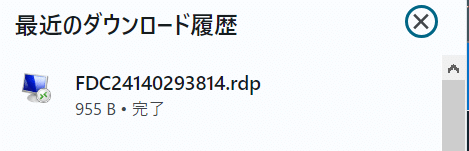
⑮デスクトップに置いたらリモート接続となるので待機する
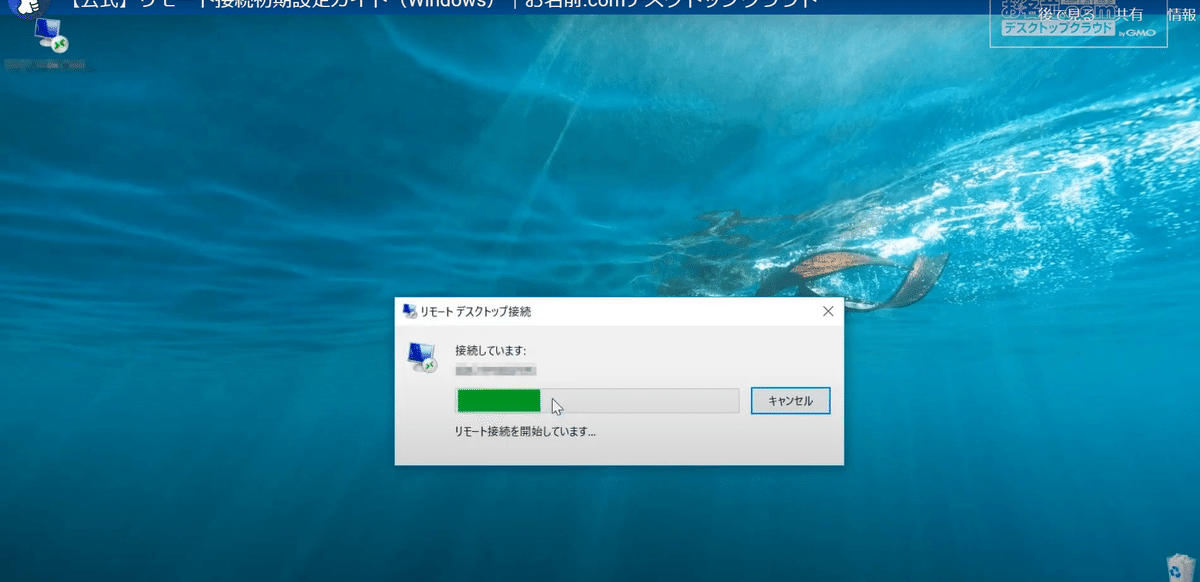
⑯先ほど設定又は確認したパスワードを入力しましょう
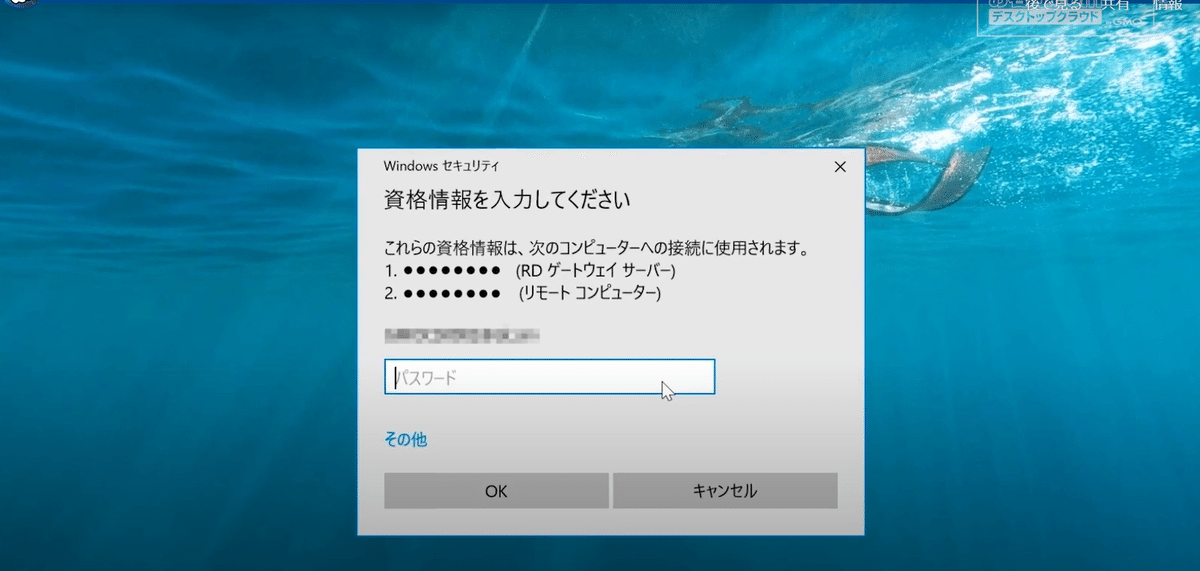
⑰画面が切り替われば完了です

デスクトップにあるこのアイコンを押せばいつでも切替可能です

【STEP3】MT4のダウンロード
①XM MT4 ダウンロードを検索

②下にスクロールしXMのMT4(Windows版)をダウンロードを選択
携帯のアプリでもMT4をダウンロードしてください。
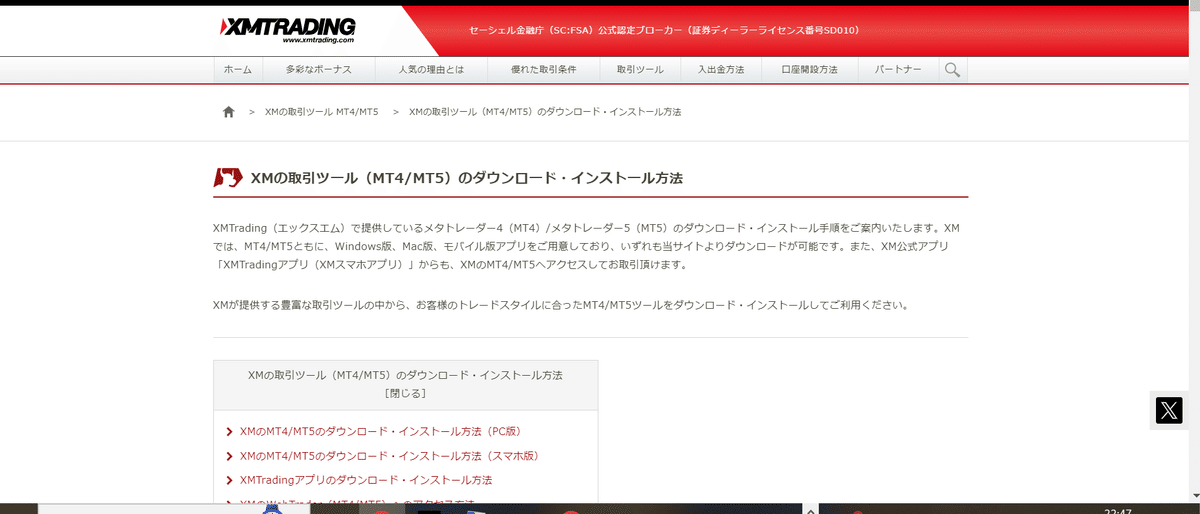

③xmtrading4setupをダウンロードしたら開きましょう
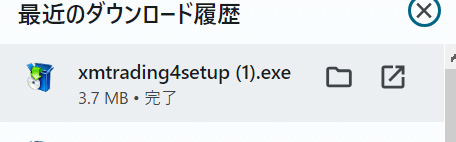
PCの電源を切らない人はそのままいまお使いのデスクトップにsetupファイルを配置しても大丈夫です。
VPSを契約した人は、ダウンロードしたら必ずデスクトップクラウドの方にsetupファイルを移しましょう



④作成した口座にログインしましょう
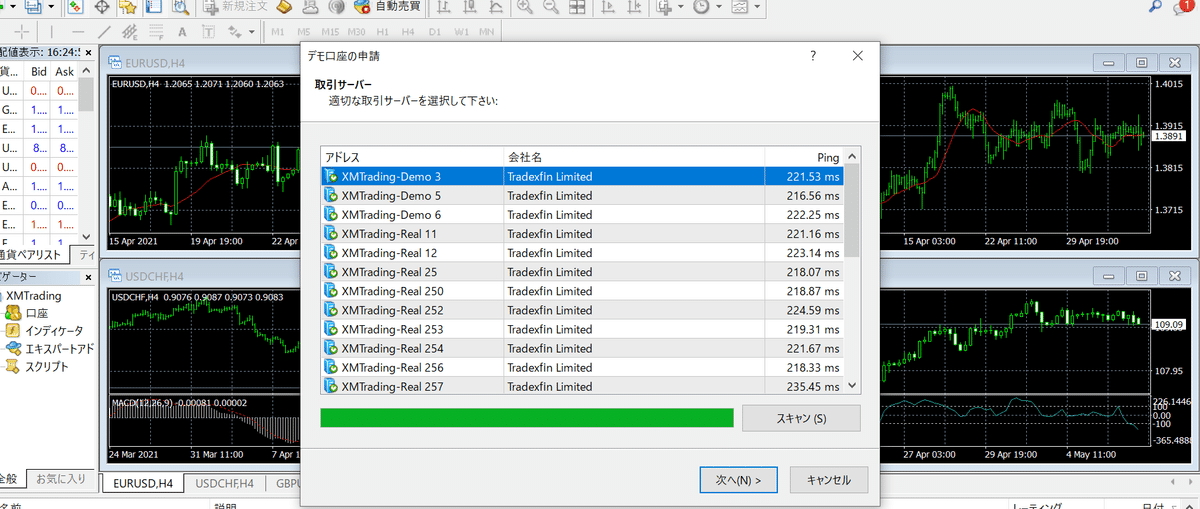
ログイン情報はXMのマイページで確認できます。
ホームの一番下で確認できます。

⑤既存のアカウントでログインを選択
ログイン;口座番号
パスワード;設定したパスワード
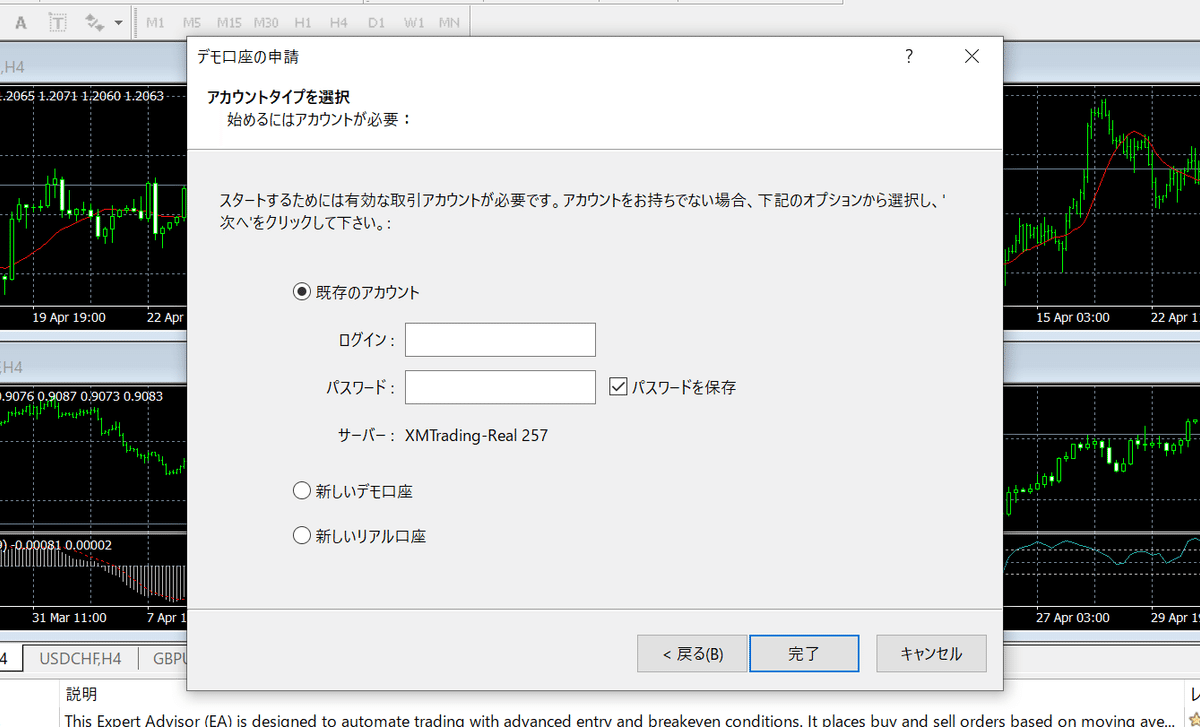
【ピロン】と音がなったら接続完了です。
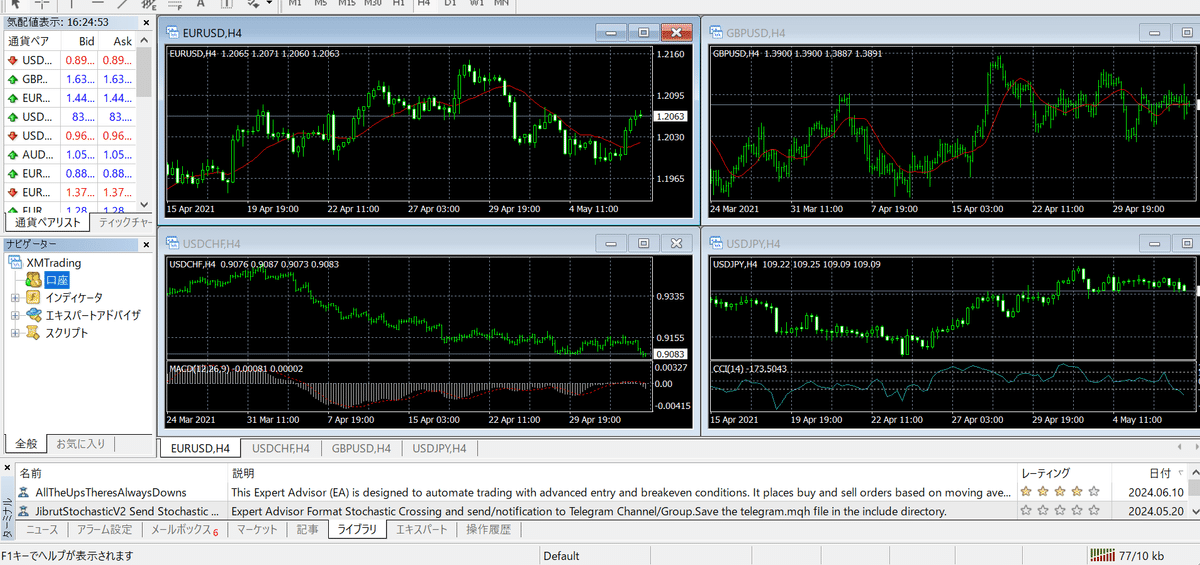
左上の板の部分で右クリック
すべて表示を選択
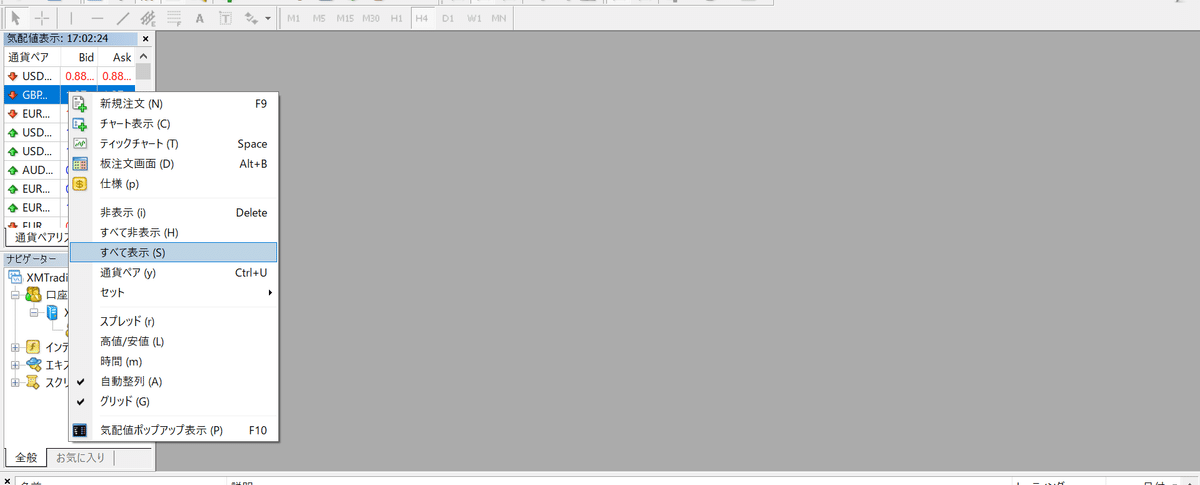
ファイルから新規チャートを選択
各EA(自動売買)によって選択する通貨が違いますので
お好きなものを選択してください。
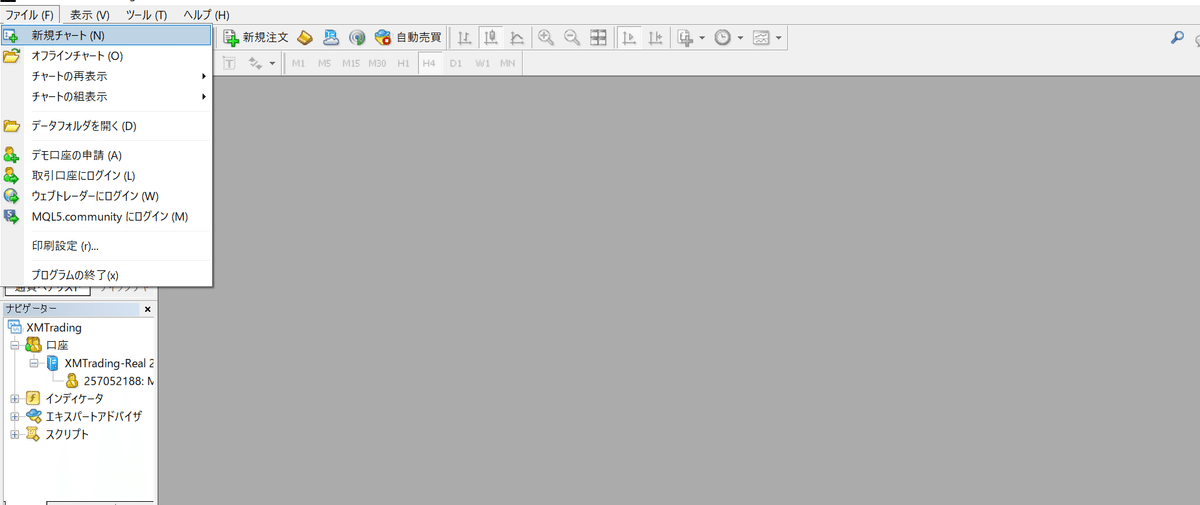
EAや通貨の選択はこちらの記事を参考にしてください。
⑤好きな通貨を選択したら中央に広げて画面を調整しましょう。
大きさを調整すればいくつでも通貨のチャートは入れることができるので
お好みで画面を調整しましょう
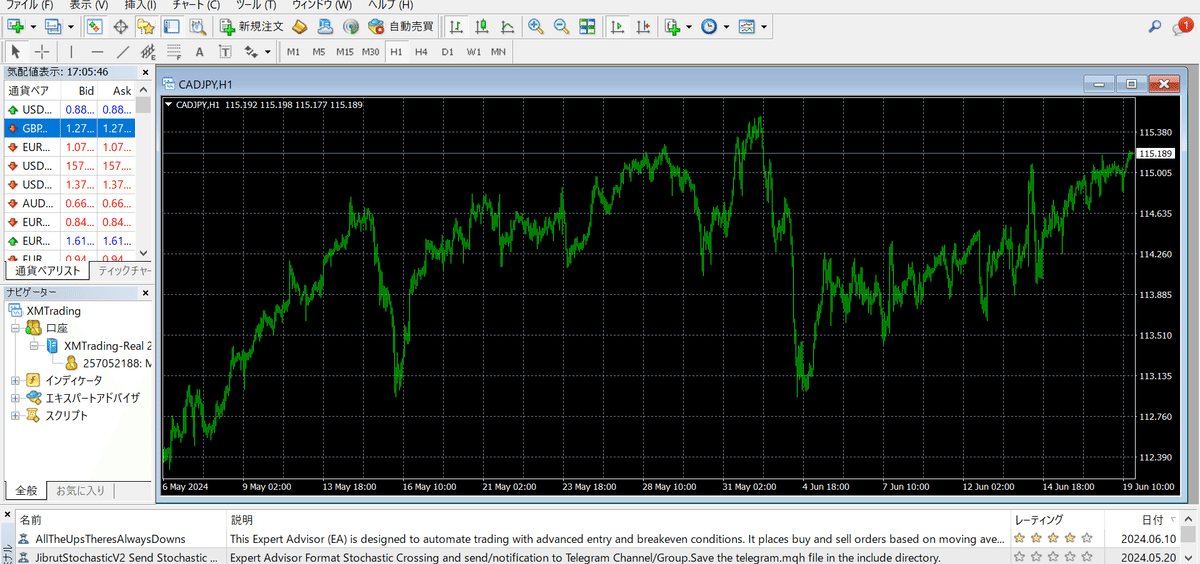

⑥中央のチャートで右クリックを開き定型チャートの読み込みを選択
好きなようにチャートの色や分析ツールを選択でき一度設定したものを
保存もできるので活用してみましょう
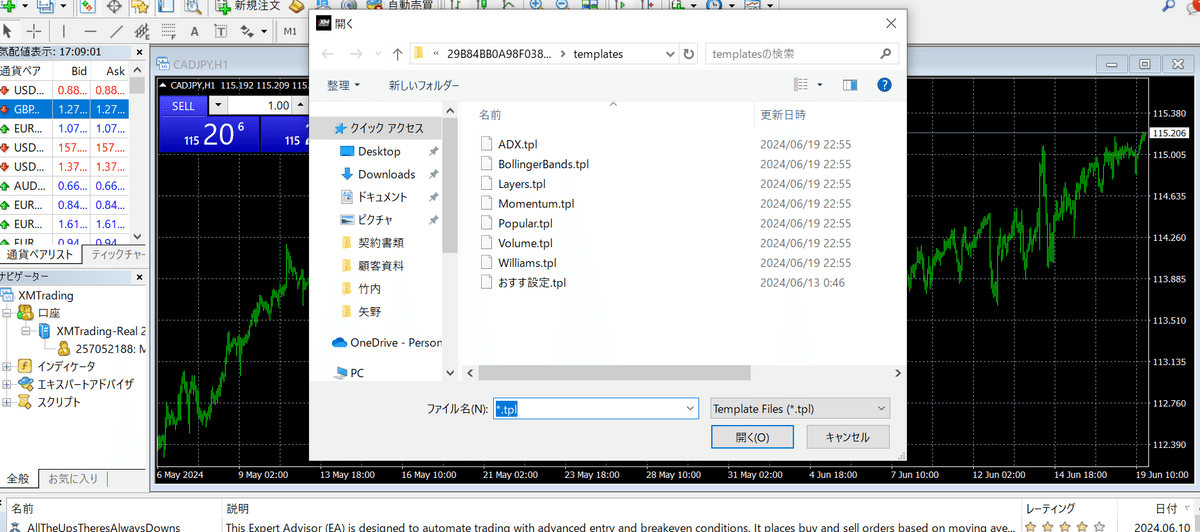
私は普段こちらの設定でやっています。
真似したい人はこちらのファイルをダウンロードして左上「ファイル」「データフォルダを開く」「templates」にこちらのおすすめ設定ファイルを入れましょう。定型チャートで選択が可能になります。
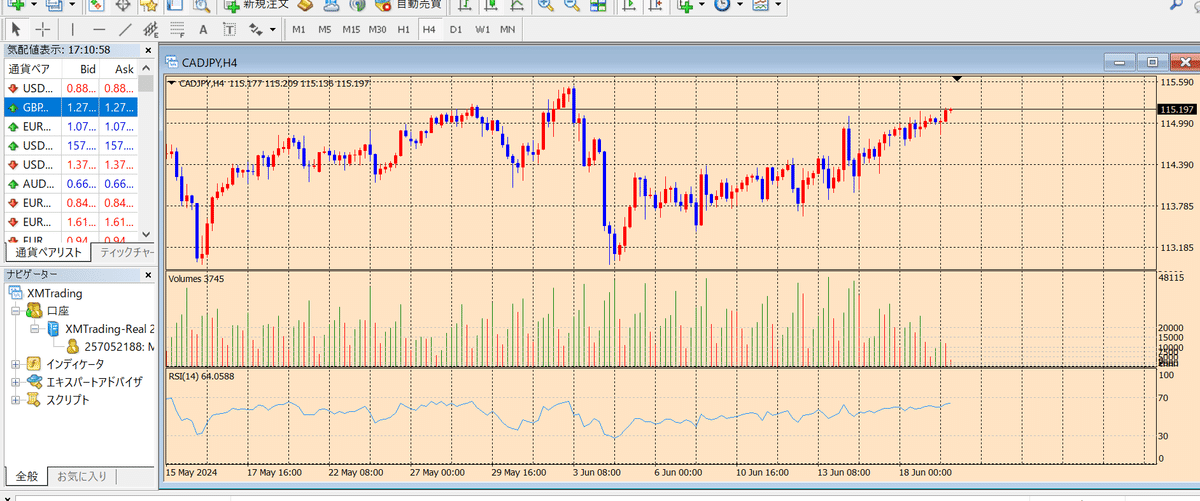
⑦ここまでできれば後はEA(自動売買)をMT4に入れれば完成です。
詳細はどのEAで進める選択していただいた後にマニュアルを公式ラインからお送りします。
公式ラインから希望のEAをご連絡下さい。
登録はこちらから
LINEID;@654hdjty

この記事が気に入ったらサポートをしてみませんか?
