
Pixel 5a(5G)を触ってみた(初期設定編)
これまでAndroidの検証機としてGoogle Pixel 3を使ってきました。ところが、最近ではバッテリーが半日すら厳しい状況になってきたので、思い切ってGoogle Pixel 5a(5G)に機種変更することにしました。
近々Pixel 6が出るそうなのですが、そこまで予算が潤沢ではないし、「最新のAndroid OSを3年間アップデートされる」ということが満たせれば良いので、割り切りです。
Pixel 5a(5G)はGoogleストアで買うかソフトバンクで買うかの2択なのですが、今回は(持て余していた)OCNモバイルONEからMNPでソフトバンクに移行する形で購入することにしました。
まず、OCNモバイルONEでMNP予約番号を申請。ホームページ上では「3営業日かかります」と書かれてありましたが、実質1日で番号は届きました。
次にソフトバンクのオンラインストアで購入を申請。このご時世なので、オンラインで買うことにしました。私の場合はYahoo!携帯ショップで通信料金の割引クーポンを手に入れることができたので、それを早速使ってみました。
ソフトバンクのオンラインショップで購入申請をして10分もしないうちに「あなたの本人確認書類の写真、見づらいからもう一度送って」というメールが届いたので、写真を再アップロード。程なくして手続き完了のメールが届きました。
そして、待つこと約2日。わが家にPixel 5a(5G)がやってきました。

段ボールのふたを開けた結果がこちら。

充電ケーブルや充電器が梱包されるのは今回が最後だとか。

後は、段ボールの中に入っていた紙に従って操作するのみ。SIMは向かって左側の側面にスロットがあります。
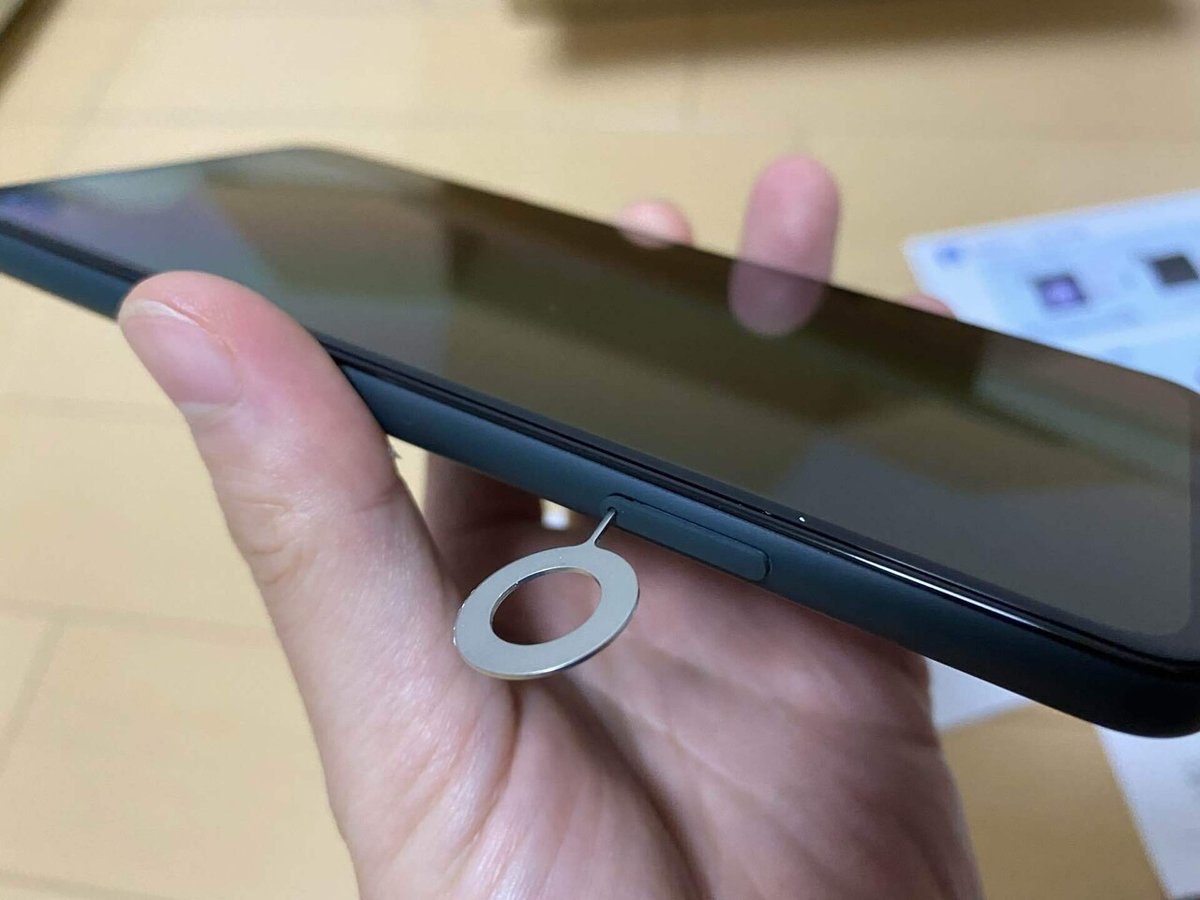
SIMを入れて電源を入れると、無事ソフトバンクの電波が立ちました。これでOCNモバイルONEからソフトバンクへの移行が完了したことになります。
実は、これが人生初のMNPだったりします。
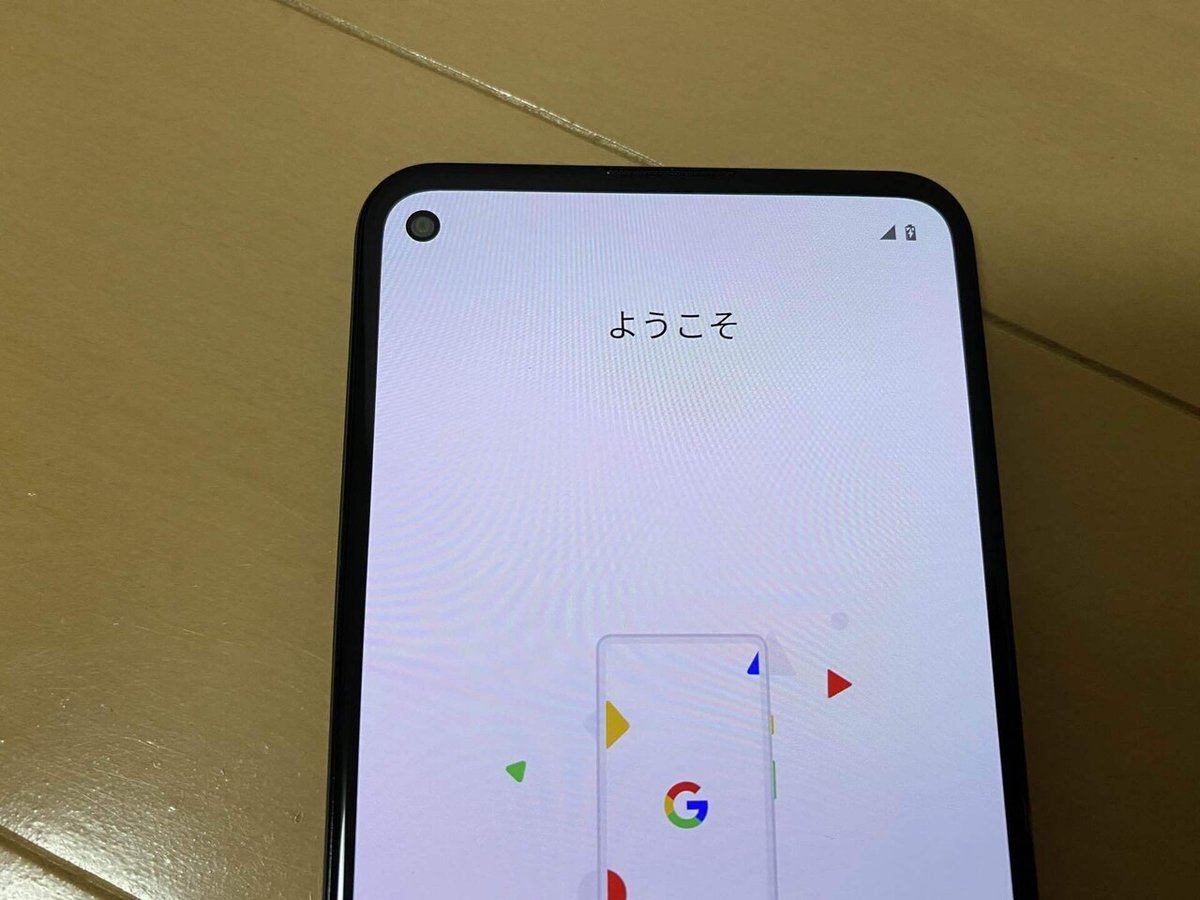
この後は、Pixel3からデータを移行することになります。

向かって左側がPixel 5a(5G)、右側がPixel 3です。Pixel 3より一回り大きいことがわかります。
どちらも端子がUSBtype-Cなので、同梱のケーブルでそのままデータ移行用にも使えます。

あとはそれぞれの画面に書かれている通りに操作するだけです。
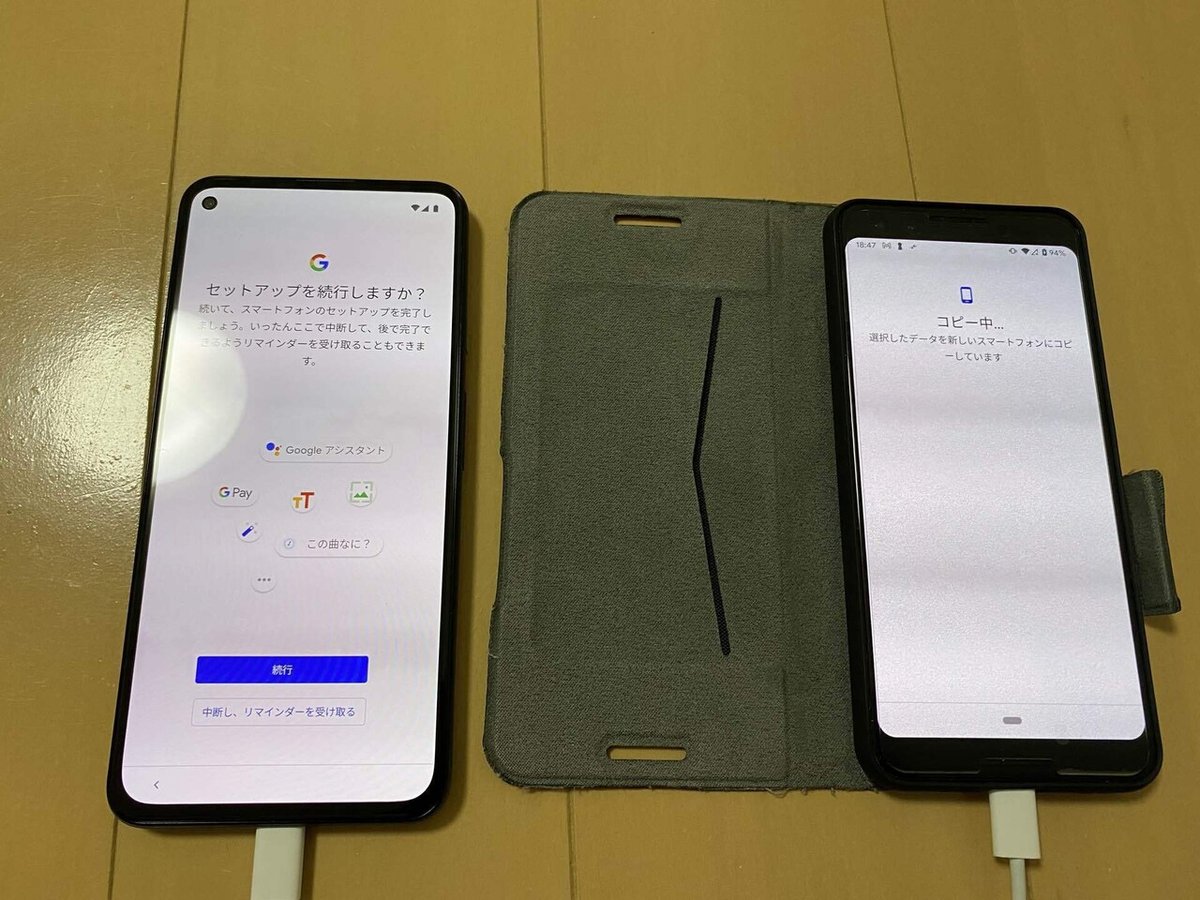
続行をタップします。

データを移行中の様子です。

「完了」をタップしたら、ケーブルを外してOKです。
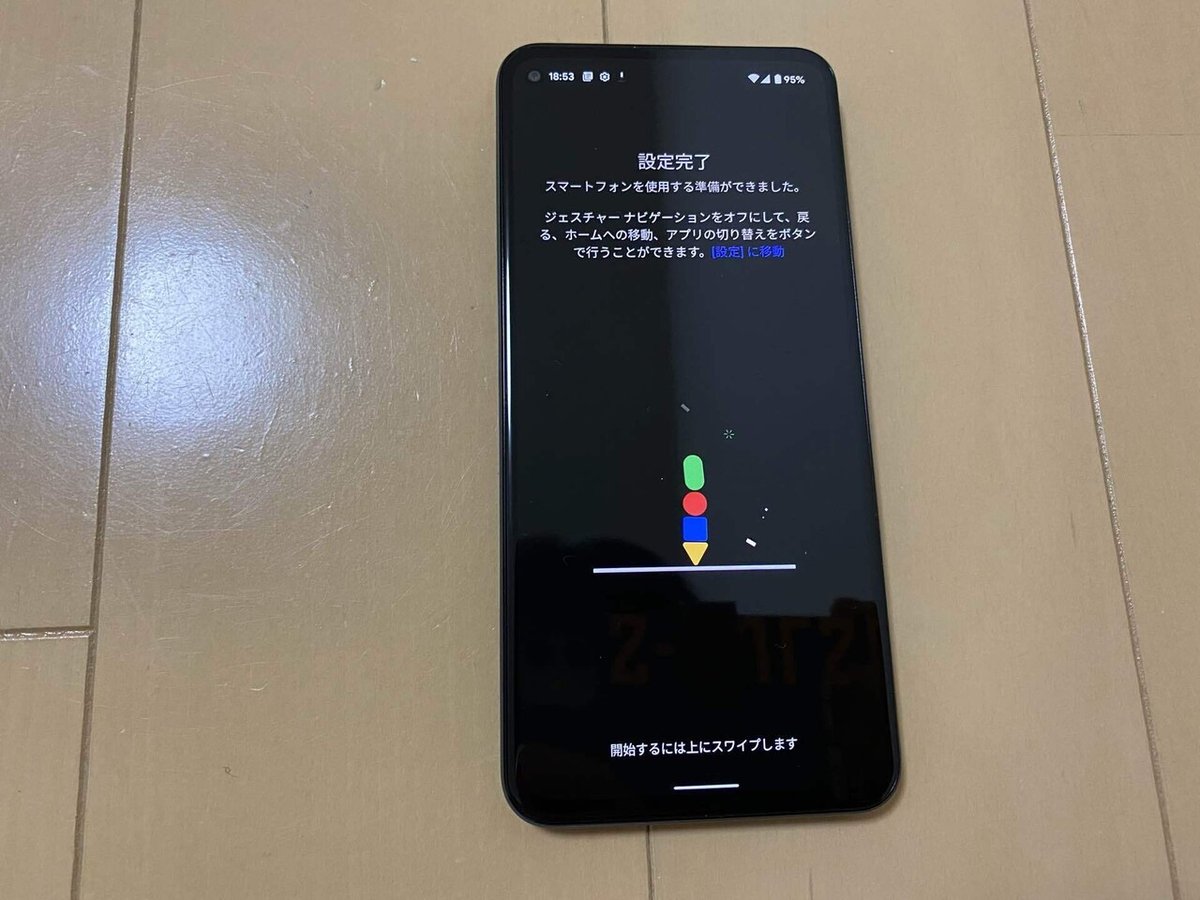
これで設定が完了しました。上にスワイプすると、使えるようになります。
これから、Pixel 5a(5G)に関するレポートを行なっていきます。どうぞお楽しみに。
この記事が気に入ったらサポートをしてみませんか?
