
【オンライン会議で使える】プレゼンテーションを効果的に行うための便利ツールを紹介!
こんにちは、じぇりーです!
オンライン会議やプレゼンテーションが日常的に行われるようになった現代、視覚的に情報を強調することは重要です。そのための便利なツールとして「Pro Mouse」というMac専用アプリがあります。
本記事では、Pro Mouseの機能を活用してオンラインでの作業を効率化する方法を紹介します。初心者でも簡単に使えるので、ぜひ参考にしてみてください!
Pro Mouseの主要機能

Pro Mouseには、オンライン会議やプレゼンテーションをサポートするための便利な機能が多く搭載されています。以下では、特に重要な4つの機能について説明します。
Pro Mouseは有料のアプリですが、使用することでオンライン会議やプレゼンテーションにおいて、参加者の理解度を上げるツールになること間違いなしです!ぜひ活用してみてください。
1. マウスハイライト

Pro Mouseの基本機能として、マウスカーソルの周りに目立つ円を表示します。この機能により、プレゼン中にカーソルの位置を一目でわかるようにすることができます。色やサイズも自由にカスタマイズ可能で、視覚的に目立たせたいときに非常に便利です。
2. ズーム機能
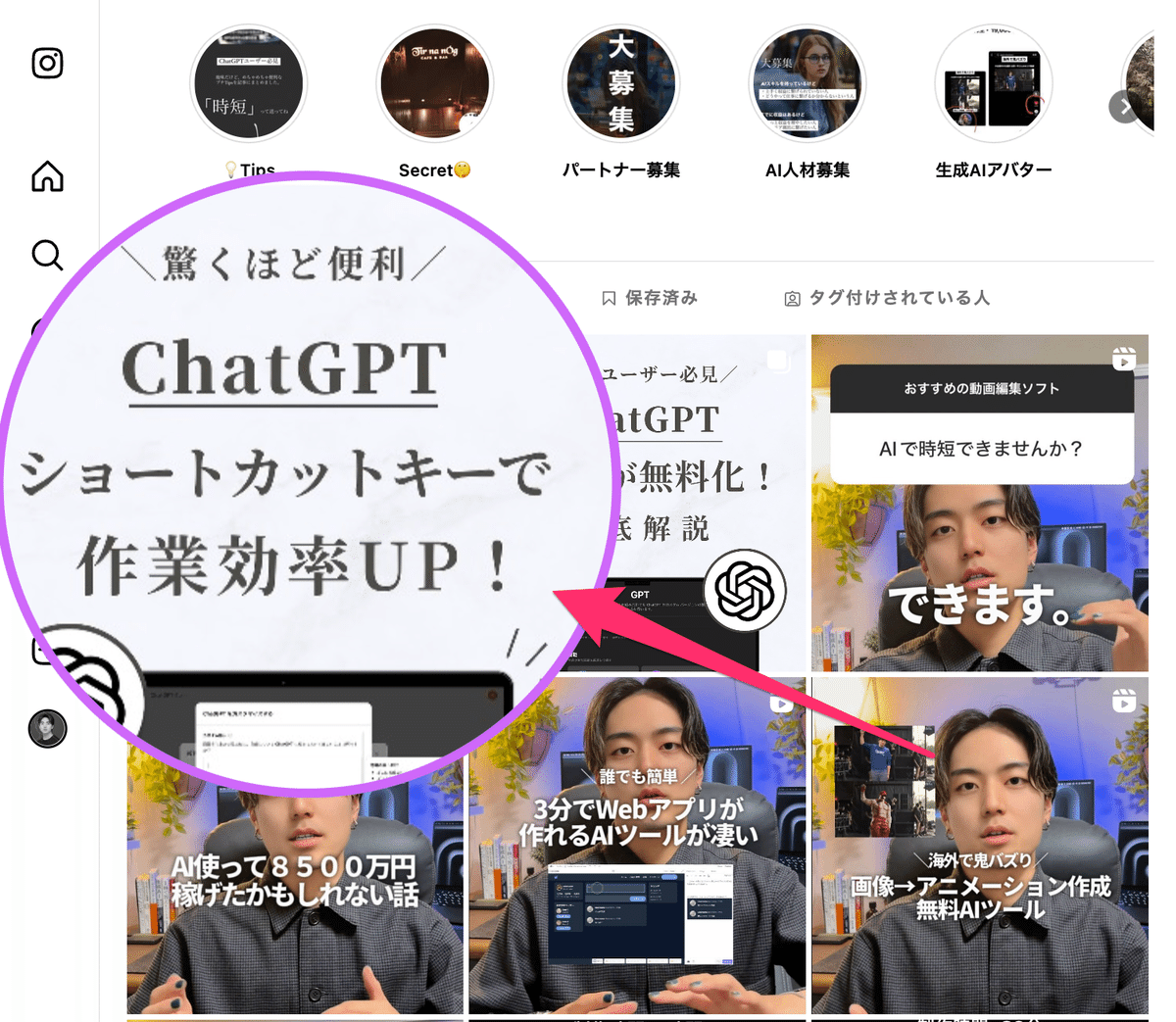
キーボードショートカットを使って、マウスカーソル周辺をズームインすることができます。これにより、小さな文字や詳細な部分を拡大して表示でき、視聴者に重要なポイントを確実に伝えることができます。特に細かいデータやグラフを説明する際に役立ちます。
3. スポットライト機能
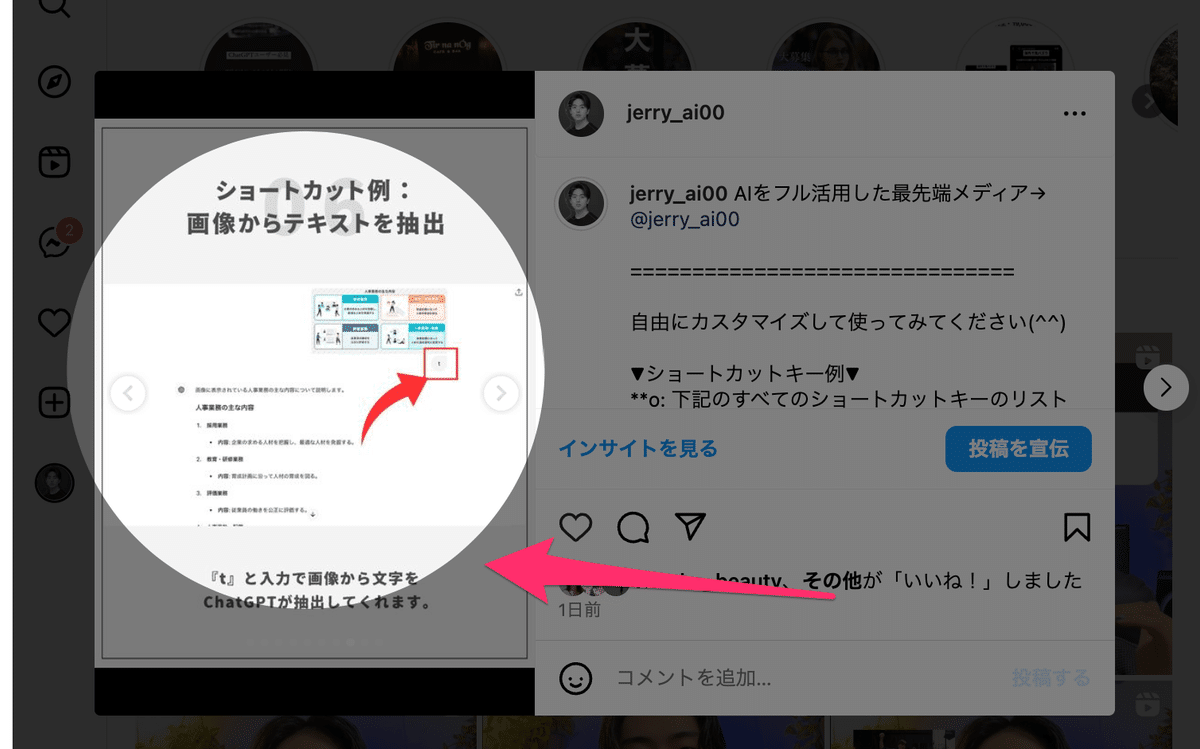
画面の特定部分にスポットライトを当てることで、注目してほしいエリアを強調できます。この機能は、プレゼンテーションで特定の情報を強調したいときに非常に便利です。例えば、重要なデータポイントや特定の項目にスポットライトを当てることで、聴衆の注意を集めることができます。
4. ドローイング機能

ショートカットを使って、画面上に線を引くことができます。これにより、特定の場所や要点を示すことができ、視聴者の注意を引きやすくなります。線の色や太さもカスタマイズ可能で、プレゼンの内容に応じて柔軟に使い分けることができます。
Pro Mouseの設定とカスタマイズ
Pro Mouseは、直感的に使えるシンプルなインターフェースが特徴です。以下は、Pro Mouseの設定とカスタマイズの一部です。
ハイライトの色とサイズ:マウスカーソルのハイライトの色やサイズを自由に変更できます。

ズームの範囲と品質:ズームインする範囲や品質を調整できます。
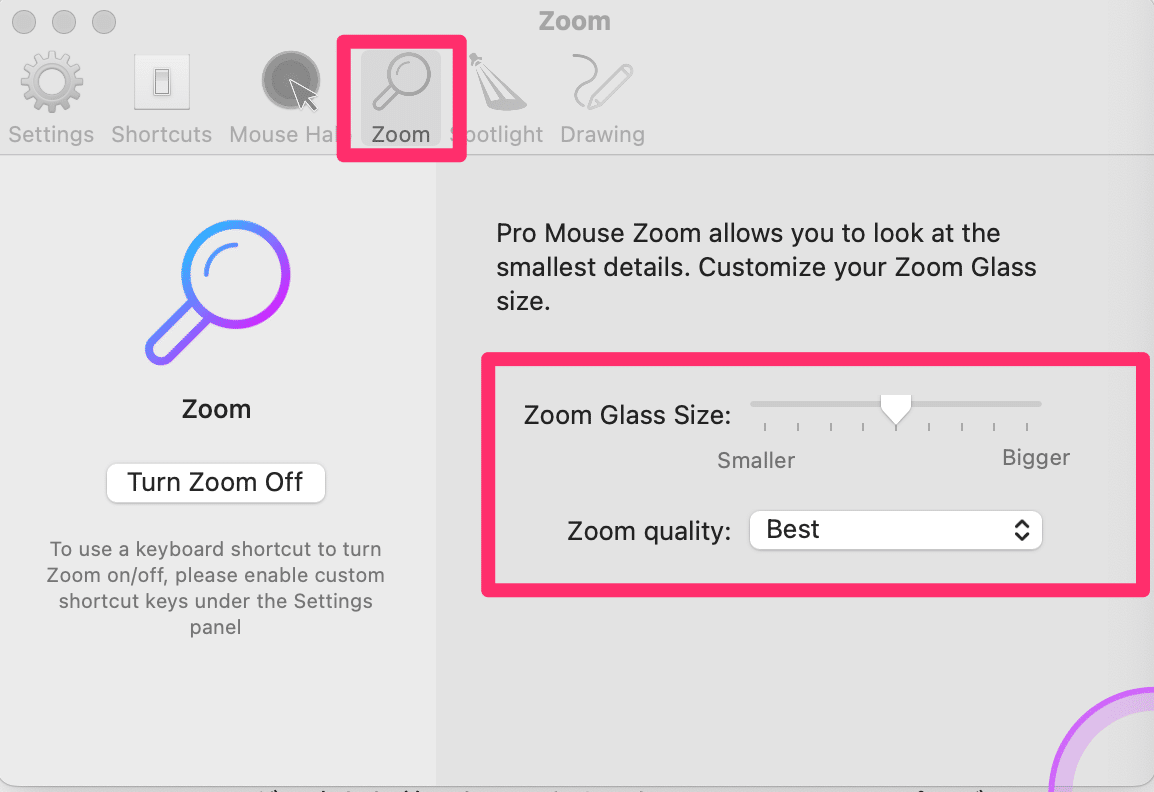
スポットライトの透明度と範囲:スポットライトの透明度や範囲を設定できます。
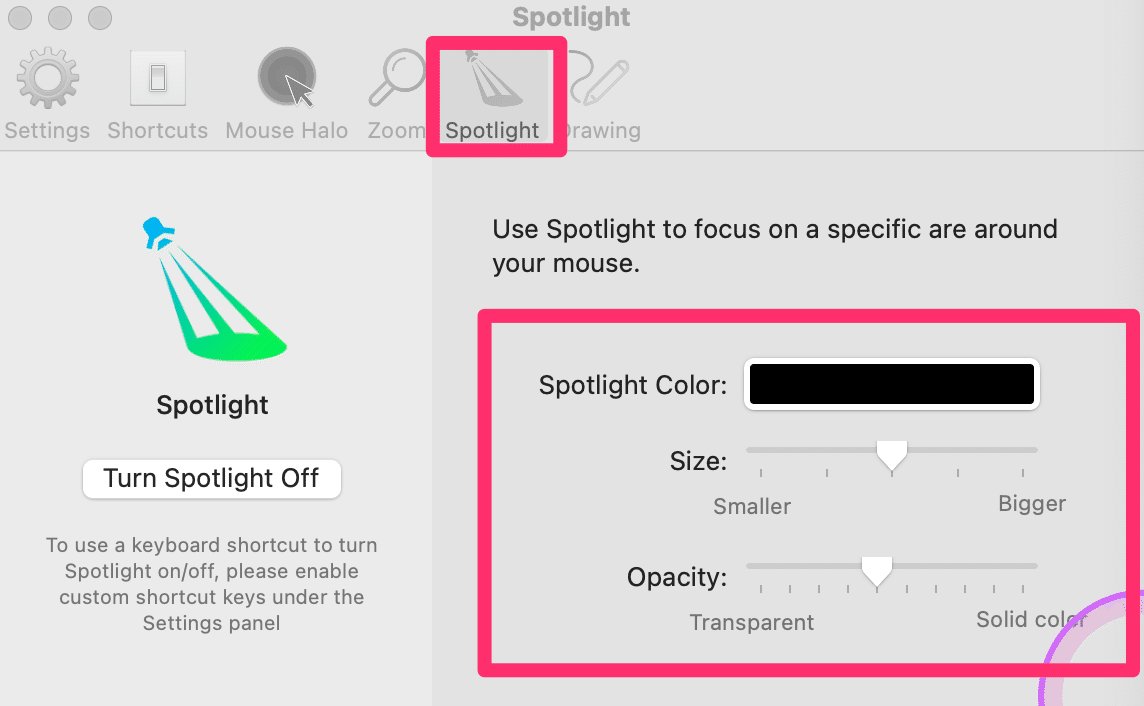
ドローイングの線の色と太さ:線の色や太さをカスタマイズできます。
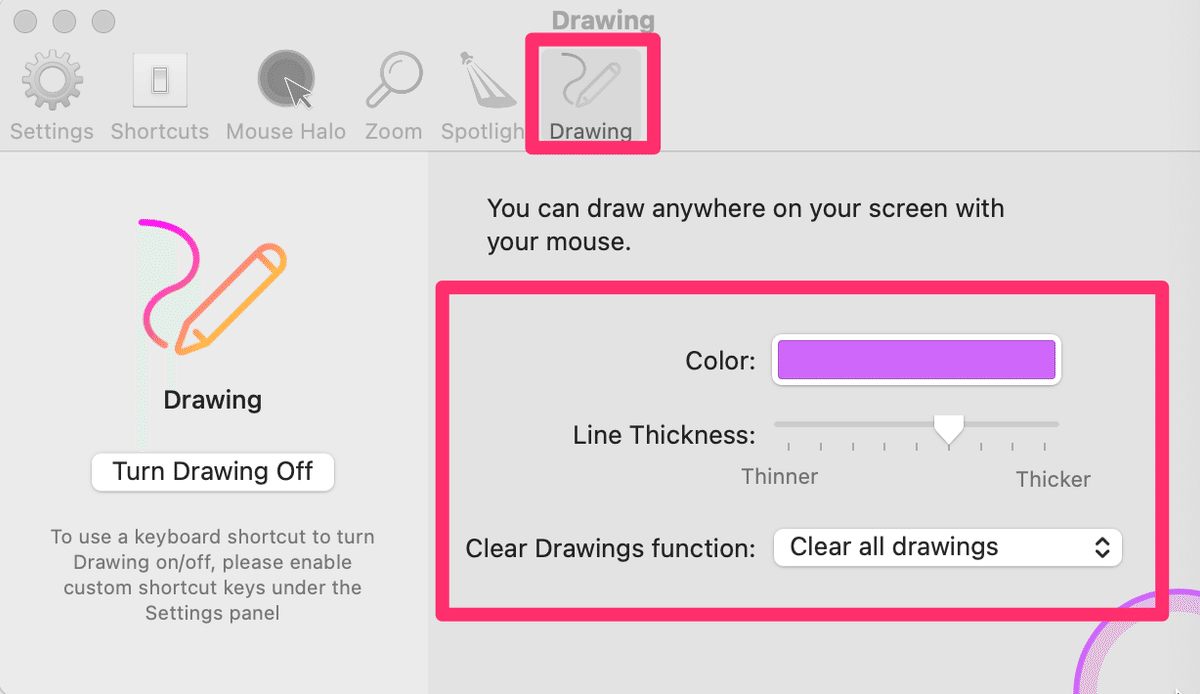
これらの設定を活用することで、自分のプレゼンスタイルに合わせた使いやすい環境を整えることができます。次に、Pro Mouseを使った具体的な活用方法や、実際の事例を紹介します!
具体的な活用方法と事例
ここでは、Pro Mouseを活用してオンラインでの作業を効率化する具体的な方法と、実際の使用事例を紹介します。
オンライン授業での活用

Pro Mouseは、オンライン授業で非常に役立ちます。
例えば、数学の授業で数式やグラフを説明する際、ズーム機能を使って細かい部分を拡大し、学生にわかりやすく示すことができます。
また、ドローイング機能を使って、重要な部分に下線を引いたり、補足説明を加えたりすることで、学生の理解を深めることができます。
ビジネスプレゼンテーションでの活用

ビジネスプレゼンテーションでは、重要なデータやグラフを強調することが求められます。Pro Mouseのスポットライト機能を使って、特定のデータポイントを強調することで、聴衆の注目を集めることができます。また、マウスハイライト機能を使ってカーソルの位置を明確に示し、スムーズな説明をサポートします。
オンライン会議での活用

オンライン会議では、画面共有を行うことが多いですが、Pro Mouseを使えば、共有画面上での操作をよりわかりやすく伝えることができます。例えば、プロジェクトの進捗を説明する際に、ズーム機能を使って詳細な部分を拡大し、ドローイング機能を使って重要なポイントを示すことができます。
次に、実際にPro Mouseを使用する際の注意点などを提案します。
使用上の注意
Pro Mouseを使ってオンライン作業を効率化するための具体的な方法を以下に提案します。
1. ショートカットのカスタマイズ
Pro Mouseの各機能を効果的に使うためには、ショートカットを自分の使いやすいようにカスタマイズすることが重要です。例えば、スポットライト機能を「control + option + command + Shift」で起動するように設定するなど、複数の修飾キーを組み合わせて他のショートカットと重複しないように設定しましょう。
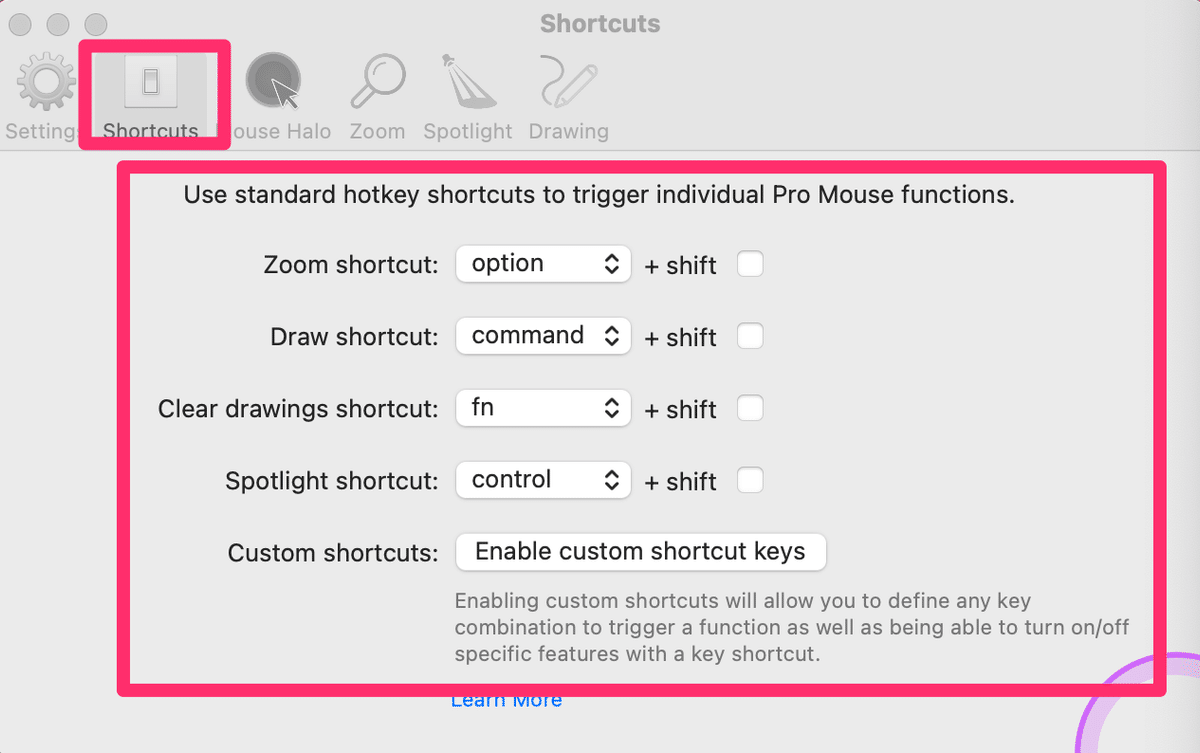
2. 反映されていないときは「画面全体」を共有しているか確認
Pro Mouseを使う際には、使用するオンライン会議ツールとの互換性も確認しておきましょう。例えば、Zoomで「ウィンドウ」のみを画面共有する場合、Pro Mouseのズームやドローイング機能が共有画面に反映されないことがあります。そのため、画面全体を共有する設定に変更するなど、事前に最適な設定を確認しておくことが重要です。
まとめ
Pro Mouseは、オンライン会議やプレゼンテーションを効率化するための非常に便利なツールです。マウスハイライト、ズーム機能、スポットライト機能、ドローイング機能などを活用することで、視覚的に情報を強調し、聴衆の理解を深めることができます。ぜひ、本記事を参考にして、Pro Mouseを使いこなしてオンラインでの作業を効率化してください!
ここから先は
¥ 300
この記事が気に入ったらサポートをしてみませんか?
