
CNC1310 第2回 Fusion360でG-CODE作成
実際にFusion360で3DデータからG-code作成をしてみる。
まずは適当に3Dデータを作成する。今回は40☓90☓6mmのMDFの板に彫り込みをしてみる。

このような瓢箪状のくぼみを作ってみた。
製造モード(CAM)に入り、設定から新しいセットアップを選ぶ。
まずは原点を決めてゆく。

今回はボディの表面手前左の点をワーク原点とした。

ここで機械を選ぶ。Autodeskのライブラリから3軸のGeneric 3AXISを選び、可動範囲を設定してみた。

ここの設定で重要なのがポスト処理のポストプロセッサの指定である。
ここは grbl.cps を選ばなければならない。
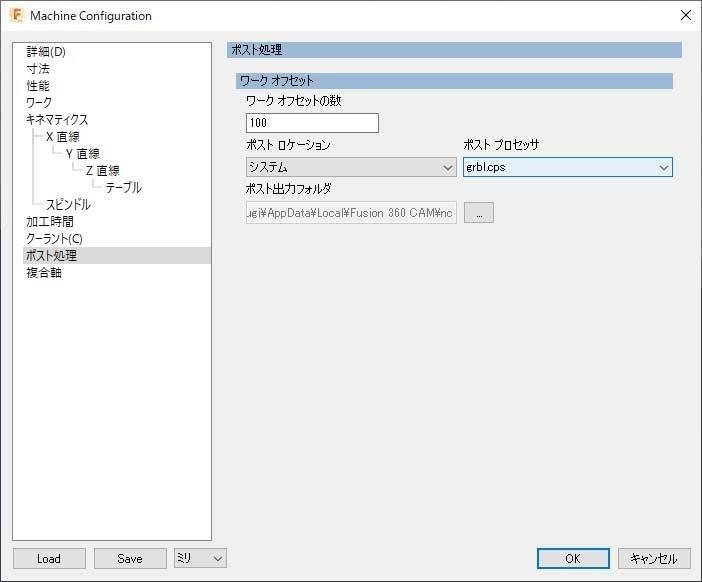
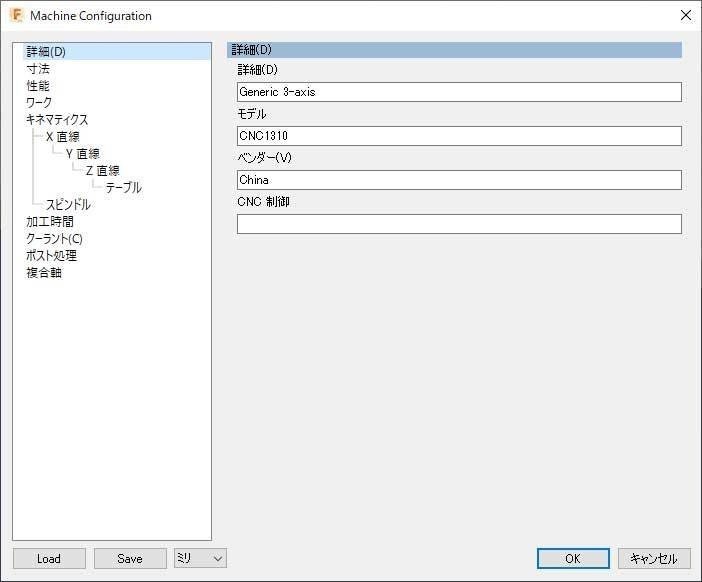

とあとは適当に設定してみた。最後にモデルをボディに設定してOKを押す。
次は加工方法である。ここでは2Dポケットを使うこととする。
2Dから2Dポケットを指定すると設定画面のウインドウが出てくる。
まずは工具を選択。


ここではサンプルのフラットミル3mmを選んでみた。
このタブでスピンドルの回転数の指定、それぞれの送り速度を指定できる。
次のタブで加工する箇所の設定である。
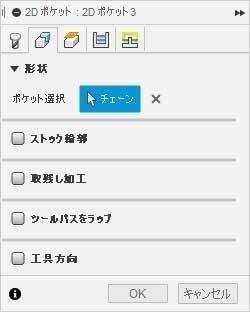
次のタブは送りや移動の時の高さの指定である。実際のCNCの可動範囲を考えながら指定してゆく。
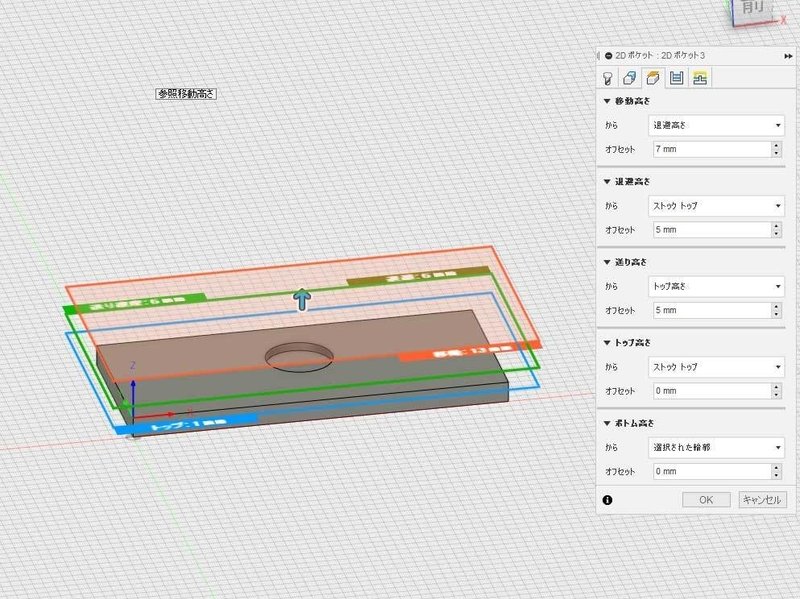
ここまで指定すればとりあえずデータ作成はできるようである。
ここでOKを押すとパスが作成される。
シュミレーションで動作確認する。確認できたらデータの書き出しである。

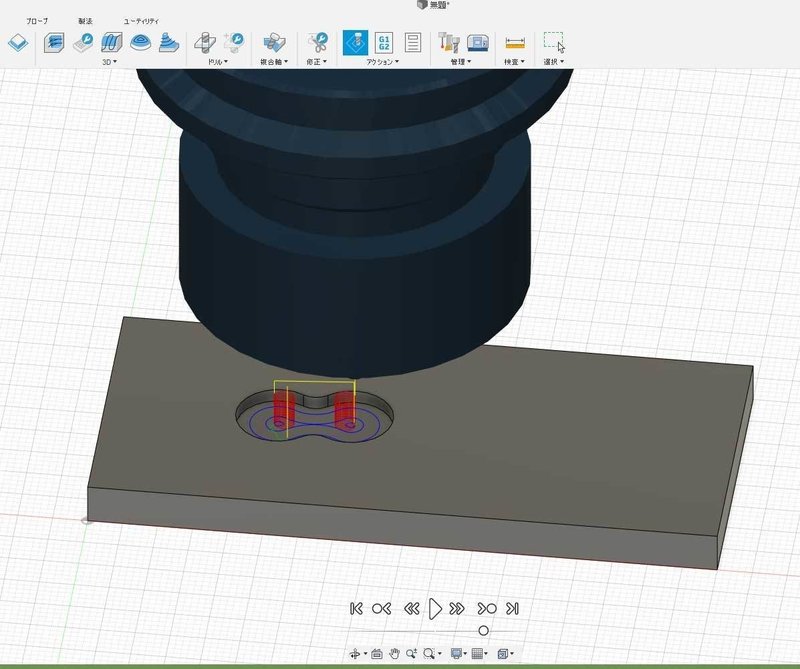
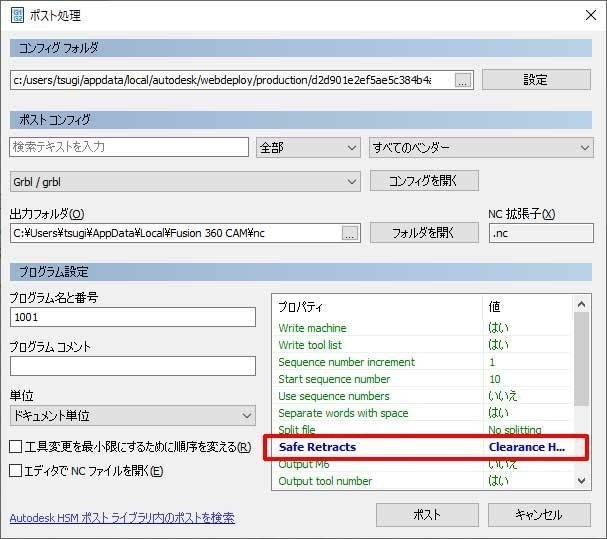
ここで重要なのがSafe Retracts がG28となっているのをClearance Hightsに指定しなければならない。しないとスタート直後ヘッドがとんでもない位置へ動いてしまう。可動範囲なら良いが可動範囲外だと大変なことに(^_^;)
ポストをクリックするとデータが作成される。
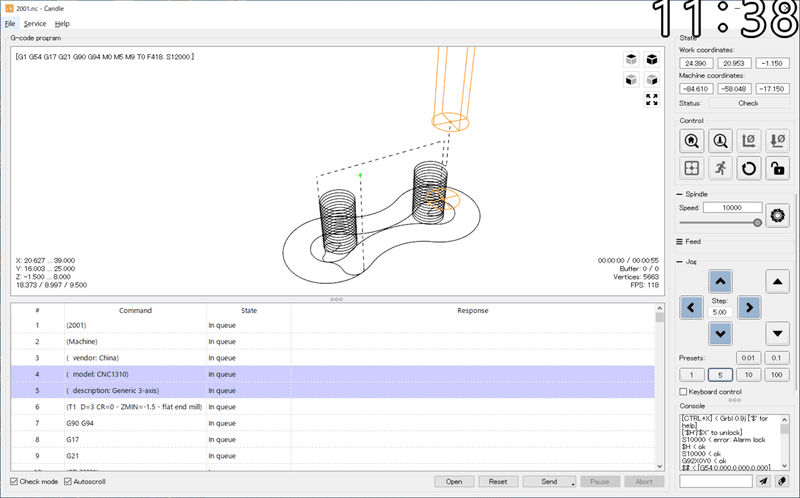
Grblコントローラーでファイルを開き、実際に動かしてみる。
このとき、ミルは付けずに動作させ、その後、刃をつける。
原点を加工する板に合わせ、セットしてGO!!!
以上が今回テストした方法である。正しい方法かはわからないがとにかく切削まで出来るようになった。
この記事が気に入ったらサポートをしてみませんか?
