PCのSSD交換
長年使っていたノートパソコンの処理が遅くなったので、初めてSSDを好感してみました。
1.行ったこと
SSDとSSDケースの購入
SSDのセットアップ
SSDのクローン作成
SSDの交換
今回購入した商品は
こちらになります。
2.SSDのセットアップ
処理手順としてはまず以下の画像をみてセットアップを行います。
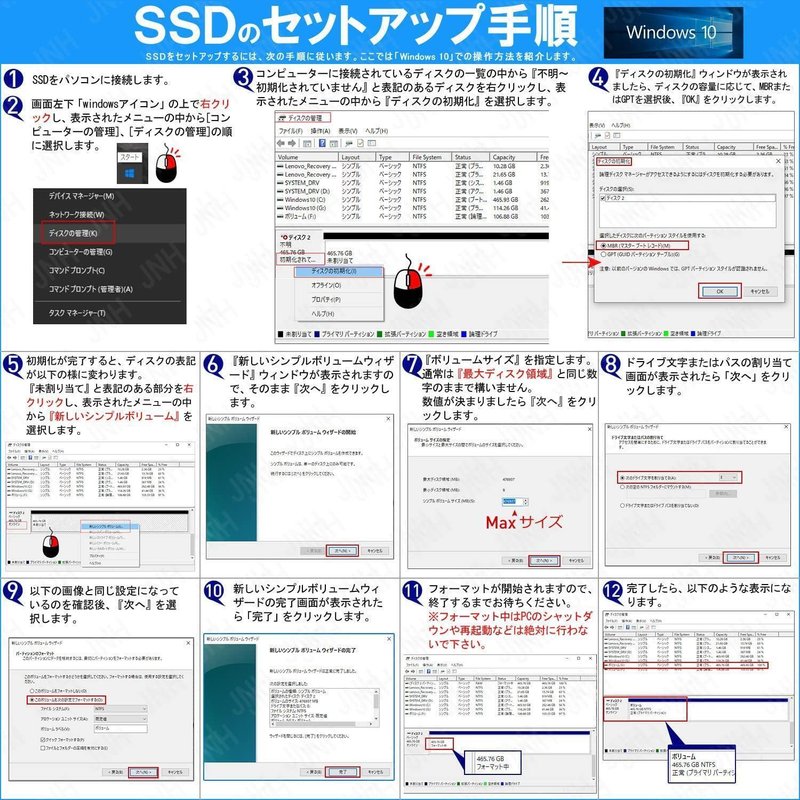
注意点としてはディスクの初期化と新しいシンプルボリュームとでは、選択する位置が違うため、一瞬戸惑います。新しいシンプルボリュームを行わないと交換をしても読み込まれないので注意して下さい。
もし新しいシンプルボリュームを行わずクローンした際は一度クローンしたデータを削除する必要があります。
削除方法としてはコマンドプロンプトを起動し以下のコマンドを実行して下さい。注意点としてはselect diskの際にディスク番号を間違うとデータが完全に消えてしまうのでここだけは間違えないようにしてください。
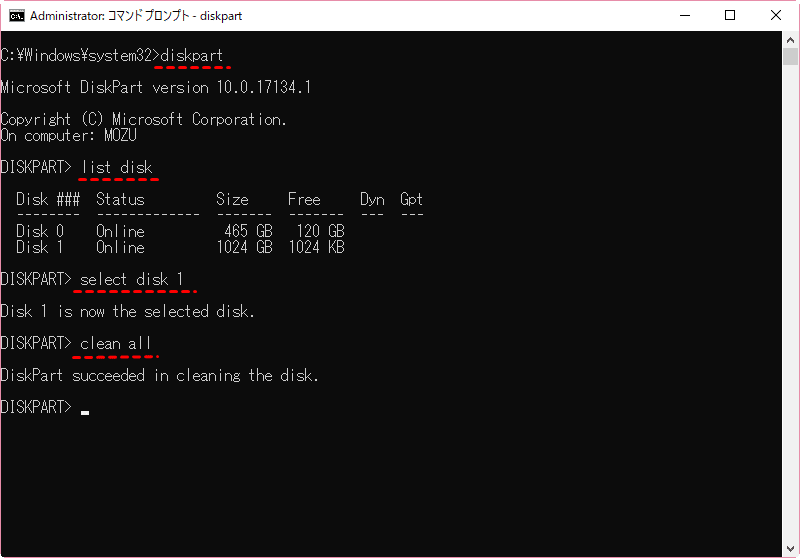
3.クローン作成
今回私はAcronis True Image for Crucialというソフトを使いクローンを作成しました。
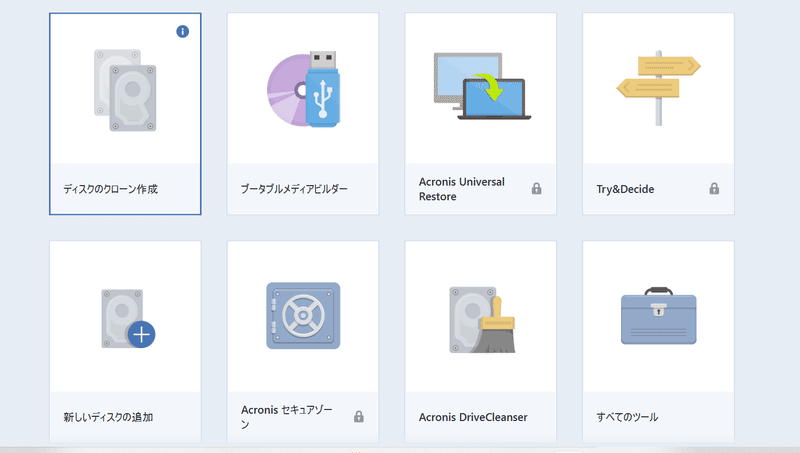
こちらのディスクのクローンを作成し、クローンを作成します。
4.SSDの交換
最後にPCの裏蓋を外し、SSDを交換したら完成です。
自分の使用している機種をyoutubeで調べて行うのがおすすめです。
5.まとめ
SSDを交換したのは初めてでしたが、処理速度が格段に上がり満足でした。
PCの処理速度が遅くなってきていると感じたらSSDを交換することも一度検討してみてはどうでしょうか。
この記事が気に入ったらサポートをしてみませんか?
