BookwormPup64でVSCodeを利用した時のメモ書き
このページは私の覚書なので、誤りがあるかもしれません。ご容赦願います。windows10が動作しているパソコンが使用に耐えないほど重たくて、でも、HDDを破壊してしまうこともできず(まだ諦めていない)・・・・。
64GBのUSBメモリがあったので、これにBookwormPup64とChromeとVSCodeを使用させていただいて、Pythonでの開発環境を作成したときのメモ書きです。
BookwormPup64のインストール
必要なものをダウンロード
BookwormPup64_10.0.6.iso
bookworm64_lang_ja-r7.pet(日本語化パッケージ)
rufus(BookwormPup64をUSBメモリに書き込むために必要)
以下は、BookwormPup64を起動させてからでもよい。
GetLatest64bitChromeVersionWoofCE-MK15.5.pet(chromeを利用)
code_1.87.1-1709685762_amd64.dev(VSCode)
起動領域の作成
windows上の「rufus」で
BookwormPup64_10.0.6.iso をUSBメモリにインストール
USBメモリのサイズは64GB(10GB以上があれば動作は可能)
インストールが終わったら、
BookwormPup64_10.0.6.iso と bookworm64_lang_ja-r7.pet を
USBメモリに保存する
chrome、vscode用もダウンロード済みであれば、USBに保存
BookwormPup64の起動
パソコンのbios設定で、
「セキュアブート」をしない
OSの起動順序をUSBを内蔵HDDより先に設定し、
BookwormPup64を起動
起動後、次の設定を行う
国、タイムゾーン、キーボードの設定を 「ja」に設定
ネットワーク接続、ファイヤウォールの設定
日本語化の設定(bookworm64_lang_ja-r7.petをクリック)
ここまで完了したら、シャットダウンを行い、これまでの設定を保存。
初めてのシャットダウン時に永続化領域の作成を行うか聞かれる
保存するか聞かれるので保存するを選択
推奨の設定でよい。暗号化しない。領域のサイズは512MB。
この段階でできたUSBメモリは、ブート関連のファイルだけを利用する
この後、このUSBメモリを使って設定をおこなう。
USBメモリのパーテーション設定
BookwormPup64を起動し、システム→GParted を利用する
少なくとも、内蔵HDDとUSBメモリがあるので注意。
内蔵HDDを選択しないこと。
USBメモリを選択してあることを確認して作業。
64GBのUSBメモリのパーテーション設定
sdb1 5GB fat32 boot ブート、windowsファイルの保存用
sdb2 10GB ext4 puppylinux の実験用
sdb3 39.59GB ext4 BookwormPup64用
sdb4 4GB swap
*sdb2とsdb3は1つのパーテーションとし、3区分でも良い
BookwormPup64をUSBメモリに展開
BookwormPup64_10.0.6.iso をクリックするとファイルが展開される
次のファイルを、sdb3領域にフォルダを作成しコピーする
(フォルダ名は任意。例えば、BookwormPup64 など)
bootなどのフォルダ以外のすべてのファイルをコピー
コピーしたファイルの中の grub.cfg を削除する
起動メニューの設定
menu→セットアップ→Grub2 ブートローダの設定 を起動
ブートローダのインストール先を選択(sdb)し、更新
再度、sdbを選択し、OK
(間違えるとHDDのブートを破壊するので注意)
探索ドライブ sdb(USBメモリ)
ブートローダ MBRブート、UEFIブート両方をチェックしOK
探索された内容を確認し、よければ書き込む
BookwormPup64 が sdb1 と sdb3 の2つ存在しているはず
起動メニューを直接編集する場合
sdb1にある grub.cfg を編集
uuidの調査
端末を起動し ls -l /dev/disk/by-uuid
起動メニューの例
(search、linux 行は、1行で記述のこと)
menuentry 'bookworm64 (sdb3/bookworm64)'{
search --no-floppy --set=root --fs-uuid 8913eed1-fa35-499d-9fa1-
74af7aecffcd
linux /bookworm64/vmlinuz psubdir=/bookworm64 pmedia=usbflash pfix=fsck
initrd /bookworm64/initrd.gz
}
sdb3の BookwormPup64 を起動
再起動し、sdb3のBookwormPup64を起動
再度、初期設定、ネットワーク接続、日本語化を行い、再起動
永続化ファイルの作成で、フォルダ タイプを選択する
(ext4ファイルシステムのフォルダ内に追加インストールしたファイ
ル群が保存される。sdb3に残っているサイズまで拡張できる。)
Chromeのインストール
Chromeのサイトからインストールするためのプログラムをダウンロード
GetLatest64bitChromeVersionWoofCE-MK15.5.pet
ダウンロードしたpetファイルをクリックしインストール
インストール用メニューができる
メニュー→インターネット→Get Latest Chrome Versionをクリック
サイトからファイルがダウンロードされインストールされる
Chromeでのダウンロードはspot内に保存される
Chromeの設定確認
セキュリティの設定
他のデバイスと同期 設定→プライバシーとセキュリティ→
セーフブラウジング 保護強化機能を選択
Chromeの起動スクリプトの保存場所
/initrd/mnt/tmpfs/pup_rw/opt/google/chrome/google-chrome
( 調べる場合は端末で
find / -type f -name "google-chrome" )
起動スクリプト
LD_PRELOAD="/opt/google/chrome/libpuppygc.so" exec -a "$0" /opt/google/chrome/chrome --user-data-dir=/root/.config/google-
chrome --disk-cache-dir=/tmp/cache --no-sandbox --disable-infobars "$@" --no-sandbox
rootでは このモードでしか起動しない
VSCodeのインストール
パッケージよりインストールする
マイクロソフトよりパッケージをダウンロード https://vscode.dev/
パッケージをクリックでインストール
codeの場所を探し、実行したがエラーがでた
メッセージにしたがって以下の方法で起動できた
/usr/share/code/bin/code --no-sandbox --user-data-dir
スクリプトファイルの作成
/usr/share/code/bin/code --no-sandbox --user-data-dir='/root/develop'
上の記述ファイルを作成し、実行パーミッションを付加
ファイル名:vscode
develop内に保存
これをクリックで起動
menuの編集
/.jwmrc を編集
元のファイル(文書タグの中)
<Program label="Visual Studio Code" icon="vscode" tooltip="Code Editing. Redefined.">/usr/share/code/code --unity-launch</Program>
編集後のファイル
<Program label="Visual Studio Code" icon="vscode" tooltip="Code Editing. Redefined.">/usr/share/code/code --no-sandbox --user-data-dir='/root/develop'</Program>
編集後、Xサーバの再起動
Pythonの実行確認
vscodeで編集、実行
.py は実行できたが、jyupterでの実行で、pipとipykernelが不足しているというメッセージ(実行できない)
pipのインストール
Debian ベースのディストリビューションにPIP をインストール
https://ja.linux-console.net/?p=6827
apt install python3-pip -y
# pip list
Package Version
------------- -------
chardet 5.1.0
dnspython 2.3.0
ntpsec 1.2.2
pip 23.0.1
pycairo 1.20.1
PyGObject 3.42.2
python-apt 2.6.0
python-debian 0.1.49
setuptools 66.1.1
wheel 0.38.4
または、Synaptic パッケージマネージャで 「python3-pip」を検索して、インストール
ipykernelのインストール
/bin/python -m pip install ipykernel -U --user --force-reinstall(失敗)
apt install python3-ipykernel(失敗)
パッケージマネージャで検索したらあったので、ここでインストール
# pip list
Package Version
----------------- -------------------------
asttokens 2.2.1
backcall 0.2.0
bytecode 0.14.0
chardet 5.1.0
coverage 6.5.0
debugpy 1.6.3+git20221103.a2a3328
decorator 5.1.1
dnspython 2.3.0
entrypoints 0.4
executing 1.2.0
ipykernel 6.17.0
ipython 8.5.0
jedi 0.18.2
jupyter_client 7.4.9
jupyter_core 4.12.0
matplotlib-inline 0.1.6
nest-asyncio 1.5.4
ntpsec 1.2.2
packaging 23.0
parso 0.8.3
pexpect 4.8.0
pickleshare 0.7.5
pip 23.0.1
prompt-toolkit 3.0.36
psutil 5.9.4
ptyprocess 0.7.0
pure-eval 0.0.0
py 1.11.0
pycairo 1.20.1
pydevd 2.9.5
Pygments 2.14.0
PyGObject 3.42.2
python-apt 2.6.0
python-dateutil 2.8.2
python-debian 0.1.49
pyzmq 24.0.1
setuptools 66.1.1
six 1.16.0
stack-data 0.6.2
tornado 6.2
traitlets 5.5.0
wcwidth 0.2.5
wheel 0.38.4
vscodeで編集して、pythonとjupyterファイルを実行させることができた。
今回追加したファイルは、最初からインストールされていたpythonにインストールされている。システムのpythonはこれ以上汚したくないので、以下で、仮想環境を作成し実行させる。
Pythonの仮想環境を作成
pipx をインストールしvscodeで試したが、うまく動作させることができず、仮想環境を作成する事にした。
develop下には、vscode関連のファイルがたくさんできるので、aという名前のフォルダを作成し、この中に仮想環境を作成。
仮想環境の作成時に参考にしたURL
https://www.python.jp/install/windows/venv.html
参考 /root/develop/a/python -m venv .venv
仮想環境作成後は、vscodeのpythonカーネルの選択で、仮想環境のpythonを選択し実行する。vscodeで必要な拡張機能は自動でインストールされる。
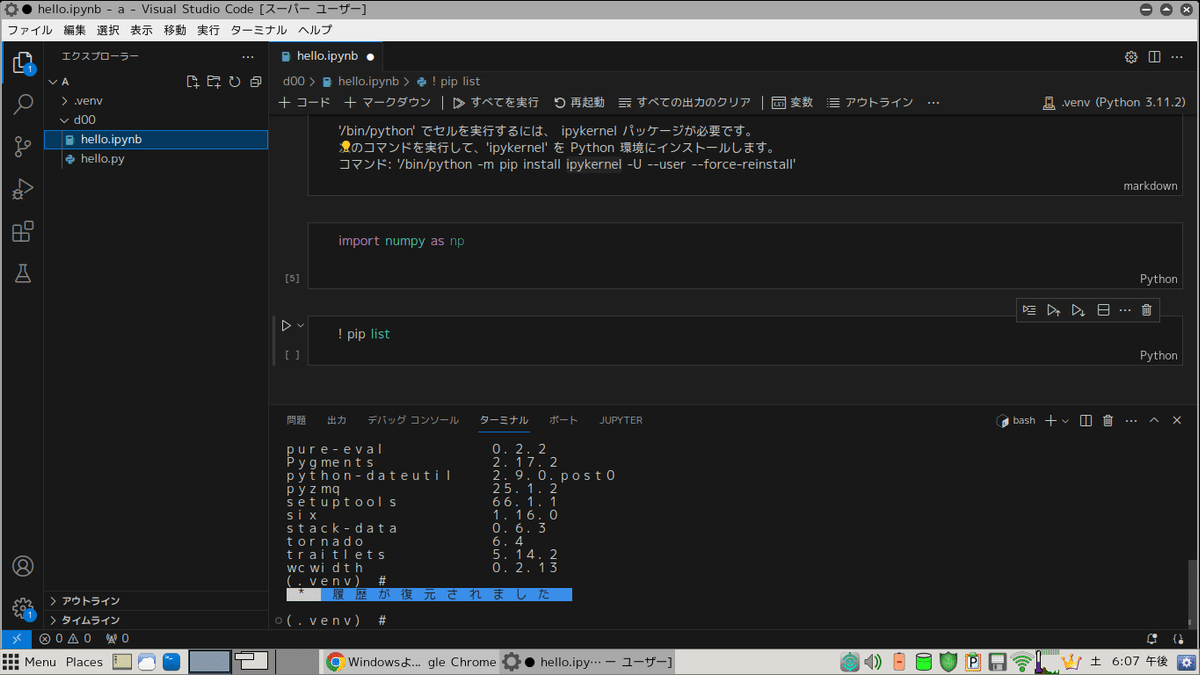
この記事が気に入ったらサポートをしてみませんか?
