KovaaK's 基礎的なシナリオ編集
シナリオ編集の大まかな流れ
①ONLINE SCENARIOSからシナリオをダウンロード
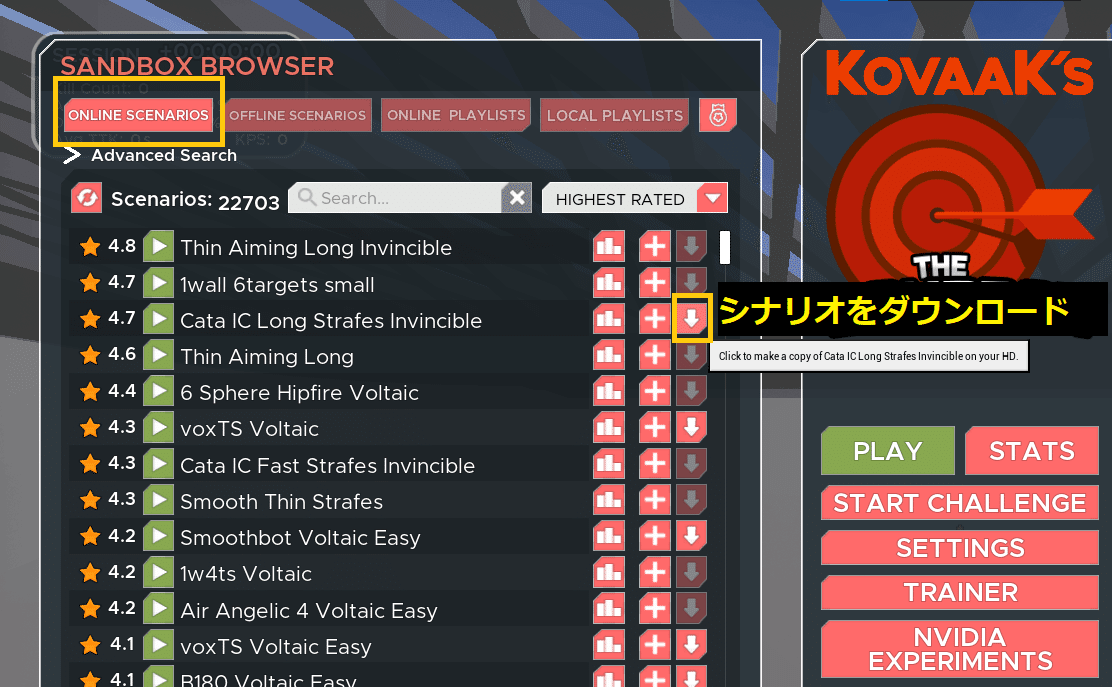
②OFFLINE SCENARIOSからダウンロードした編集したいシナリオを探し、EDITボタンをクリックする

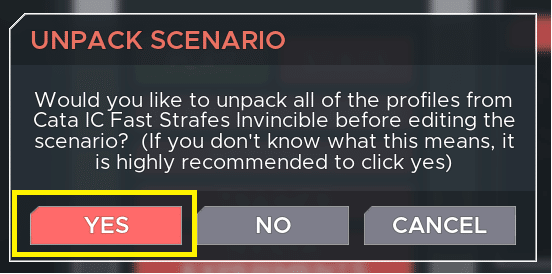
③編集が完了したら名前を付けて保存し、アップロードする
*編集内容が多い場合、上書きミスを防ぐために、最初に名前を付けて保存しておくことをおすすめします。
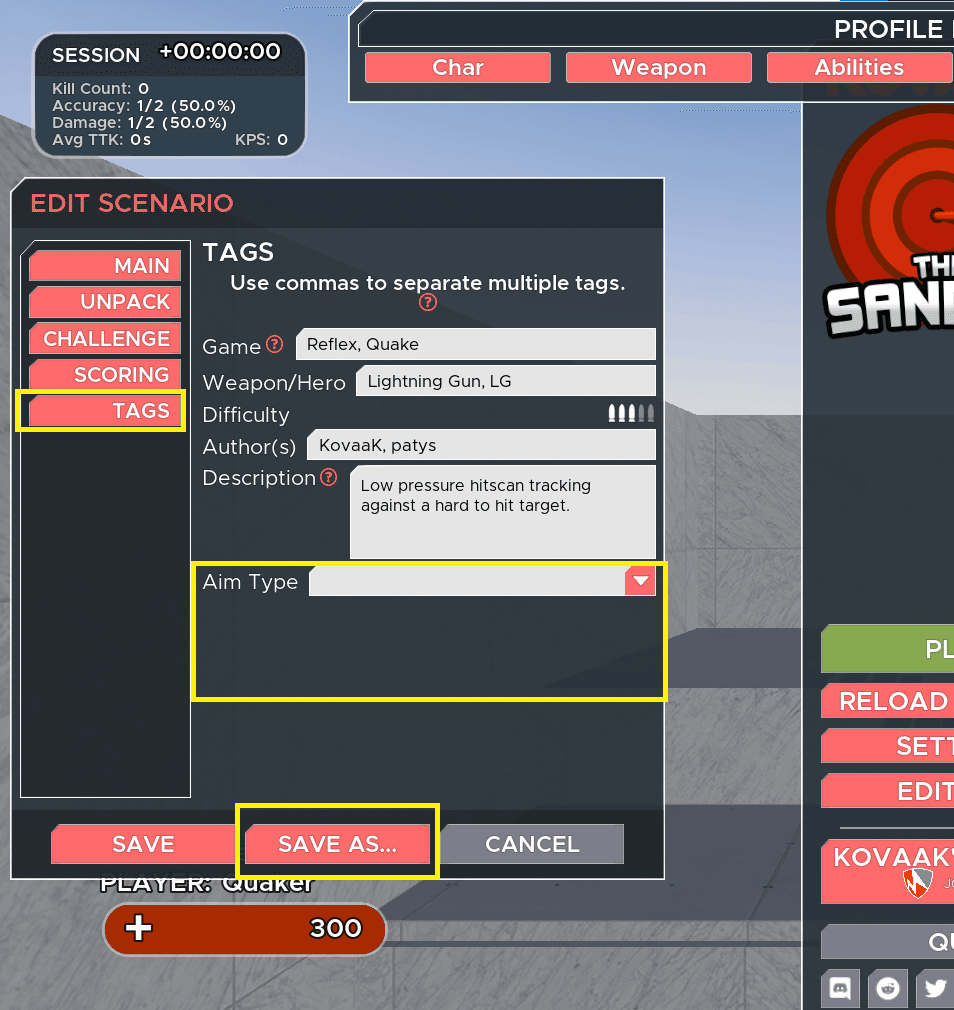
SAVE AS… をクリックし、名前を付けて保存
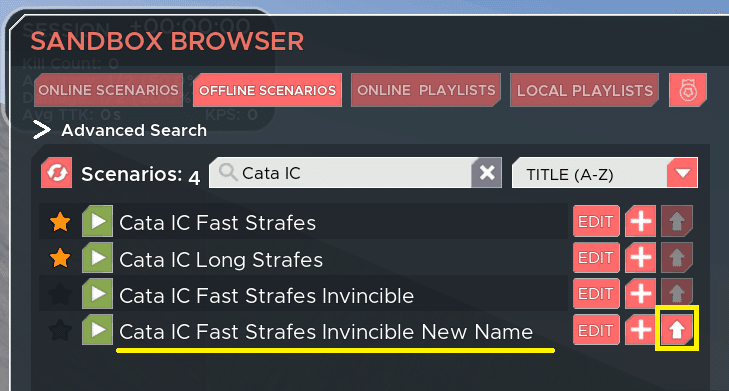
よく使われる基本的なシナリオ編集項目を紹介していきます
[EDIT SCENARIO]編
EDIT SCNARIO項目では、シナリオのスコア計算、時間、条件、作者名、タグなどを設定することができます。
キャラクターやBotを新規作成する場合には、MAINとCHALLENGEタブより指定を行います。このNoteでは新規作成は取り扱いません。
FOVを制限する

制限時間を変更する
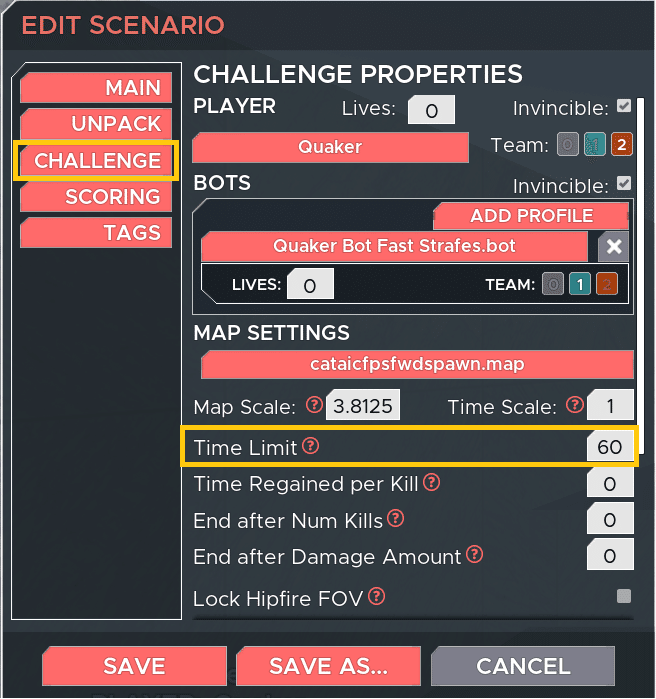
Accuracyスコアリングを有効、無効にする
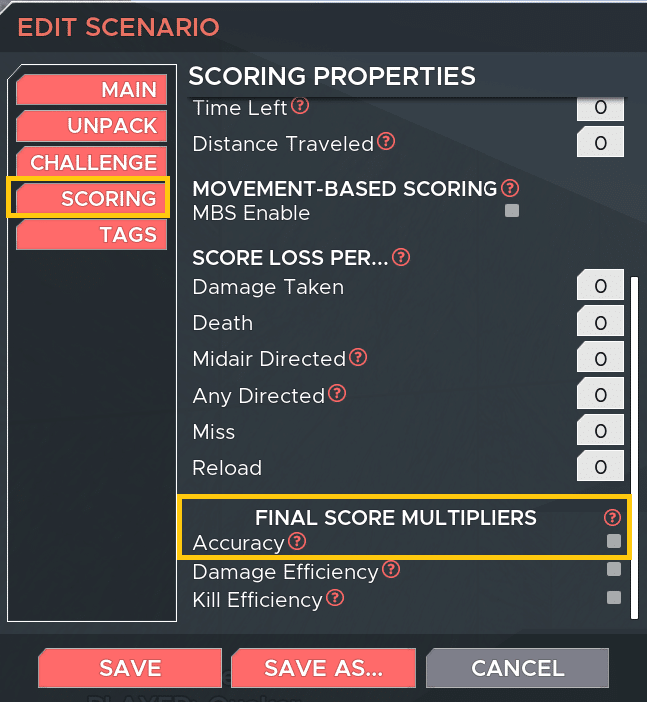
精度の影響を控えめにしたい場合にはSquare Root Accuracyにもチェックを入れてください。
[PROFILE MANAGER]編

画面上部にあるPROFILE MANAGERから、シナリオで使用するキャラクター、武器、アビリティ、移動パターンなどを変更します。
新規作成方法はこちらのnoteでは取り扱いません。
BotのHPを変更する
ヘッドショットオンリー
スポーン待機時間を変更する
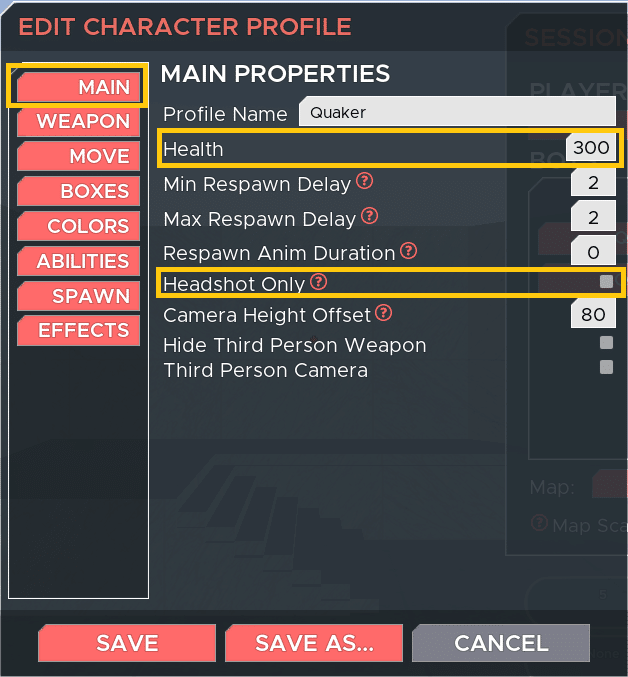
・HPを変更 Health
・最小/最大リスポーン待機時間 Min/Max Respawn Delay
待機時間を一定の時間にしたい場合はMinとMaxを揃えてください。
・ヘッドショットオンリー Headshot Onlyにチェックを入れる
Botの移動速度を変更する

しゃがみオンオフ
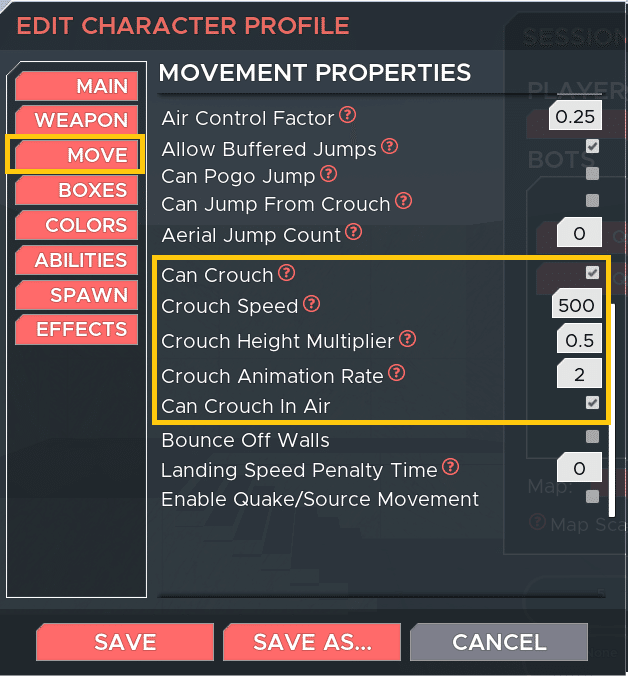
・しゃがんだ際の移動速度 Crouch Speed
・しゃがんだ際の高さ Crouch Height Multiplier
・しゃがみアニメーションの速度 Crouch Animation Rate
Botのサイズを変更する
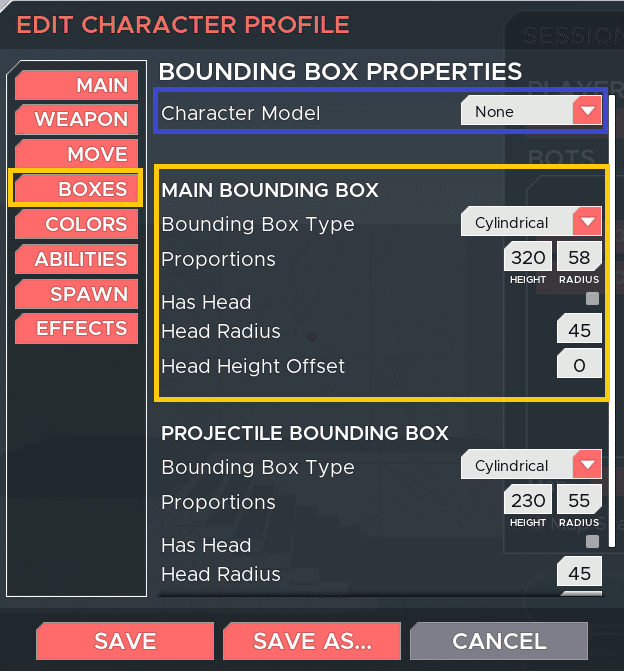
・Botの形状 Bounding Box Type
・比率 - 高さと半径 Proportions - Height Radius
・頭の有無 Has Head
・頭の半径 Head Radius
・頭の位置の調整 Head Height Offset
下のPROJECTILE BOUNDING BOXはhit scan(即着弾)武器の攻撃を無視します。即着弾武器を使うシナリオの場合はHide Bounding Boxにチェックを入れておきましょう(見た目の問題)。
ヘッドショットを有効にする・倍率を設定する
前提: [CHAR] → [変更したいBot] → [BOXES] → Main Bounding Box → Has Head にチェックを入れてください。
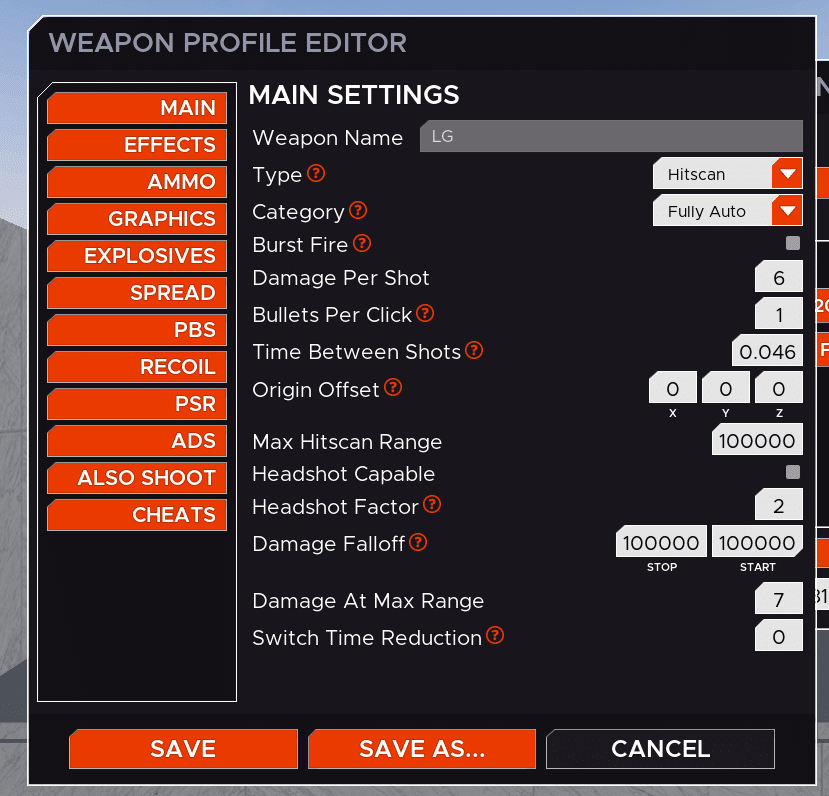
[Headshot Capable]にチェックを入れてください。
これによりプレイヤーが使用する武器でヘッドショットを行うことができます。
[Headshot Factor]からヘッドショット時のダメージ倍率を設定します。
例: [1.5] = 1.5倍
移動(dodge)パターン変更編
[PROFILE MANAGER] → [Dodge] から編集したいプロファイルを選択してください。
いくつか簡単な編集例を紹介します。
目次「MAIN」「REACT」「MOVE」にて一部を除く全ての項目にて解説をしていますので、必要に応じて設定項目をページ内検索するなどしてそれらを参照してください。
[]で囲まれているものが設定項目です。
Close/Mid/Farターゲットに変更したい
[MAIN] - [Target Distance]
数値が高ければ高いほど、ターゲットはプレイヤーから離れていきます。
ターゲットはMinとMaxのレンジ内の距離に収まろうとします。
スポーンポイントがレンジの外であると初動の際にBotがレンジ内の場所を目指そうと動きますので、その挙動を回避したい場合はスポーンポイントの場所とTarget Distanceを合わせてください。
スポーンポイントの変更方法については[EDIT MAP]編で解説しています。
Short/Longストレイフに変更したい
[MAIN] - [Toggle Left/Right]にチェックをいれ、[Toggle L/R Time]を調節してください。数値が低いとShortストレイフになり、高いとLong Strafeになります。
MinとMaxを同じ数値にすると常に同じ時間(=距離)だけ左右にストレイフを行います。別の数字にすると、指定した時間の間でランダムになります。
一時停止(Stop)を入れたい
[MAIN] - [Toggle Left/Right] - [Strafe Swap Pause]
一時停止する最小と最大時間を入力してください
MAIN

・Target Distance
プレイヤーとBotとの距離を設定します。
Botは設定されたMinとMaxの間に収まろうとします。
Maxを低く設定しておくことで、リスポーン後にプレイヤーに向かって近づいてくるといった動きも可能です。その逆も然り。
・Toggle Left/Right
ストレイフさせたい場合はチェックを入れてください。以下4つの項目はここでチェックを入れると詳細オプションが表示されます。
・Initial Left/Right
初動の方向を設定できます。
・Toggle L/R Time
一定方向に進み続ける時間を設定できます。
Min/Maxが同じ数値であれば常に一定の時間だけストレイフしてから切り返します。
・Strafe Time Multiplier
Toggle L/R Timeに対する倍率です。
・Strafe Swap Pause
切り返しを行う前に一時停止します。GP botの一部やStopシナリオなどはこの設定を利用しています。
・Toggle Foward/Back
Toggle Left/Rightと同様に、前後の動きについて設定できます。
・Waypoint Logic
ここでは扱いませんが、Waypointをマップ内に設置することで、Botを特定の場所に誘導することができます。
REACT

Target Strafe Reaction
プレイヤーの動きへの対応を選択できます。
[IGNORE]を選択するとMAINタブのパターンに従います。
[MIMIC]ではプレイヤーと同じ方向に動き、
[OPPOSE]ではプレイヤーと反対の方向に動きます。プレイヤーが動いていない場合はMAINタブのパターンに従います。
[DUKE]ではプレイヤーが射撃速度400msより遅い武器を使用している場合、次の射撃の前に回避行動を取ります。
Damage Reaction
ダメージを受けた際の行動パターンを設定します
Taking Damage Toggle L/R または F/B (Forward/Back)にチェックを入れると詳細オプションが表示されます。
・Chance to Ignore Damage
ダメージを受けた際、指定の確率でそれを無視します。
1 = 100% 0.5 = 50%
・Delay
一定量のダメージを受けてダメージリアクションが発生する場合、Min/Maxの時間だけ遅らせます。
・Cooldown
ダメージリアクションのクールダウン。ダメージリアクション発生後、指定時間の間、次のダメージリアクションが発生しません。
・Threshold
ダメージリアクションが発生するために必要なダメージ量。
・Reset Time
指定時間以上ダメージリアクションが発生しない場合、ダメージカウンターをリセットします。
・Trigger Profile Change
チェックを入れると、ダメージリアクションが発生した際Dodgeプロファイルを切り替えます。
BLOCKED MOVEMENT CHECKS
・Trigger on blocking Collision
何かに衝突しBotの移動が阻まれた場合、切り返しを行います。
・Speed Percent
Botのスピードが指定のパーセント以下の場合、進行方向を変更します。
・Reaction Time
移動が阻まれたとBotが判断した際、指定の時間が経過すると進行方向を変更します。
LINE OF SIGHT REACTION
Botがプレイヤーを発見した場合の行動を指定します。
・LOS Reaction Type
[NONE] 何もしません
[RETURN TO SPAWN] スポーンに戻ります
[HALT MOVEMENT] 移動を中止します
・LOS Reaction Kill Bot
プレイヤーを発見すると死にます。
MOVE

Alternate Jump/Crouch Input
Botにジャンプとしゃがみをさせるには、2つのアップローチがあります。
チェックをいれない場合
よくわからないので省略。各自試してみてください。
チェックを入れる場合
ジャンプとしゃがみを交互に繰り返します。
このアプローチは飛行するBotを制御するために使われます。
*飛行ではジャンプ = 上昇、しゃがみ = 降下
・Toggle Up/Down Time
Botがジャンプまたはしゃがみをし続ける時間を設定できます。
Min = 最小時間、 Max = 最大時間
・Up/Down Swap Pause Time
Toggle Up/Down Timeにて設定された時間が経過した際に、ジャンプとしゃがみを切り替える前に、何秒待機するかを設定できます。
0秒にした場合即時切り替わりますし、1秒にした場合上昇も降下もしない時間が1秒間発生することになります。
[EDIT MAP]編
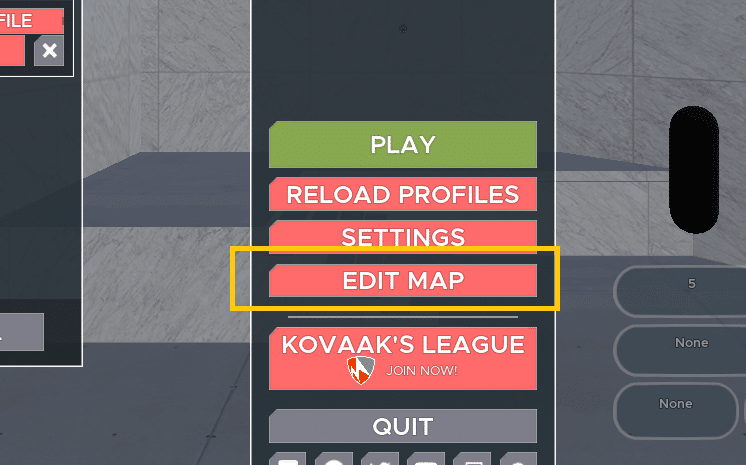
マップエディターに入って画面左上からセーブが可能
右上からシナリオエディターに戻る
スポーン位置を固定したい
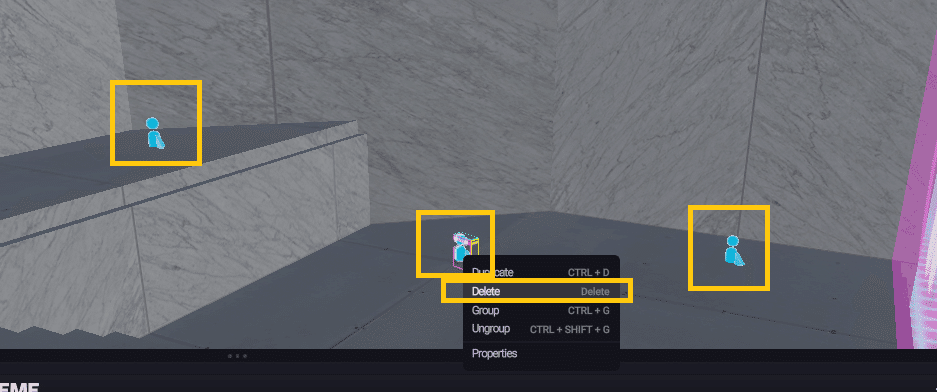
スポーン位置がランダムなのは、マップにスポーンポイントが複数置かれているからです。残したいスポーンポイント以外を右クリック, Deleteで削除しましょう。
プレイヤーの位置を変更したい
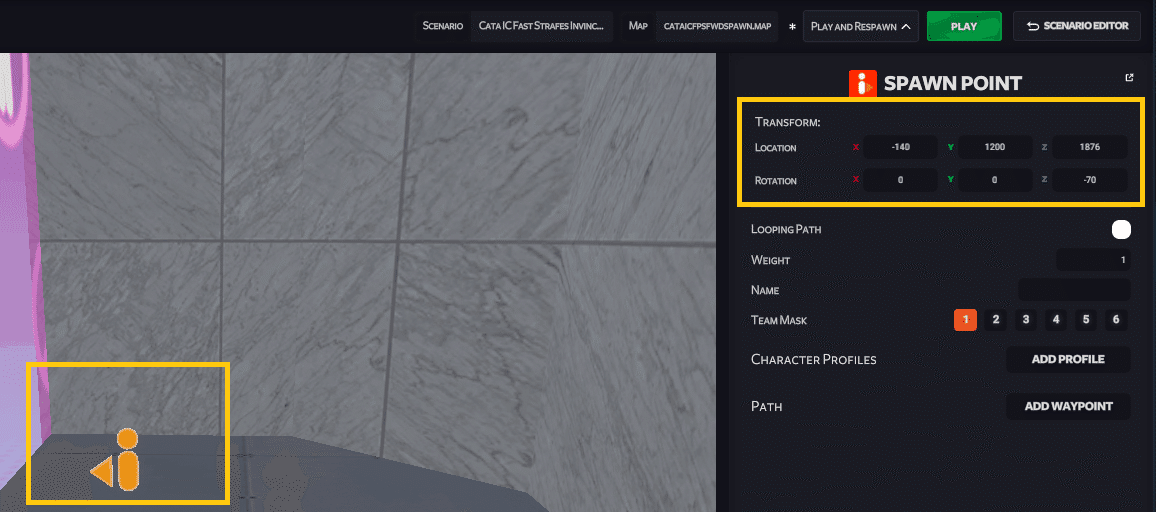
プレイヤーのスポーンポイントは黄色です。
Location XYZから好みの位置にスポーンポイントを持っていきましょう。
Botのスポーンポイント変更についても同じです。
マップの壁の色を変更したい

画面左[ART OBJECTS]の[MATERIALS]を開き、好みのマテリアを選びます。
そしてそのマテリアルを[SCENARIO THEME]の[DEFAULT MATERIALS]または[SECONDARY MATERIALS]にドラッグアンドドロップします。
そして[SCENARIO THEME]に置かれたマテリアルをマップにドラッグアンドドロップしてください。マテリアルを変更したいマップの箇所すべてにこれを行ってください。
その他
原型のシナリオを取り戻したい場合
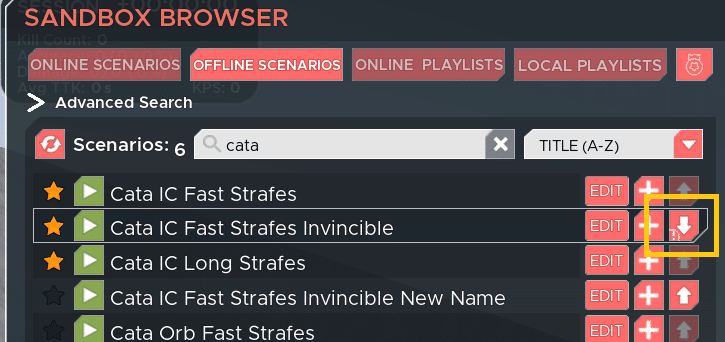
編集中に誤ってここをクリックしないようにしましょう。
シナリオアップロード前準備
[EDIT SCENARIO]タブに戻ります。
[TAGS]タブから
・練習目的のゲーム Game
・武器、ヒーロー Weapon/Hero
・難易度 Difficulty
・作者 Author(s)
・シナリオ説明 Description
・エイムタイプ サブタイプ Aim Type Aim Sub Type これは必須
などを指定することができます。
既存のシナリオを改変するしてアップロードする場合は作者欄に自分の名前を書き加えると良いでしょう。(個人の考え方次第ですが)
オンラインシナリオを検索する際、ここで設定した作者の名前で検索することも可能です。
既存のシナリオを編集してアップロードする場合は、SAVE AS…で保存することが必須です。
お疲れ様でした。
シンプルなことしかカバーしてませんが、練習用シナリオや派生シナリオなどを作るのに役立てていただければ幸いです。
間違いのご指摘や質問などありましたら Discord iyo#9206 にご連絡ください。
この記事が気に入ったらサポートをしてみませんか?
