
Polycamで世界中を3Dスキャンする方法
iPhone LiDARの詳しい使い方に関してはこちらのnoteを参照ください。
Re:ゼロから始めるiPhone/iPad LiDARスキャン!
https://note.com/iwamah1/n/n58f7f0a76c74
実際にスキャンしてみよう!
スキャン方法はとても簡単です

アプリを起ち上げるとその時点でスキャン準備完了です。画面下部中央の白丸をタップしましょう。
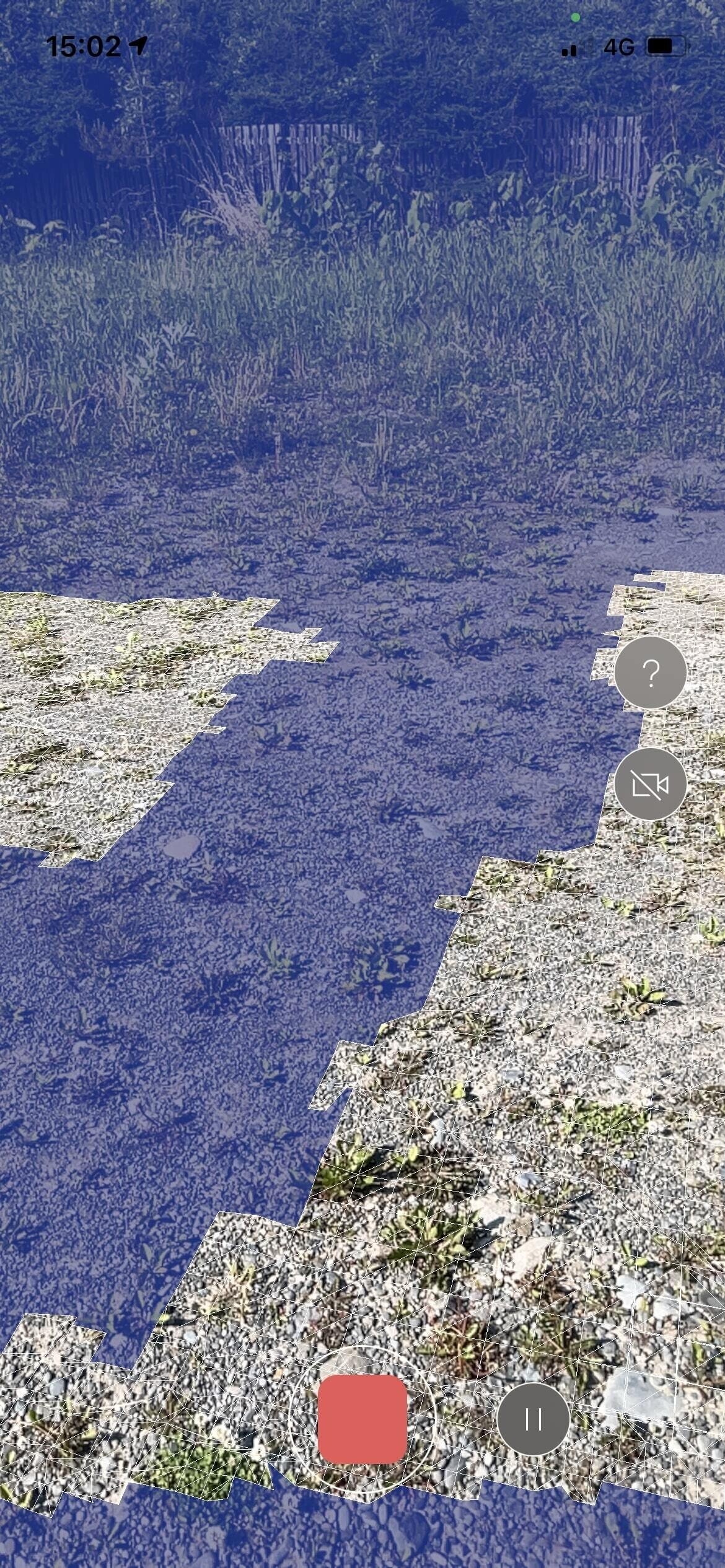
そうすると画面が青色の部分と色付きの部分に分かれます。
青色の部分はまだスキャンがされていない箇所、色付きの部分は既にスキャンされた箇所になります。画面をよく見ながらスキャンしていきましょう。
画面下部右にある【 | | 】をタップするとスキャンを一時停止することができます。(長時間停止するとスキャン精度が悪化しますのでほどほどに)
また画面中央右にあるカメラに斜線が入ったアイコンをタップすると

このような感じでスキャンされた領域を黒に、スキャンされていない箇所は完全な青色で表示されます。
スキャンが完了したら画面下部の赤四角をタップしましょう。
スキャンしたデータを処理する

スキャン完了後は画像のようにスキャンした領域をテクスチャ付のモデルに処理する必要があります。
PROCESS横にそのモードで処理した場合の処理時間が表示されます。
FASTはその名の通り処理時間が一番短いためスキャンが上手くいっていたかを直ぐに確認することができます。そのためスキャン結果に不安が残る場合はFASTで確認を行い、ダメなら再スキャンすると良いかも知れません。
SPACE、OBJECTに関してはスキャン規模と使用しているデバイスによって選ぶことをおススメします。(個人的にはiPhone12Proで大規模なスキャンをOBJECTモードで処理すると落ちることが多いです)
慣れないうちはFAST、SPACE、OBJECTを使用し、CUSTOMは慣れてきたらチャレンジしてみましょう!
スキャンデータのアルバムを作成しよう!
Polycamには自分がスキャンしたデータをフォルダでまとめる機能があります。ジャンル別にスキャンデータを整理することで、目当てのスキャンデータが探しやすくなるのでスキャンデータが増えてきた人は是非フォルダを作成してみましょう。

下のバーをalbumsに切り替えて、左上のcreate new albumをタップしましょう。タイトルと概要説明を入力する画面が開きますので、適当な名前を入力してcreateをタップします。次にalbumに追加したいモデルをタップしていきます。以上でalbum作成が完了します。簡単でしょ?

スキャンデータを編集しよう!
さてここからはスキャンしたデータをアプリ内で編集などを行っていきます。まずcaptures画面でスキャンしたデータをタップします。

画面下左から順番に説明していきます。
PROCESSはスキャンしたデータを処理しようで説明した内容なので割愛
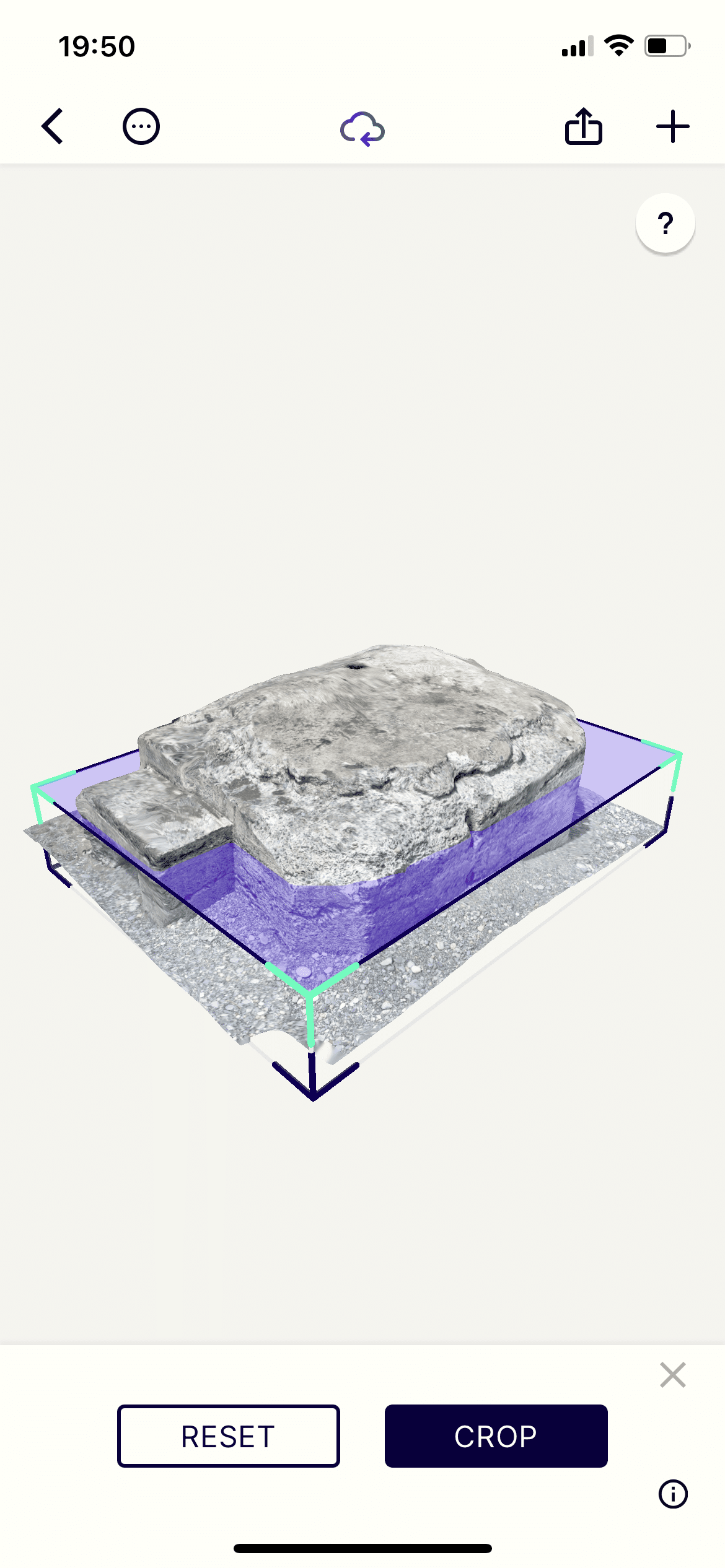
CROPに関してはこのような感じで上下左右前後の6方向をタップしてスワイプすることでスキャンモデルの不要範囲を除去することが出来ます。

measure機能のRULERは画像のような感じで任意の2点をタップすることで直線距離を計測することができます。計測精度としてはそこそこの精度がありますので、このように短い距離であれば1㎝程度の誤差で計測することが出来ると思います。(長い距離はその分誤差も大きくなります。大体距離の1~2%前後は誤差が発生します)
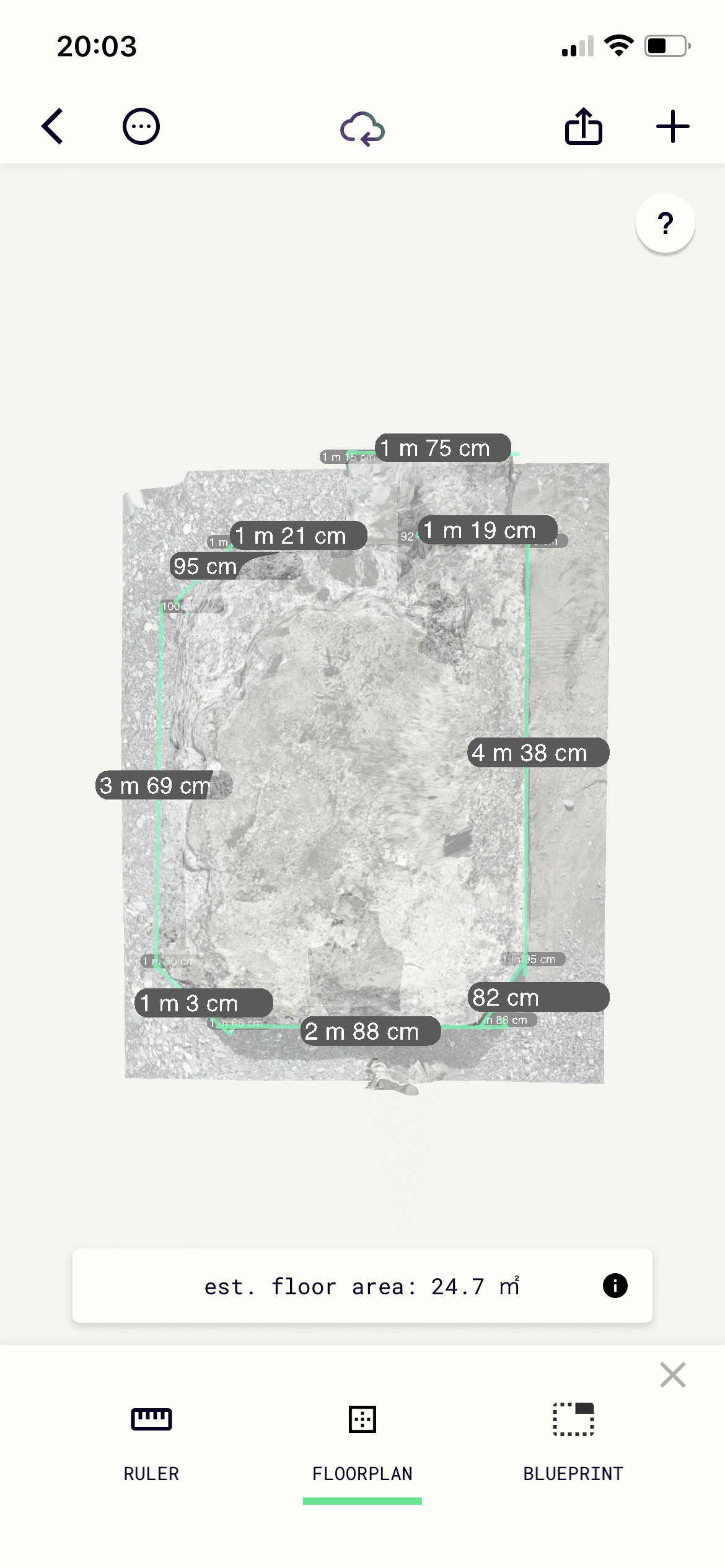
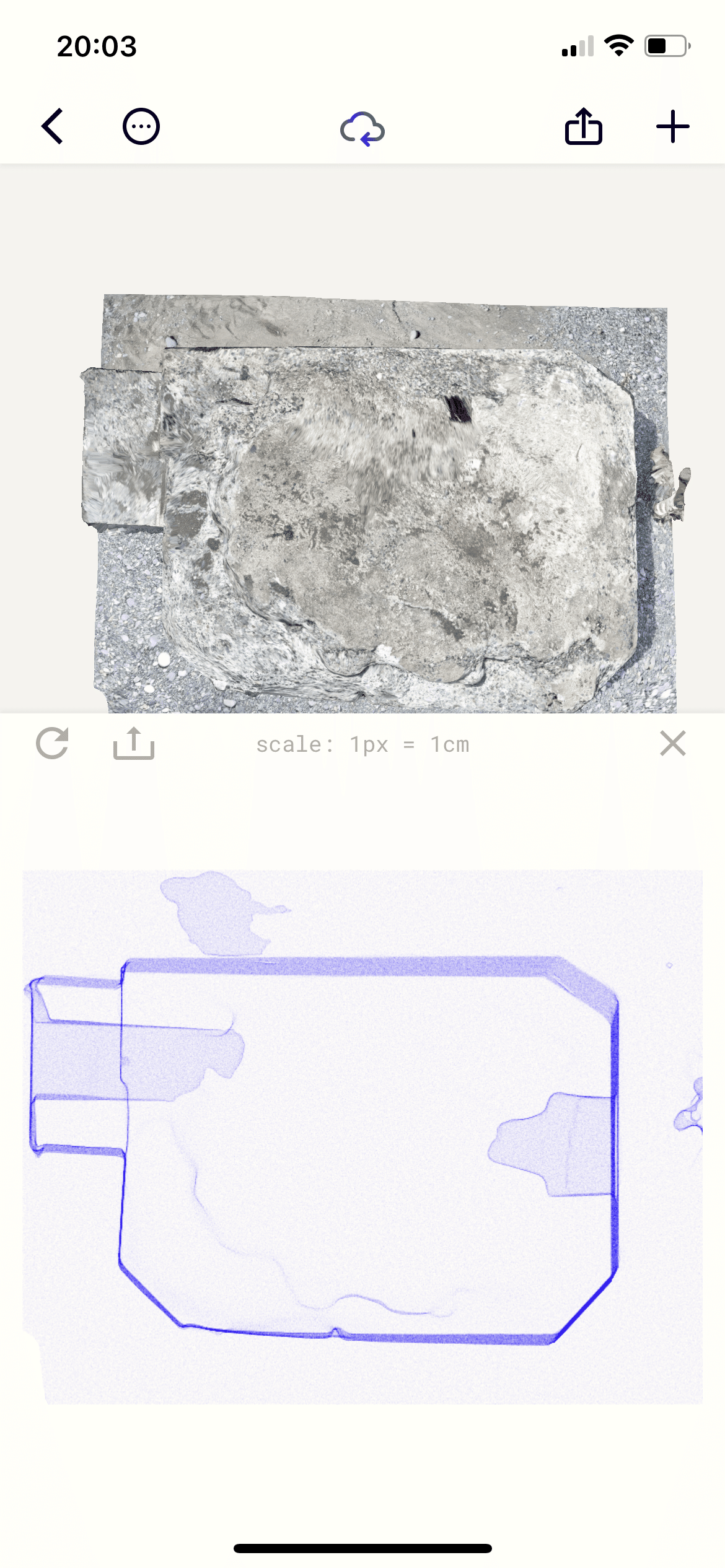
FLOORPLANとBLUEPRINT機能はあまり使い道がないかも知れないです。
少し分かりにくいかも知れませんが、Polycamのextend機能の紹介になります。
— iwama@h (@iwamah1) June 12, 2021
これは以前にスキャンした場所を更に追加でスキャンしたい場合に使えます。
動画の様に違う方向から位置合わせを行っても正常に位置合わせを行えます。
またスキャンデータは新しく作成されます。@PolycamAI pic.twitter.com/G3ZGgWXwoP
EXTEND機能は使用する場面が限定的な機能になります。
この機能は以前スキャンした場所の続きをスキャンする機能になります。詳しい使い方というかイメージは上記ツイートの動画を見てもらった方が早いです。とりあえずこんな機能があるんだなってのを理解して貰えるだけでOK!自分もあまり使わない機能です。
かなりいい具合にスキャンできました
— iwama@h (@iwamah1) June 19, 2021
皆も3Dスキャンしよう!#Polycamチャレンジ #LiDAR活 #iPhoneという名のLiDARhttps://t.co/E4MpGAVuUW pic.twitter.com/s9cC4Klxmn
最後のVIDEO機能はツイートのような感じで8秒程度の動画を自動作成してくれるという機能です。自分で画面をキャプチャして動画を作成するという方法もありますが、個人的にはこっちのVIDEO機能を使う方が楽で好きです。
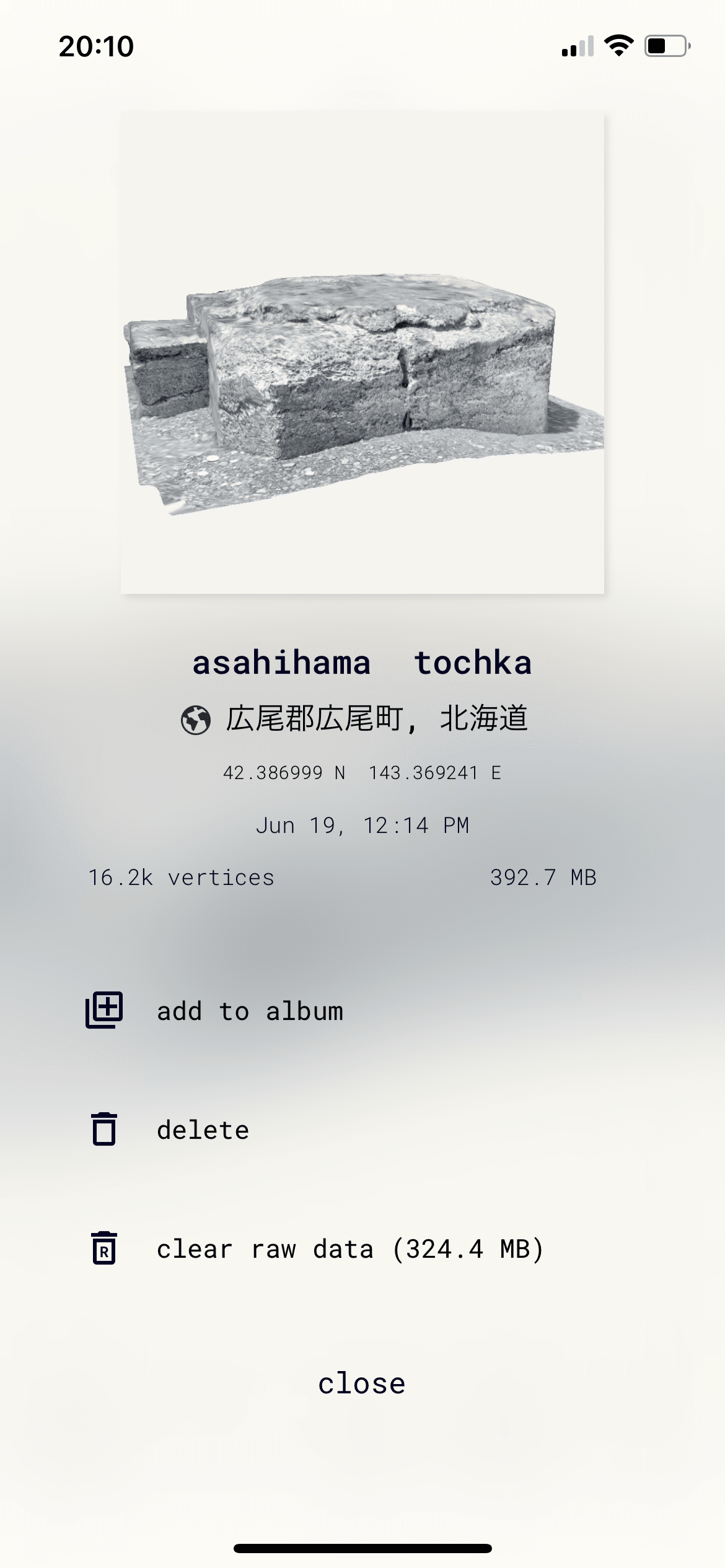
画面左上の【 ・・・】をタップするとこのような画面が表示されます。
上から順番にモデルの名前、(位置情報を許可した場合のみ)スキャンした場所、スキャン時刻、トータルのデータ容量が表示されます。
その下のadd to albumは既に作成されているアルバムにモデルを追加できます。
deleteはモデルそのものを消去します。
Clear raw dataはモデル自体は消去出来ませんが、PROCESSに使用するデータのみを削除します。そのためモデルの再処理は出来ませんがデータ容量を削減できます。
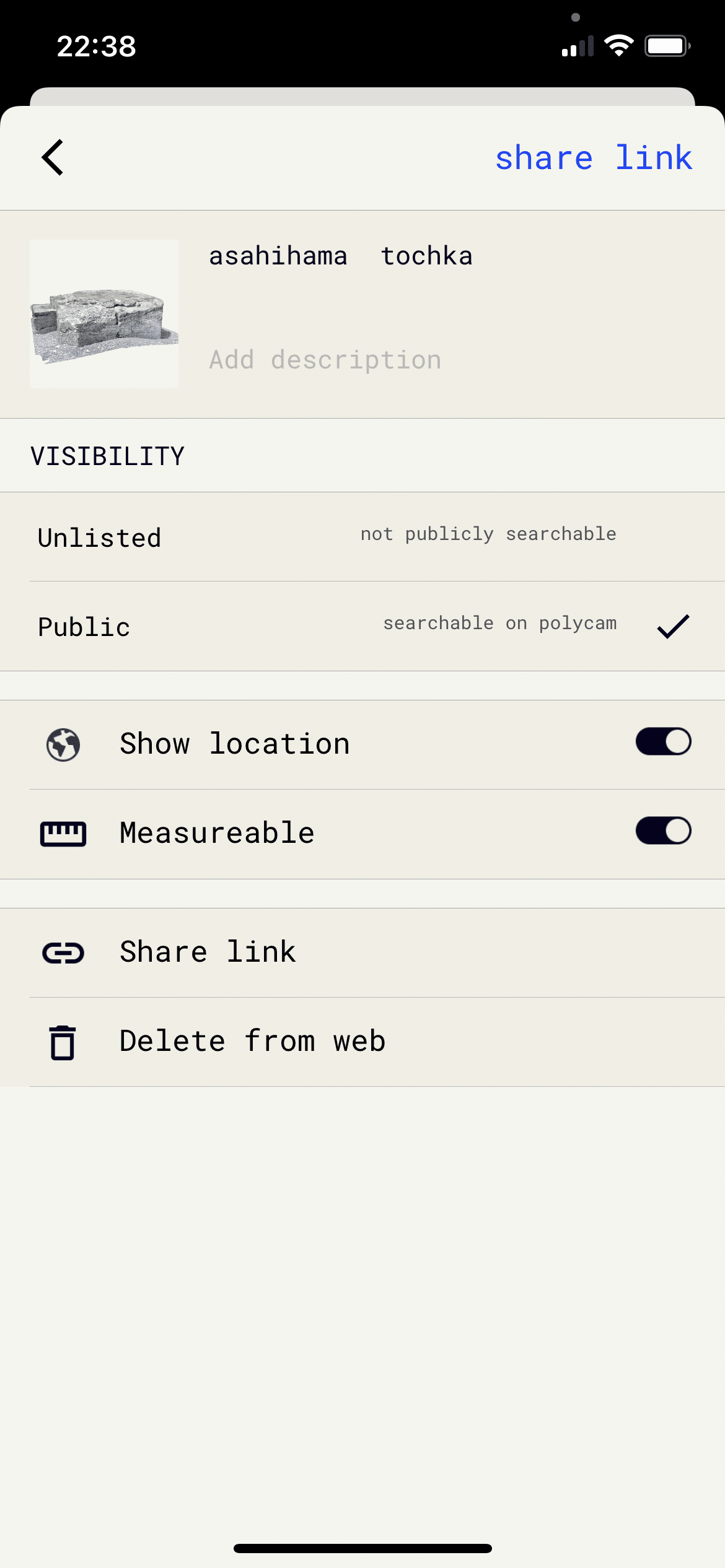
VISIBILTYをUnlistedにするとPolycamクラウドには公開されず、URLのみで公開が可能になります。PublicはPolycamクラウドとURL両方で公開されます。
Show locationをオンにするとPolycamクラウドマップにデータが公開されます(後で詳しく説明します)
measureableをオンにするとPCでデータを表示した場合、メジャー機能を使用可能になります。
Share linkをタップすることで公開用のURLをコピーすることができます。
Delete from webはクラウド上にアップロードされたデータを削除し、公開を停止することができます。
かなりいい具合にスキャンできました
— iwama@h (@iwamah1) June 19, 2021
皆も3Dスキャンしよう!#Polycamチャレンジ #LiDAR活 #iPhoneという名のLiDARhttps://t.co/E4MpGAVuUW pic.twitter.com/s9cC4Klxmn
上記ツイートのURLをクリックすることで、Polycamクラウドにアップロードされたモデルにアクセスすることが出来ます。
Polycamクラウドを使ってみよう!
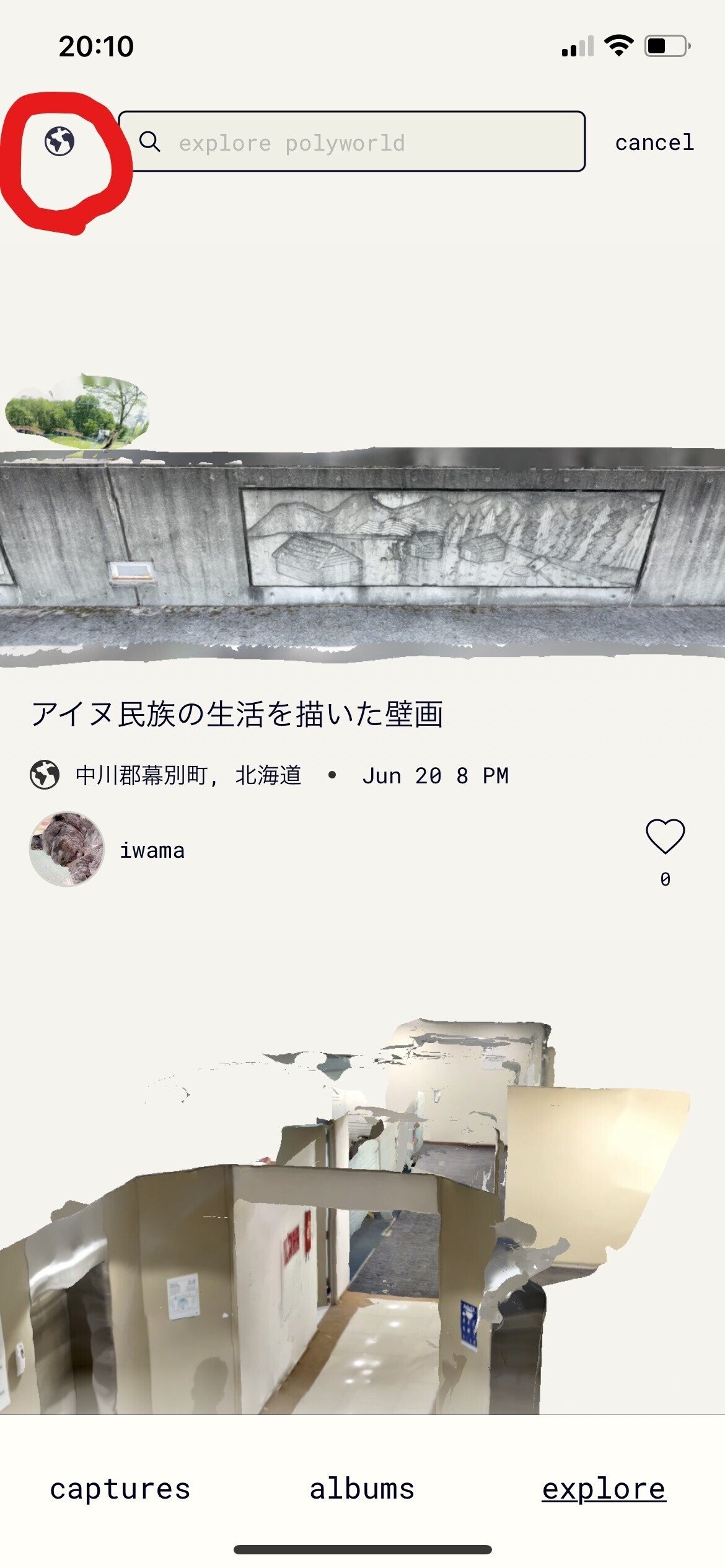
メニュー画面のタブをexploreにすることで世界中のPolycamユーザーがPolycamクラウドにアップロードした3Dモデルを見ることができます。
また上記画像の赤丸部分をタップすることでPolycamクラウドマップの画面に移行します。
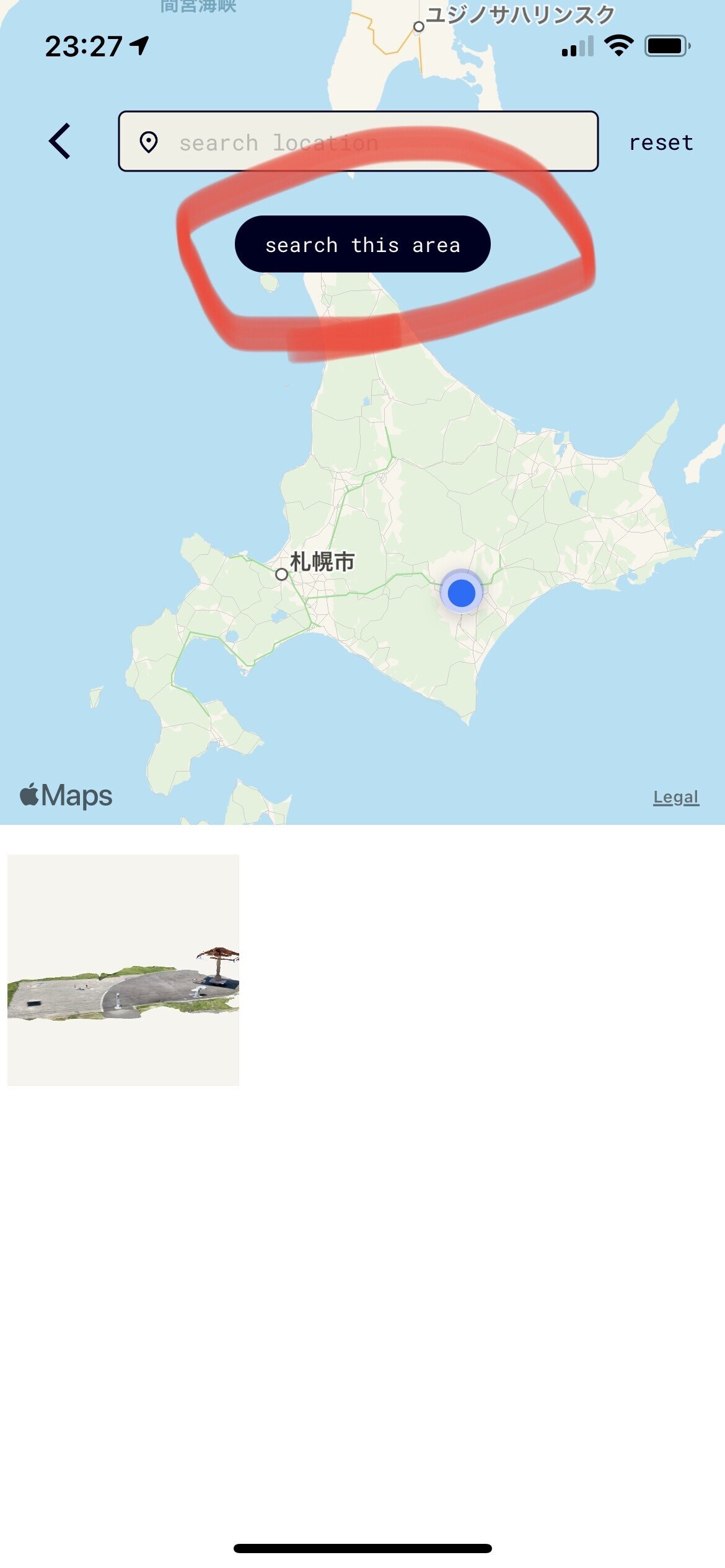
任意の土地までスワイプし赤丸部分のsearch this areaをタップすることで下記の画像の様になります。
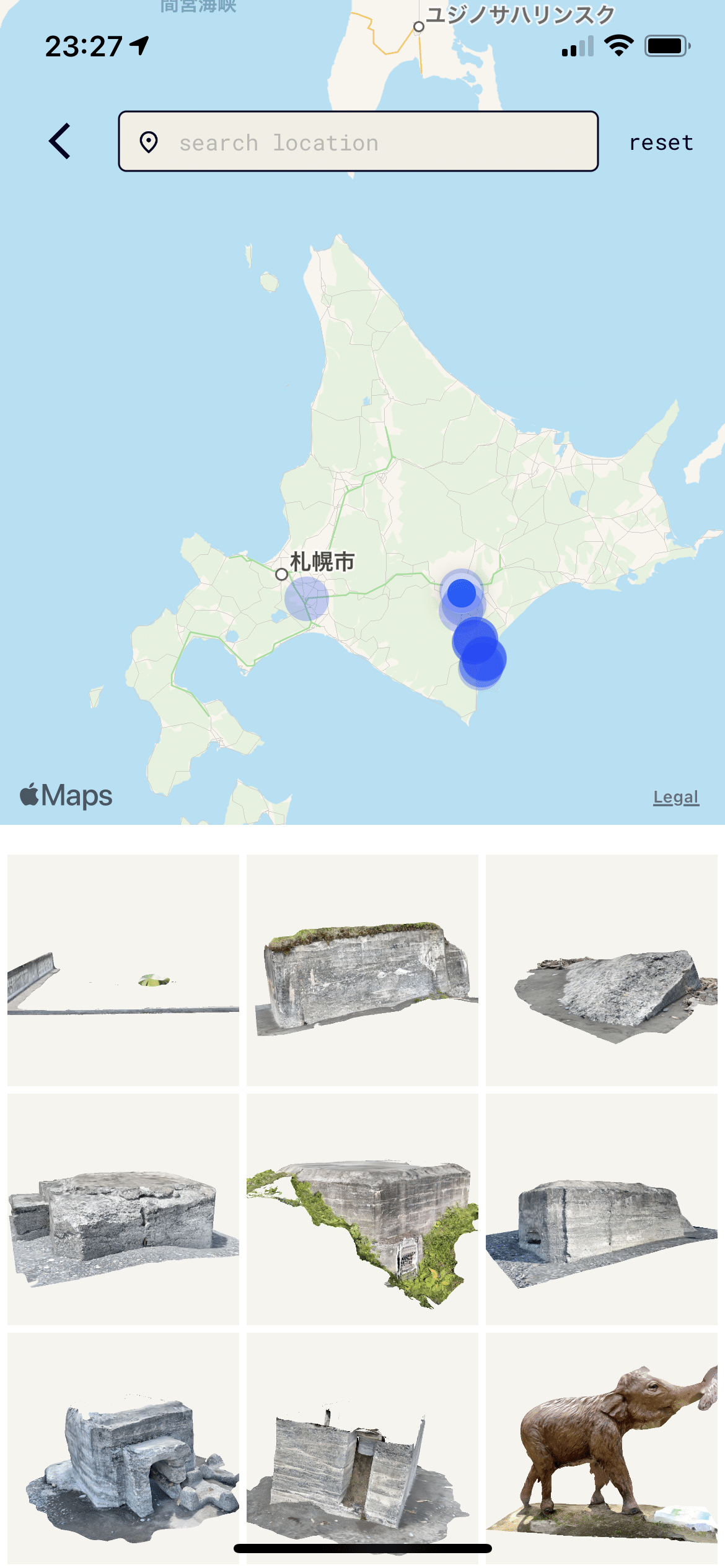
このような感じでその地域でスキャンされた3Dモデルを見ることができます。
最後に
色々と勢いで書いてしまったので後日加筆訂正しますので、お許しください・・・
この記事が気に入ったらサポートをしてみませんか?
