
3Dスキャンアプリの金字塔!3dScannerAppを使ってみよう
今回は日本で一番有名な3Dスキャンアプリである3dScannerAppの使い方を説明していこうと思います。このアプリの特徴は何と言っても全ての機能が無料で使える所ですね!しかも無料なのに高性能という至れり尽くせりの欲張り3Dスキャンアプリになります。
iPhone LiDARアプリでスキャンする場合の注意事項は別途まとめているのでそちらを参照してください。
スキャンタイプは2種類!
3dScannerApp(長いので3dS)には2種類のスキャンタイプが存在します。
・空間をスキャンするのに長けたLOW RES
・オブジェクトをスキャンするのに長けたHIGH RES
この2種類を上手く使い分けていきましょう!
まずはLOW RESでスキャンしよう
上記でも書きましたがある程度広い範囲をスキャンする場合はLOW RESをオススメします。後述するHIGH RESは細かい設定が必要になったりといきなり使うには向いていなので困ったらLOW RESを使ってみましょう!
使い方はとっても簡単!アプリを起ち上げて赤丸をタップするだけ!それだけでスキャンが開始します。

画像の様にスキャンされている部分は色がついており、まだスキャンされていない部分は緑色の点々に覆われています。スキャンが完了したら再度赤丸をタップしましょう。スキャンが終了して以下画面に切り替わります。

処理品質はHD、Medium、Fast、Customの4パターンから選択できます。
3dSはMediumで処理した後にHD等に変更可能なので、迷ったらMediumをオススメします!

以上でスキャンが完了します!ね?簡単でしょ?
慣れてきたらHIGH RESモードも使ってみよう
LOWモードと違い設定やスキャン出来る範囲は限られますが、よりよい品質を求める場合はHIGH RESモードを使いましょう!

HIGH RESモードでは4つの設定を変更することが可能になります。
上から順番に
①RESOLUTION(メッシュの細かさ)
最小5mmから最大20mmまで選択できますが、細かすぎると処理時にこまるので10mm~15mmで使用することが多いです。
②MASKING
None:画面上に映っている全てをスキャンできます
Object:画面上に映る物だけをスキャンします(床等はスキャンされません)
Person:画面上に映る人だけをスキャンします(床や物はスキャンされません)
③RANGE
0.3mから5mまで設定できます。広い範囲をスキャンする場合を除いて現在地から対象までの距離+1m程度で設定すると良いと思います。
④CONFIDENCE(信頼値)
Low,Medium,Highの3項目がありますが、基本的にはHighで良いと思います。Low,Mediumに設定すると精度が悪化しますので注意してください。

スキャン画面はこのような感じでスキャンされた場所に色がつく感じです。
それ以外はLOWモードと変わらないので説明は省略します。
処理品質の違いに関して
上記でも書きましたが、処理品質にはHD,Medium,Fast,Customがあります。
3sScannerAppのPROCESSの各モードを比較してみた
— iwama@h (@iwamah1) July 2, 2021
1枚目:Fast
2枚目:Medium
3枚目:HD
4枚目:custom(各ゲージは全て右側に設定)
テクスチャ品質とデータの軽量を目指すならcustomが一番かな pic.twitter.com/PocKQWD0yX
上記ツイート+引用RTでテクスチャを変更した場合の違いを掲載しているのでそちらを参照してください。
これはあくまで個人的な感想ですが、Custom設定で処理をすることで、テクスチャ品質とデータの軽量化を両立できると思います。
スキャンしたモデルを編集しよう!

スキャンしたデータはこのような感じで一覧となって表示されます。その中の一つをタップして編集画面に移行しましょう。

では上から順番に説明していきます
①左上のScansをタップすると一覧画面に戻ります
②その右横にあるペンマークはモデルの名前を編集できます
③右上のCloseをタップするとスキャン画面に移動します
④モデル名下にある四角いアイコン群はモデルの見た目をテクスチャ無しや、ポリラインのみなどに変更可能です(多いので画像は省略)
⑤ARボタンはその名の通り、スキャンしたモデルをARで表示できます
⑥四角アイコン群の下にある〇〇k verticesはモデルの頂点数を〇〇k faceはモデルのメッシュ数を表しています
⑦左下のMoreは後で詳しく説明していきます
⑧Processは上記で説明したとおりになります
⑨Measureも後で詳しく説明していきます
⑩Share項目でスキャンしたモデルを出力できます
More項目を上手く活用しよう!

上から順番に
①Crop&...ではモデルのトリミングが可能になります(後で詳しく説明します)
②Capture...は現在表示している状態でモデルをキャプチャします
③Rename...はモデル名の変更が可能になります
④Duplicate...はモデル名+nで一覧にモデルのコピーを作成します
⑤DeleteScanはモデルを削除することが可能です(完全削除なので注意)

⑥Revert...はモデル上のテクスチャのみを消去する機能です。個人的にはあまり使わない機能ですね
⑦View...はスキャンしたRAW画像を見ることができます。ただこれも殆ど使わない。
⑧Settingsはアプリの設定を変更することができます。
⑨Scaninfoはモデルの詳細情報を確認することができます
Crop機能を使ってみよう!

MoreのCropをタップすると上記の画像の様に表示されるので、左下のToolsボタンをタップします

トリミングする手段はいくつかありますが、一番オーソドックスなBoxタイプ(一番上)を使ってみましょう。他の手段も大体同じようなやり方です。
3dScannerAppのCrop機能のデモンストレーション pic.twitter.com/8KDSEEL91Q
— iwama@h (@iwamah1) July 2, 2021
トリミングに関しては動画を見てもらう方が早いかも知れませんが、操作したい面を選択しロールバーをスライドして範囲を指定します。トリミングする場所は基本的にOutsideで問題ないと思います。丁度良い設定が出来ればCropを選択しDoneをタップします。

最後にBack→Save Modelを選択して作業を完了します。Save Modelを選択しないとやり直しなるので注意してください。
Advanced機能は使わなくても良いぞ!

少しネタに走った見出しですが、この機能はイジるのはある程度アプリを理解してからにすることをおススメします。
内容としては上から順番に
①Simplify scanはメッシュを簡素化してデータを軽量化できます
②Smooth scanは凹凸面をある程度平らにすることができます
③Texture scanは①と②実行後はモデルにテクスチャが反映されていない状況のため新しくテクスチャを生成しメッシュに貼り付けることができます
④Delete Textured Meshは現在のモデルに貼り付けられているテクスチャを削除することができます
これらの機能で失敗した場合は、PROCESSで処理をし直すことで元のモデルに直すことができます。
measure機能を使って寸法を測ってみよう!

初期画面からMeasureをタップすることで、どのmeasure機能を使うかの選択画面が表示されます。4つの項目がありますが、一番上のTape measure以外は殆ど使わないのでTape measureの説明だけします。
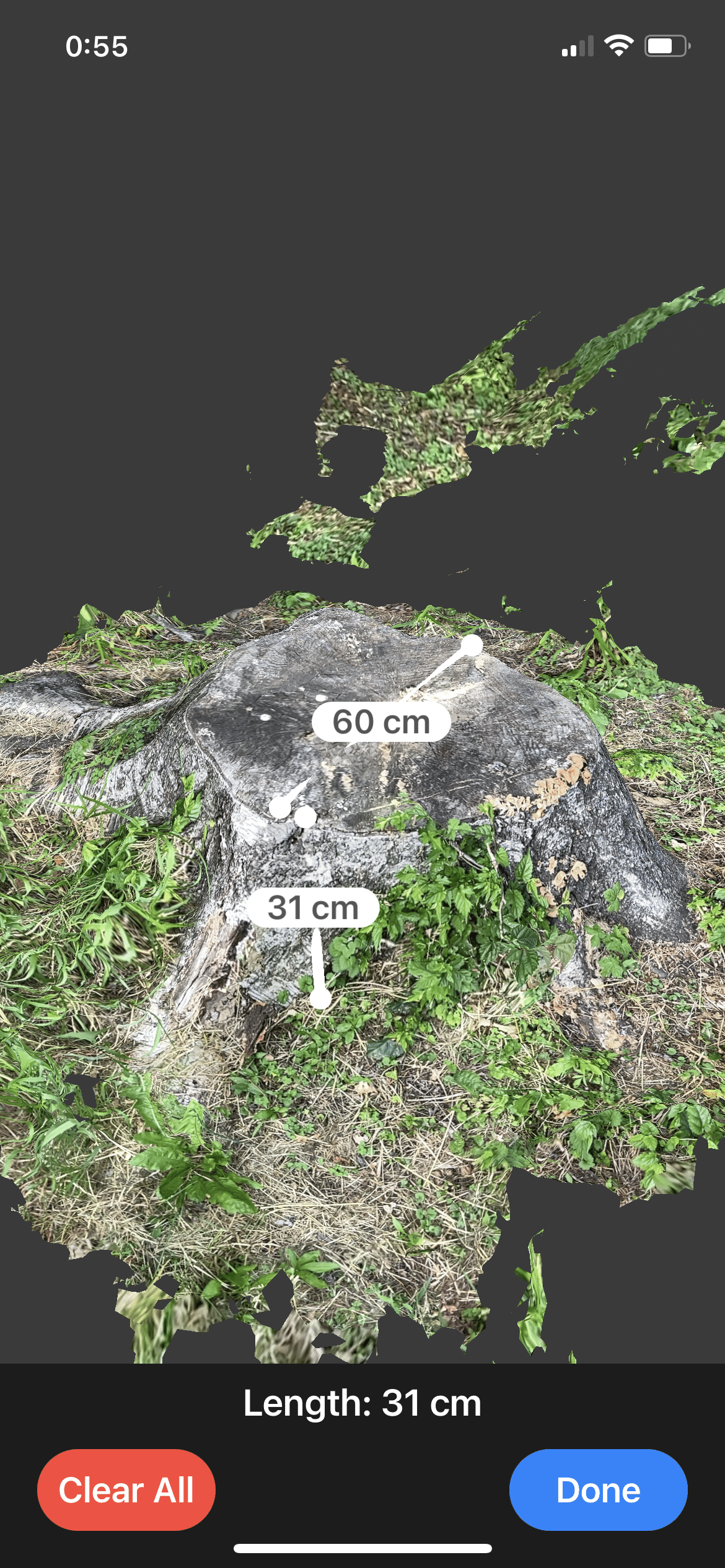
ただ使い方と言っても凄いシンプルです。任意の2点間をタップする!以上になります。連続計測や合計の距離は測ることが出来ないのでその点は注意してください。
データを出力しよう!

初期画面右下のShareボタンをタップすることで出力画面に切り替わります。この画面で注意したいことは、画面上部のTextureとZip fileの切り替えになります。OBJ形式などで保存する場合はZipをONにすることを推奨します。データは直接ローカルストレージに保存するかクラウドストレージに保存するかを選択できるのでお好みで!
最後に
3dScannerAppの基本的な使い方は以上になります。何か質問があればTwitterアカウントのDMまでお願いします。
