
【solibri】ゼロから分かる干渉チェック【案件作成編】
1.はじめに
こんにちはN子です。
「solibri」を用いて干渉チェックのルール作成からレポート化までを、4回に分けて紹介していきます。
第1回 ルール作成編
第2回 干渉チェック編
第3回 案件作成編
第4回 レポート化編
前回は干渉チェックを行い干渉箇所を検出することができました。
今回はレポート化するにあたり干渉結果から案件を作成する
『第3回 案件作成編』
ということで早速ご紹介していきます!
2.案件とは?
干渉結果を、キャプチャや説明文などを残しておく機能です。
次回紹介するレポートとは、案件をまとめて出力したものです。

3.案件を作成する
確認ビューから干渉結果を表示させます。
干渉結果から、ダクトと梁の干渉について案件を作成します。
(パイプの干渉も検出されておりますが今回はパイプは無視します。)

【案件の作り方】
1.ダクトの結果を選択した状態で「右クリック→スライドを追加」
2.“案件の詳細“のパネルが出たらタイトルや説明、プロパティの欄を編集します。(後でも編集できます。)
3.×で閉じて案件の作成が完了です。
(パイプの結果は「右クリック→承認済みとしてマーク」をクリックすると△が✔︎に変ります。)
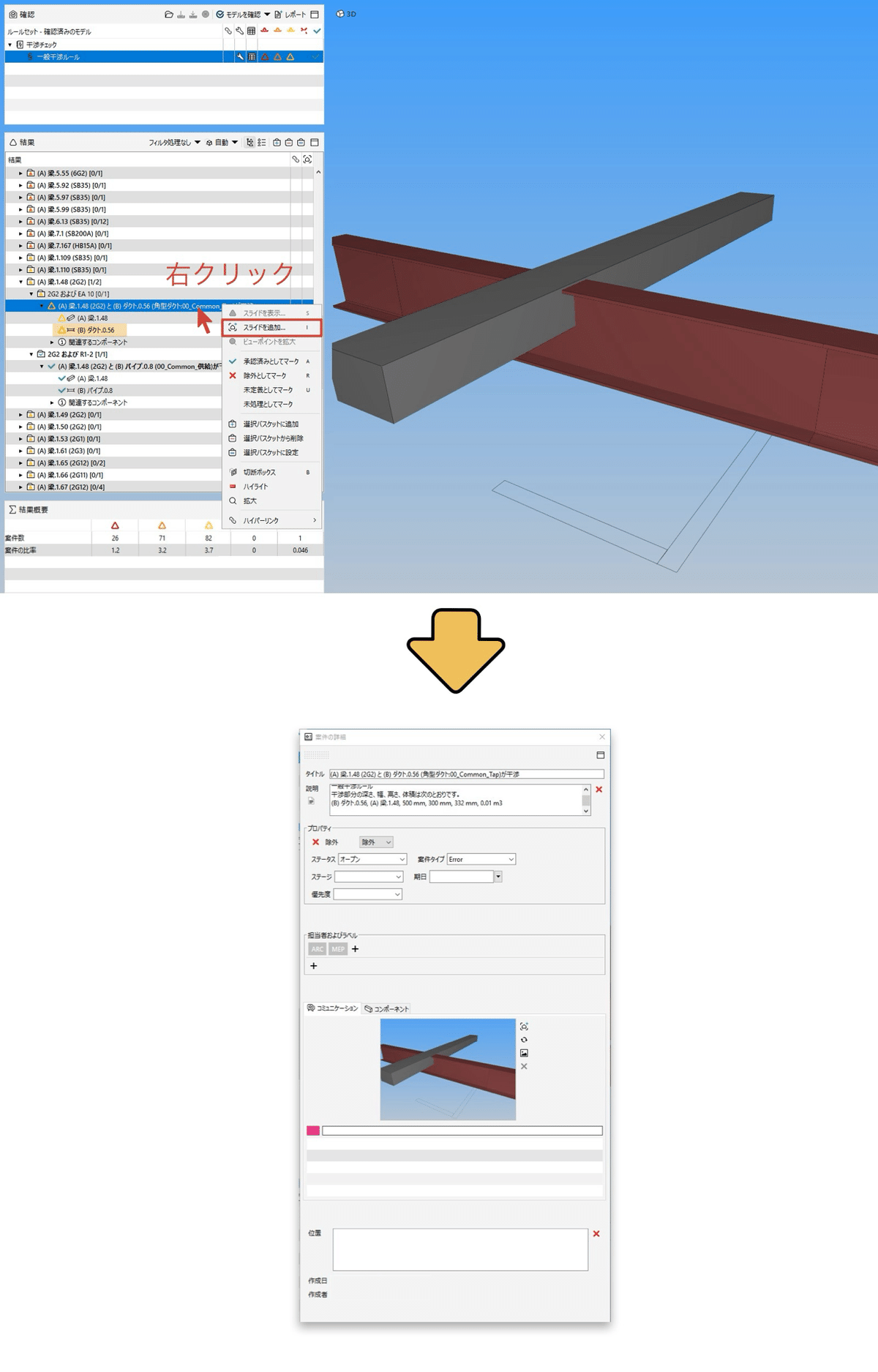
“案件の詳細”で表示されているキャプチャがそのままレポートでも表示されることになりますが、これだと少し分かりにくいですね。
周りを映したキャプチャにしてみましょう。
4.案件のキャプチャを修正
全体表示→切断をして周りを表示した状態でキャプチャします。
1.確認ビューの項目は選択したままで、全体表示させます。
(モデルと離れすぎると全体表示した時に見えなくなる可能性があるので、なるべく近づいてから全体表示しましょう。)
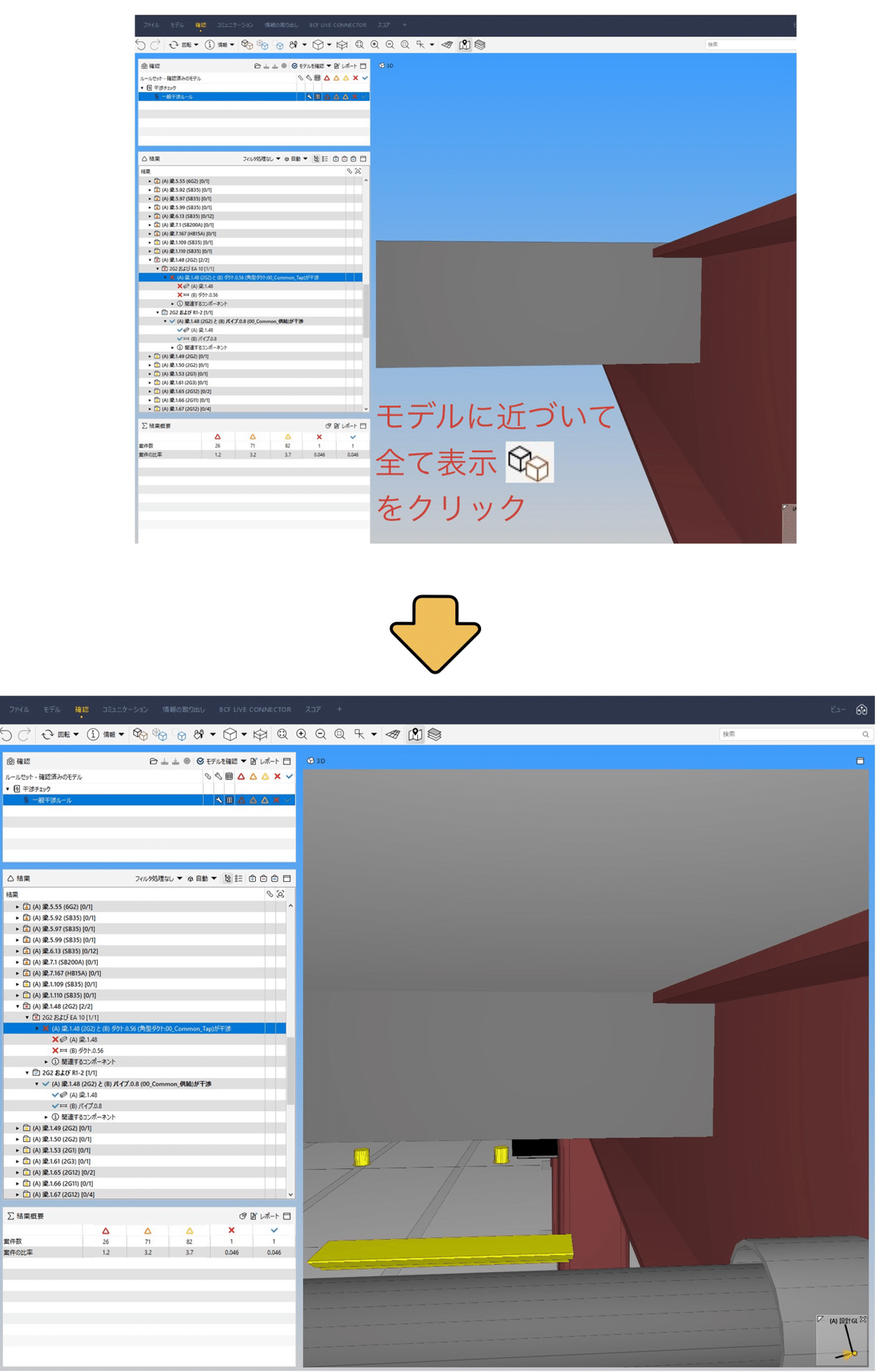
2. モデルを切断します。
“切断“(ショートカットキー 0)を選択した状態で、切断したい面をクリックします。
(今回はダクトの側面をクリックしました。)
Shiftキーを押しながらマウスのホイールを動かしていくと切断面が移動します。
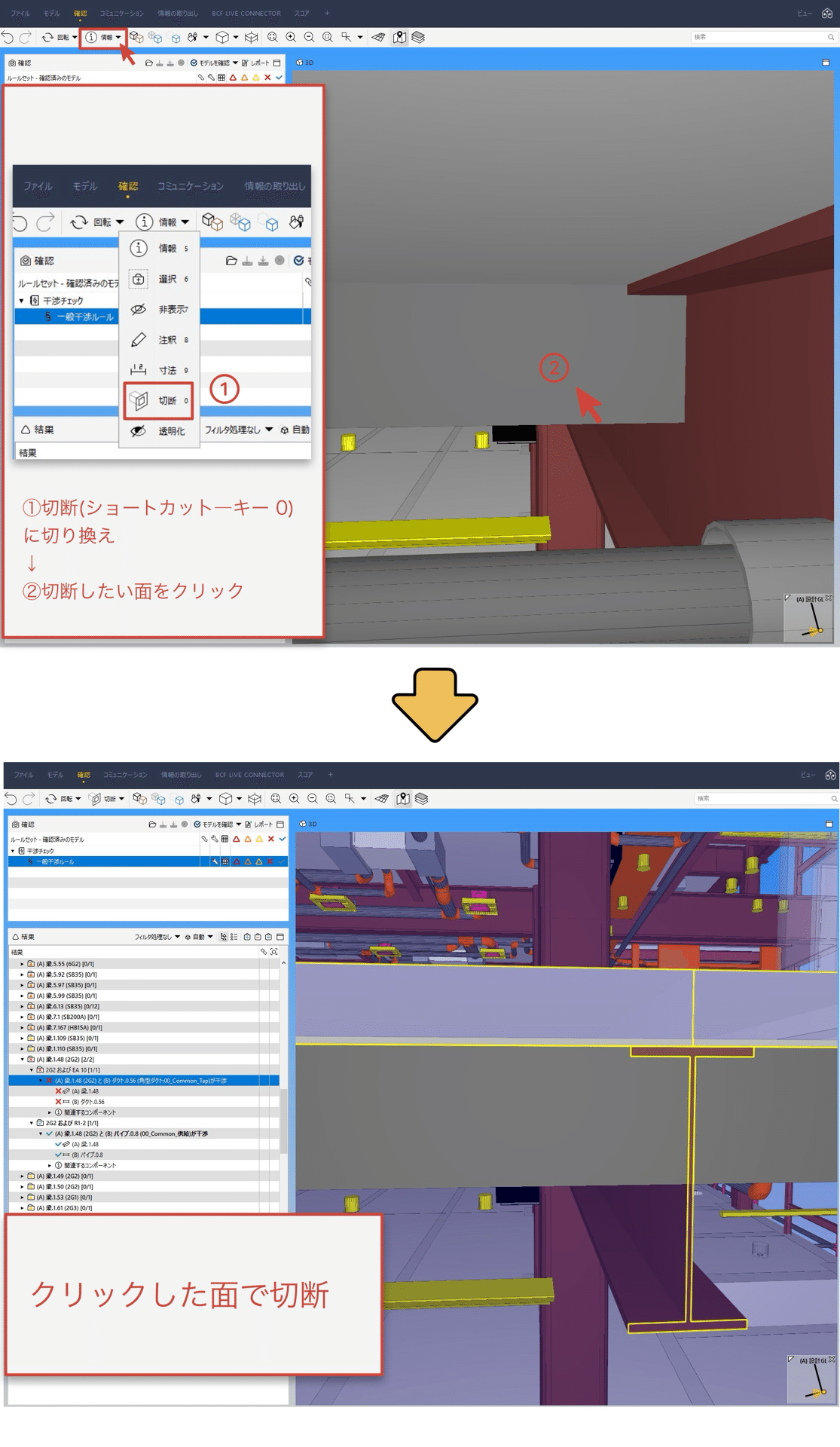
※追記
もっと簡単に「見やすいキャプチャ」で案件を作りたい、という方は下記の方法もおすすめします!
①確認項目を右クリック→“切断ボックス“
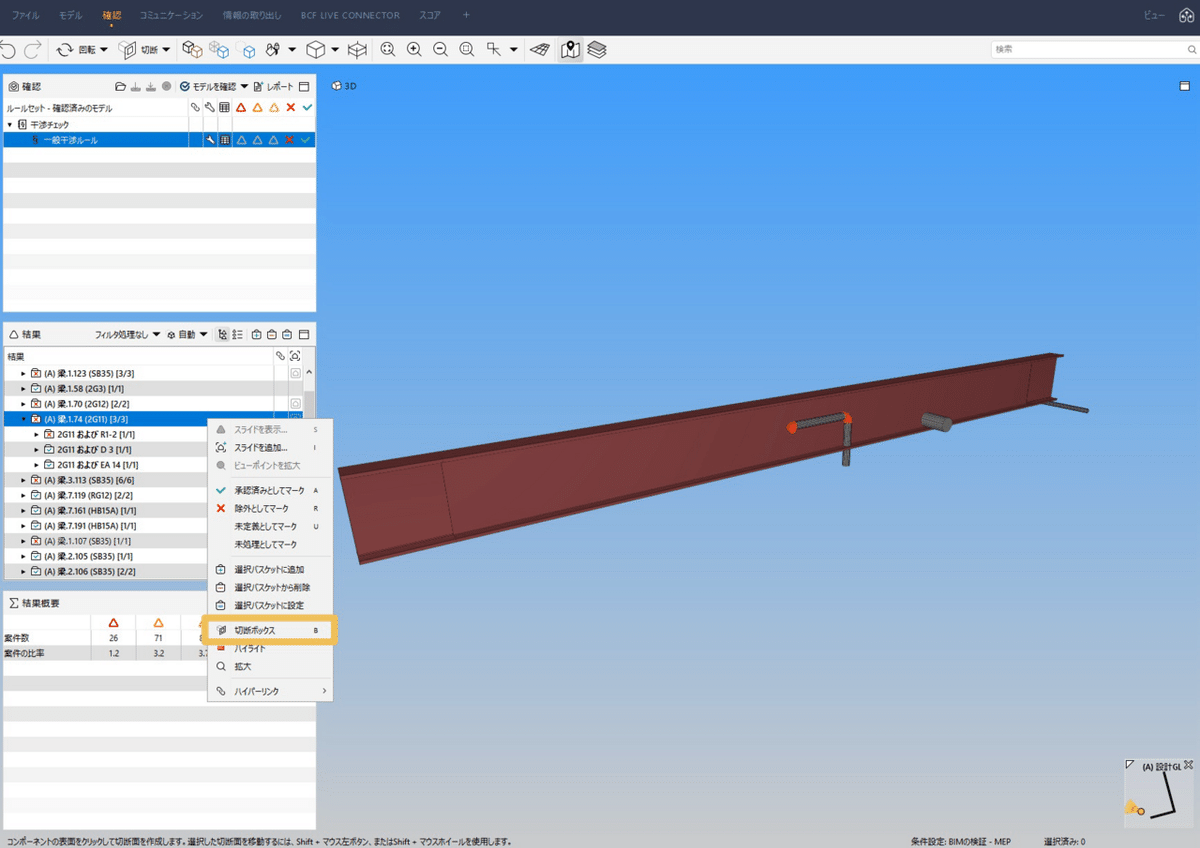
②結果の周辺モデルだけ切り取られ、他のモデルも表示されます。
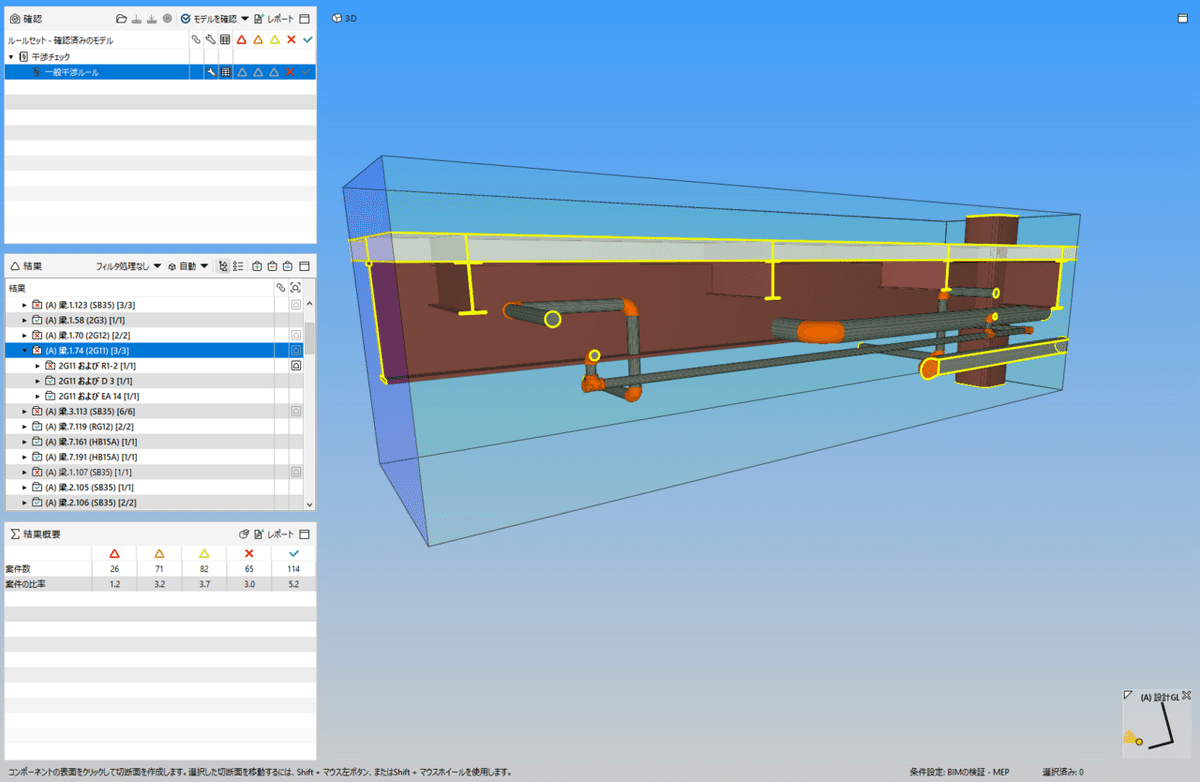
③さらに結果項目を右クリック→ハイライトで該当モデルを赤色に表示されます。

こちらの方法もぜひお試しください!
3.欲しい画角にしたら、確認ビューの項目を「右クリック→スライドを表示」
画像横の矢印が回転したマークをクリックすると、今の画面に切り替わります。
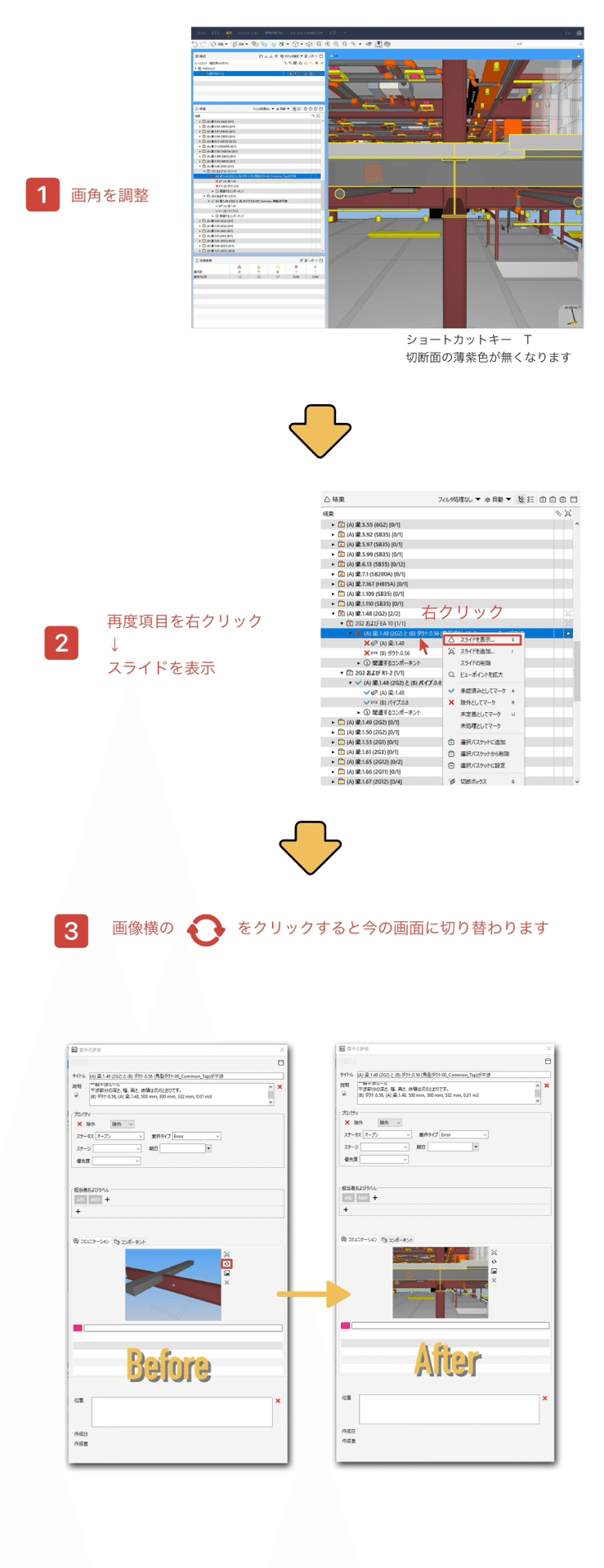
以上が案件の作成および修正方法でした。
他の干渉結果においても同じ作成方法で案件を増やすことができます。
次回はこの案件を用いてレポートの出力方法を説明していきます。
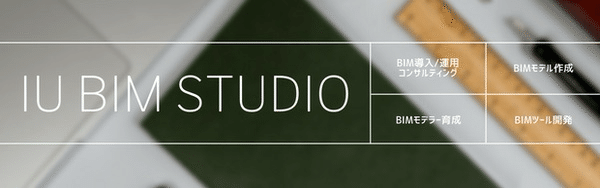
この記事が気に入ったらサポートをしてみませんか?
