
UTAU式人力の作り方
無いなら作る、少ないなら増やす
この記事は、「ないなら作る」「少ないなら増やす」をモットーに、「人力カリスマを増やしたいから作り方の解説をする」という意思のもと作られています。
みんなでUTAU式人力動画を増やそう!
必要なもの
・パソコン(私はWindowsの古いノーパソ)
・根気(結局これがいちばん大事)
必要なソフト
・UTAU(無料。歌わせるやつ。)
・Audacity(無料。音を切って集めるやつ。)
あると嬉しいソフト
・AviUtl(無料。動画が作れる。)
・REAPER(基本無料。Mixができる。)
ざっくりとした手順
①キャラの音声を手に入れる
②Audacityで音素を集める
③UTAUで原音設定する
④がんばって歌わせてwav出力
⑤REAPERでMixする
⑥AviUtlで動画をつくる
⑦完成‼️niconicoに投稿しよう‼️
①キャラの音声を手に入れる
カリスマはボイスドラマコンテンツなので、YouTubeの動画でじゅうぶん賄えます。嬉しい!
キャラがメインで喋っている回を重点的に集めておきましょう。足りなければ後で追加で集めるので、とりあえず最低限でもOK。
なるべく雑音やBGMなどのない状態の音声がいいですが、offvocal音源と合わせると目立たなくなるので、あまり神経質になる必要はありません。私はいつも神経質になって痛い目を見ています
②Audacityで音素を集める
Audacityで音素を集めます。
(「音素」という表現は日本語的に間違ってますが、この記事では「切り取った単音ずつの音声」のことを音素と呼びます。)
Audacityはデフォルトだとmp3形式が読み込めない可能性がある(バージョンによって違ったり、設定で変更できる)ので、wavファイルに直す必要があります。
私はいつもAviUtlに音声を読み込んでwav出力してます。アプリやソフトなど、各々のやりやすい方法で変換してください。
Audacityの編集画面に、ダウンロードした音源をドラッグアンドドロップ。
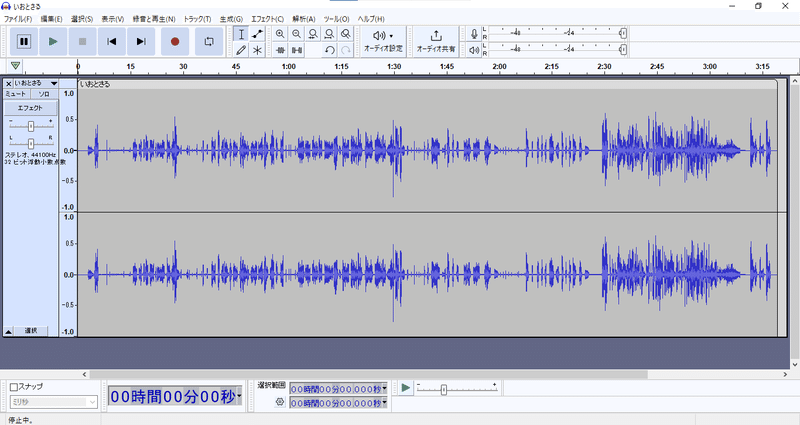
音声を読み込んだ状態です。青い波形が表示されるので、保存したい音素の部分をマウス長押しスライドで選択してください。
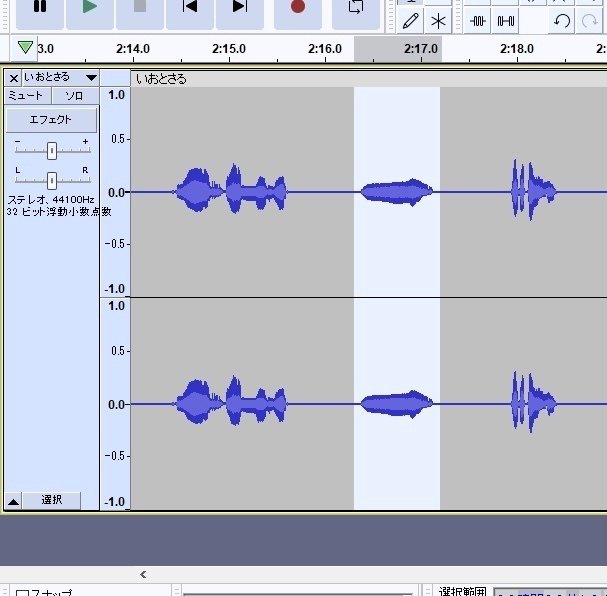
選択位置は調整可能(明るくなってるところの両端にカーソルを合わせると👉←こういう手のマークになって、この状態だと両端の位置を調節できる)、かつUTAU側でも原音設定(後述)でどうにかなるので、ざっくりで大丈夫です。

ファイル→エクスポート→選択オーディオをエクスポート、名前をつけてフォルダに保存。この作業をひたすら繰り返して、とにかくひとつのフォルダにたくさん音素を溜め込みます。
UTAUはファイル開いて直接指定できるので、フォルダの場所はどこでもいいです。
ぶっちゃけ五十音ぜんぶ集められなくてもどうにかなる(私が作った大瀬くんのUTAUはなぜか「お」の音素がありません)ので、とにかく綺麗な音声を集めまくってください。同じ音の場合は「あ1」「あ2」みたいに名前を分けてください。
サ行の音素・ツの音素などについて
文章中に出てくる「さしすせそ」や「つ」は、基本的には「s」と「ts」の子音が長く、母音が少ない/もしくは完全にない場合があります。
試しに「スイーツ」と呟いてみてください。会話文に出てくるような言い方だと「sイーts」という発音に近く、母音がほとんど無いと思います。
「s」や「ts」などの子音だけ録音しても、UTAUでは読み込めないことが多いです。なるべく文頭の発声を選んだり、はっきりと母音が発音されているものを選びましょう。
③UTAUで原音設定する
ここからUTAUに入ります。
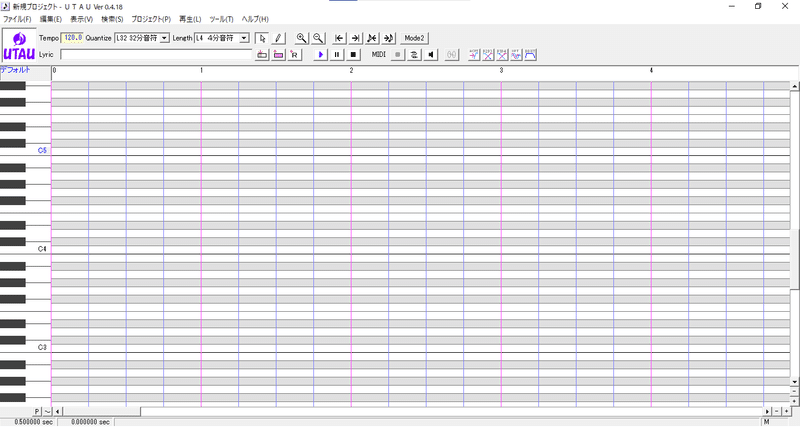
左上をよく見てもらうと「デフォルト」と書いてあると思いますが、これはUTAUにもともと入ってる「デフォ子」の歌声になっている状態です。
UTAU式人力はそもそもUTAUを使えないと原理が分かりづらいものです。まずはデフォ子や、無料で配布されてる重音テトや足立レイなどに歌わせて、遊びながら学ぶのもありかと思います。
デフォルトと書いてある部分をクリックして、歌声を切り替えましょう。
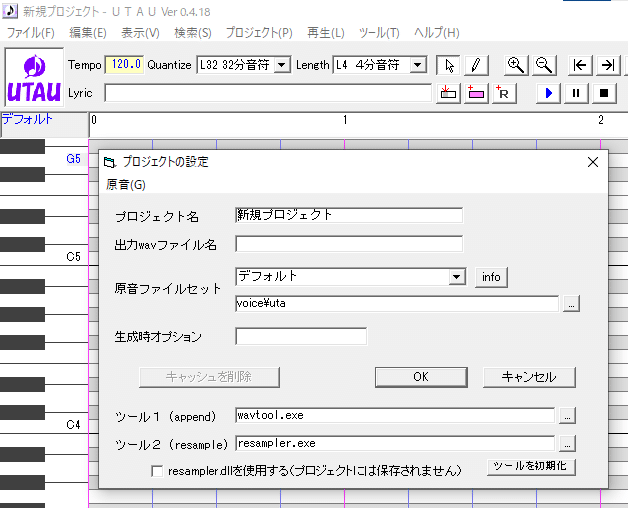
原音ファイルセットの「voice¥uta」と書いてある欄の右にある「…」をクリックすると、パソコン内に保存されているフォルダの中から自由に選べます。
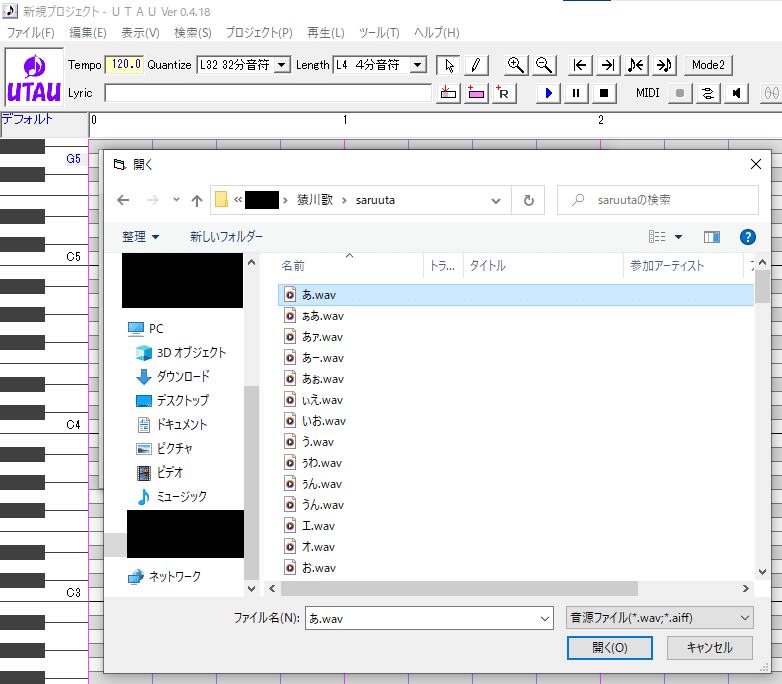
目当てのフォルダを見つけたら、フォルダ内の音素どれでもいいのでダブルクリック。OKを押すと、「デフォルト」の部分がフォルダの名前に変わると思います。

これでボーカルの変更は完了です。
原音設定
原音設定のお時間です。集めた音素が多ければ多いほど根性が必要なので頑張りましょう。
Q.そもそも原音設定ってな〜に?
A.ざっくり言うと、音素における「発音する範囲」を決めること。
日本語には「母音」と「子音」があります。母音はいわゆる「あいうえお(aiueo)」、子音は「s」や「k」など、母音と組み合わさってひらがなになる音です。
「sa」や「ko」などのローマ字表記にするとわかりやすいですね。
原音設定では、【「か」の音におけるkの子音部分はここまで発音して、ここからは伸ばす母音にして!】という指定ができます。
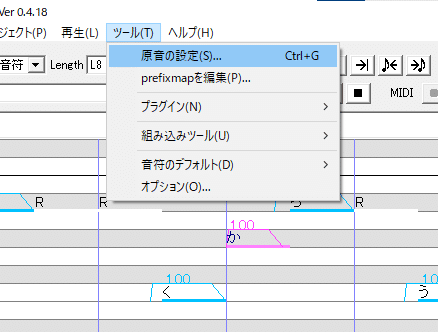
ひとつの音素を選んで、ツール→原音の設定。

こういう画面が出てきます。
青くなってる部分が、今選択している「か」の設定なのですが、なにも設定してないので空白の状態です。ほかの音素は設定が終わってるので、なにやら数字がたくさんありますね。
エディタを起動をクリック。このエディタで原音調整の設定ができます。

エディタを開いた状態です。なんのこっちゃという感じですが、青い波形が声の部分、オレンジのラインはなんかこう音の抑揚とかそんな感じだと思います。そこんとこだがおれにもようわからん
さて、「か」は「k」と「a」で構成されています。この波形で見ると、前半の細い部分が「k」、後半の太い部分が「a」です。
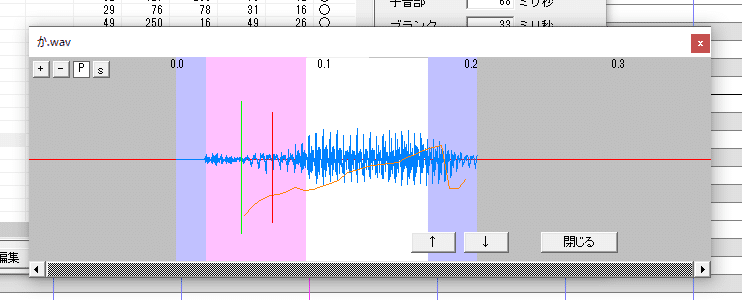
それをこのように設定します。これまたなんのこっちゃという感じですが、表示画面の左右端からスライドするだけで設定ができるので大丈夫です。
まず緑色の線がオーバーラップ。この音より前に発生される音をどれくらいまで重ねるかを指定できます。今知りました
オーバーラップがないと単音ずつで発声されることになり、音どうしの繋ぎ目が目立ってロボットのようになってしまいます。なめらかに歌わせるためには多めに設定するのが吉です。
次に赤色の線が先行発声。発声において開始の時間というイメージです。基本的には子音と母音の境目あたりに置きます。
そのふたつを囲むようにピンクの範囲が固定範囲。ここの部分は「伸ばさずに固定して発音する部分」です。これが子音になります。
そして特に設定しない白い部分が母音。ひとつの音素を長く歌わせる場合、このなにもない範囲が伸ばされます。なるべくオレンジの線がガタガタしてない部分を選びましょう。
右と左にある青い範囲が右ブランク・左ブランク。これは「発音しない範囲の指定」です。「音の始まりの部分、終わりの部分」と言い換えることが出来ます。
やっぱりなんのこっちゃという感じですが、
・赤い線は子音と母音の境目に設定
・緑の線はそれより前に設定
・設定してない部分が伸びる
・青い部分でいらない音を切れる
ということだけ覚えておけばどうにかなります。
④なんやかんやで歌わせる
ここからが本題です。なんやかんやで歌わせましょう。
ustありの場合
ust(UTAUの楽譜。有志の方が手作りのものを配布してくださっています)を読み込む場合はクレジットにお名前表記を忘れずに。
ustなしの場合
私のようにustごと手作りする場合は、根気です。ひたすら歌詞を打ち込んで、ひたすら音程を合わせて、ひたすらピッチエディタで好みの歌い方になるまで調整する。それだけです。慣れればUTAU作りから始めても丸2日くらいで終わるので、土日潰すつもりで頑張ってください
なにはともあれ歌詞を打ち込みます。
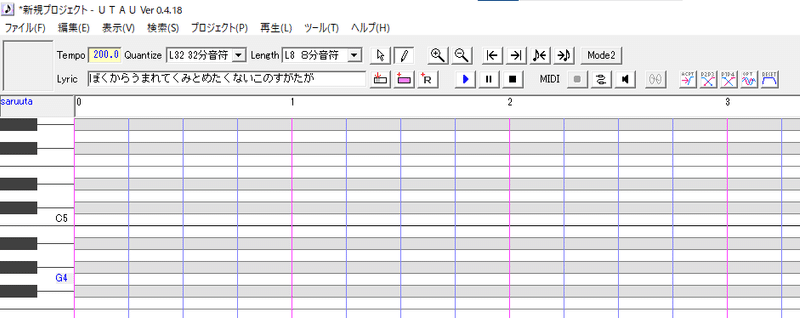
まずはLyricsの欄にすべてひらがなで、聴いた時の音の通りに打ち込んでください。
たとえば、接続詞の「は」・「づ」・「ぢ」などはそれぞれ「わ」・「ず」・「じ」になります。蜆縮涼鼓集の面目が立ちませんね。
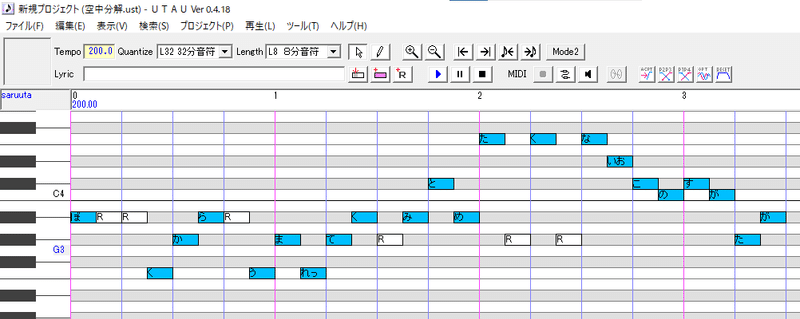
音程を合わせます。自分の耳を信じて頑張ってください。自分の耳が信じれない場合は、YouTubeにある演奏動画などを見て参考にしてみるといいと思います。
私は自分の耳を信じてるので常に耳コピです。そういう生き方もありだと思います。
聴いた時に違和感のないように長さを変えたりしましょう。「あい」なのか「あーい」なのか「あいー」なのかで、印象はかなり変わります。
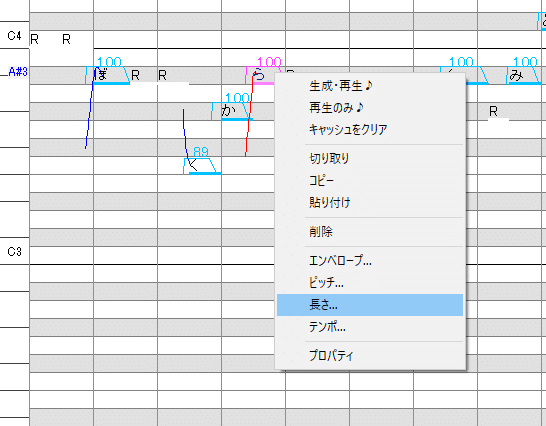
長さを変える時は、変更したい音素を右クリック→長さ、「長さを変更」の数値を変えます。
今回はBPM200、一拍の長さは480です。一拍にふたつ歌詞が入りがちなので、基本の音素の長さは240。
すべて240や480にする必要はなく、ちょっとだけ減らしたいな〜という時は200や440にしてもいいし、この音は伸ばしたいな〜という時は280や520などにしても大丈夫です。最終的な合計の辻褄さえ合っていればええねん。
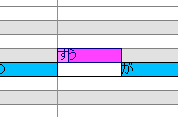
それを応用すると、サ行などの発音が明瞭でない音素をこのように「子音+母音」の形にすることができます。これは「す」が40と「う」が200で240なので、一音ぶんの長さになってます。
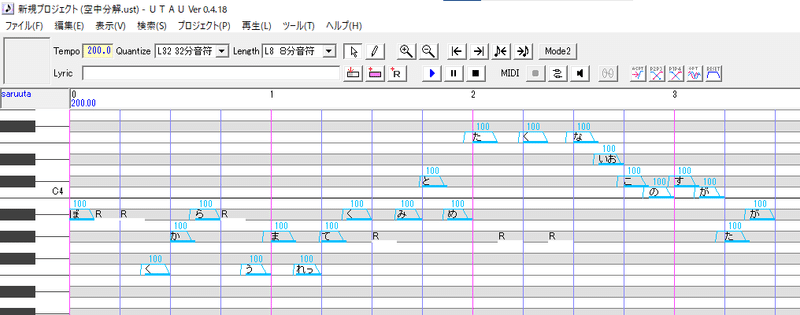
F4キーを押すと、ベタ塗りだった表示が変わって線だけになります。この状態にすると、ピッチエディタが表示されるようになります。
ピッチエディタとは、音素ひとつひとつの抑揚を自分で設定できる機能です。しゃくりやビブラート、やり方によってはがなりの再現にも使えます。
上部メニューにある「Mode2」がオフ(ボタンが押し込まれてない状態)になっていることを確認してください。
ピッチエディタを開いて、しゃくり(のようなもの)を再現してみます。
右クリック→ピッチ。
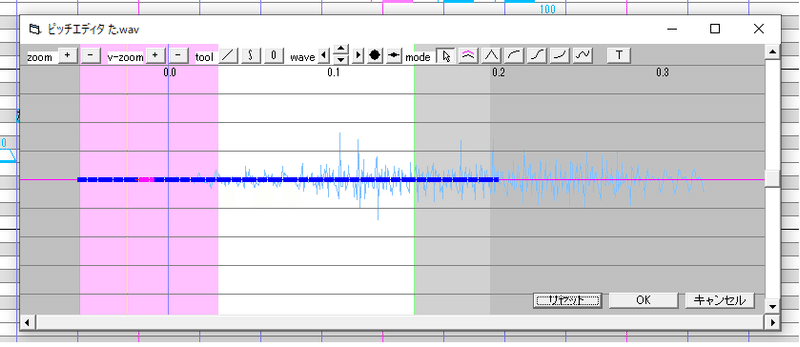
なんかこんな感じの画面が出ます。この青い一直線のやつが、変更出来る箇所です。今はデフォルトのままなので平坦です。
右上にあるTアイコンの左隣にあるウニョウニョしたアイコンをクリックすると、フリーハンドで変更できるようになります。
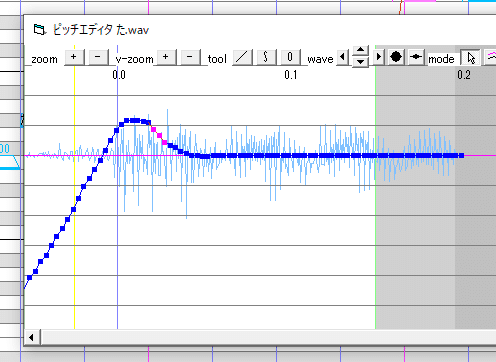
左から跳ねるように上がり、ゆるやかに平坦へと戻る形に変更してみます。つまんねえジェットコースターみたいですね。

OKを押すと、下に伸びる線が音素に表示されるようになりました。これがピッチエディタで作ったしゃくりです。
急に上がる音にしゃくりを入れるとそれっぽくなると思います。お好みでどうぞ。
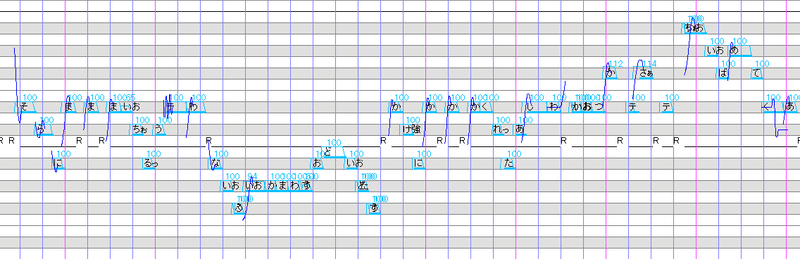
音程、調整、ピッチがひととおり終わったら、wav出力をしましょう。
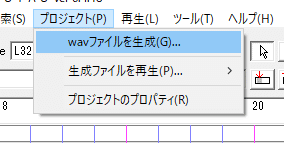
画面上部のプロジェクト→wavファイルを生成。
保存場所を選んでエンコードが終われば、UTAUの操作はこれでおしまいです。お疲れ様でした!
⑤REAPERでMixする
最近ようやく「ハモリは作った方が豪華になるし、その場合Mixはした方がいい」ということに気づきました。
最近のやつはかなり聴きごたえがあると思います。とはいえ結局好みだと思いますが、やり方を知っておくに越したことはない。
しかしながらMixは専門外なので割愛。
私はこちらのサイトを参考にしています。chorusかけるだけでもかなり変わるので楽しい! おすすめです。
⑥動画をつくる
お好みの動画編集ソフトを使っていい感じの動画をつくりましょう。UTAUの話でないので割愛。
ただ、AviUtlの場合はデフォルトでMP4出力ができないので、プラグインを入れる必要があります。そこだけ気をつけてください。
私は「x264guiEx」を使ってます。導入が難しい場合は「かんたんMP4」などもありますので、ご自身に合ったプラグインをお使いください。
⑦完成‼️niconicoに投稿しよう
完成した動画をniconicoに投稿しましょう。なぜなら私がNicoBox(現ボカコレ)で聴きたいからです。よろしくお願いします。
おわりに
好きなキャラに好きな歌を歌わせるのってめ〜〜〜ちゃめちゃ楽しいので、パソコン持ってる方は一度やってみてください。ノーパソと無料ソフトで完結するのでオススメです。
みんなで増やそう人力カリスマ。(なんならnote書くのに時間かけてる間に人力カリスマ増えててHappyです。)
この記事が気に入ったらサポートをしてみませんか?
