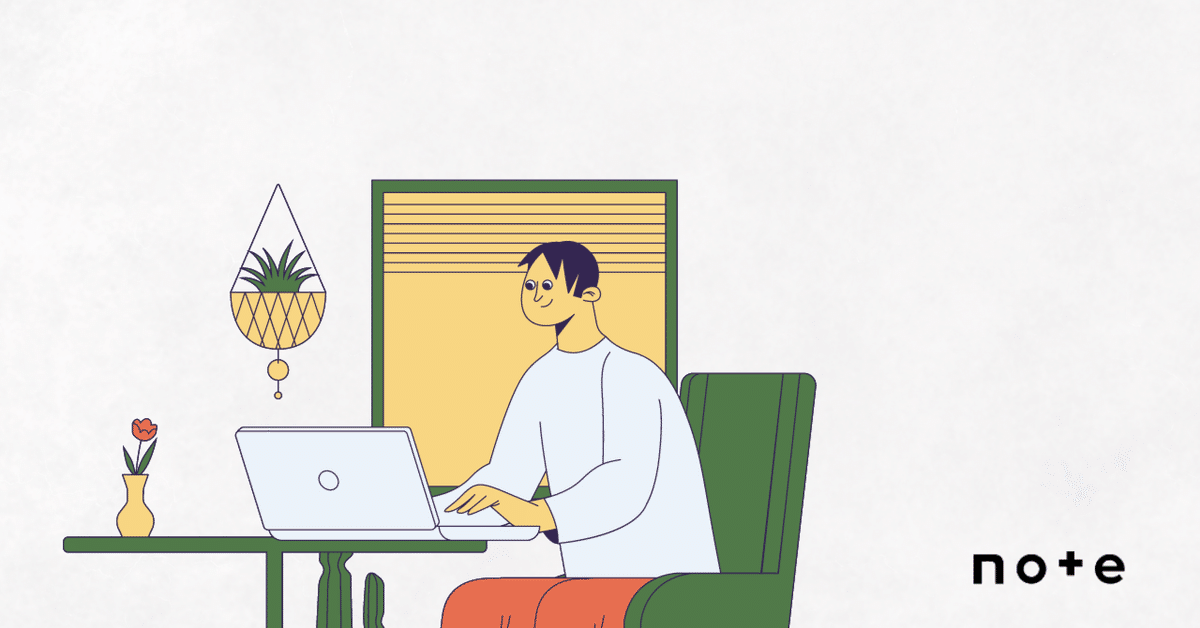
AWS 個人PCでのオンライン(自宅等)の予約方法
AWS 個人PCでのオンライン(自宅等)の予約方法
ITカレッジ沖縄の学生が
AWSの試験を予約する手順です。
更新日 2023年1月22日
対象・環境
対象学科
ITスペシャリスト科
夜間ITエンジニア科
環境
学校で受験チケットを購入
学校の管理者から学生へ受験チケットを配布
受験試験
試験名 AWS Certified Cloud Practitioner
試験番号 CLF-C02
事前準備
システムテストの実行
OnVUE オンライン監督試験にアクセス
「システムテストを実行」をクリック
当日と同じパソコンの環境とネット環境、場所で行うことを確認し、チェックボックスにチェック
アクセスコードをコピーし、OnVUEをダウンロードする
ダウンロードしたOnVUEを実行
OnVUEの言語を「日本語」に設定
画面の指示に従ってシステムテストを進めて最後まで実行
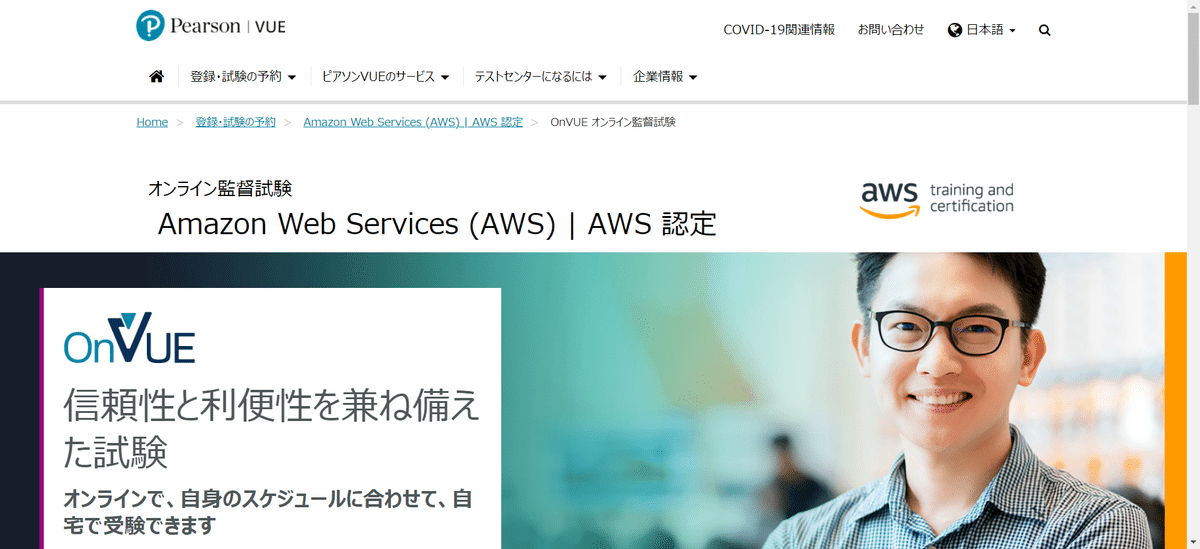
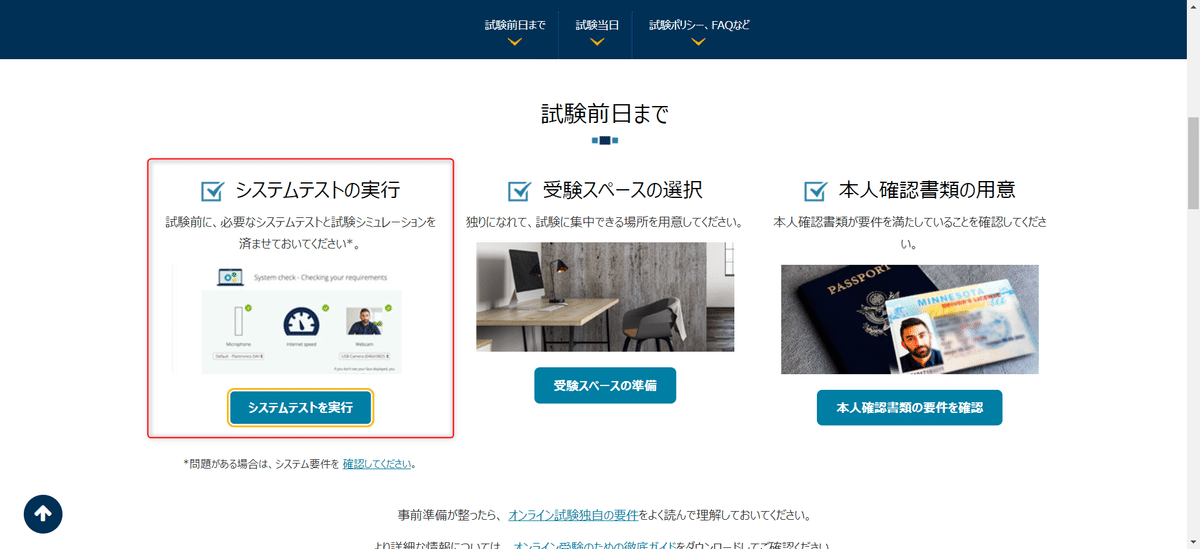
当日と同じパソコンの環境とネット環境、場所で行うことを確認し、チェックボックスにチェック
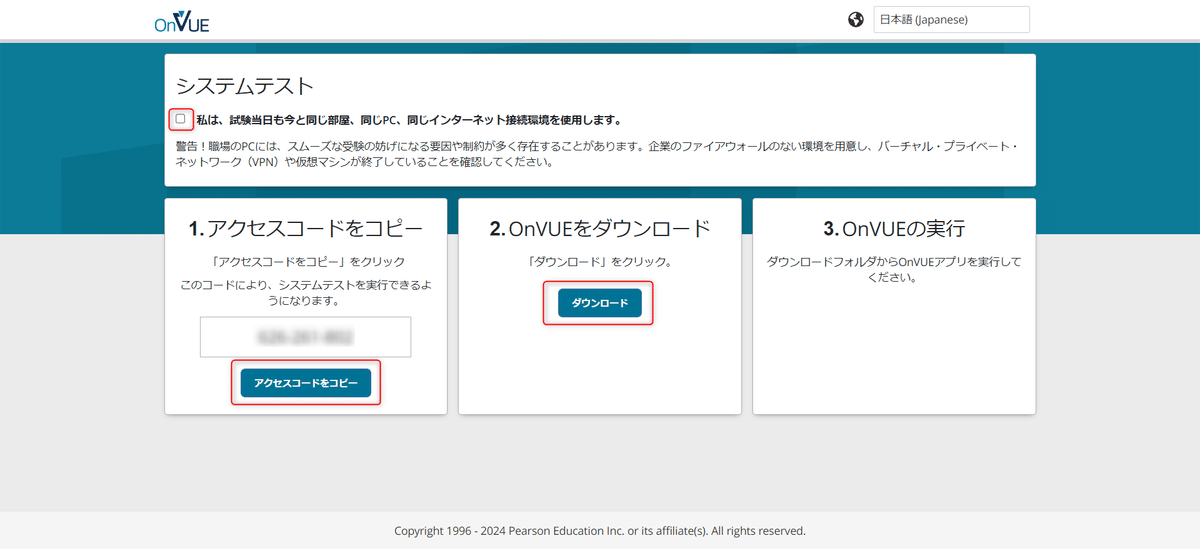

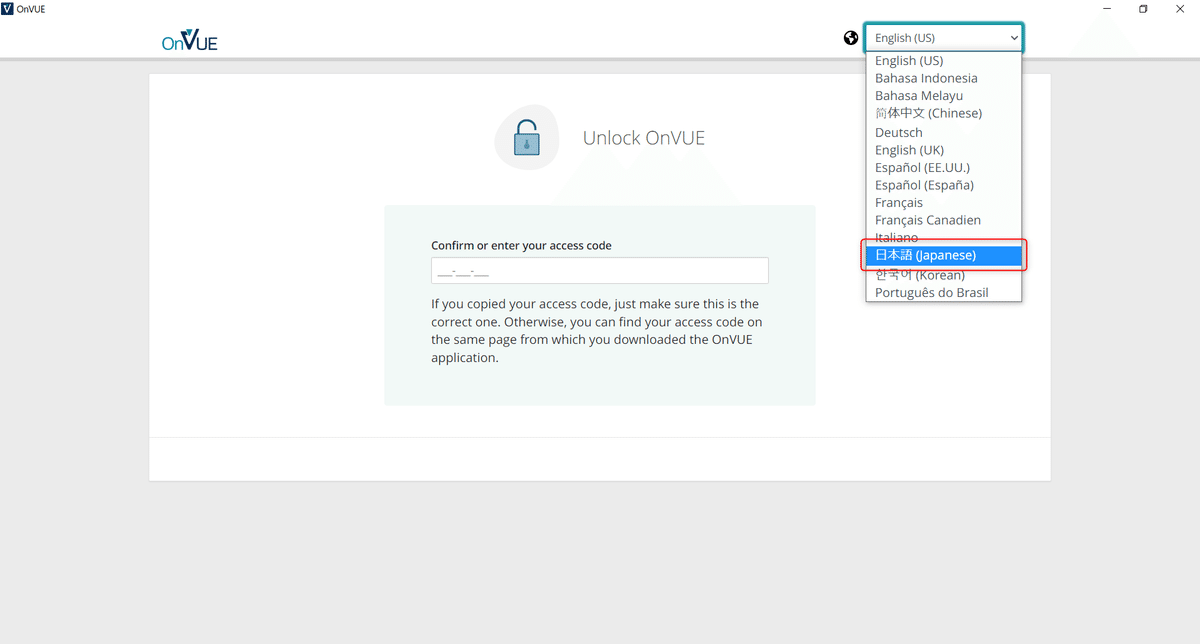
画面の指示に従ってシステムテストを進めて最後まで実行
受験スペースの選択
「受験スペースを」をクリック
各項目をしっかり読んで環境の確認、準備を行う
適切な機器の用意
可能な限り安定したインターネット接続の使用
システムテストの実行 (1 回または 2 回)
受験スペースの選択と準備
チェックインの開始
写真撮影のヒント
セキュリティ保護のため、受験者を録画
技術的な問題への対処
サポートチケットの作成
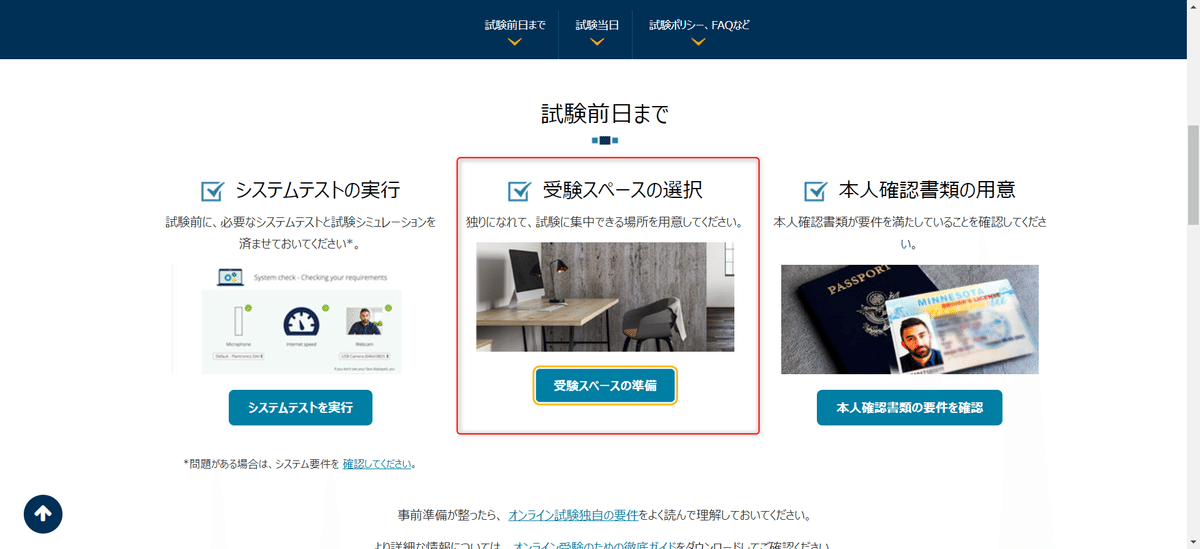
本人確認書類の用意
「本人確認書類の用意」をクリック
「オンライン監督試験における本人確認書類の要件」をしっかり読んで本人確認(身分証明書)の用意する
認められる本人確認書類:パスポート
運転免許証
国や地方自治体発行のIDカード
外国人登録証(在留カード、特別永住者証明書、ビザ)
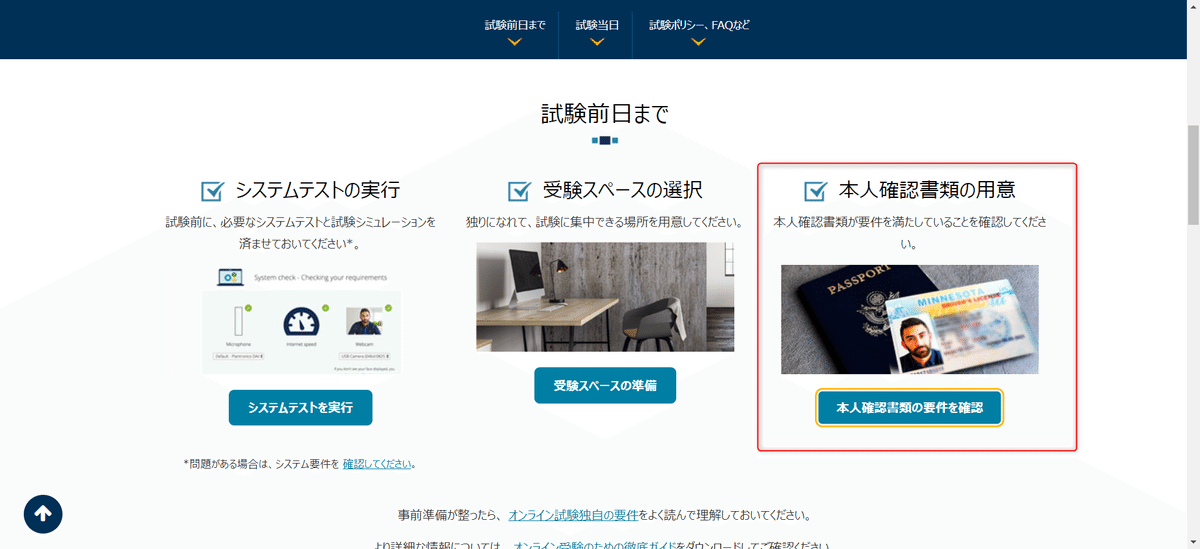
オンライン試験独自の要件
「オンライン試験独自の要件」をクリック
「試験規則/試験の際のアドバイス」をしっかり読んで試験中の注意事項を確認する

オンライン受験のための徹底ガイドPDF
「オンライン受験のための徹底ガイドPDF」をクリック
「オンライン監督試験成功までの道のり オンライン受験のための徹底ガイド」をしっかり読んでより詳細な情報について確認する
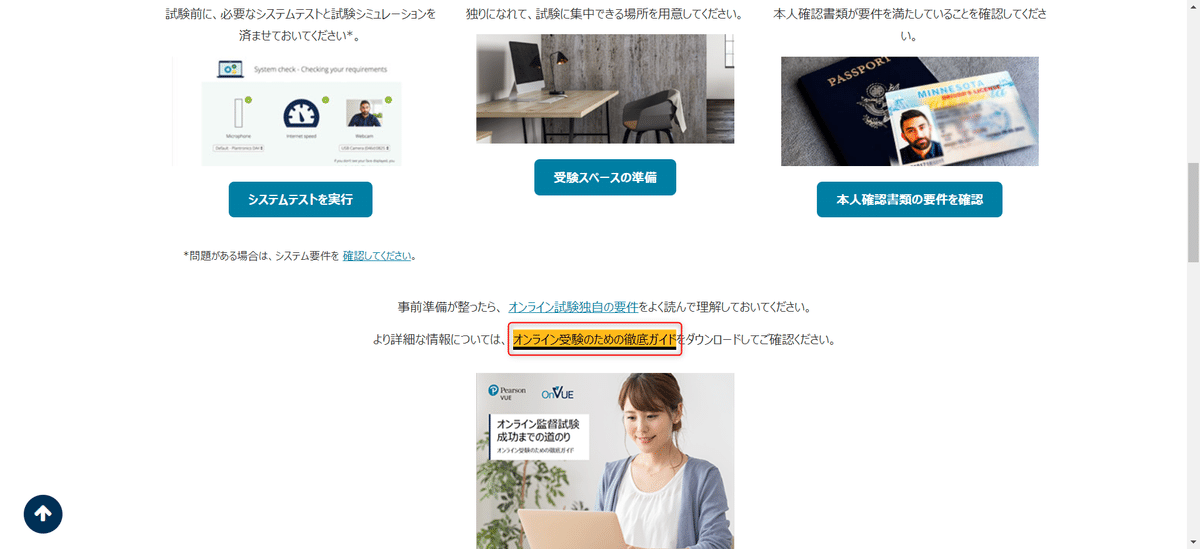
試験の予約
「試験予約の管理」をクリック
「サインイン」をクリック、AWSトレーニングと認定のアカウント(AWSビルダーID)
「作成するまたはサインインする」をクリックし、サインインする
ログインが成功出来たら、「アカウントに移動」をクリック
AWSの予約画面(CertMetrics)の言語を「日本語」をクリック
左のメニューから「試験登録」ー「試験を予約」をクリック
受験する試験の「試験予約」をクリック
「OnVUEオンライン受験」をクリック
OnVUE試験の準備を確認し「次へ」をクリック
「希望する試験」の言語を選択し、「次へ」をクリック
オンライン試験のポリシーをすべて確認しチェックボックスをクリック
すべてポリシーを確認し、「同意します」をクリック
「希望する試験監督」の言語を選択し、「次へ」をクリック
「希望するタイムゾーン」を「Asia/Tokyo-JST」を確認し「はい、そうです。」をクリック
「希望する試験日」を選択する
「時間をもっと見る」をクリック
「利用可能な時間」を選択するし、予約をする
受験する試験名(試験番号)、言語を確認し、受験日と時間を確認して、「次へ」をクリック
「支払情報と請求情報を入力」の「バウチャー・プロモーションコード」でXvoucherで取得したバウチャーコードを入力する
次へ進んで、予約を完了する
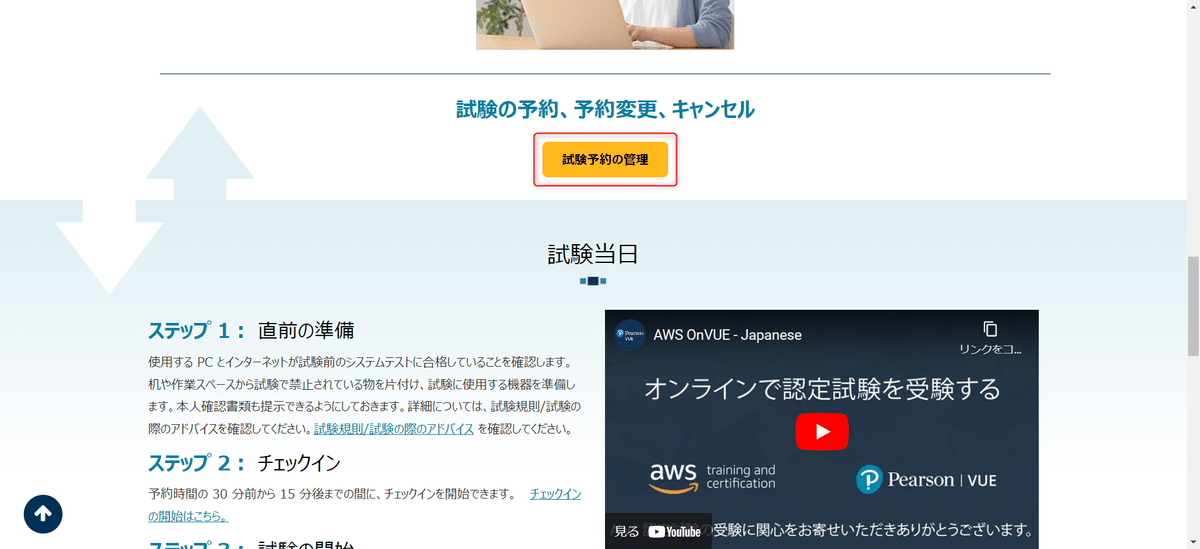
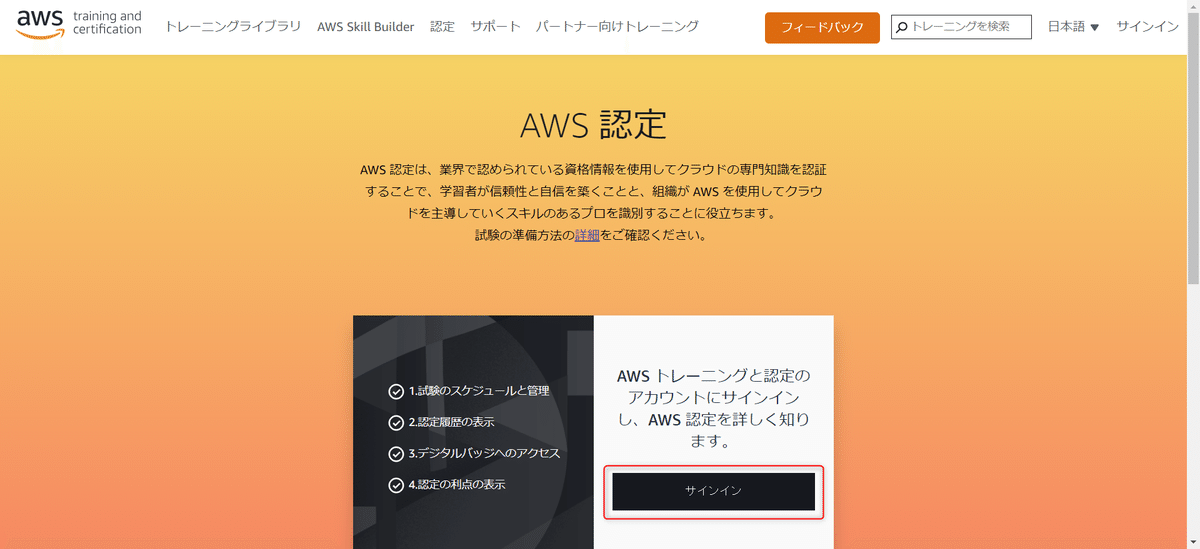
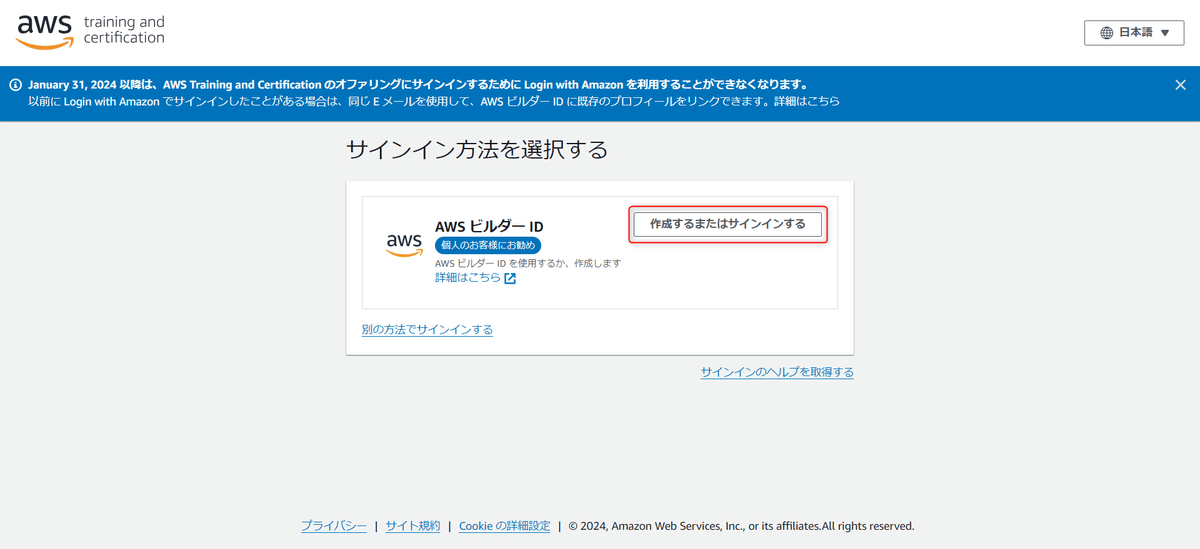
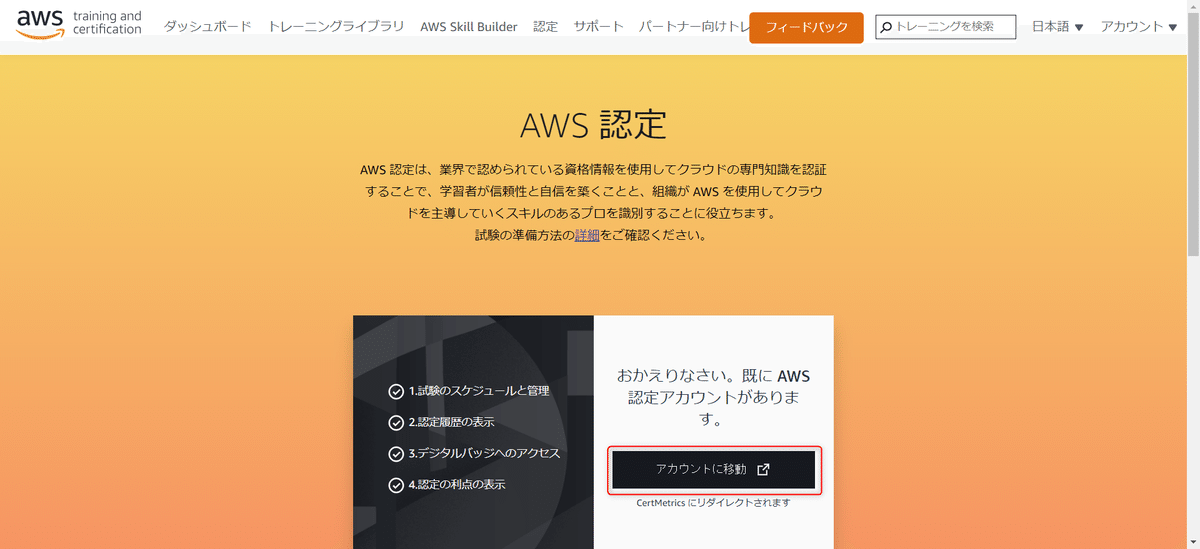
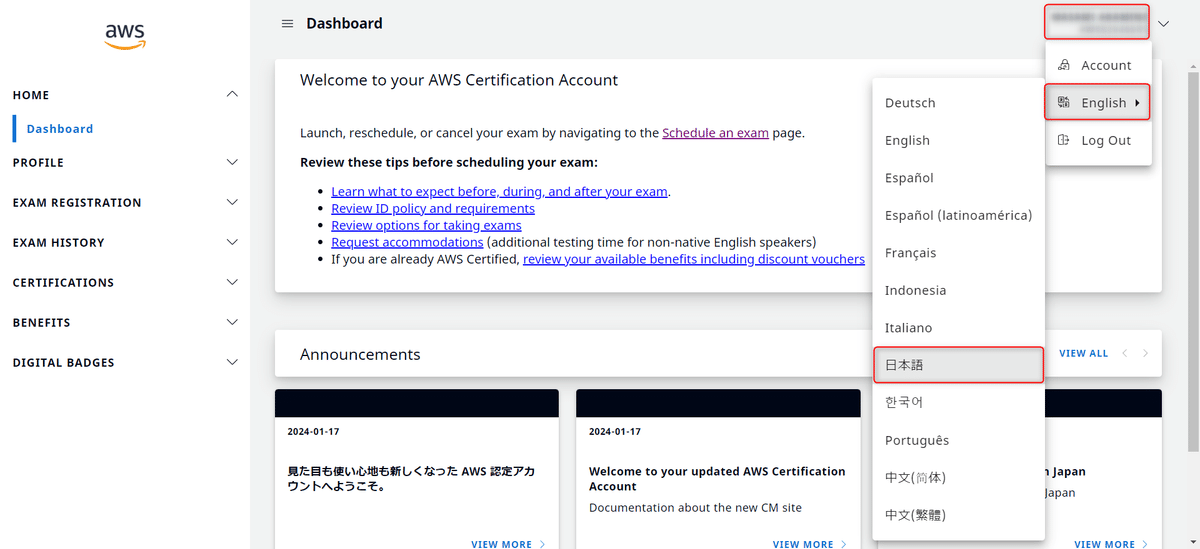
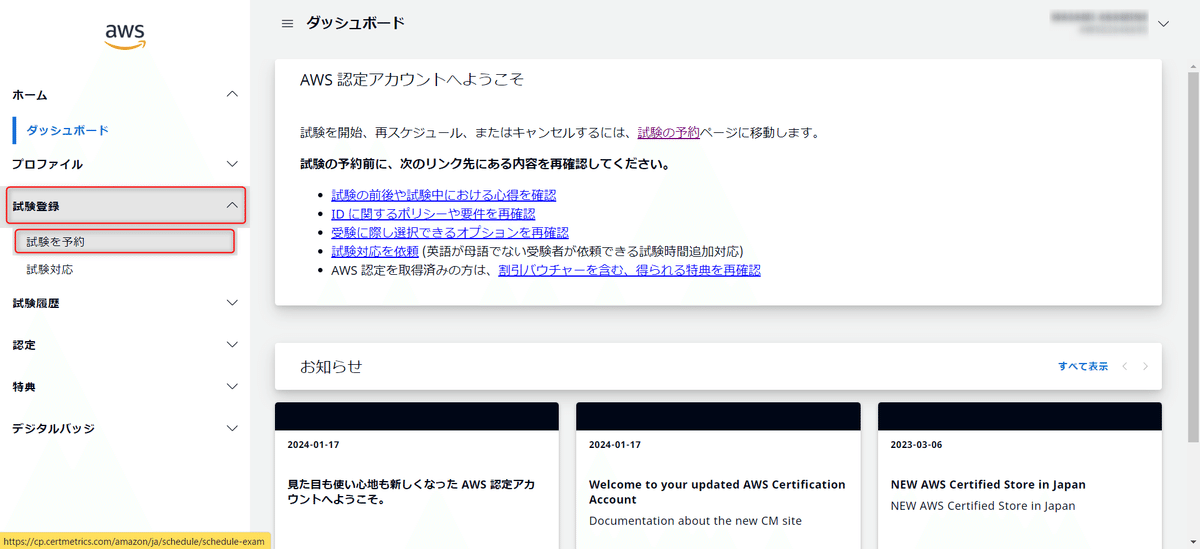
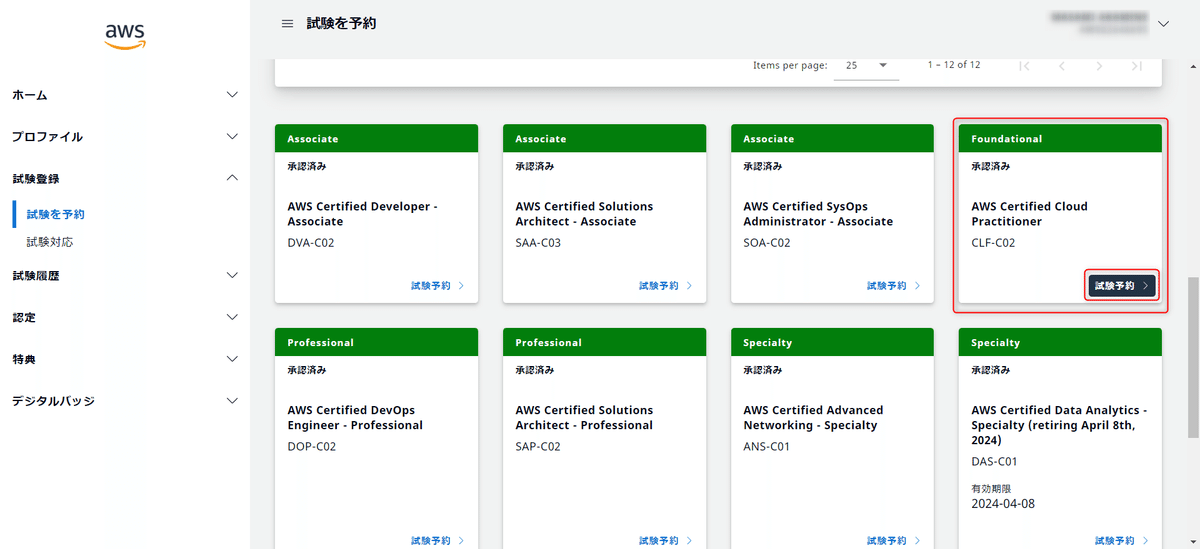
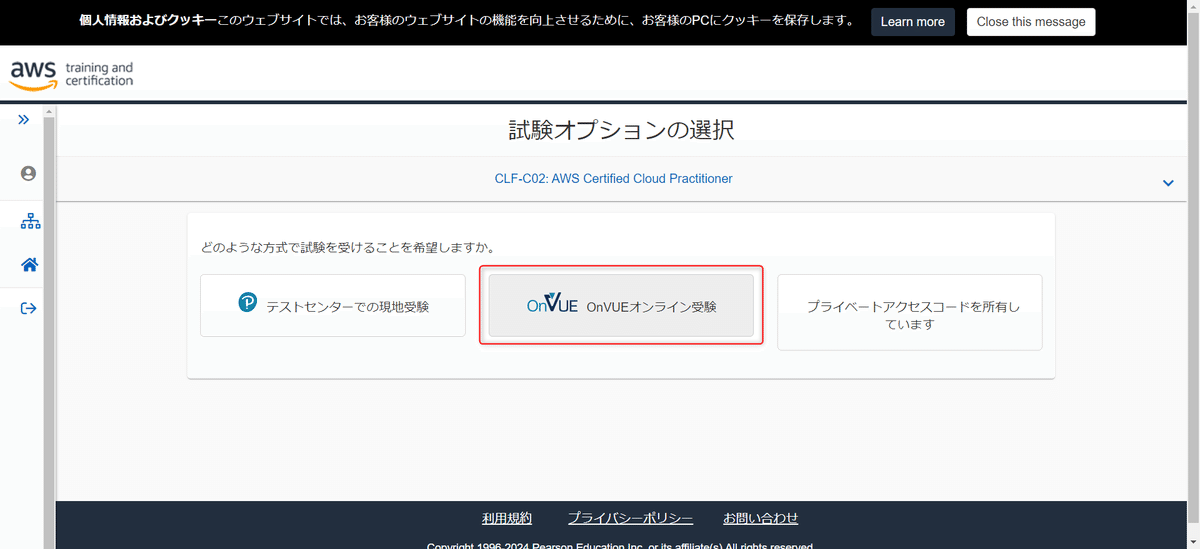
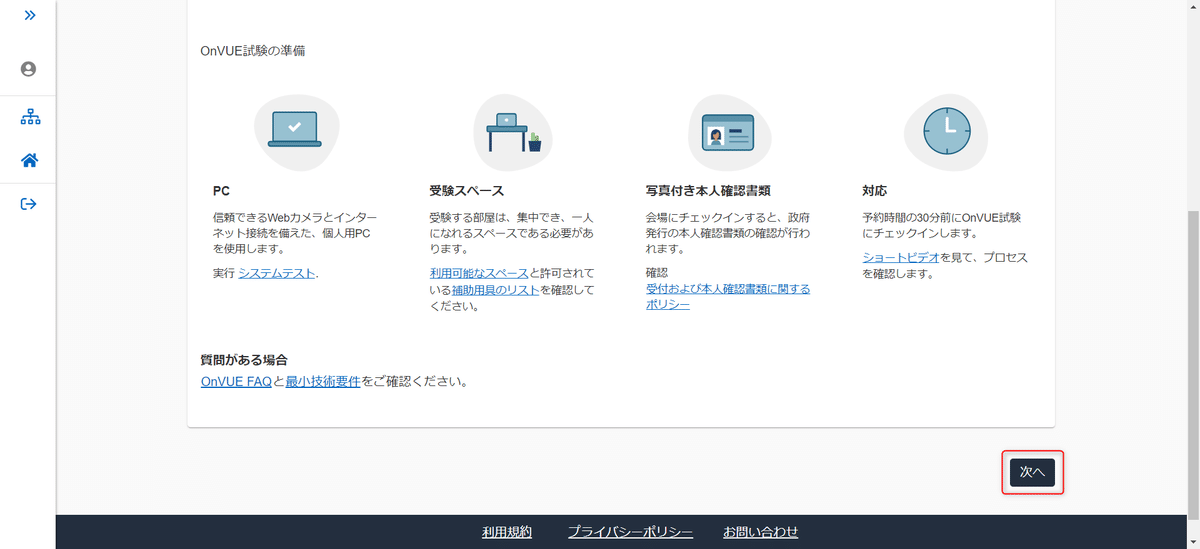
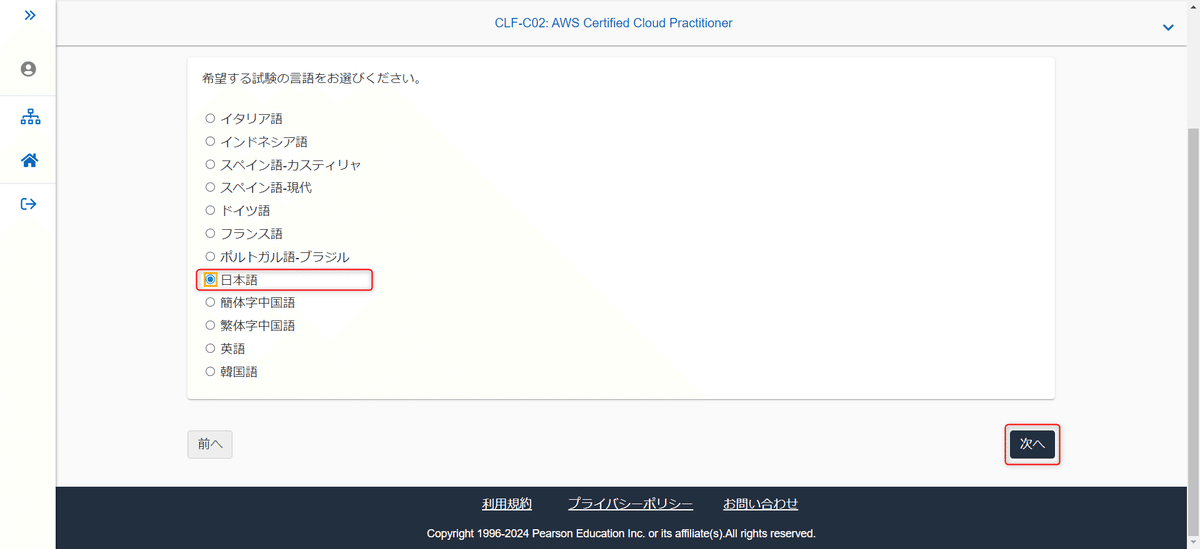
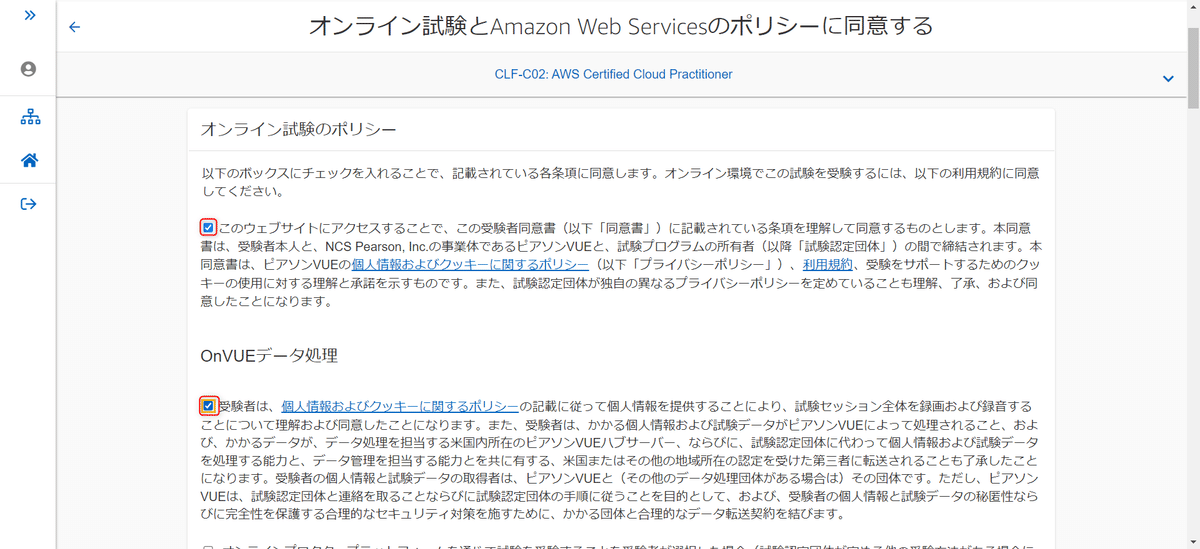
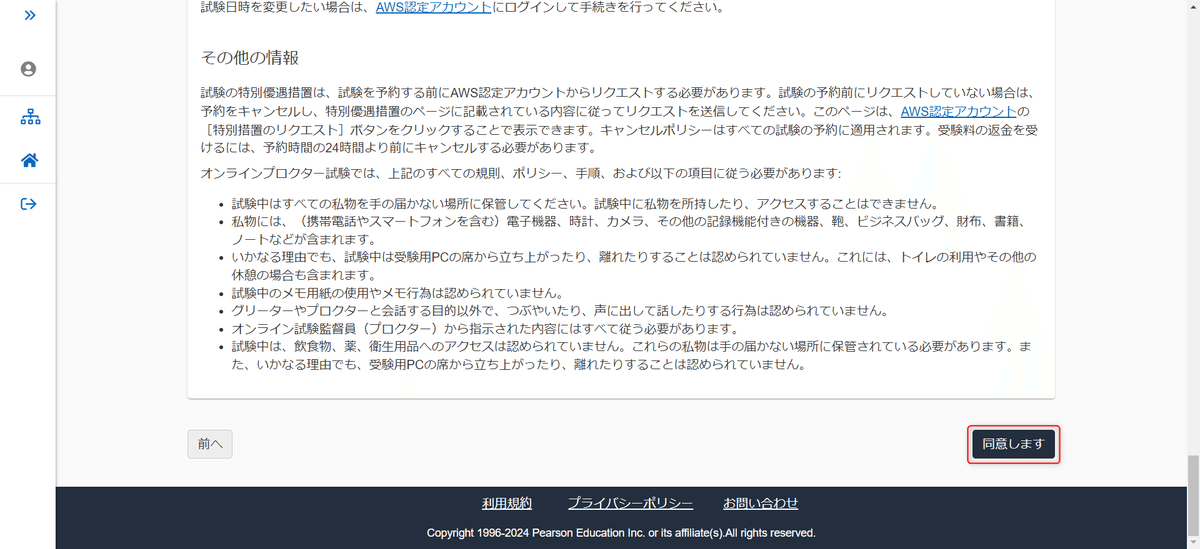

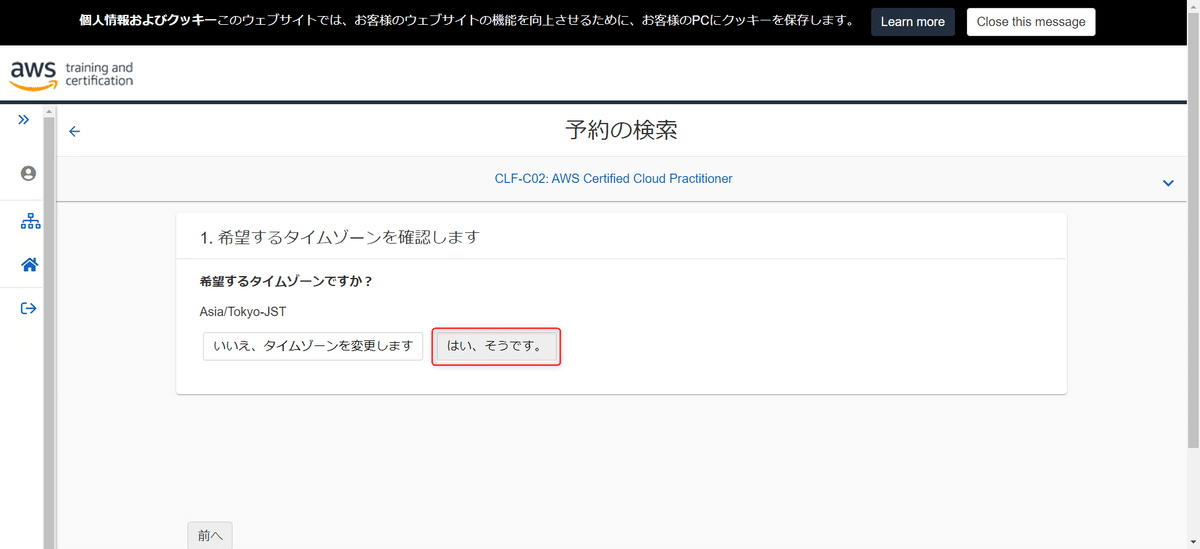
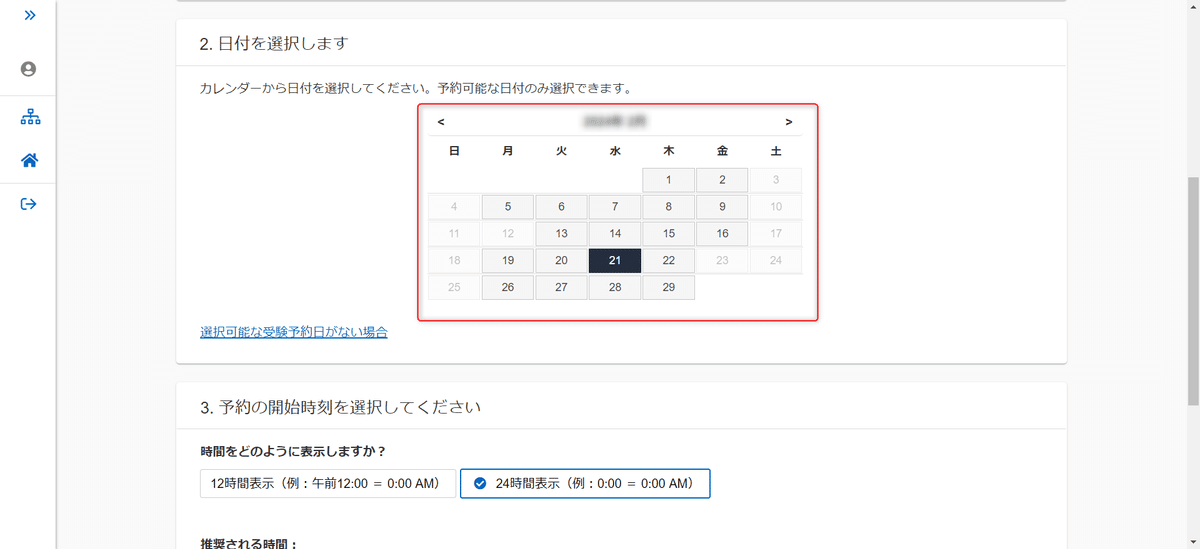
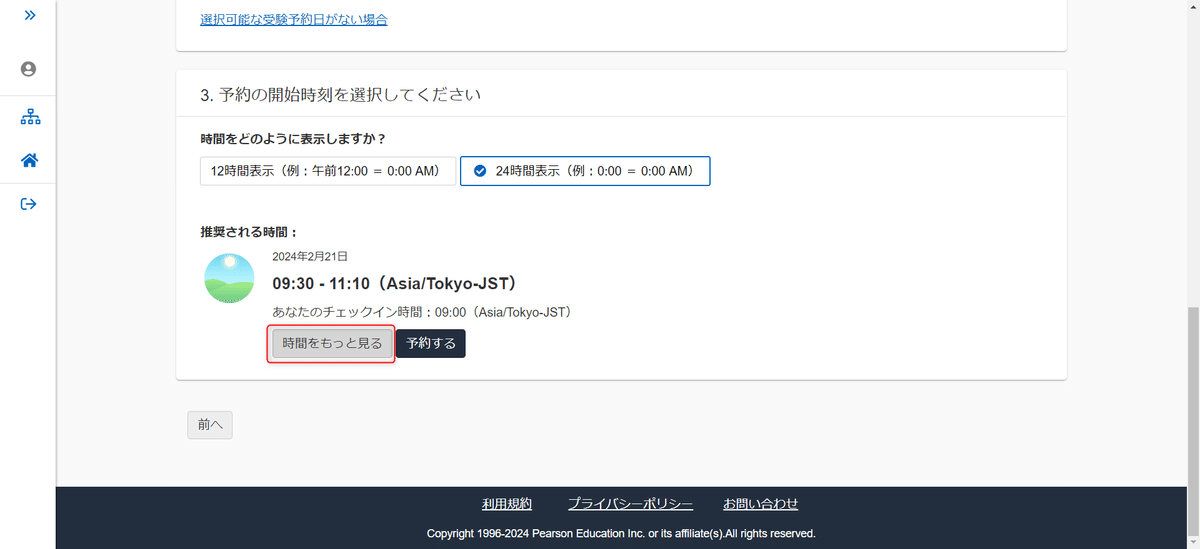
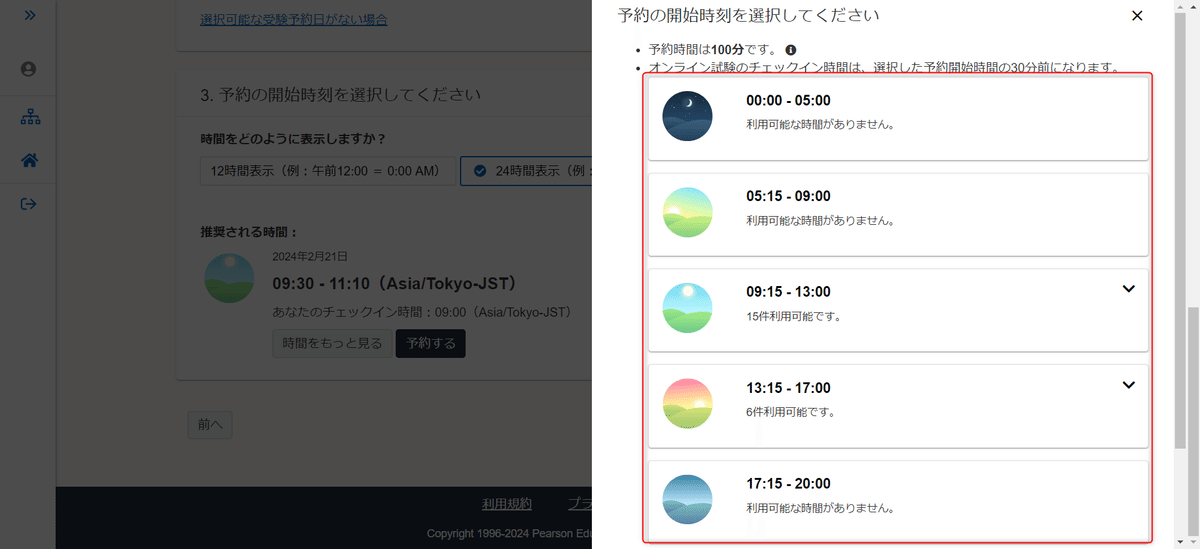

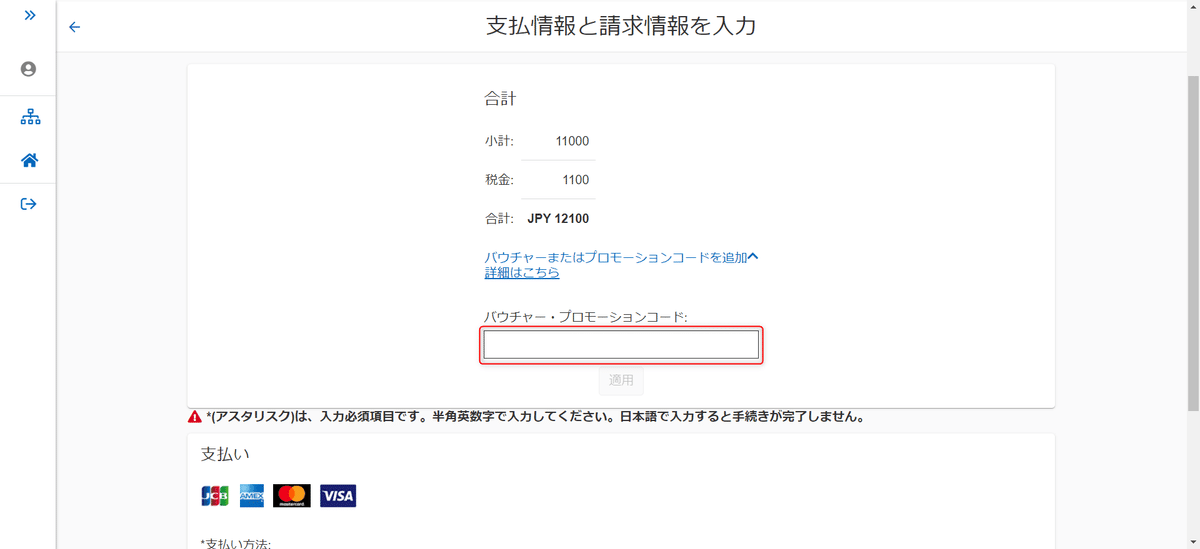
Xvoucherで取得したバウチャーコードを入力する
次へ進んで、予約を完了する
