
PS3コントローラーをドングル不要でPCに無線接続する (DsHidMini)
はじめに
SONY 社より発売された PlayStation 3 (以下: PS3) は、発売から既に16年経過していることもあり、そのコントローラーは、リサイクルショップなどで安価に購入することができます。
そんな PS3 のコントローラーには USB 端子が装備されており、適切なドライバソフトウェアを用意すれば PC でも利用できます。
さらに今回紹介する DsHidMini は、特別な設定なしに、 Bluetooth でワイヤレス接続できてしまう優れものです。
そんな PS3 コントローラーで、より快適なゲームプレイを実現する方法を見ていきましょう
使用するソフトウェア
今回紹介するのは、 DsHidMini というソフトウェアです。
執筆時の最新コミットが2022年5月6日と、他に存在する同様のソフトウェアと比較して非常に新しくなっています。
また、 PC に内蔵されている Bluetooth モジュールを用いてワイヤレス接続を行うこともできるのも、既存のドライバ群と違う点です。
ただし、Windows 10/11 のみ対応で、サポート中の Windows 8.1 には非対応になっている点には注意が必要です。
必須
DsHidMini
有線または Bluetooth 接続の際必要です。
ダウンロード (https://github.com/ViGEm/DsHidMini/releases)
公式ガイド (https://vigem.org/projects/DsHidMini/)
オプション
BthPS3
Bluetooth でワイヤレス接続する際必要です。
ダウンロード (https://github.com/ViGEm/BthPS3/releases/)
同様のソフトウェア
MotionInJoy
SixAxisTool
ScpToolkit
SixAxisDriver
etc…
これらのソフトは、いずれも最終更新日が古く、キーアサインが不安定であったり、 Bluetooth 接続が複雑であったりと、使い勝手が悪いので、オススメしません。
ScpToolKit の開発者も、 GitHub の Readme に DsHidMini のリンクを記載して、代替利用を推奨しているようです。つまり、そのリンクが記載された2021年11月6日以降に執筆されて かつ ScpToolKit を推奨しているサイトは、ろくに GitHub を読んでない…ってコト!?
既に使用している方も、アンインストールして、 DsHidMini を導入することをオススメします。
必要なもの
Windows 10 / 11 を搭載する PC
ただし、無線接続をしたい場合 Bluetooth が利用可能であること。コントローラー (SIXAXIS または Dualshock 3)
互換品はサポートされていません。PC とコントローラーを接続するケーブル (USB 2.0 Mini-B)
PC とコントローラーのみでの利用が可能です。ノート PC 等では内蔵の Bluetooth アダプタが利用できるので、追加の Bluetooth アダプタがなくとも無線接続ができます。
インストール方法
公式のインストールガイド (https://vigem-org.translate.goog/projects/DsHidMini/How-to-Install/?_x_tr_sl=en&_x_tr_tl=ja) がかなり親切に書いてあるのでこちらを参照するのが完璧です。
が、日本語の文献が一切なく、古いソフトウェアの情報しかヒットしないので、検索に引っかかればいいな程度にこちらにも最低限の情報だけ書いておきます。
Step.0 過去ツールのアンインストール
同様のソフトウェア にて紹介したような、過去にコントローラー接続用に導入したソフトウェアがある場合は、全て削除しましょう。
DsHidMini と干渉し、思わぬ不具合を引き起こす可能性があります。
また、デバイスドライバも削除が必要です。
(1) コントローラーを PC に USB で接続します。
(2) スタートキーを右クリックし、"デバイス マネージャー(M)" を選択します。
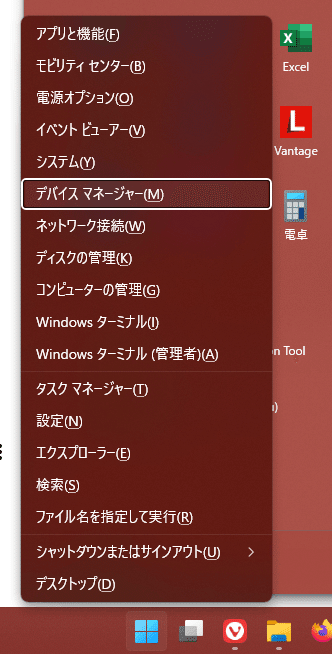
(3) メニューを展開していくと、"ヒューマン インタフェイス デバイス" か、または他の場所に PS3 コントローラーが表示されているので、右クリックし、"デバイスのアンインストール(U)" を選択します。

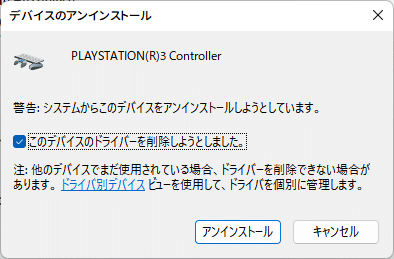
(5) ☑このデバイスのドライバーを削除しようとしました に印を入れ、アンインストールします。
(6) アンインストール終了後、再起動します。
Step.1 BthPS3 のインストール
Bluetooth で接続する際に必要なソフトウェア BthPS3 をインストールします。
なお、Bluetooth で接続しない方は、 Step.2 に飛んでください。
(1) BthPS3 の公式リリースページ (https://github.com/ViGEm/BthPS3/releases/) から、本体ファイルをダウンロードします。
執筆時の最新バージョンは v2.1.153 ですが、今後も更新されていくと思いますので、緑色で Latest と書かれた項目の、 Assets から、 BthPS3Setup_x64.msi をダウンロードしてください。
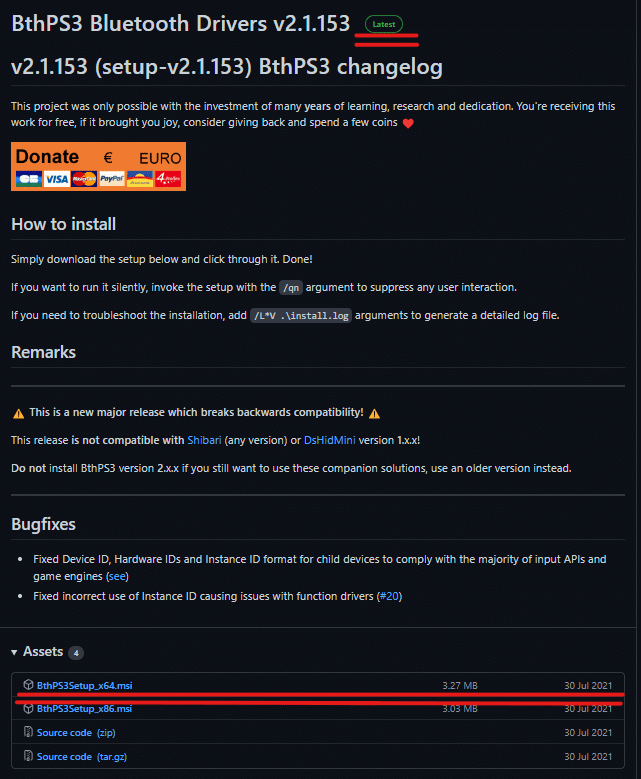
(2) BthPS3Setup_x64.msi をダブルクリックして、インストールします。管理者権限が必要です。
(3) インストール後、再起動が必要になりますので、再起動後、次のステップに進んでください。
Step.2 DsHidMini のインストール
(1) DsHidMini の公式リリースページ (https://github.com/ViGEm/DsHidMini/releases/) から、本体ファイルをダウンロードします。
執筆時の最新バージョンは v2.2.282ですが、今後も更新されていくと思います。バージョンにこだわらず、緑色で Latest と書かれた項目の、 Assets から、dshidmini_vX.X.X.X.zip (Xはバージョン数) をダウンロードしてください。
(2) ダウンロードした dshidmini_vX.X.X.X.zip を展開します。 展開後、x64 -> dshidmini とフォルダを開きましょう。
(3) 中に収められている、 dshidmini.inf を右クリックし、インストールをクリックします。
なおWindows 11 の場合は、右クリックの後、最下部にあるその他のオプションを表示をクリックして、インストールをクリックする必要があります。

途中、ドライバをインストールするかを聞かれる場合がありますが、インストールを押してください。
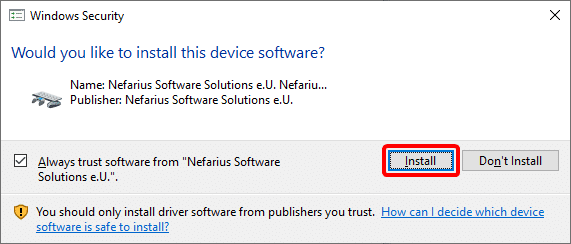
(4) 続いて同様に、 igfilter.inf をインストールします。右クリックし、インストールをクリックしてください。
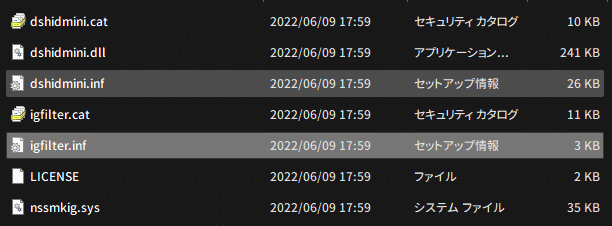
(5) 再起動します。
Step.3 確認
(1) コントローラーを USB で接続します。
(2) Step.2 で展開した dshidmini_vX.X.X.X の中にある DSHMC.exe を起動します。
(3) 左側のタブに、 PS3 コントローラーが表示されていれば有線接続での導入完了です。
以下は Bluetooth 接続する場合のステップです、
(4) USB ケーブルを抜き、コントローラー中央の PS マークのボタンを押します。コントローラー側のランプの4番が点灯していれば無線接続は完了です。
トラブルが起こったら?
公式サイト (https://vigem-org.translate.goog/projects/DsHidMini/How-to-Install/?_x_tr_sl=en&_x_tr_tl=ja&_x_tr_hl=ja&_x_tr_pto=wapp#troubleshooting) を参照してください。Google 翻訳にて翻訳済みのページへのダイレクトリンクなので、だいたい読めると思います。というかこれくらいは読んでください。
おわりに
素晴らしいソフトウェアを開発してくださった Nefarius (https://github.com/nefarius) 氏および Contributer の皆さんにこの場で感謝します。
インターネットには最新の情報があるかと思いきや、ScpToolKit の Readme にリンクが記載されて半年間誰も紹介してないので、意外とそうでもないらしいです。
公式ドキュメントが全てということが、よくわかりますね。
— iso (@iso12800jp) June 9, 2022
刻晴が、ガシャで排出されなくて、泣いちゃった。
この記事が気に入ったらサポートをしてみませんか?
