
スマホのGeminiから直接
おはようございます。
今日はレシートの読込の方法を模索していると
Geminiがスマホに搭載されたので
直接前回行った流れをやってみたいと思います。
少し効率よくなります。
また、Geminiにデータがあるので どのデバイスからでも対応できます。(パソコンの選択の必要がなくなった)
今後は自分自身の経費管理にも使いたいので、有料サービスを使わず、スキルアップしながら 確定申告が円滑にできる方法を探してみたいと思います。
レシート読込
前回は
Googleレンズから 検索➡パソコンへコピー
(パソコンを選択)
と、やっていましたが、
Geminiが、Google検索に入ったので、
アプリからGeminiを立ち上げて、
撮影する方法をやって見ました。
1番上にGeminiがいます。
いない方は、アップロードしてください。
パソコンのGoogleアカウントと同じものを選択
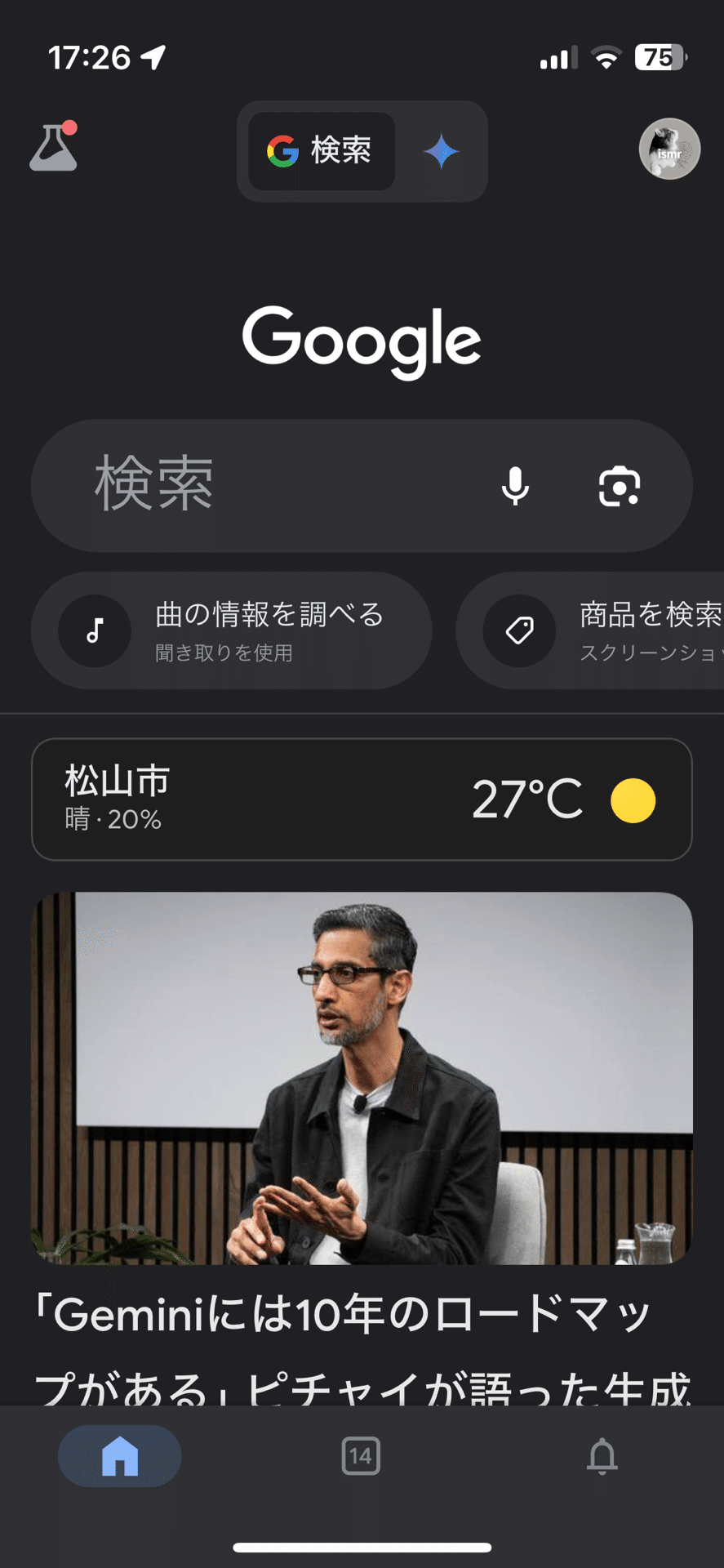
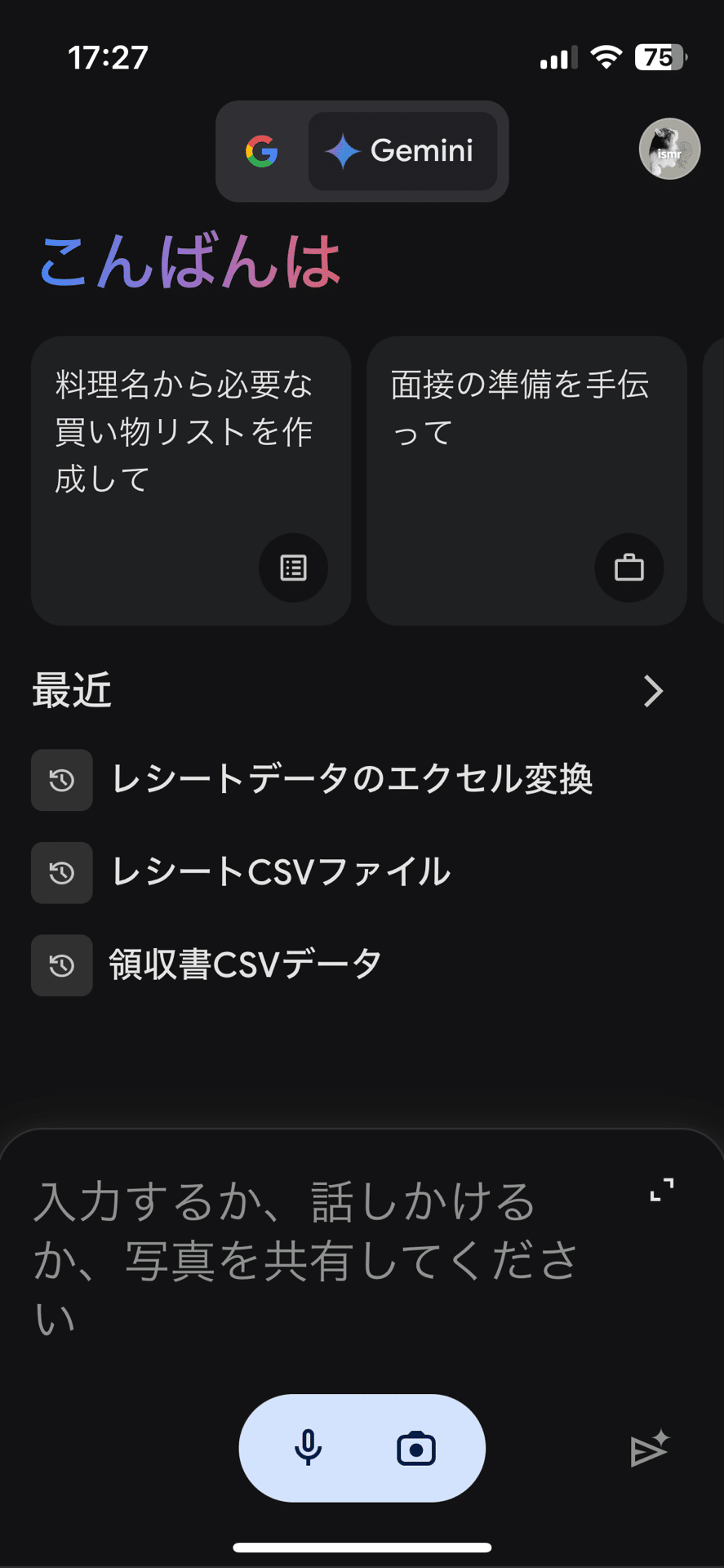
ユーザ辞書→Geminiに抽出してもらうプロンプトを登録

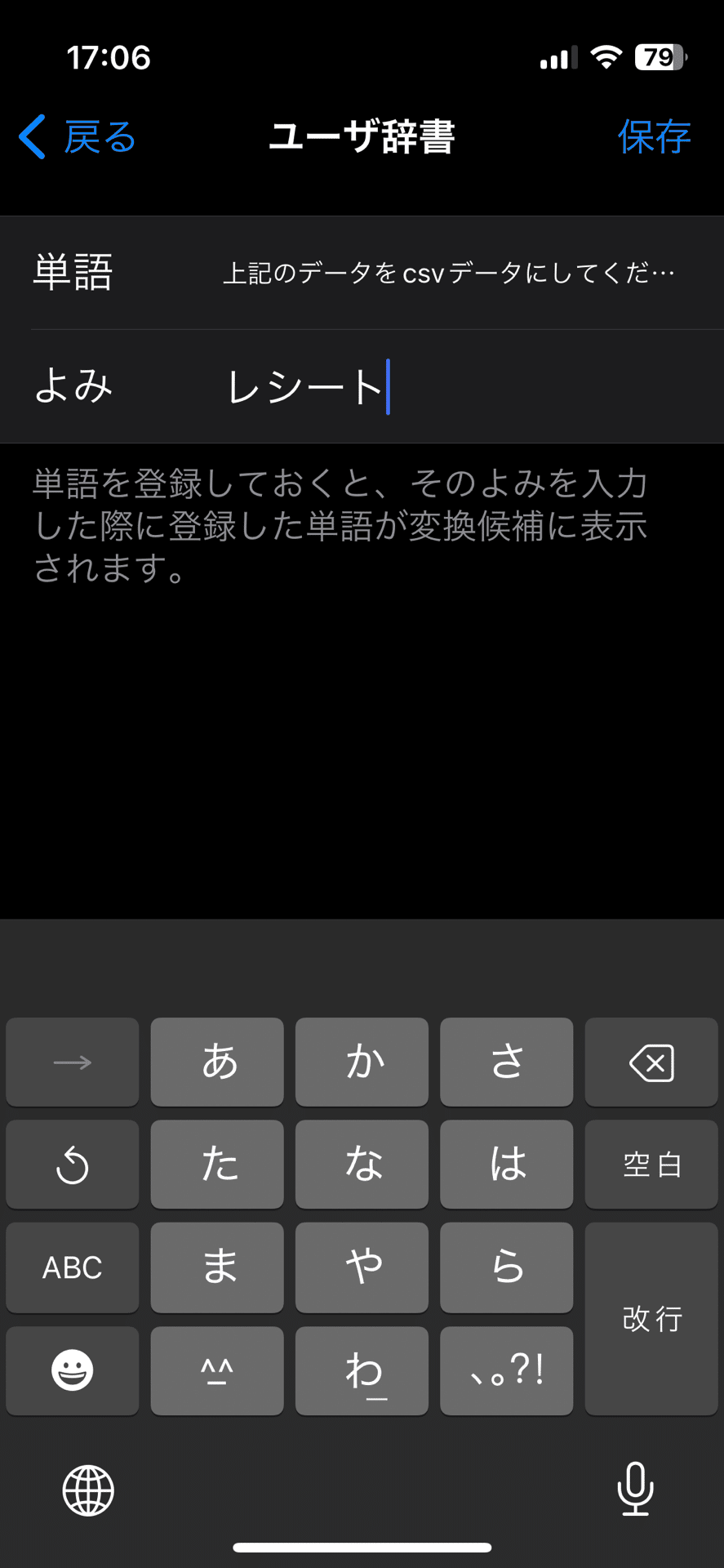
Geminの画面でレシートを撮影+プロンプト

Excelではなく、csvデータでしたね
単語登録をあとで修正しました

前回、パソコンで作業していた
[GeminにCSVファイルにしてもらう]
まで、スマホでできました。
このやり取りは、アカウトで共有されるので、パソコンでGeminiを開いたら、履歴からみれます。
以下の流れは、あとで、まとめて処理できますね。
メモ帳にコピー
Power Automate for Desktopでフロー実行

* * *
最後まで読んでいただきありがとうございました。
何かの参考になれば 幸いです
この記事が気に入ったらサポートをしてみませんか?
