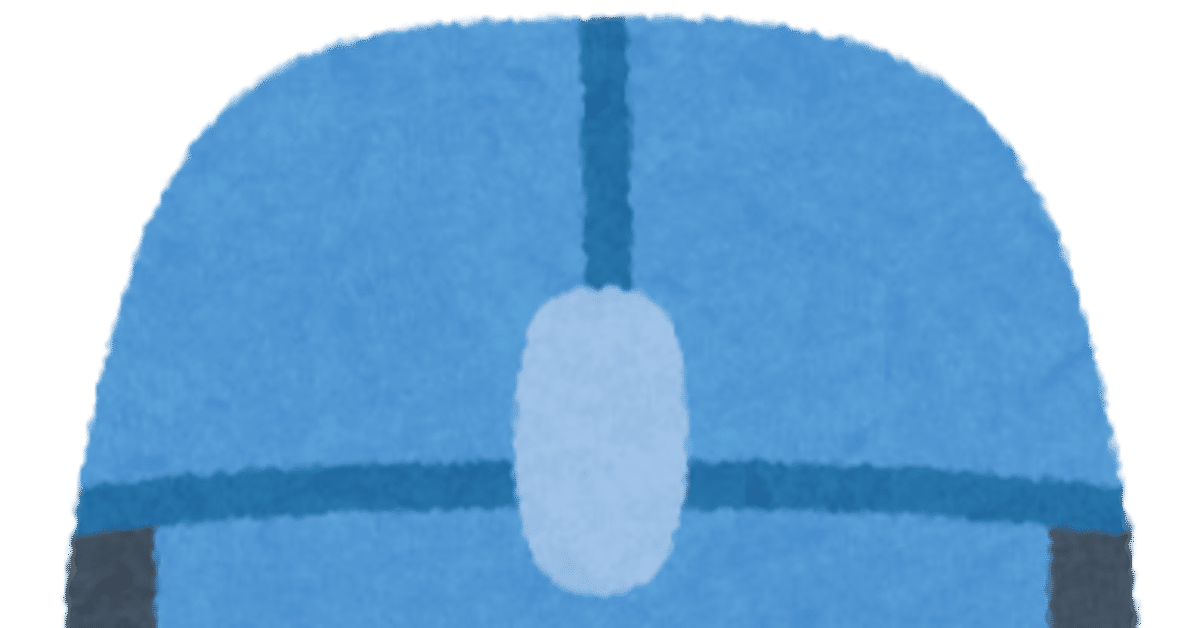
マウスの種類を勉強してみる
皆様こんばんは。
自称チュー背チュー肉の男性、一花でございます。
久しぶりに買い替えシリーズの記事を更新いたします。
今回はパソコンを操る重要なパーツ「マウス」について
色々と紹介したいと思います。🐭
マウスの種類:有線と無線
さて、マウスといえど様々な機種があります。
機種ごとの違いでまず思いつく違いはケーブルが有るか無いか、
つまり有線か無線かの点ではないでしょうか?
【有線】
○USBポートがあれば挿すだけで使える。
☓普通にコードが邪魔。
【無線】
○コードがなくてスマート。
☓機種によっては設定が必要
一般的にケーブルが邪魔だという理由で無線を選ぶ方が多いと思いますが、
オンラインゲーム等、操作に対する反応がシビアな場面で利用する場合は
有線を検討してみても良いでしょう。 無線特有の通信障害も有りません。
ゲーミングマウスともなれば内容によってはかなり細かい機能を見て
機種を選ぶことになるでしょう。
センサーの違いとか、ガチで書きはじめたら来年になりそうなので
そのへんはもうちょっと専門的な記事で勉強してください←
無線マウスはレシーバー付きがおすすめ?
さて、ここからは無線マウスに絞ってお話をします。
無線マウスにも以下の2通りの種類があります。
①専用のUSBレシーバー付き
例:M-FIR08DR
②Bluetooth内蔵 USBレシーバーなし
例:M-BY11BR
基本的にどちらもBluetoothという無線で接続しますが、
パソコンにBluetooth機能がない場合は①のUSB式マウスが必要です。
Windows10であれば「設定⇛デバイス」を開いた後に
Bluetoothの項目があるか否かで対応かどうか判断できます。
なお、USB式の場合はUSBのレシーバーをパソコンに挿した時点で
すぐに設定が完了するのもメリットです。
Bluetoothの設定の仕方がよくわからないという方、
そもそもパソコンが対応しているか不安なら結構おすすめです。
センサーの種類
さて、マウスを動かすとポインターが動きますが、
マウスの裏面にはこの動きを検知するセンサーが有ります。
このセンサーにも様々な種類があります。
①光学式(赤い)
②BlueLED(青い)
③レーザー(不可視)
④赤外線(不可視)
⑤ボール式(ゴロゴロ)
センサーの種類によって光沢面やパターン柄の台の上などで
反応のしやすさが変わったりします。
マウスの接地面を汚さないためにマウスパッドを買うという人は
あんまり気にしなくてもいいとは思います。
いわゆるオフィス用のデスクでもマウス接地面は汚れにくく、
センサーの反応も安定することが多いので、追随性能の良い
赤色センサーマウスを見ることが多い気がします。
ちなみに一花はマウスパッドを買っておらず、BlueLEDを使っています。
昔のボール式のマウスって今でも持ってる人いるんでしょうか?
今度ジャンクショップにでも探しに行ってみようかな。
ボタン多数のマウス
さて、最近のマウスでは左右のクリックボタンだけではなく、
親指で押せる側面ボタンが付いてる機種も見受けられます。
使ったことがない方はぜひ使ってみてください!
一般的に「戻る/進む」の機能が使えますが、マウスによっては専用ソフトで
そのボタンを押したときの操作を設定できる機種があります。
一花のマウスには親指面に3ボタンありますので、それぞれのボタンに
「戻る/更新(F5押下)/タブを閉じる(Ctrl+W)」を設定しています。
エッチな動画を見ているところを見つかりそうになったときに
速攻で壁紙に戻れるようにしたいなら「Windowsキー+D」のコマンドを
設定しておきましょう。 まぁ、右手がマウスにあるとは思えないが←
参考:一花のマウス
DWM01DBBK
途中でゲーミングマウスの名前を出しましたが、ゲーミングマウスでは
このショートカットボタンが多数ついている機種が多く存在します。
上司からのLINEに「忙しいです」を一瞬で返信できるでしょう。
きっと上司も、一瞬で返信できるほど暇なのだと理解してくれますよ!
トラックボール式マウス
先程、マウスのセンサーの種類について書きましたが、
必ずしも裏面にセンサーがあるとは限りません。
例:M-XT3DRBK-G
トラックボール式では、マウス自体をテーブル上で動かすことなく、
ボール部分を動かすことでマウスポインターを動かせます。
マウス自体を動かす必要がないため場所が節約でき、
持ち上げてからもう一度置くなどの操作を省けます。
使ったことがないのでよくわかりませんが、このボールに内部で光をあてて
動きを検出しているので、ボール部分に指紋や汚れがついたときに
反応が悪くなるのではないかと思います。
取り外して洗えますが、面倒な気もするので買ったことがないです←
ノートPCのタッチパッド
さて、ここまで見てきた方は「ノートPCのパッドじゃ満足できない」から
この記事を見てきたことでしょう。
しかし、意外と極めて見ると便利な機能もついていたりするものです。
機種によると思いますが、一花のPCでは以下のとおりです。
①シングルタップ
クリック
②ダブルタップ
ダブルクリック(2回目を押しっぱなしでドラッグ&ドロップ)
③2本指タップ
右クリック
④2本指で上下
スクロール
⑤2本指で左右スライド
戻る/進む
⑥3本指で下スライド
ウィンドウをすべて最小化しデスクトップ画面に移行
⑦3本指で上スライド
マルチデスクトップ一覧に移行
⑧3本指で左右スライド
アクティブウィンドウ切り替え(アプリ切り替え)
⑨4本指で左右スライド
マルチデスクトップ切り替え
⑩2本指でピンチイン・ピンチアウト
画面の拡大縮小(スマホと同じ要領)
結構色々できます。
こういった理由で一花はマウスを付けてもパッドは有効化してあります。
ただし、キーボードでタイピングする際に親指付け根あたりが
パッドに触れてカーソルが瞬間移動するのはなんとかしてほしい。
対策方法知っている方いらっしゃいましたら教えて下さい←
エンディング
さて、今回はいろいろなマウスについてお話いたしました。
これまでパソコンを買ったあとになんとなーく買っていた方も
多くいらっしゃるかもしれません。
使用中のマウスがしっくりこないという方は、
この機会に給付金でも使って買ってみてはいかがでしょうか?笑
記事をご覧頂きまして、まことにありがとうございます。 「缶コーヒーの差し入れ」くらいの気持ちでサポートをしてくれされば とても励みになります。
