
【インスタグラム】無料でも使用できる動画編集アプリ「Viva Video」の使い方を解説
インスタグラムを利用しているとクオリティの高い動画をみたことはありませんか?このような動画は今では簡単にアプリを使えば作成できる時代になりました。
今回はたくさん存在している動画編集アプリの中でも無料でも使用できる「Viva Video」の紹介をしたいと思います。
Viva Videoとは?
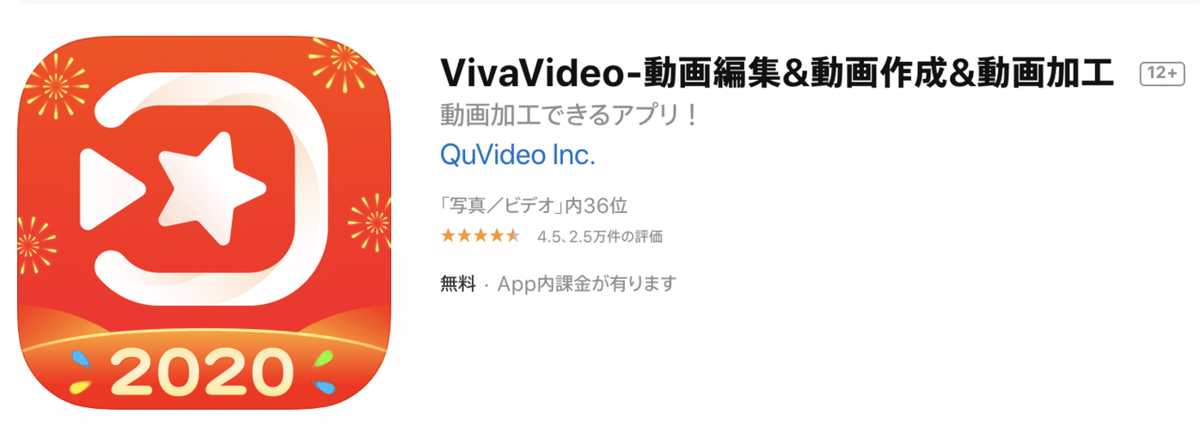
「Viva Video」とは現在無料で使用できる動画アプリです。課金するとプレミアムコースで追加機能を使用できるのですが、無料版でも十分高いクオリティの動画を作成することができます。
テーマを適用すればワンタップでオシャレな動画面白い動画を作成することができます。動画を複数つけて完成度の高いムービーも作成できます。無料で使用できるBGMをつけることも可能となっていてショートムービー風の動画にもできます。
プレミアム版の価格
年間:1450円
月間:280円
プレミアム版で追加される機能は以下のように、本格的に動画編集をしたい方以外は不要なのでいきなり課金せずにお試しするのがお勧めです。

iOS版ダウンロードリンク
https://apps.apple.com/jp/app//id738897668
Android版ダウンロードリンク
https://play.google.com/store/apps/details?id=com.quvideo.xiaoying
編集の始め方

アプリを起動すると上記画面が表示されるので左上の「動画編集」をタップしましょう。「フォトムービー」は写真を組み合わせた動画を作成するものなので今回は解説を省かせていただきます。
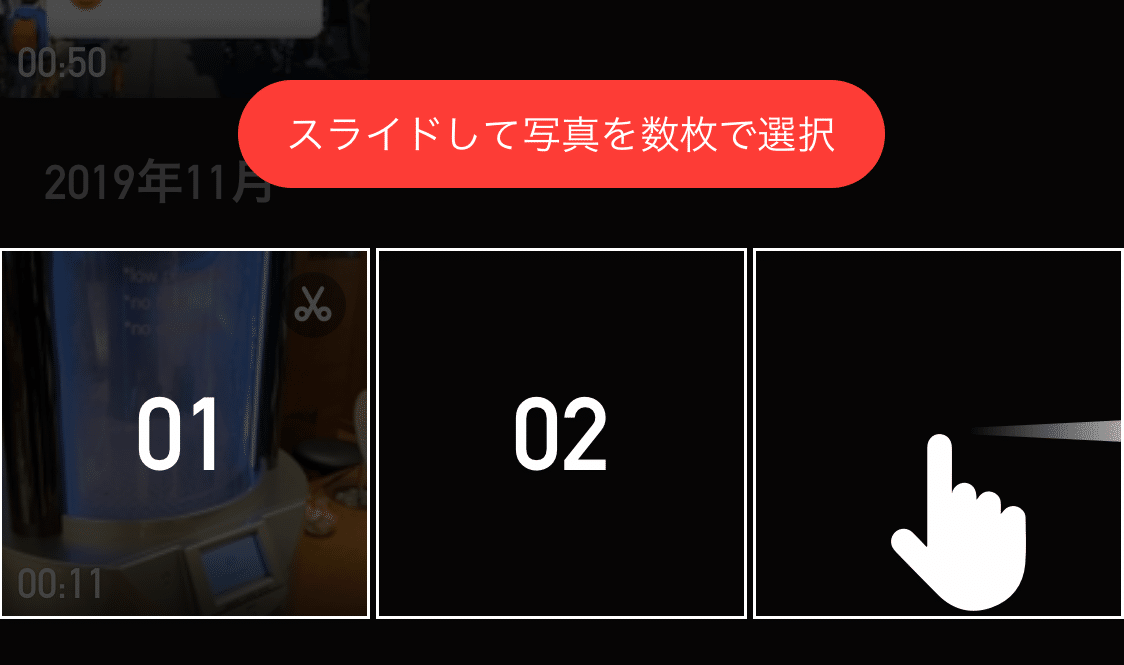
タップすると動画を複数選択できるので編集したい動画を選択しましょう。
複数選択する場合は数字が割り振られるので若い数字の物が動画の最初にきます。

するとこの動画編集画面が表示されるのでここから動画編集を行っていきます。
無料版で作成できる動画は5分までとなっているので長い動画を作成しようとしている方は気をつけてください。ちなみに、インスタグラムでフィード投稿できる動画は3秒から60秒となっているのインスタグラムで使用する程度なら問題ないでしょう。
クリップ編集

まずは編集画面下部にある「クリップ編集」昨日から紹介していきます。こちらは主に動画本体のサイズ変更、トリミングなどを行えます。
フィルター機能

フィルター機能はこのようにたくさん用意されていて動画の雰囲気を変えることができます。フィルターの右上にVIPと黄色いマークがついているものはプレミアム版でしか利用できないので注意。
サイズと背景

この機能では動画自体のアスペクト比を変更してくれます。
インスタグラムのフィード投稿で崩れずにできる比率は「1:1」と「4:5」なのでプロフィール画面や投稿のクオリティを下げたくないのであればこちらのサイズにしましょう。
トリミングとカット機能

こちらでは使いたい場面だけを切り抜きたいトリミングや不要なシーンを削除するカットが行えます。インスタグラムに使えないほど長い動画になっている場合は60秒以内に収めるようここで編集しましょう。
速度

ここでは動画のスピードを調整できます。長い動画を早回しにしたり、面白いシーンをスローモーションにするという使い方があります。
また、音を変えないようにするをチェックすると動画の速度をいじったことで音の高い低いが変わってしまうことを防いでくれます。
逆再生

逆再生機能は言葉通り動画を逆から再生してくれます。インスタグラムで逆再生で面白い動画などはこの機能を使えば簡単に作成できちゃいます。
トランジション

トランジションは複数動画を選択している、分割を行っている際などにつなぎ目に効果を入れる機能となっています。全て同じに統一するとスタイリッシュな動画になるのでお勧めです。
テーマ
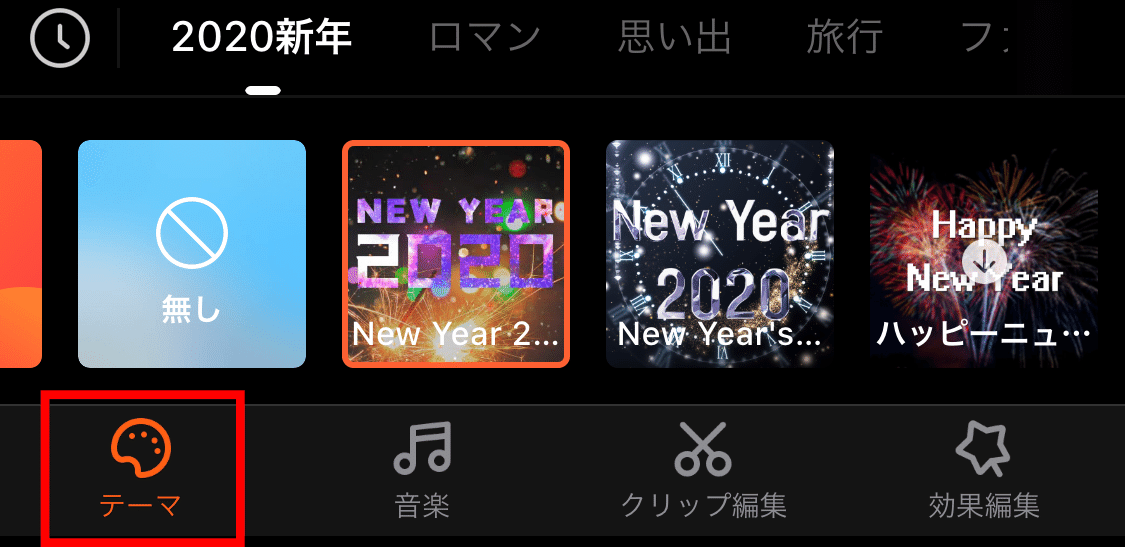
テーマは編集画面の下部にある「テーマ」をタップすればテーマ一覧が表示されます。テーマ機能はこのViva Videoのメイン機能といっても過言ではないほど素晴らしい機能です。
テーマは動画全体に適用され、BGMやフィルターなどを自動で適用してくれる為、テーマを選択するだけでかなり完成度の高い動画に簡単に編集できるんです。
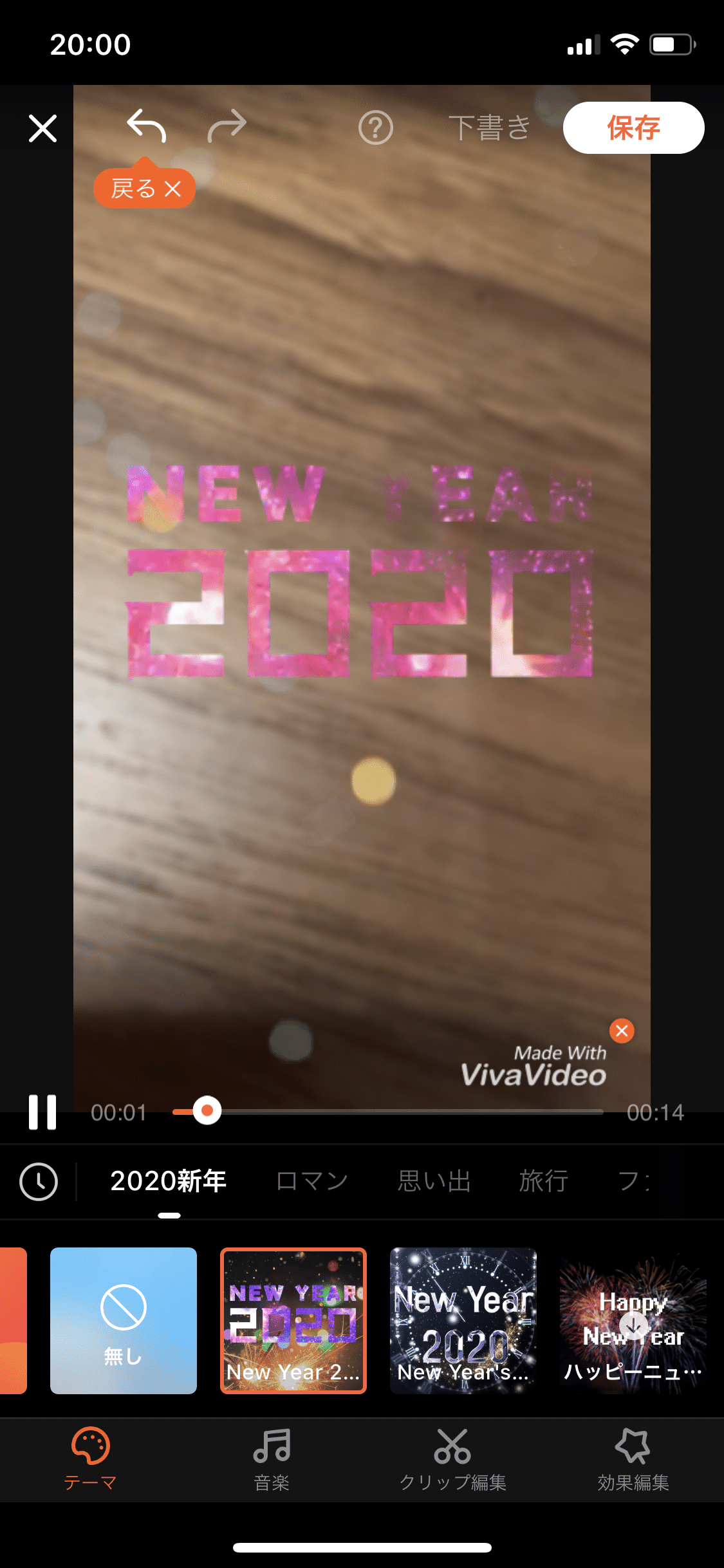
試しにNew Yearスタンプを使うとこのように文字とフィルター加工が施されると同時に、オシャレなBGMまでつけてくれます。
この他にもハートを画面全体に出してくれてとってもラブリーな動画にしてくれたり、お誕生の友達向けにハイセンスな動画まで1タップで作ってくれます。
音楽

次は動画にBGMをつける「音楽」機能を紹介します。音楽をつけるには編集画面下にある「音楽」をタップし、「音楽を追加」をタップしましょう。

するとこのように音楽一覧が表示されるので動画に合う音楽が見つかったら右にある適用をタップすれば編集中の動画にBGMが反映されます。Youtubeの欄ではYoutuberが使っている聞いたことがあるBGMもあって面白くなりやすいです。

適用が完了したらBGMと動画本来の音の大きさのバランスを調整しましょう。どちらも騒がしくなってしまってはクオリティが下がってしまいますので、BGMは聞こえる程度にするのがお勧めです。
効果編集

最後に効果編集機能を紹介します。こちらでは動画内に文章を入れたり、ステッカーを入れたりと簡易的なアプリにはない本格的な機能となっています。
テキスト機能
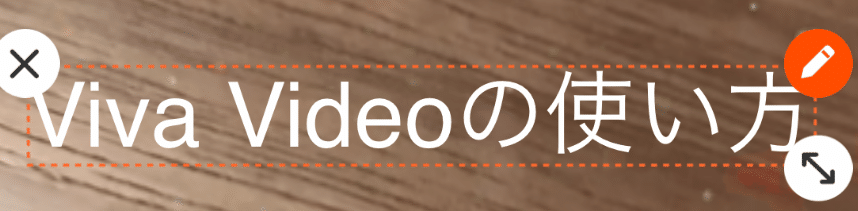
テキスト機能では文字通りテキストを動画に入れ込むことができます。上の画像のようなシンプルな文字から下の画像のように吹き出しを使ったテキストだったりと文字だけでもいろんな工夫ができるようになっています。

もちろん、フォントの変更や文字色の変更も可能となっていて字幕機能としてかなり優秀な機能です。
録音、効果音機能
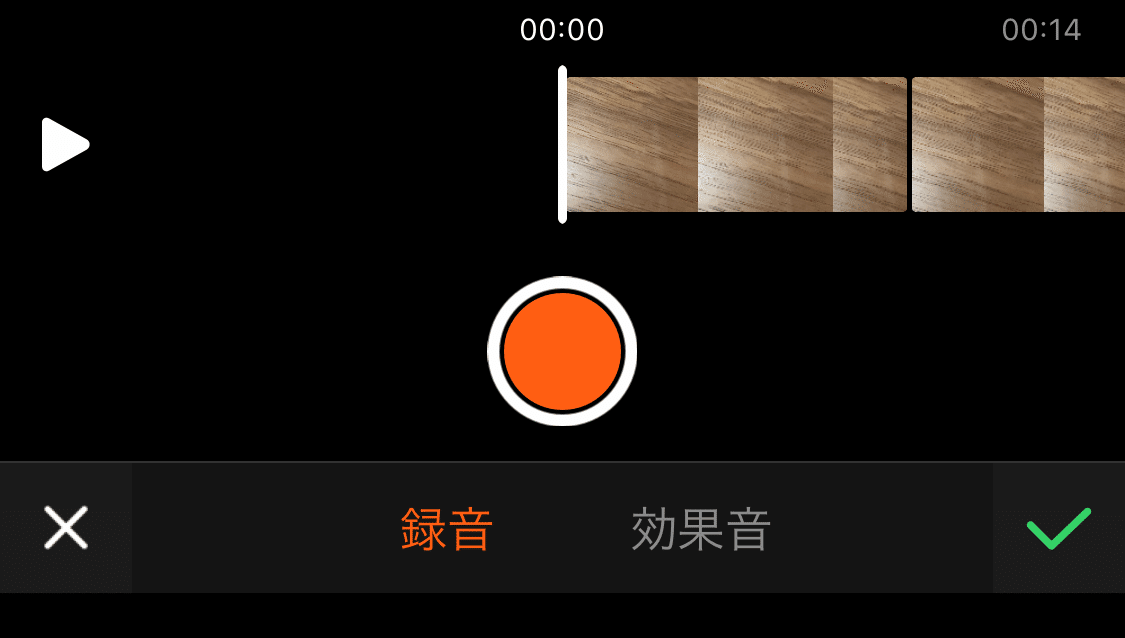
こちらの機能では動画以外に追加で新たに音声追加することができる機能です。ナレーション風の動画作成にはこちらの機能が最適です。
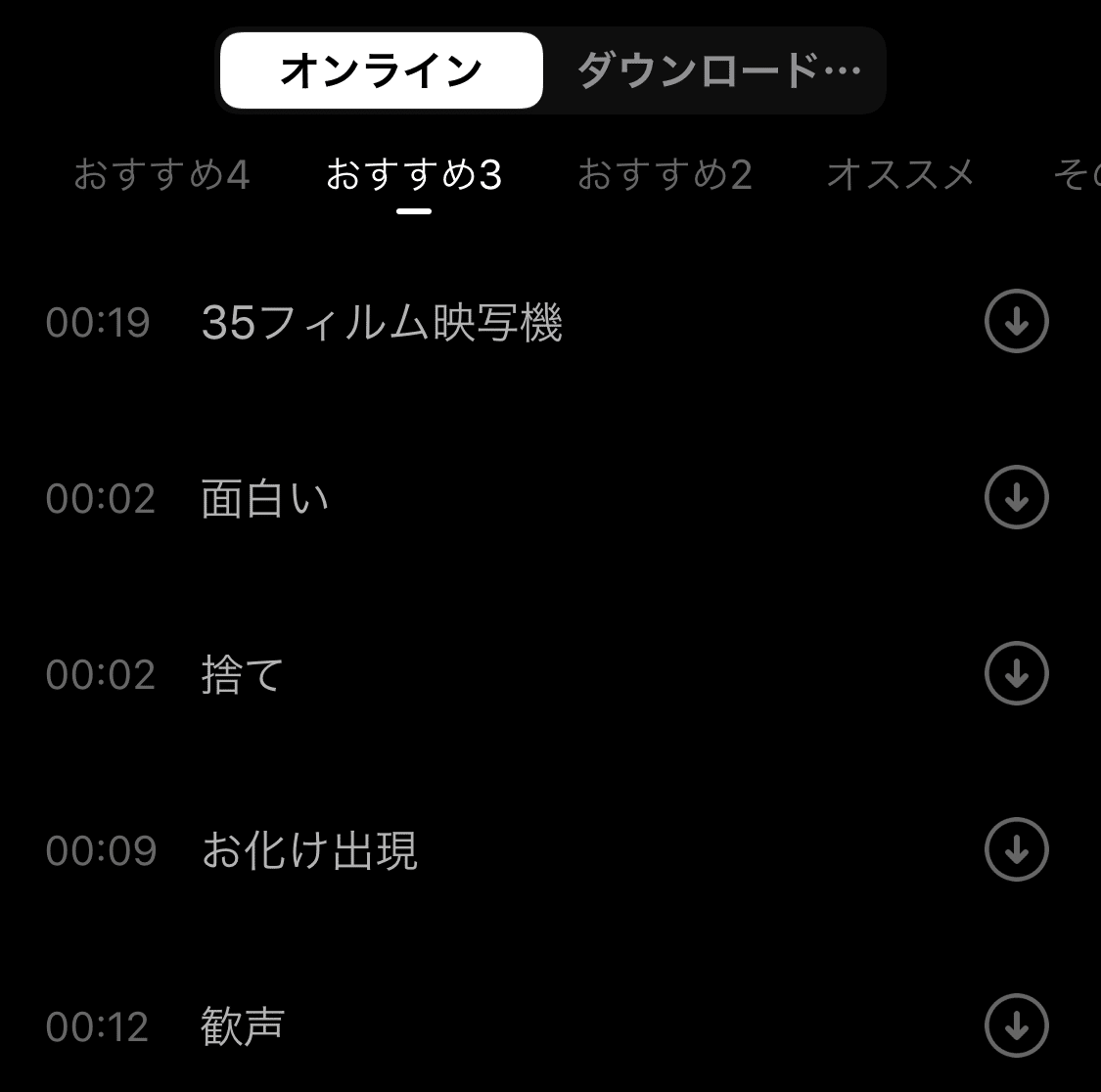
効果音の方ではアプリで用意されている効果音を動画に追加することができます。この効果音を凝るとテレビやYoutuberのようにクオリティの高い動画の作成が可能になります。
保存する

編集が完了しましたらあとは右上にある保存をタップして上記画像のお好きなサイズを選択すれば動画を書き出してくれます。書き出しが完了したら動画は完成し、写真フォルダに保存されます。
一度作った動画でもマイページにある下書きから再度編集すること可能なので納得しない動画だったとしても1から編集せずにできるのは便利な機能です。
最後に

今回紹介したVivaVideoを使ってインスタグラムにレベルの高い動画を作成してみてはいかがでしょうか?
面白い動画やクオリティの高い動画を投稿すればインスタグラムで人気になることも可能です。また、このアプリで本格的な動画を作成すればYoutuberとしても十分活動できます。
この記事が気に入ったらサポートをしてみませんか?
