
【インスタグラム】ハイクオリティの動画が作れる動画編集アプリ「InShot」の使い方を解説
インスタグラムは写真と動画を投稿するSNSとして今国内でトップクラスに人気を誇っています。中にはハイクオリティな動画を作成しているアカウントも存在していて、真似したいと思っている人も多いでしょう。
そこで今回は無料でも使用ができ、ハイクオリティな動画を作成することができる動画編集アプリの「InShot」を紹介します。
InShotとは?
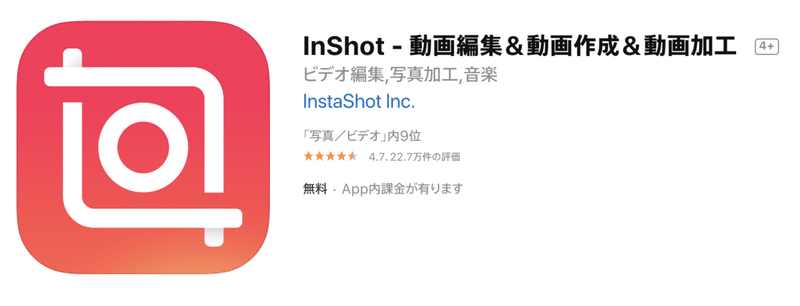
「InShot」とは現在無料で使用できる動画アプリです。課金しないと機能が一部を使用できないよう制限されているのですが、無料版でも十分高いクオリティの動画を作成することができるので人気が高いアプリです。
「Inshot」は特徴はとにかく使いやすくて機能の多いところです。他のアプリにはあまりない、動画を縦のまま編集ができるのでインスタグラムのストーリー投稿用の動画編集にも向いています。
有料会員の料金
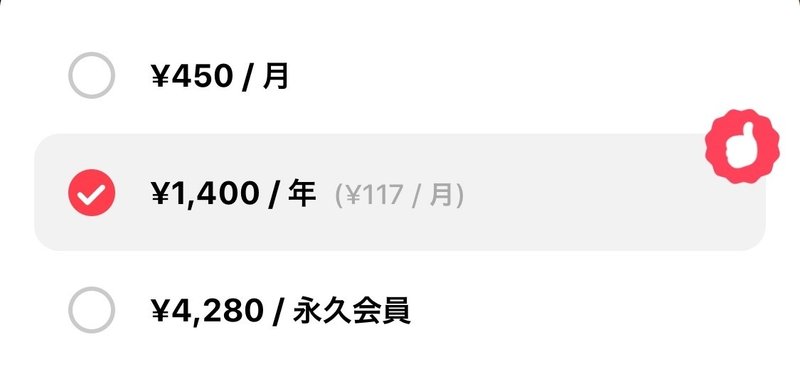
有料会員になると広告が表示されなくなり、一部の有料機能(エフェクト、ステッカーなど)が使用できるようになります。無料版では使えない機能を使いたいと言う場面になったら課金してみると言うのがお勧めです。
iOS版ダウンロードリンク
https://apps.apple.com/jp/app/id997362197
Android版ダウンロードリンク
https://play.google.com/store/apps/details?id=com.camerasideas.instashot
編集の始め方
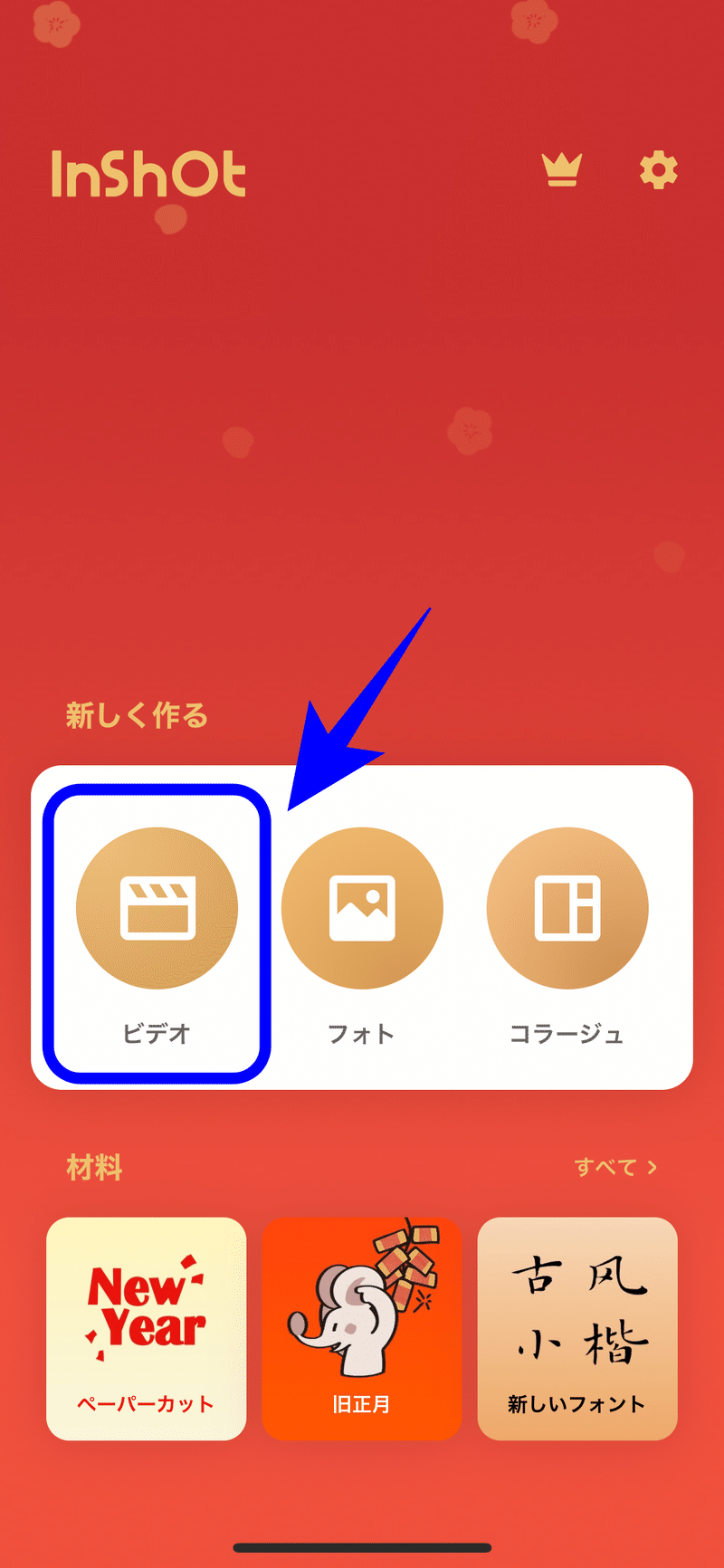
アプリをダウンロードできたら早速アプリを起動しましょう。起動すると上の画像の画面が表示されると思うのでビデオ編集を行う場合は青枠の「ビデオ」をタップすれば編集が始められます。
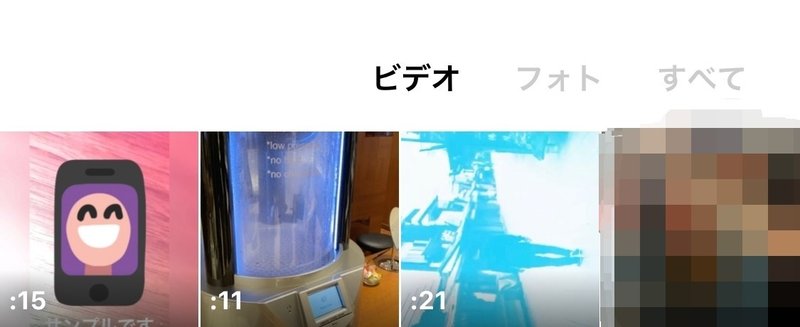
すると、上の画像のようにビデオとフォトから自分のスマートフォンに保存されているものが表示されるので編集したいものを選択しましょう。
複数の動画を繋げることも、写真を動画に入れ込むことも可能なので動画内に入れたいものは全て選択しておきましょう。
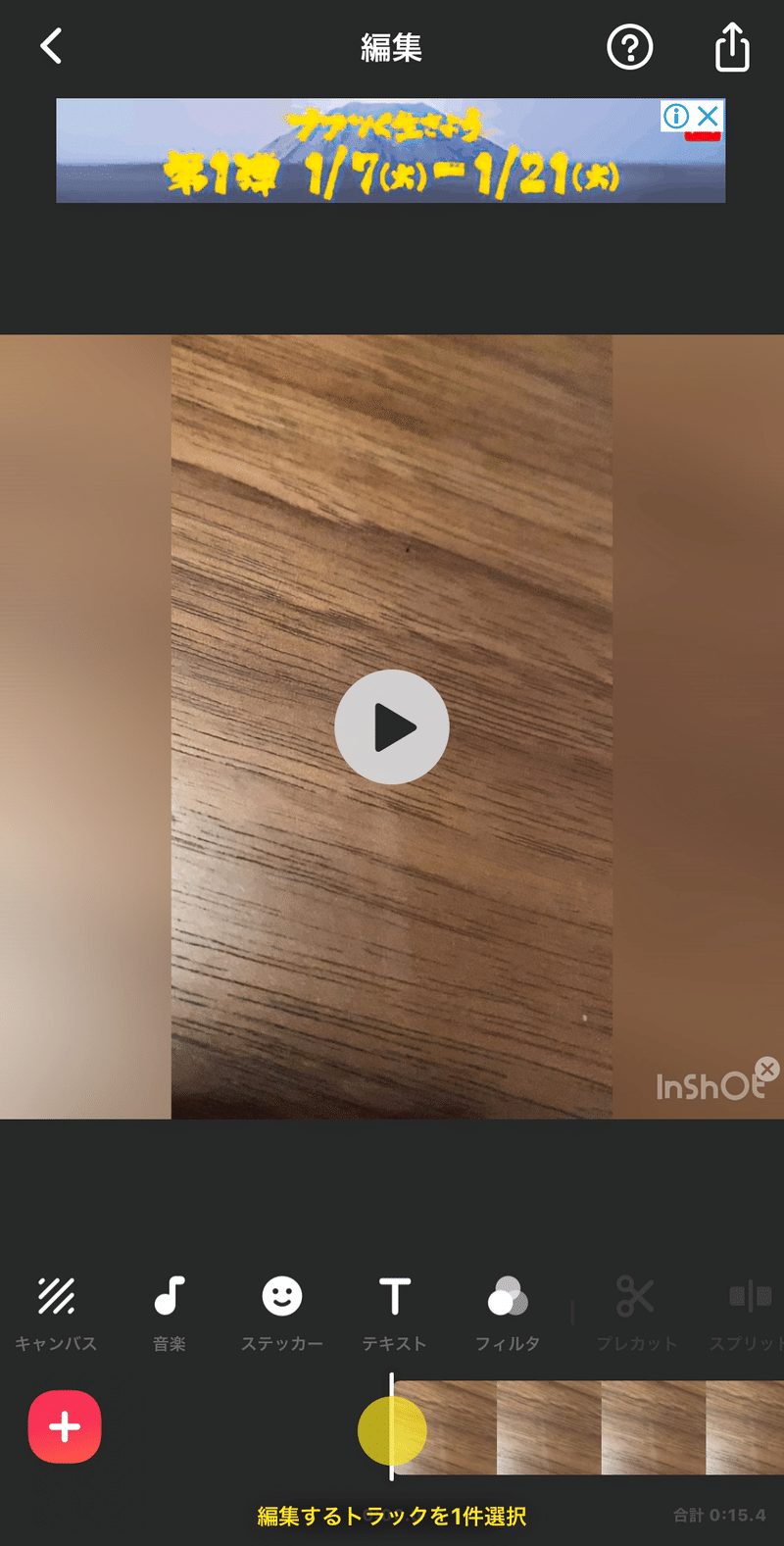
選択が完了したらこの編集画面に切り替わり、ここから動画の編集が行えるようになっています。
ちなみに、インスタグラムのフィード投稿できる動画は3秒から60秒までとなっていて、ストーリー投稿は1つあたり15秒までになっていますので投稿用の動画を作成する際は注意してください。
キャンバス機能の使い方
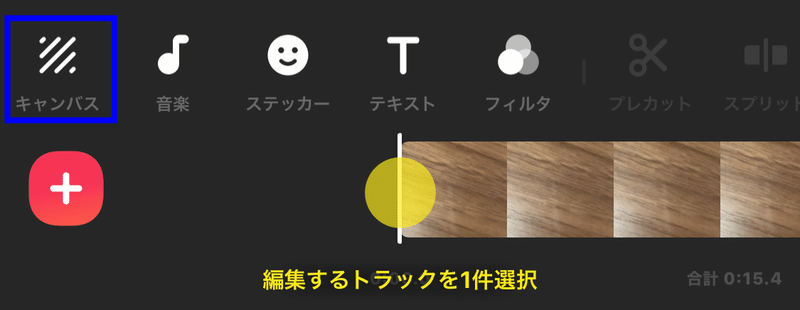
まずは編集画面下部にある「キャンバス」(画像青枠)機能を紹介していきます。こちらでは動画の比率、拡大、背景の変更が行えます。
比率
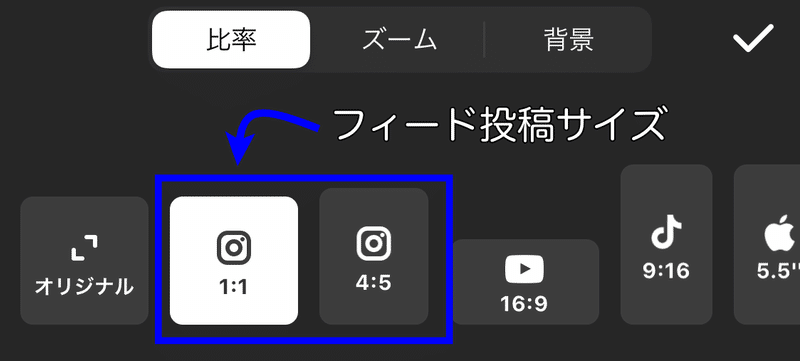
比率機能では動画のアスペクト比を変更してくれます。
インスタグラムのフィード投稿を崩れずに投稿できる比率は「1:1」と「4:5」なのでプロフィール画面や投稿のクオリティを下げたくないのであればこちらのサイズにするのがお勧めです。
ズーム
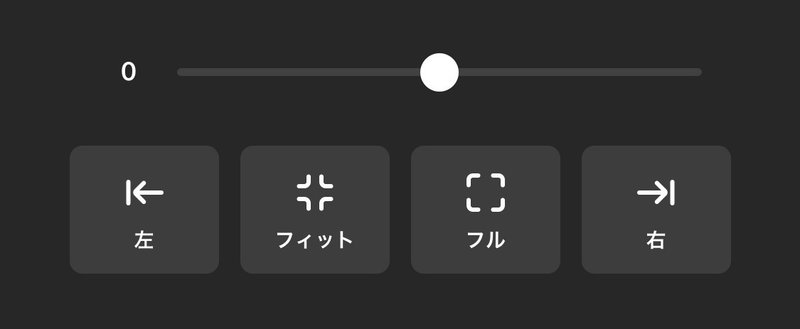
ズーム機能は動画を拡大するのか引き伸ばしたり、右寄せや左寄せにしておくことができます。
背景

背景機能では背景の色を変えたり画像を背景に選択することができます。背景とは、縦長の動画を正方形にする際に生まれてしまう余白部分のことでこちらを設定することでよりクオリティアップが図れます。
動画をたくさん投稿するアカウントであれば、背景色を統一することがお勧めですよ。
音楽機能の使い方

音楽機能では曲を追加したり、効果音を動画内に入れて華やかにしたり、音声を入れるといったまさに動画の音に関する編集を行うことができる機能です。
曲
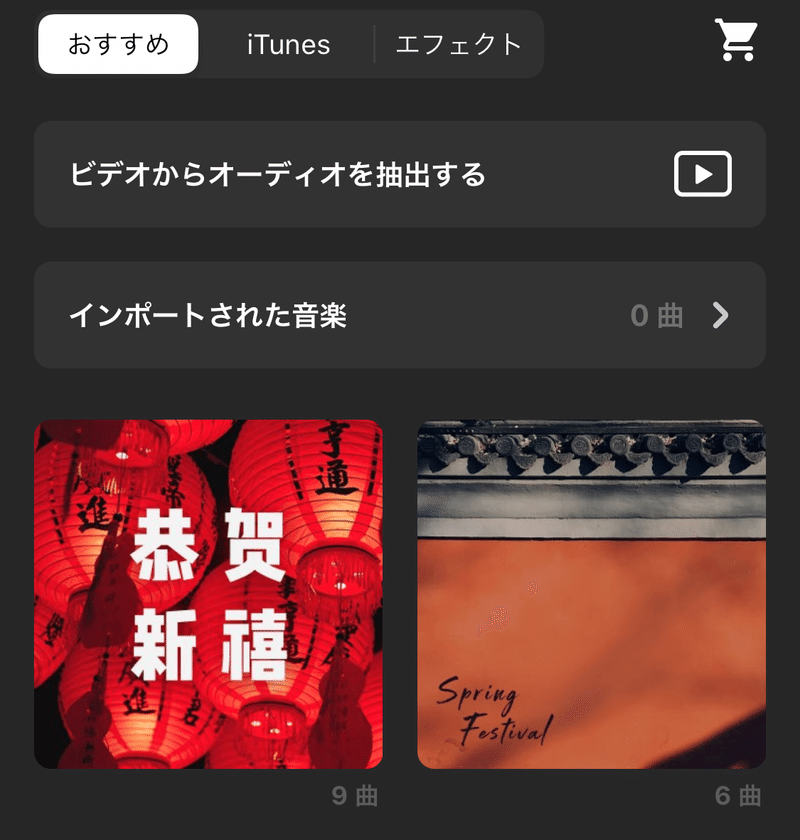
曲機能では用意されている音楽を追加することができます。クオリティの高い動画はBGMも凝る必要があるので作りたい動画の雰囲気に近いものを探しましょう。
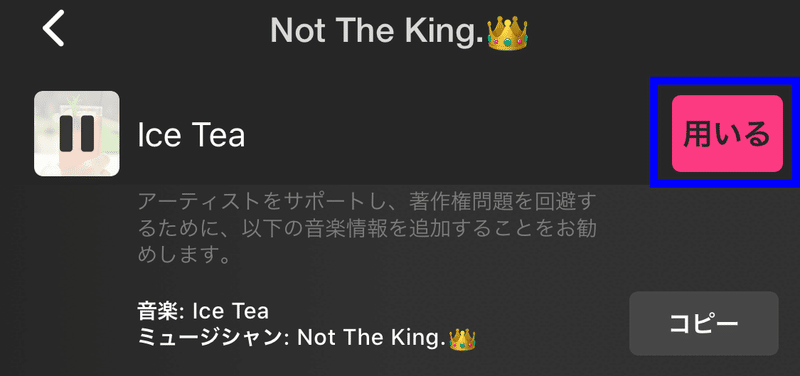
動画に入れたい音楽が見つかったら青枠の「用いる」をタップすれば編集画面に音楽が入ります。あとは音楽が流れる時間と長さを調整すれば完了です。
エフェクト

エフェクト機能は動画に効果音を挿入できる機能です。バラエティ番組やYoutubeの動画を見ている方は効果音があるとないとでは動画のクオリティがかなり変わってきます。
こちらで気に入る効果音が見つかったら動画に入れてみましょう。
録音
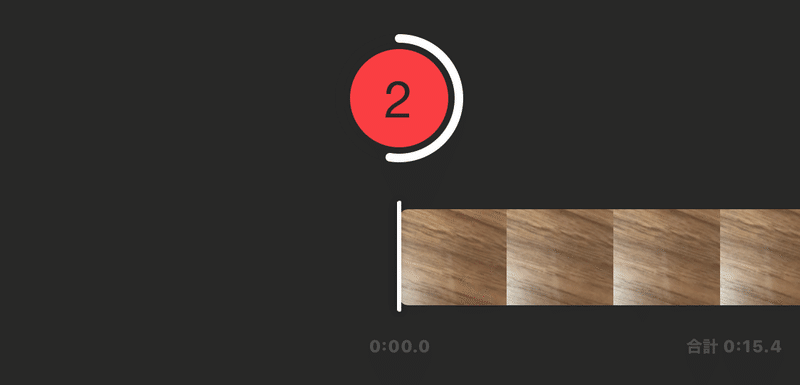
録音機能はその名の通り音声を録音してくれます。動画に合わせて吹き替えのように音声を録音させれば動画にそのままのタイミングで音声が入ることができます。
もちろんあとから位置を変更もできます。
こちらの機能を使えばナレーション風の動画が作成可能です。
ステッカー機能の使い方
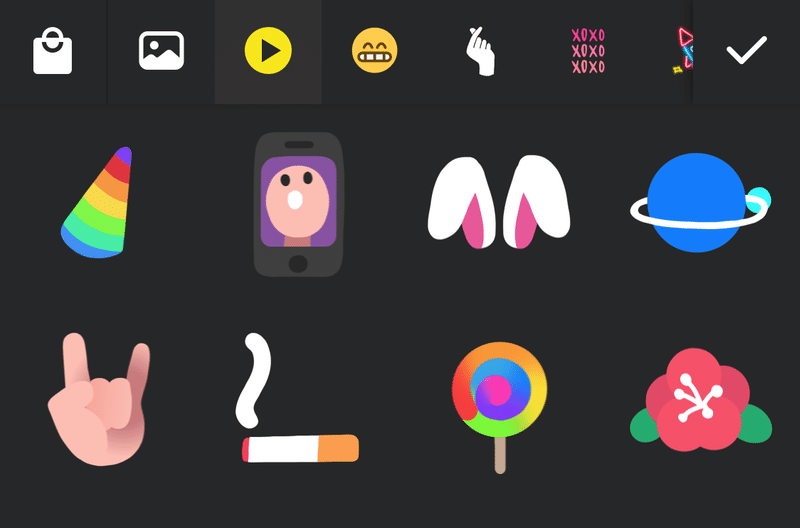
ステッカー機能ではアプリで用意されているステッカーを動画内に入れ込める他、携帯に保存されている画像を動画に挿入することができる機能となっています。

無料のステッカーのほか有料のステッカーも存在し、可愛らしいものが多くてついつい欲しくなってしまいます。
ステッカーの選択ができたらあとは動画内のどの時間にどの位置に表示するかを編集すればステッカーの設定は完了です。
インスタグラムではお気に入りのステッカーが見つからないあなたはこちらで探して、ストーリー投稿に活用してみてはいかがでしょうか。
テキスト機能の使い方
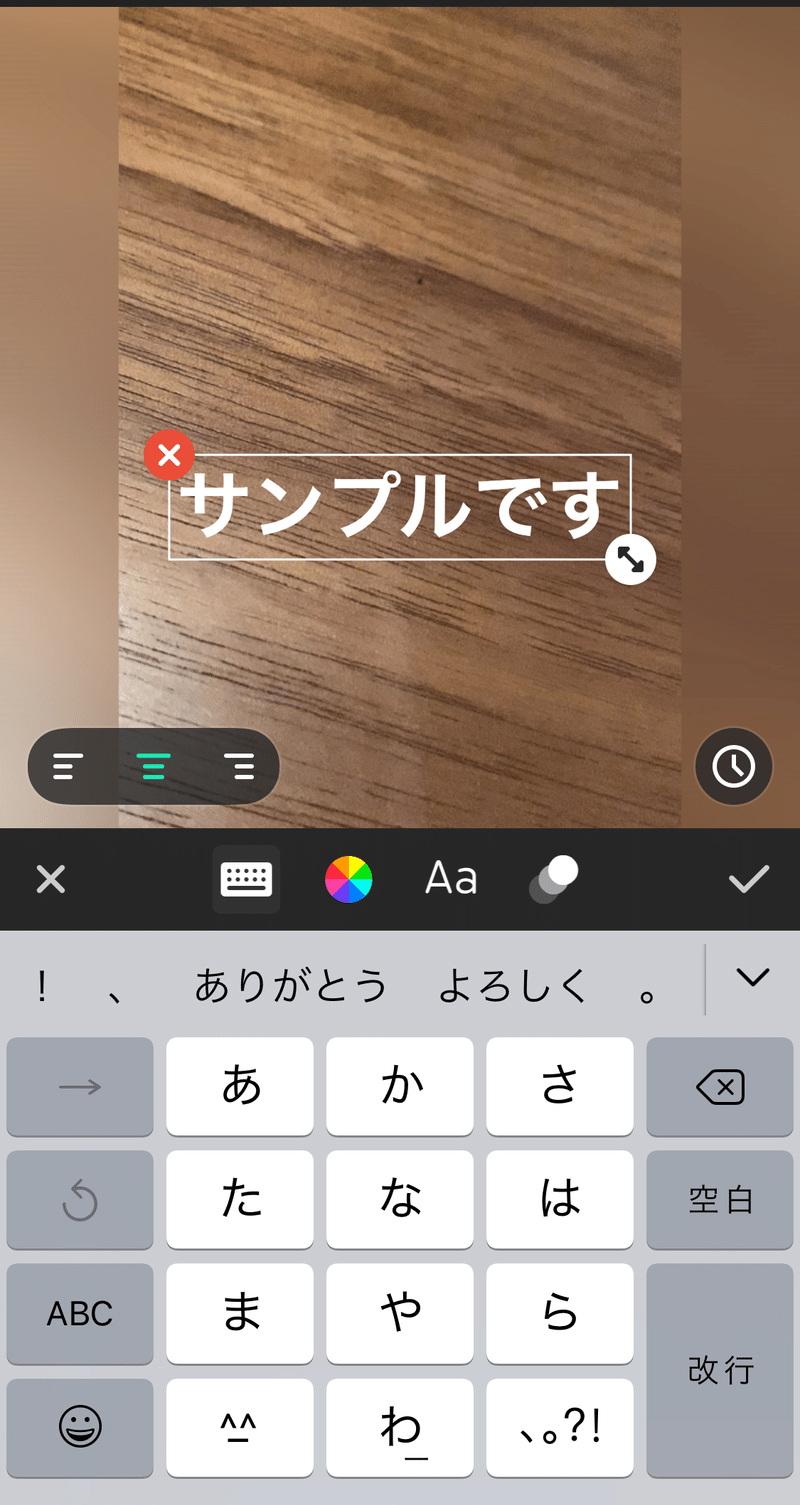
テキスト機能はその名の通り動画内にテキスト(文章)を挿入することができる機能です。こちらを上手に使えば字幕動画の作成だったり、オシャレなストーリー投稿を作ることができます。
テキスト色の変更
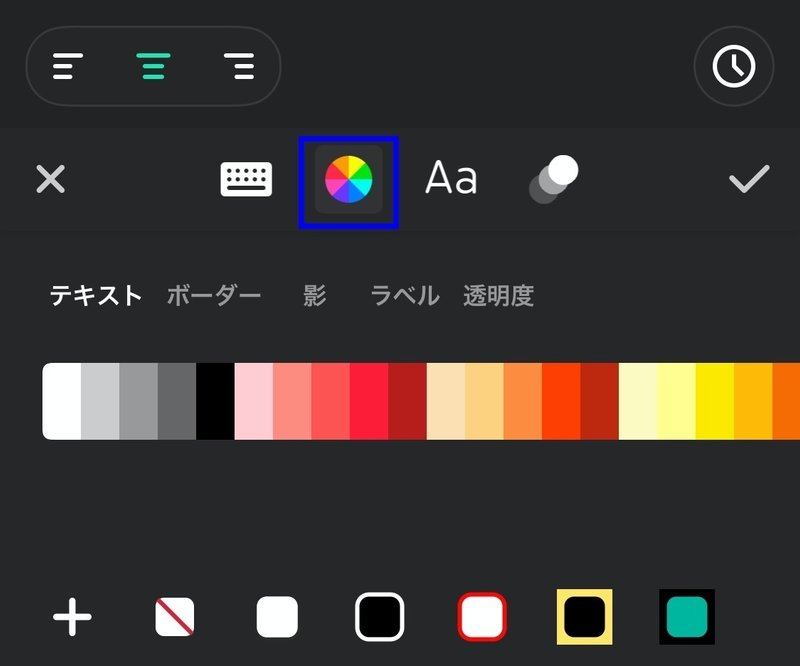
テキストはもちろん色を変えることも影や、若干透明にした文字などに変更することもできます。
フォントの変更
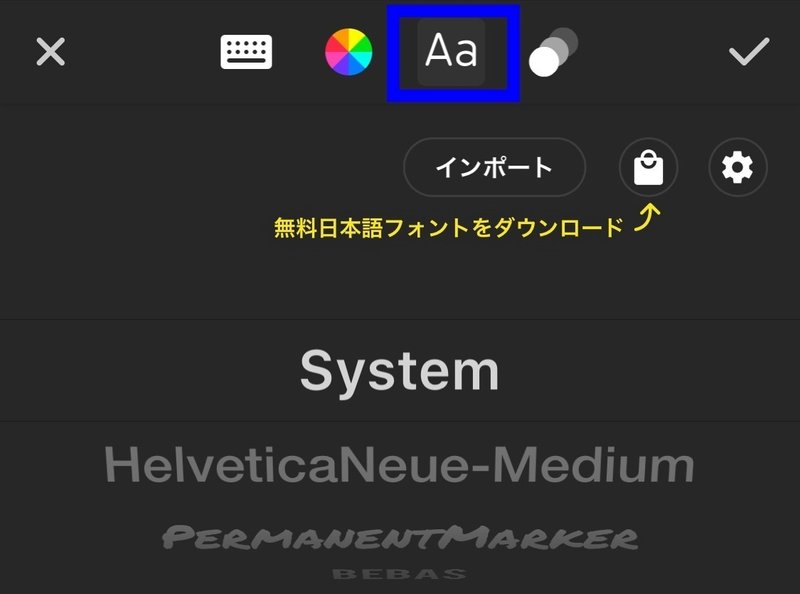
フォントも複数用意されているため、自分の作りたい動画の雰囲気にあったフォントを探してみましょう。
もしちょうど良いフォントがない場合も追加ダウンロードやインポートすることもできるのでこだわりのフォントを使うこともできます。
アニメーション効果
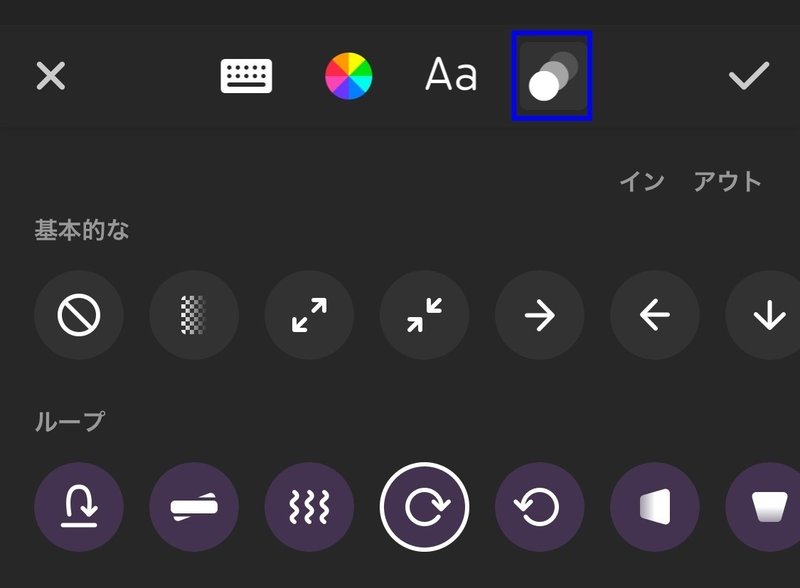
テキストに動きを持たせることも可能です。
グルグルさせたり移動させたりとテキストにもいろいろな工夫をさせることができるのでとても凝った字幕やバラエティ番組のような編集がこのアプリ一つで可能となっています。
フィルタ機能の使い方

フィルタ機能は「エフェクト」「フィルタ」「調整」の3つの編集機能が備えられているので一つずつみていきます。
エフェクト
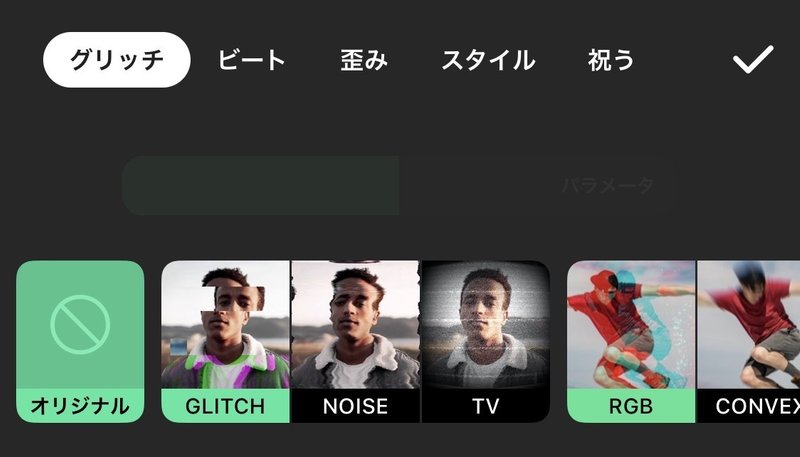
エフェクト機能は動画を歪ませたり波打ったりさせるというような動画的な効果をかけることが可能です。
しかし、エフェクト機能のほとんどが有料会員のみが使えるものとなっているのでこの機能を目当てに無料で使おうとするのは控えることをお勧めします。
フィルタ
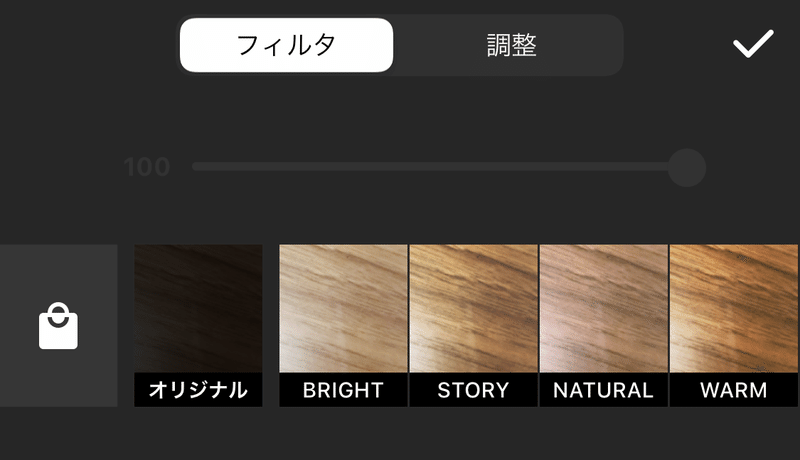
フィルタ機能はよくある写真加工アプリと同じで動画全体に色味を調整するテンプレート補正をかけることができます。
淡い雰囲気にしたり、温かみのある色味にしたりと自分好みの設定が見つかると思うのでいろいろ試してみると良いでしょう。
調整
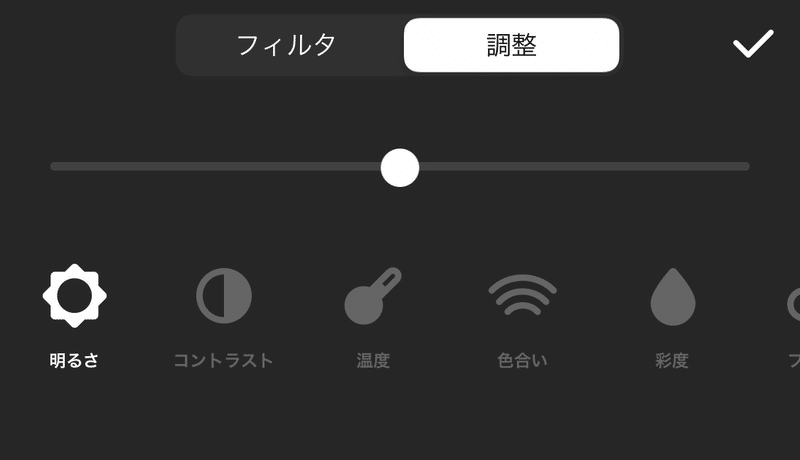
調整機能ではフィルタと異なり自分で細かく動画の色味や明るさ、コントラストをいじることができます。フィルタでは物足りないと言う方はこちらの設定を細かくいじるとこだわりの設定が見つけられるでしょう。
保存する
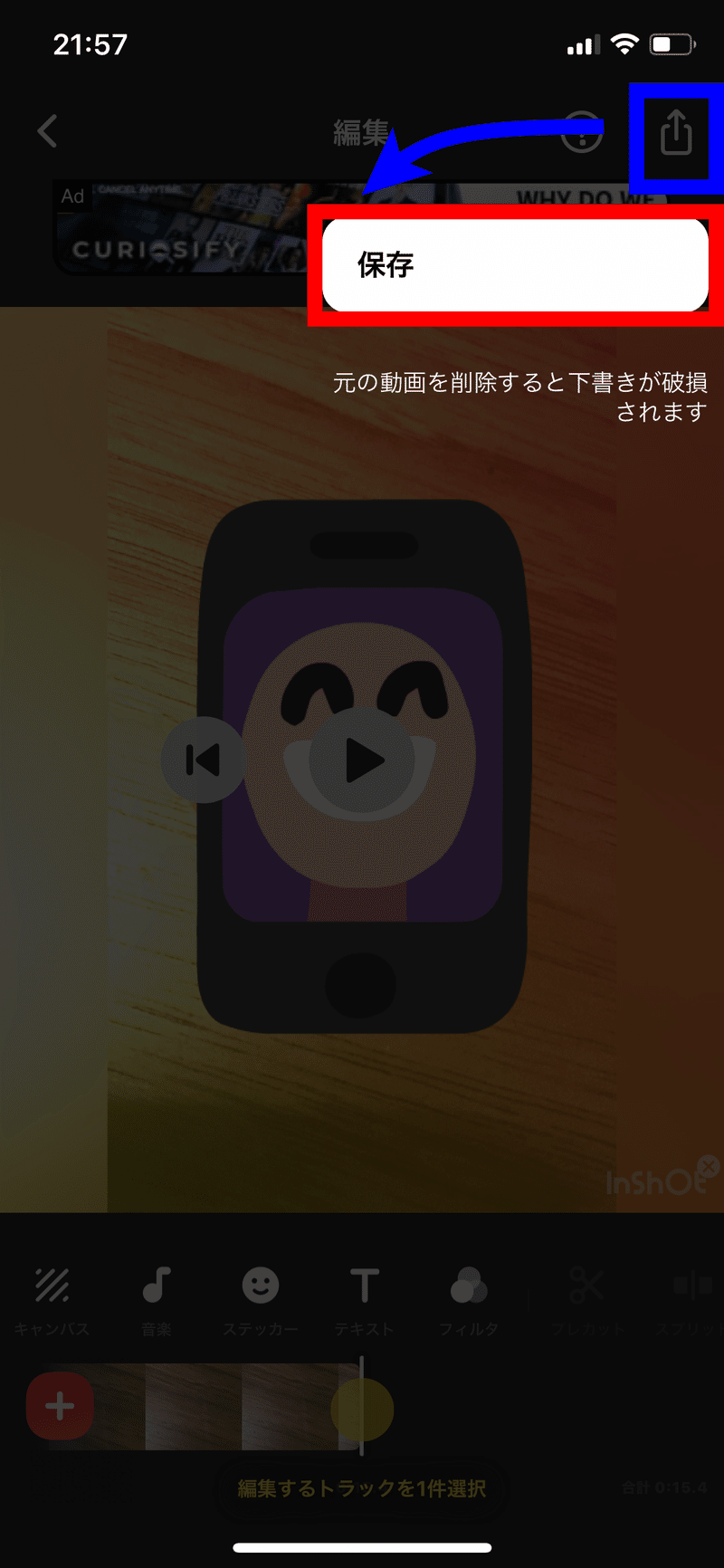
動画の編集が完了したら最後に保存をしましょう。保存するには画面右上(画像では青枠に囲まれている)ボタンをタップし、表示される保存を押せば動画が書き出されます。
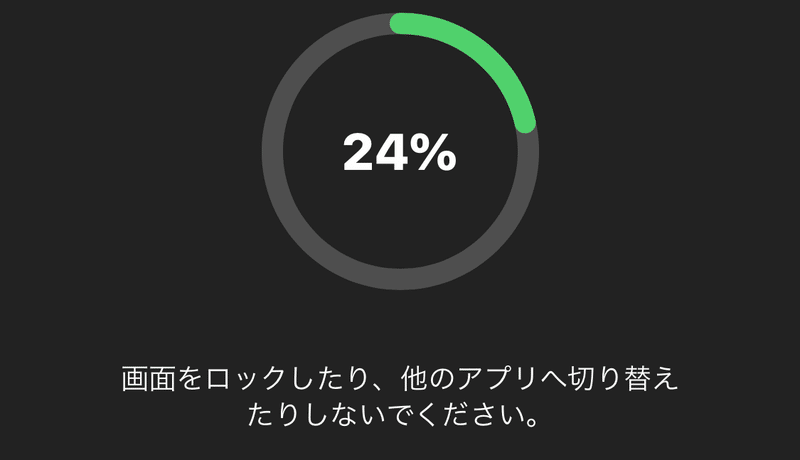
書き出しに失敗してしまう可能性があるので、書き出し中は画面をロックしたり、他のアプリへ切り替えて無いようにしましょう。
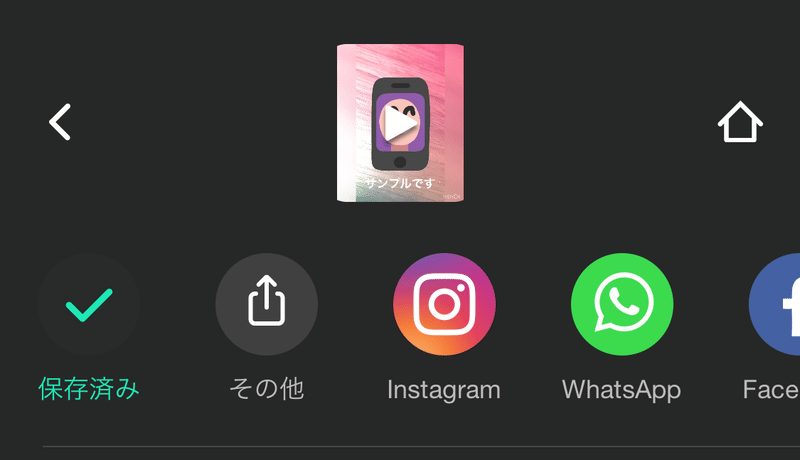
この画面が表示されればカメラフォルダに保存されて完了です。
再度また編集したい場合や、編集途中で中断したい場合はドラフトを選択すればまた編集を再開することができるので便利です。
最後に
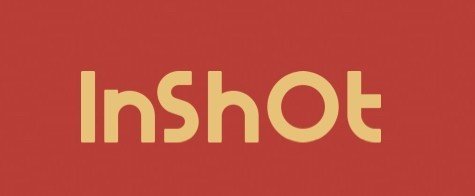
今回紹介したInShotを使ってインスタグラムにレベルの高い動画を作成してみましょう。友達からも一目置かれること間違いなしですし、
ハイクオリティ動画を作成し続ければ動画クリエイターのインフルエンサーとして注目されるかもしれません。是非このアプリを使ってインスタグラムで動画を投稿してみてください。
この記事が気に入ったらサポートをしてみませんか?
