
【インスタグラム】シンプルな使いやすさの動画編集アプリ「Perfect Video」の使い方を解説
インスタグラムでは写真だけでなく動画も投稿でき、クオリティの高い動画を投稿することで人気インスタグラマーへと上り詰めたユーザーも数多く存在しています。
そこで今回は無料で使用でき、使い勝手も良く評判も良い動画編集アプリ「Perfect Video」の使い方を解説します。
Perfect Videoとは?
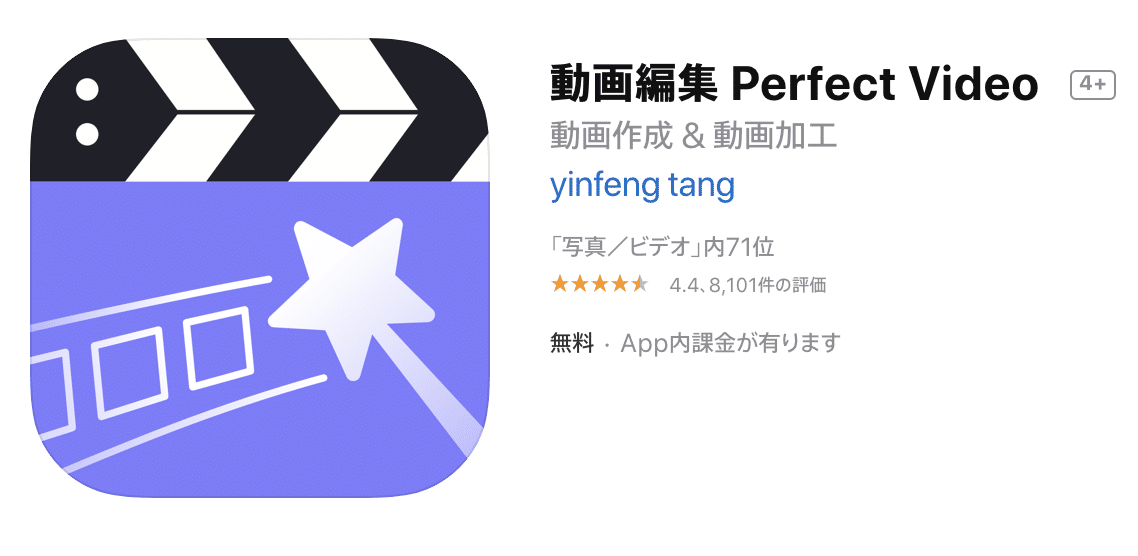
「Perfect Video」とは現在無料で使用できる動画アプリです。動画編集の基本的な機能は全て使えるのでこちら一つあればほとんど動画編集としてはほとんど網羅できます。
「Perfect Video」の特徴はシンプルなUIに豊富な機能でとっても使いやすいアプリです。BGMや効果音もアプリ内に用意されているので、簡単に動画のクオリティアップができる優秀アプリです。
有料版の料金と機能
Pro版の価格:610円
Pro版で追加される機能は以下のように基本的機能とは別に更なる動画編集のこだわりがある人向けの機能となっているので、一度無料版を使ってからの購入をすることをオススメします。
一つだけ注意して欲しいのは無料版では30秒までの動画しか作成できない点で、有料版だと時間は無制限に動画を作成できるということです。

iOS版ダウンロードリンク
https://apps.apple.com/jp/app/id633335631
Android版ダウンロードリンク
https://play.google.com/store/apps/details?id=video.cut.editor
編集の始め方
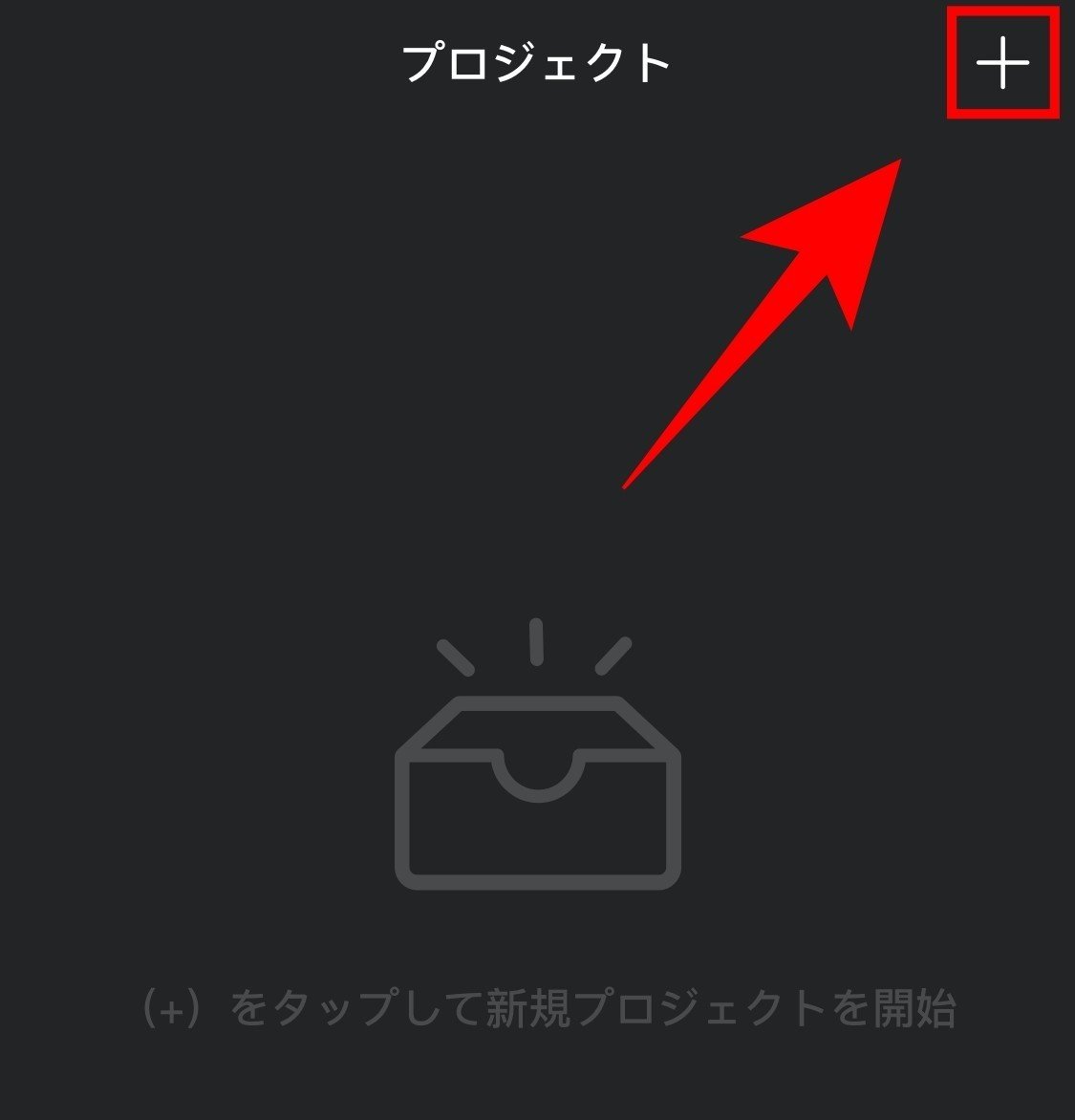
アプリをダウンロードしたら早速起動してみましょう。起動すると上記画像の画面が表示されるので右上の「+」マークをタップしましょう。
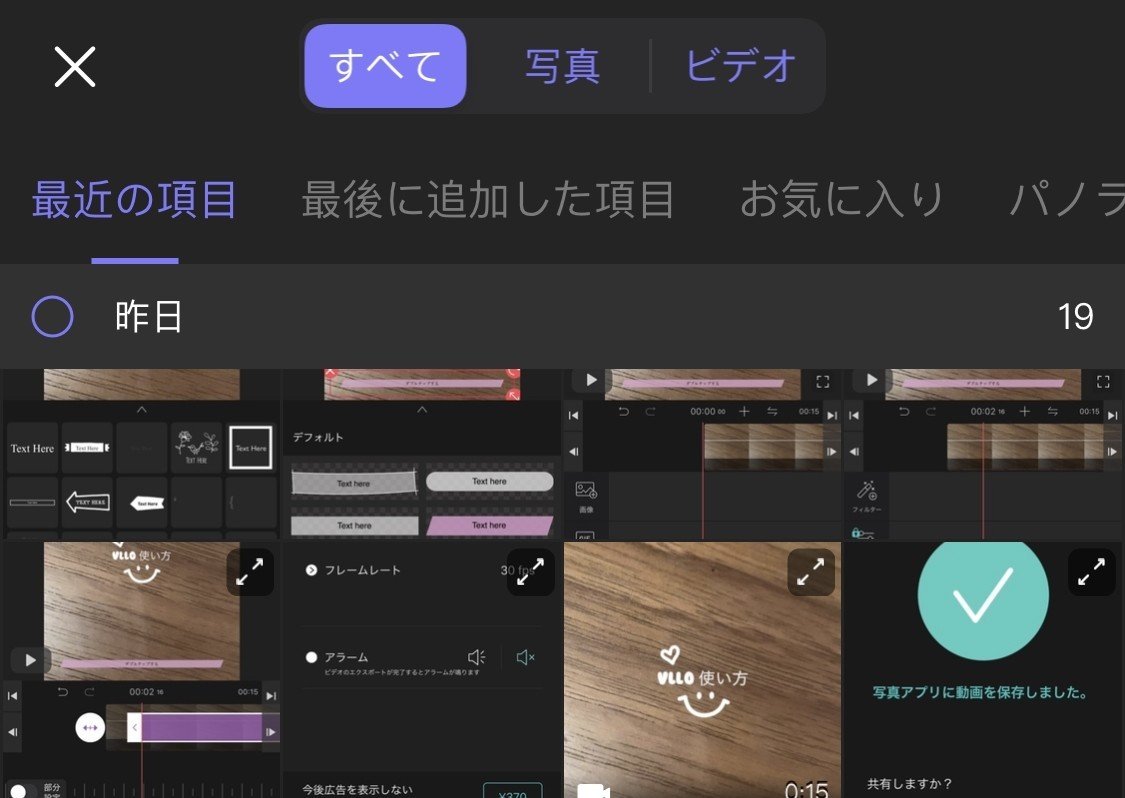
タップすると動画や写真などスマートフォンに保存されているものが表示されるので、動画作成に使いたいものをタップして選択しましょう。
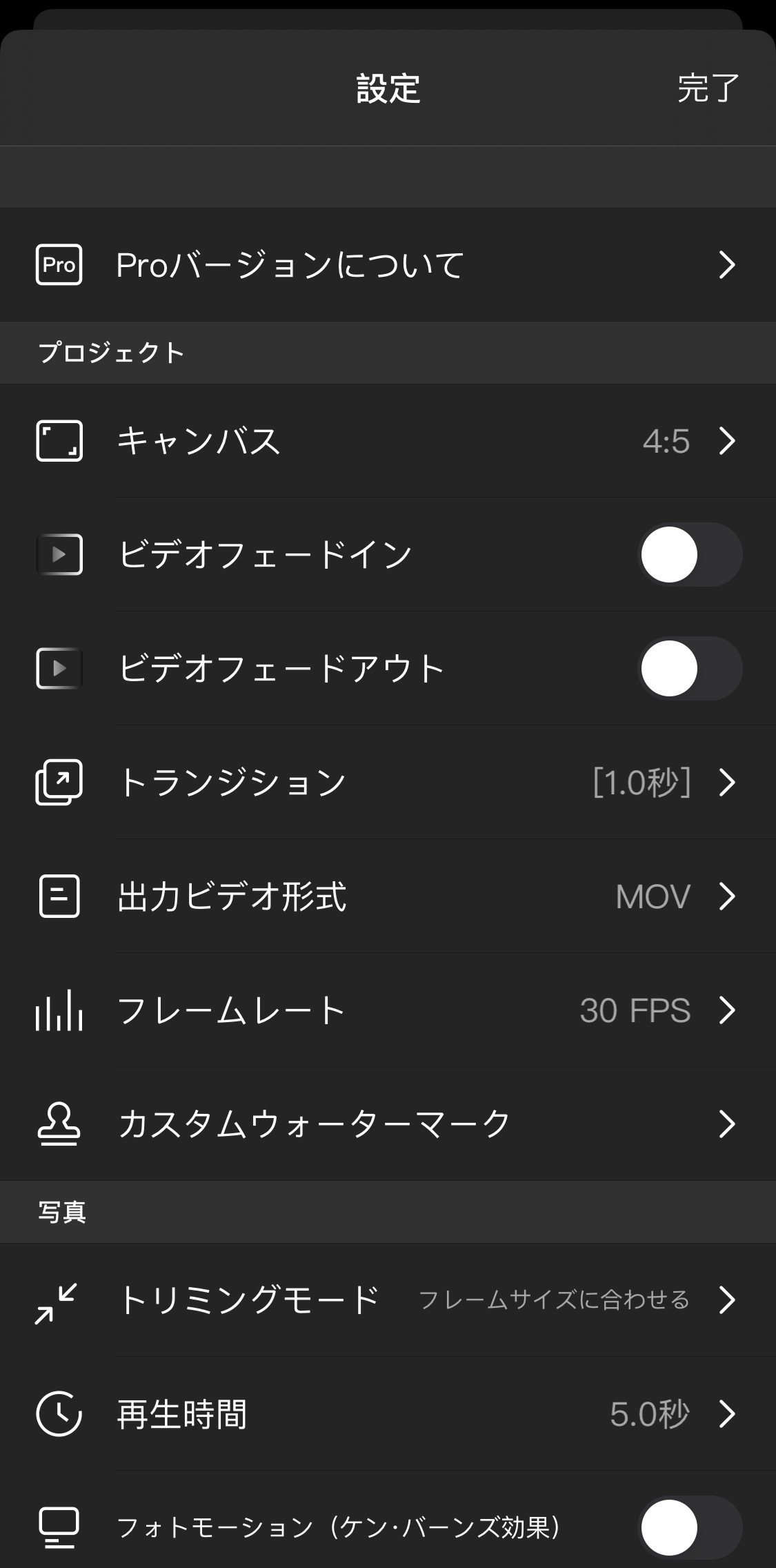
選択が完了しましたら上の画像のような画面が表示されるのでここでまずは動画編集の初期設定を行えます。
比率

比率では動画のアスペクト比を設定できます。インスタグラムのフィード投稿で綺麗に表示されるのは「1:1」と「4:5」なので投稿ようではこちらを選びましょう。
ストーリー投稿の場合でしたら「9:16」を選んでください。
トランジション

トランジションでは好きなデザインのトランジションを選択できます。トランジションとは動画と動画、写真と動画などのつなぎ目の特殊効果のことです。
出力ビデオ形式

「MOV」と「MP4」の二つから選択できますがどちらでもインスタグラムには投稿できるのでお好きな方を選んでください。
フレームレート

フレームレートは動画の滑らかさのことです。数値が高ければ高いほど滑らかなのですが、通常のインスタグラムに投稿する程度なら初期設定のまま変更しないことをオススメします。
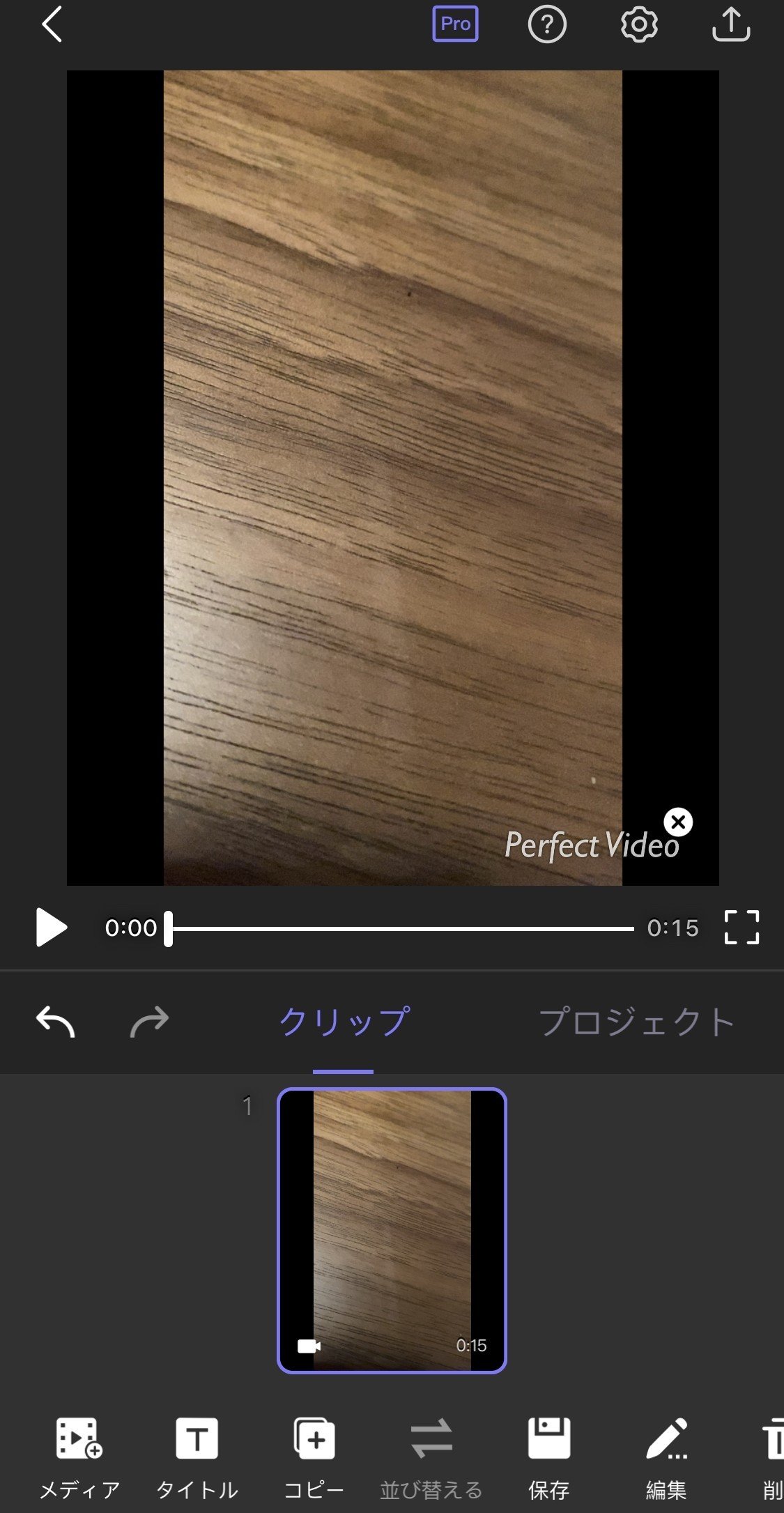
設定が完了したらこの画面が表示されます。ここが編集画面なのでここから実際に動画を編集していきます。
メディアの追加
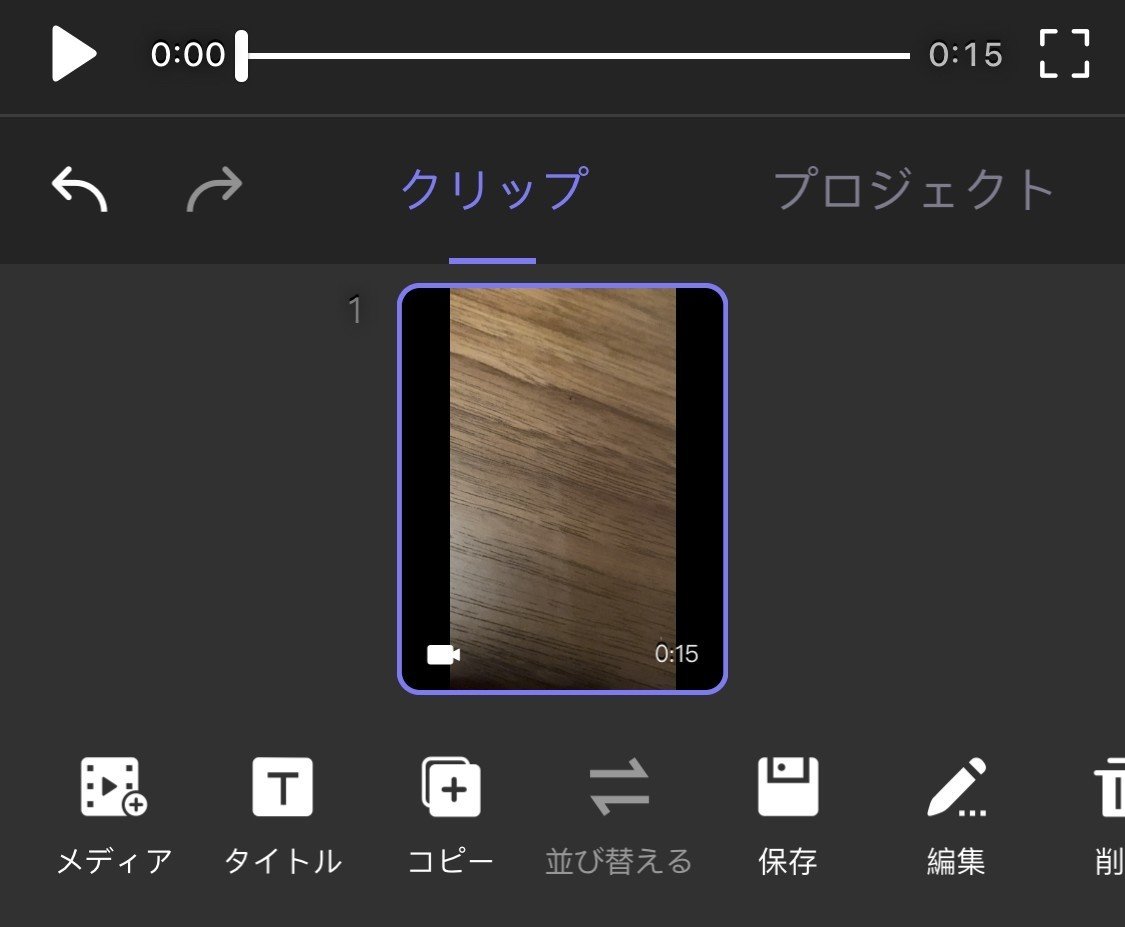
こちらではメディアやタイトルを動画内に追加することができます。最初に選択したファイルだけでは物足りない、写真をもっと足したいと言うような場合に使います。
メディア
メディアでは最初に動画や写真を選択したとき同様、保存されているファイルが表示されるので動画に追加したいものを選択しましょう。
タイトル
タイトルとは動画のタイトルで、文字を動画として表示したい場合に使います。動画内に文字を入れ込む機能とはまた別なので気をつけてください。
動画編集機能の使い方

動画作成に必要な素材が揃ったら動画を編集していきましょう。編集画面から編集したいクリップを選択すると上記画像が表示されると思うのでこちらで動画の編集を行っていきます。
切り取り

切り取りでは動画のカットをすることができます。動画撮影時の最初と最後に不要なシーンが多くなりがちなのでここでカットしておくと短くでき、無駄のない動画に仕上げることができます。
分割
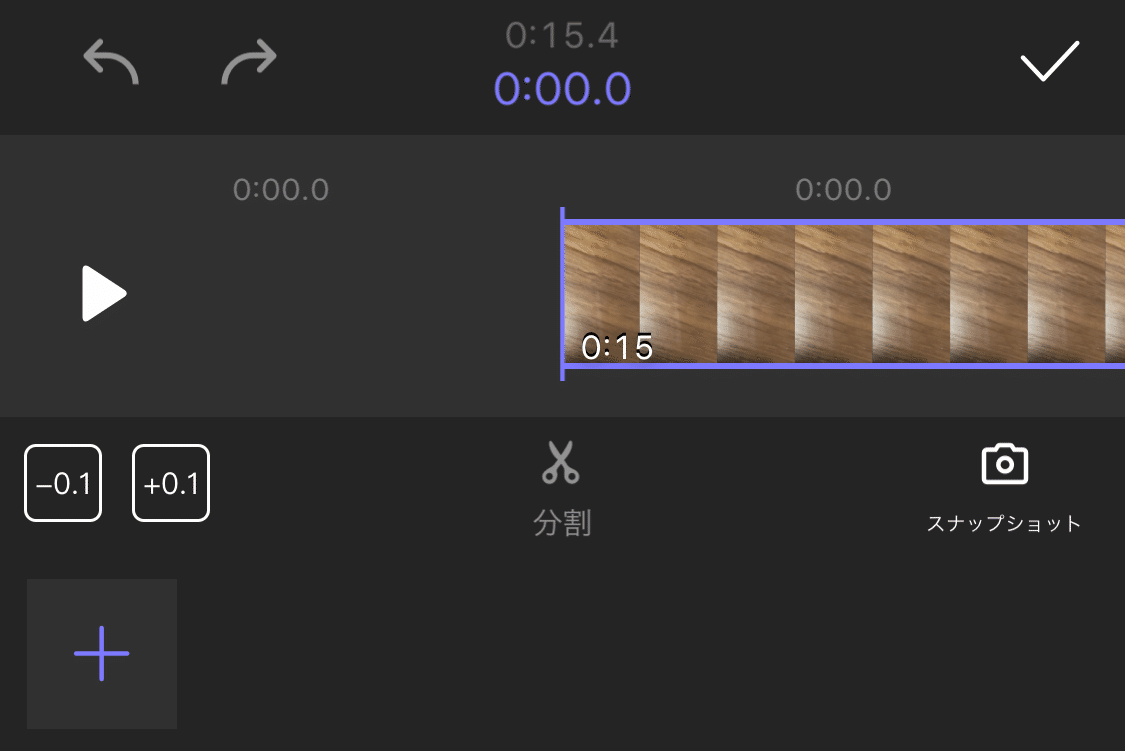
動画を分割することもできます。分割することで、間に違う動画を入れ込んだり、写真を入れ込んだりすることができるので複数の動画を組み合わせるときに使える機能です。
キャンバス
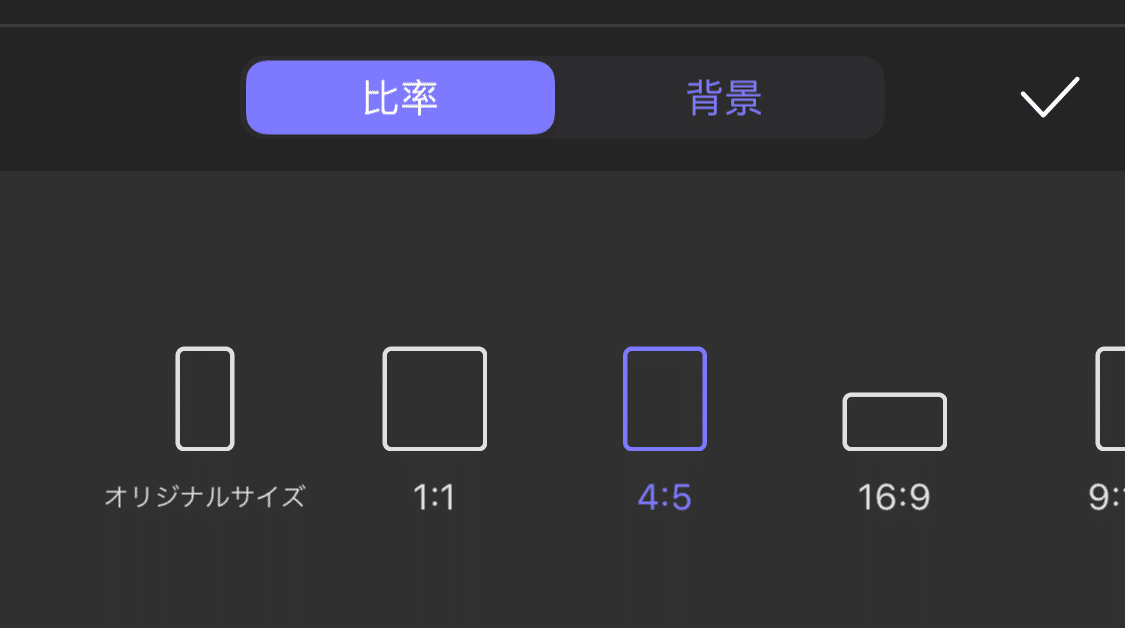
キャンバスでは素材の動画や写真のアスペクト比を変更することができます。最初に設定したものとは違い、素材自体の比率の変更なので気をつけてください。
変形
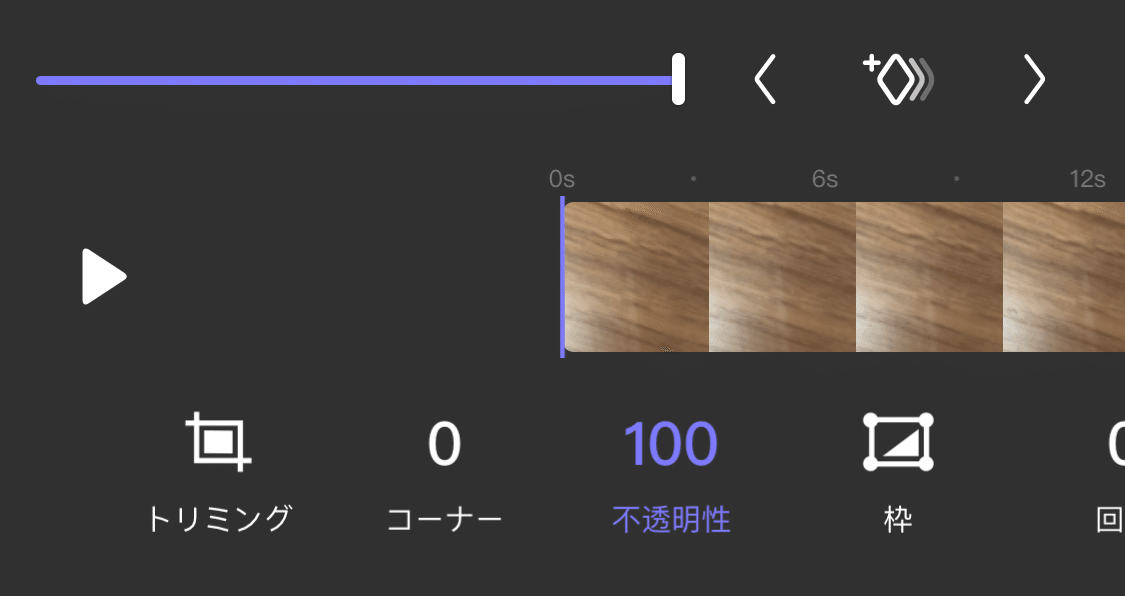
変形機能では動画をトリミングしたり、動画自体を透けさせたり回転や拡大縮小させることができます。逆さに撮影してしまったものなどもこちらの機能を使えば本来の上下に直すこともできます。
テキスト

テキストは文字通り動画内に文字を入れることができる機能です。文字色やフォントももちろん変更できるので文字入れ機能としては文句なしです。
こちらの機能を上手に使えば字幕としても使えるので是非使ってみてください。
イメージ
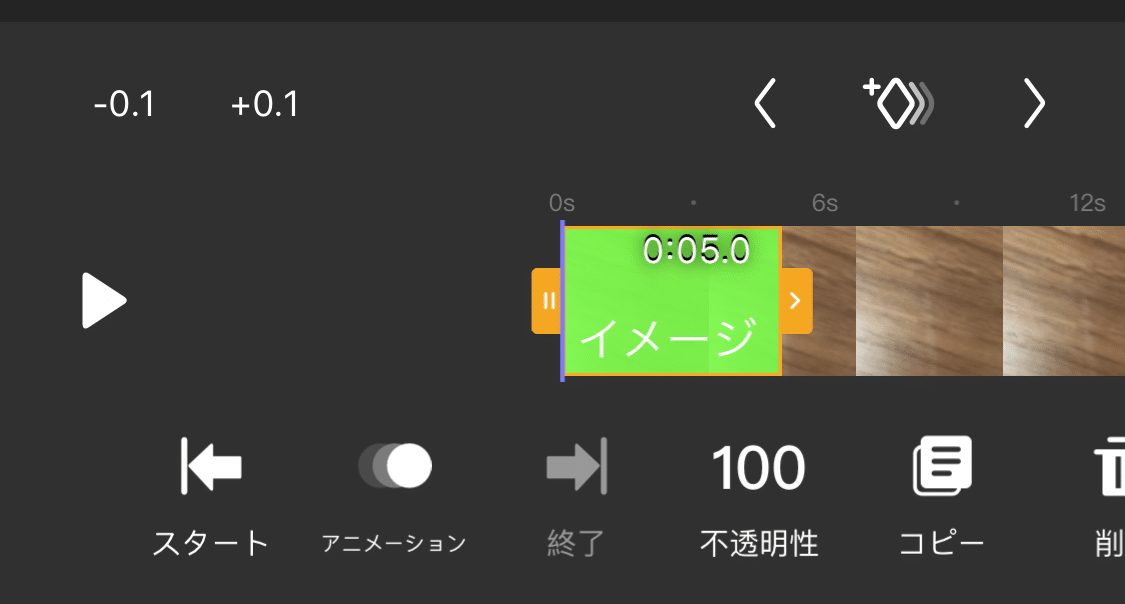
イメージでは動画内に画像を入れることができます。動画内に入れる画像ということでほんのり透けさせて動画に入れるということも可能なので動画編集の幅が広がります。
調整
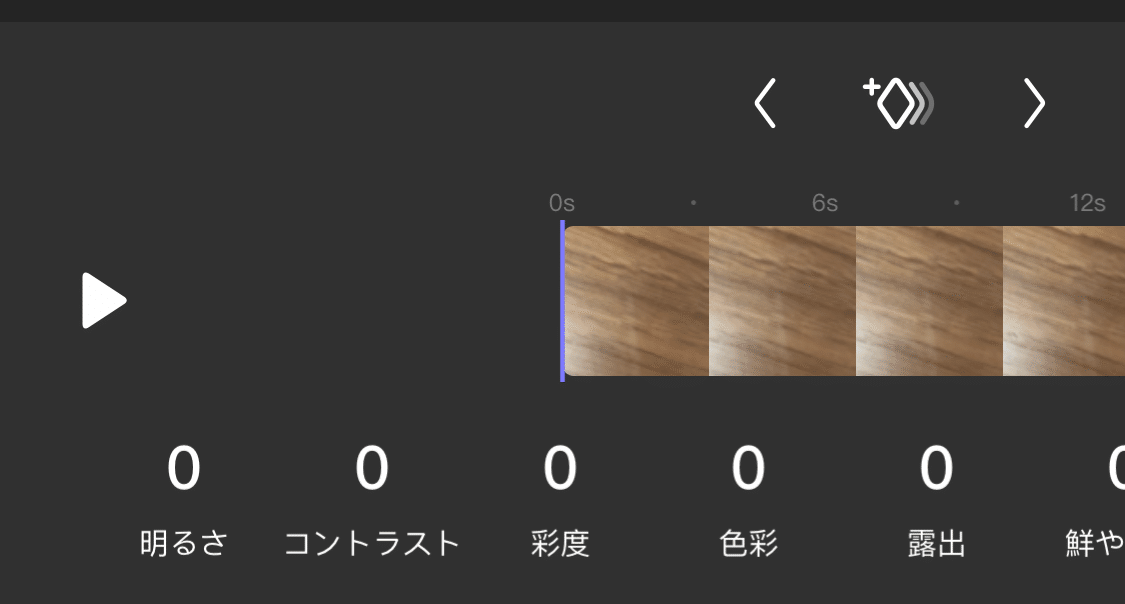
調整機能では明るさやコントラスト、彩度をいじることができます。動画自体が暗くてよく見えない場合などはこの機能を使って明るさをあげたりするとくっきり動画が見えるのでオススメです。
逆再生

逆再生機能はそのまま動画自体を逆再生にしてくれます。おもしろ動画作成などでよく使われている逆再生はこのアプリで簡単に作れるので一度作ってみてはいかがでしょうか?
速度
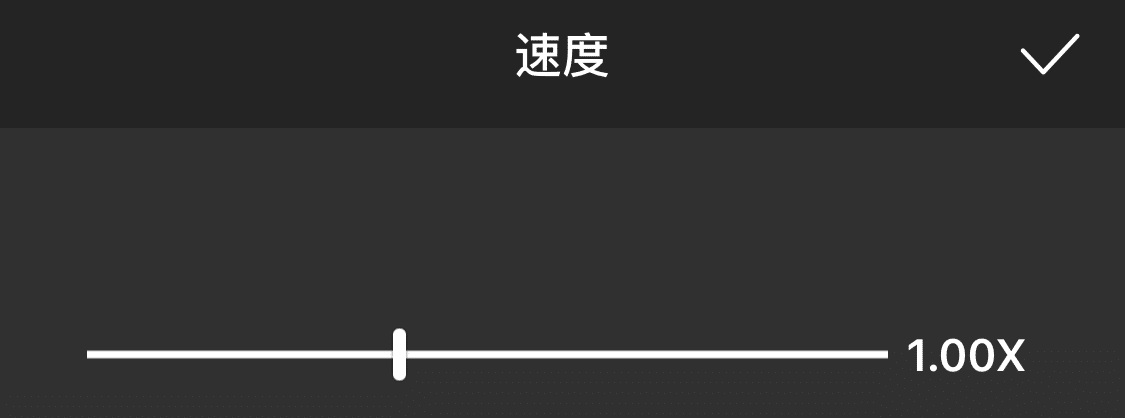
速度機能では動画の速度を早回しやスローモーションにすることができます。面白いシーンなどをスローモーションにしてバズるような動画はこちらで簡単に作成できます。
音量
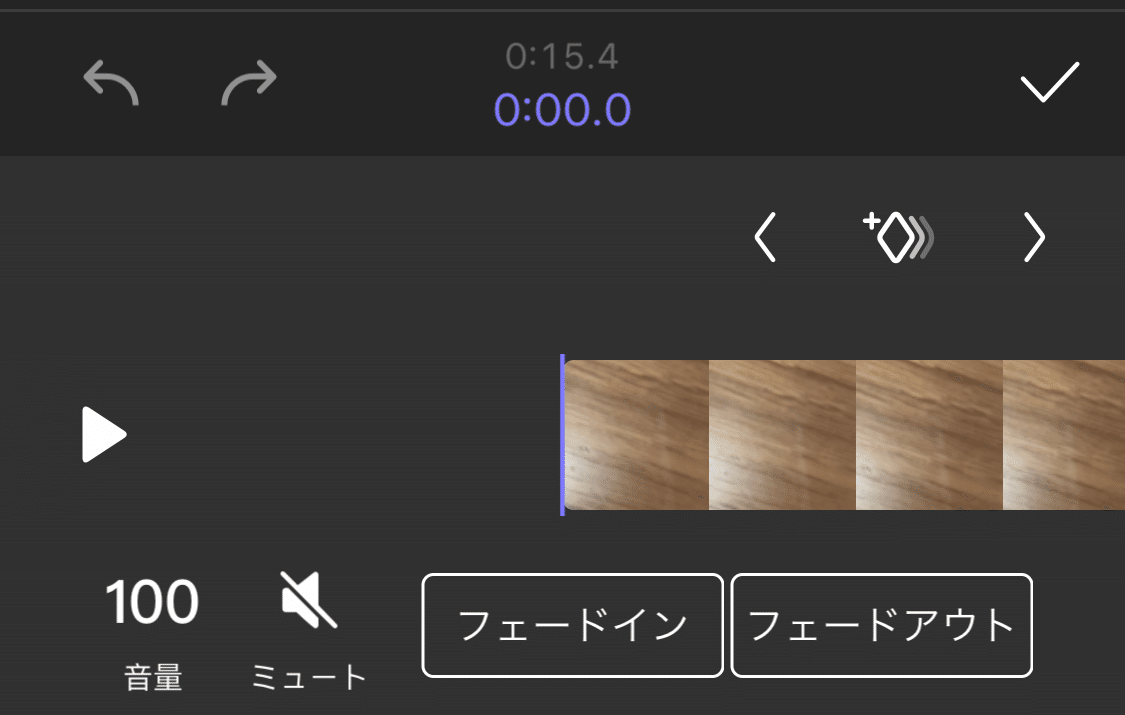
音量では動画の音量を調整できます。最初は静かにや最後にかけて音量を下げれる「フェードイン」「フェードアウト」機能も備えられています。
音声と効果音を追加する方法

動画のクオリティアップに欠かせないのが「BGM」と「効果音」です。こちらもこのアプリでは元から用意されているものがあるので動画に挿入する方法を紹介します。
動画編集画面の「プロジェクト」をタップし、トラック1、2を選択しましょう。

するとこのような画面が表示されるので、「ミュージック」もしくは「サウンドエフェクト」をタップしましょう。
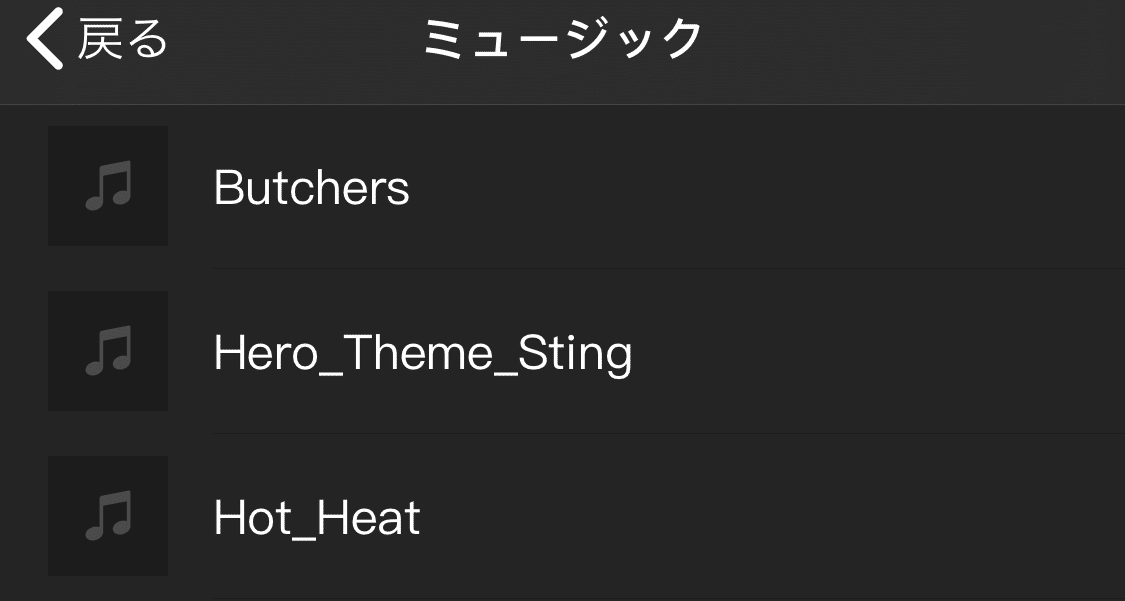
そうしますとアプリ内に用意された音声が並んでいるので動画に使いたいものを選択すれば音声が動画に適用されます。
BGMがあるのとないのとでは動画にクオリティに大きな差が付けられるので是非活用してみてください。
保存する方法

動画の編集が完了しましたら最後にしっかり保存をしましょう。保存方法は編集画面右上にあるアイコン(画像の赤枠)をタップしましょう。
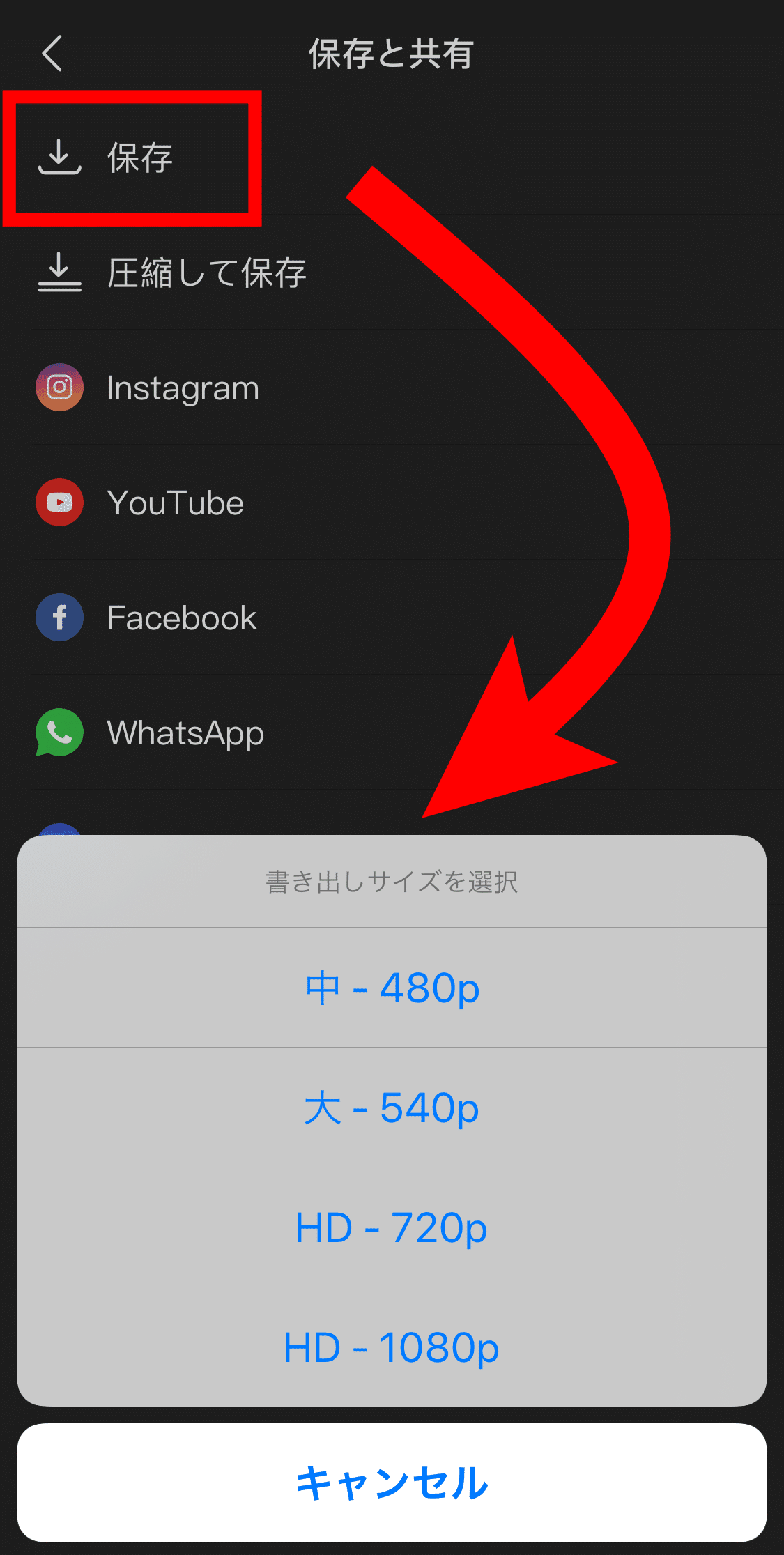
そうしますと保存という選択肢が表示されるので「保存」をタップしてお好きな画質を選択してください。数字が大きいものほど高画質になります。

こちらの画面が表示されたら無事動画の保存は完了しました。あとはインスタグラムに投稿するだけなので簡単操作で動画編集ができます。
最後に
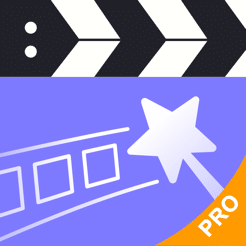
今回紹介した「Perfect Video」を使ってインスタグラムにハイクオリティ動画を投稿してみてはいかがでしょうか?
逆再生機能やテキスト機能を使えば簡単に注目の集まる動画を作成することができます。無料版で物足りない方は是非有料版を使ってみるのもいいでしょう。
この記事が気に入ったらサポートをしてみませんか?
