
【インスタグラム】無料かつ細かい編集が可能な動画編集アプリ「VLLO」の使い方を解説
インスタグラムでは写真だけでなくよく動画も投稿されています。この動画が自分でしっかりしたものを作ろうとなると手間がかかったり有料のアプリを使わないといけないと思っている人もいます。
しかし、現在は無料で使用できる動画編集アプリでも凝った動画を作成することが簡単になってきました。そこで今回は「VILLO」と言う動画編集アプリを紹介したいと思います。
VELLOとは

「VLLO」とは無料で使用できる動画編集アプリです。課金しないと機能が一部を使用できないよう制限されているのですが、無料版でも十分動画編集アプリとして機能できるので現在人気のアプリとなっています。
「VLLO」の特徴としてはUIが非常に簡易的でわかりやすく、機能も豊富と言う点です。動画編集を今までしたことないと言う人もこのアプリを使ってみると簡単にハイクオリティ動画の作成ができてしまうお手軽さが良いアプリです。
有料会員の料金と機能

有料会員料金は上の画像を通常価格1720円ですが、こちらを購入すると制限されているモザイク 機能や、一部しか使えなかったステッカーなどを全て使えるようになります。
無料版で使ってみて、もっといろんな機能を使って動画を編集したいと言うようになってから課金することをお勧めします。
また、アプリの仕組み上どうしても広告が表示されてしまうので気になる方は広告削除の課金をするとストレスなく動画編集が行えます。
iOS版ダウンロードリンク
https://apps.apple.com/jp/app/id952050883
Android版ダウンロードリンク
https://play.google.com/store/apps/details?id=com.darinsoft.vimo
編集の始め方

アプリのダウンロードが完了したら「VLLO」を早速起動しましょう。起動すると上の画像のような画面が表示されるのでビデオの編集を行う場合は「素敵な動画」をタップすれば編集を始められます。

すると上の画像のように保存されている動画、写真が表示されるので動画編集に使いたいものを選択しましょう。複数選択することができるので動画をつなげたい場合や、動画内に写真を入れ込むこともできます。

選択が完了するとここで動画のアスペクト比と、アスペクト比変更に伴う動画の配置を選択することになります。
インスタグラムのフィード投稿には「1:1」と「4:5」がベストサイズなので投稿用の動画を作成する場合はこちらを選択しましょう。また、ストーリーズ投稿用の動画の場合は「9:16」を選択してください。

選択するとこの編集画面に切り替わり、こちらの画面から動画の編集が行えるようになっています。
ちなみに、インスタグラムのフィード投稿できる動画は3秒から60秒までとなっていて、ストーリー投稿は1つあたり15秒までになっていますので投稿用の動画を作成する際は注意してください。
オーディオ機能の使い方
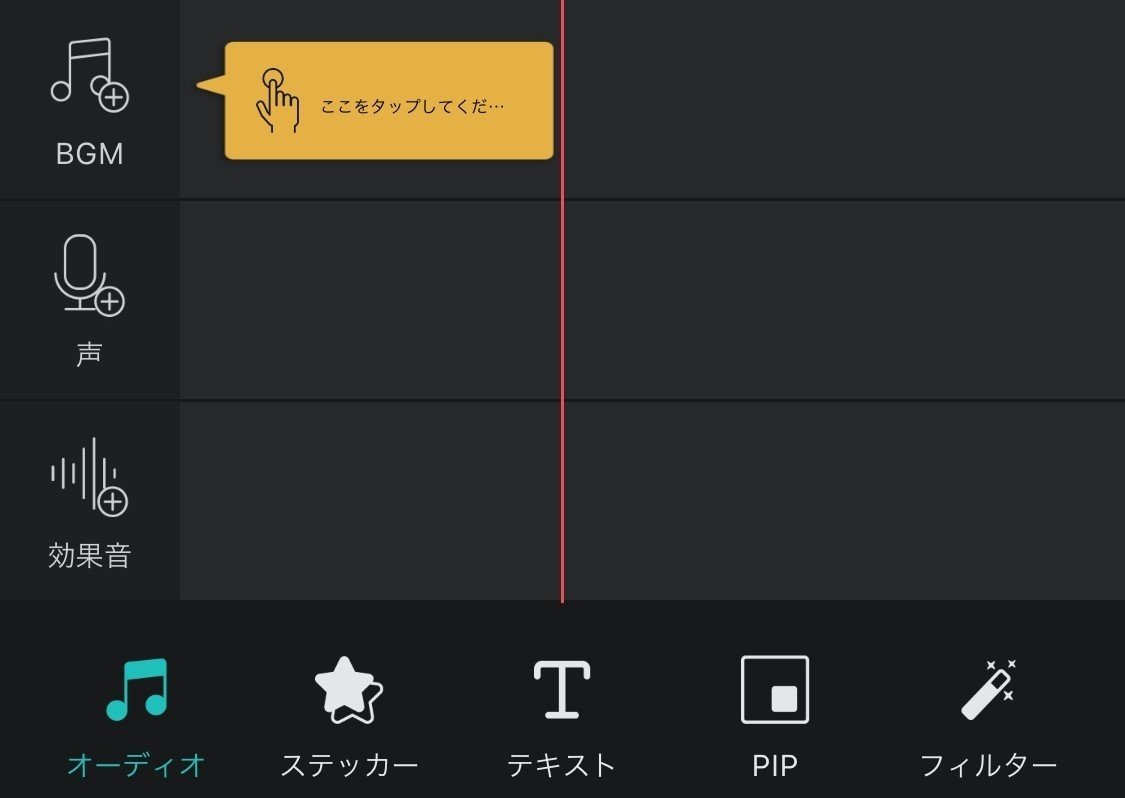
オーディオ機能ではその名の通り、音に関する編集をすることができます。音をこだわるだけで動画のクオリティは一気に向上するのでタイミングなど細かく設定しましょう。
BGM

BGMを選択するとこのようにアプリが予めようしておいてあるBGMがズラーっと表示されるので動画にあうBGMを探して選択しましょう。季節感あるものやいつでも使えるものもあるので動画にあうものがきっとあるはず!
声

声機能とはつまり録音機能です。こちらを使うことで、動画に音声を後から追加できます。この機能でナレーションや実況風の動画を作ることができますい。
効果音

効果音機能はBGMと同じくアプリが予めたくさん用意してくれています。こちらから効果音を付け足せばバラエティ番組や、Youtuber達のような動画を作成することができるのでクオリティアップには欠かせない機能と言えます。
ステッカー機能の使い方
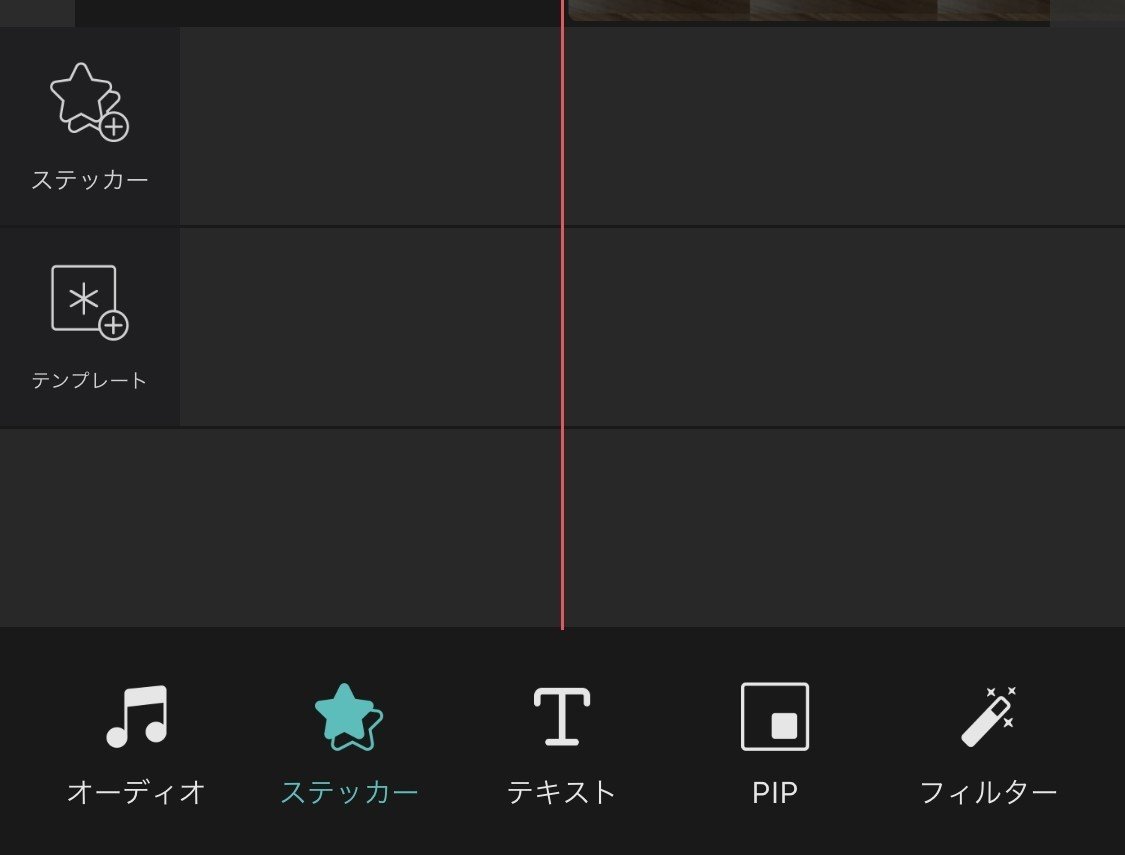
ステッカー機能は「ステッカー」と「テンプレート」機能から構成されており、動画の中に1ポイント入れることでポップな仕上がりにすることができます。
ステッカー機能

季節ものや可愛らしいドット絵のものなど幅広くあるのできっと動画の雰囲気にぴったりのステッカーが見つかるはずです。無料版ですと一部ステッカーが使えないのでご注意ください!
テンプレート

テンプレート機能では動画全体にエフェクトのような加工を施すことができます。これがあるとないとで大きく動画の雰囲気が変わるので、ラブリーな動画にしたいときはハートのエフェクトなどを使うと良いでしょう。
また、透明度も選択できるので透明に近づけてほんのり雰囲気を出すと言う編集もできます。
テキスト機能の使い方

テキスト機能はその名の通り、動画内にテキストを入れることができる機能です。「テキスト」「ラベル」「字幕」の3機能が備えられているので自分の理想の文字が見つかると思います。
テキスト

テキストはこのようにシンプルな文字を動画に入れることができます。テキストでは「フォント」「文字色」「移動」など細かく設定することができるので、これ一つあればほとんど不自由しないでしょう。
ラベル

ラベル機能ではイラストと共に文章を動画内に入れ込むことができます。多彩なラベルが用意されているのでストーリー投稿などに可愛らしく文章を入れたいときなどに友好活用できるでしょう。
字幕

字幕機能では背景色のついた文字を入力することができます。こちらを使うと通常のテキストよりも見やすく文章を表示することができるため、テキストとは使い分けることをお勧めします。
PIP機能の使い方

PIP機能は「画像」「GIF」「動画」の3機能がありますが、動画は有料版のみ使用できるので今回は紹介を割愛します。
画像、GIF

この二つの機能では画像もしくはGIF画像を動画内に挿入できる機能となっています。画像は好きなように配置ができるのでいろいろな可能性を秘めた機能です。
ちなみにGIF画像とはコマ送りの画像で動画のような画像のことです。
フィルター機能

フィルター機能には他にも補正とモザイク 機能がありますが、無料版では使うことができません。モザイク も使えると便利なのですが、無料で使いたい場合は別アプリを使う必要があります。
フィルター

フィルター機能は動画全体のイメージを変えることができます。暗い雰囲気や幻想的な雰囲気にするフィルターもあるので最後の仕上げとして使ってみるのもいいでしょう。
また、一部のシーンのみフィルターをかけると言うこともできるので工夫次第で面白い動画、オシャレな動画が作れます。
保存する

動画の編集が終わったら最後に動画を保存しましょう。保存方法は編集画面の右上にあるマークをタップしましょう。

するとこのような画面が表示されるのでお好きな解像度とフレームレートを選んだら一番下にある「抽出する」をタップすれば動画が保存されます。
解像度とは画質の綺麗さで、フレームレートは動きの滑らかさのことを表しますが通常設定で大丈夫だと思います。

この画面が表示されればカメラフォルダに保存されて完了です。
保存した後にも、起動画面の下にマイプロジェクトに作成したデータが残っていてまた続きから編集を再開することもできるのは便利です。
最後に
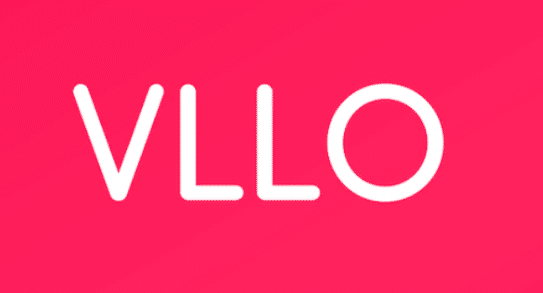
細かい設定が可能で無料でも十分使える「VLLO」を上手に使ってクオリティの高い動画をインスタグラムに投稿してみてはいかがでしょうか。
このアプリが気に入る方はきっと動画編集が好きな方なので是非細かく動画を編集して動画クリエイターとしてもインスタグラムで活躍してみてください。
この記事が気に入ったらサポートをしてみませんか?
