
【インスタグラム】ストーリー投稿をオシャレにできる「Mojo-ストーリーエディター」の使い方を解説
近年登場してからずっと利用者が増加し続けているSNS「インスタグラム」は写真の投稿を中心としたプラットフォームですが、2016年8月に登場したのが「ストーリーズ」です。
最近では通常の投稿よりもストーリーズ投稿ばかりするというユーザーも多く、逆にフィード投稿を見なくなったという人も中にはいるようです。
ストーリーズ投稿の特徴として、「投稿後24時間で自動的に消える」というもので気楽に自分の情報を発信できるということで人気な機能となっています。
ストーリーズでは写真でも動画でもよく、文字を入れたりフィルター加工をかけたりすることはインスタグラムのアプリ上で可能ですが、もっとオシャレなストーリーズ投稿をしたいと考えるユーザーも多いでしょう。
そこで、この記事ではストーリーズをオシャレにしてくれる動画編集アプリの「Mojo-ストーリーエディター」の使い方を解説していきます。
Mojo-ストーリーエディターとは?

「Mojo-ストーリーエディター」は現在無料でも使用できる動画編集アプリです。無課金ですと機能が一部使用できないのですが、無料でも使用できるテンプレートが豊富となっていて現在人気のアプリです。
「Mojo」の特徴は豊富なテンプレートから自分がストーリー投稿に用いたいものを選択して、投稿に使う画像や動画を選択すれば大体動画が完成するというシンプルな使い心地の良さです。
有料会員の料金と機能

有料会員料金は2020年1月現在、「1ヶ月11,50円」「12ヶ月45,000円」の2通りのプランがあります。こちらのプランに加入すると使用できる機能は以下です。
自分のロゴを追加
独自のフォントを追加する
ウォーターマークを消す
全てのテンプレートが使用可能
全ての文字スタイルが使用可能
正方形形式の動画編集が可能
横長形式の動画編集が可能
課金をしたプロ版ですとよりハイクオリティそしてよりこだわりの強い動画を作成することができるので、無料版を使ってみて気に入った、もっと使ってみたい機能があるという場合に課金することをお勧めします。
また、プロ版も3日間無料お試しすることも可能ですので試してみるのもいいでしょう。その際、使用しなくなる場合は3日以内に解約することを忘れずにしましょう。
ダウンロードリンクは以下になります。
編集の始め方

アプリのダウンロードが完了したら「Mojo」を早速起動してみましょう。起動すると上記画像のような画面が表示されるので、好きなテンプレートを選択すれば編集画面に入ることができます。
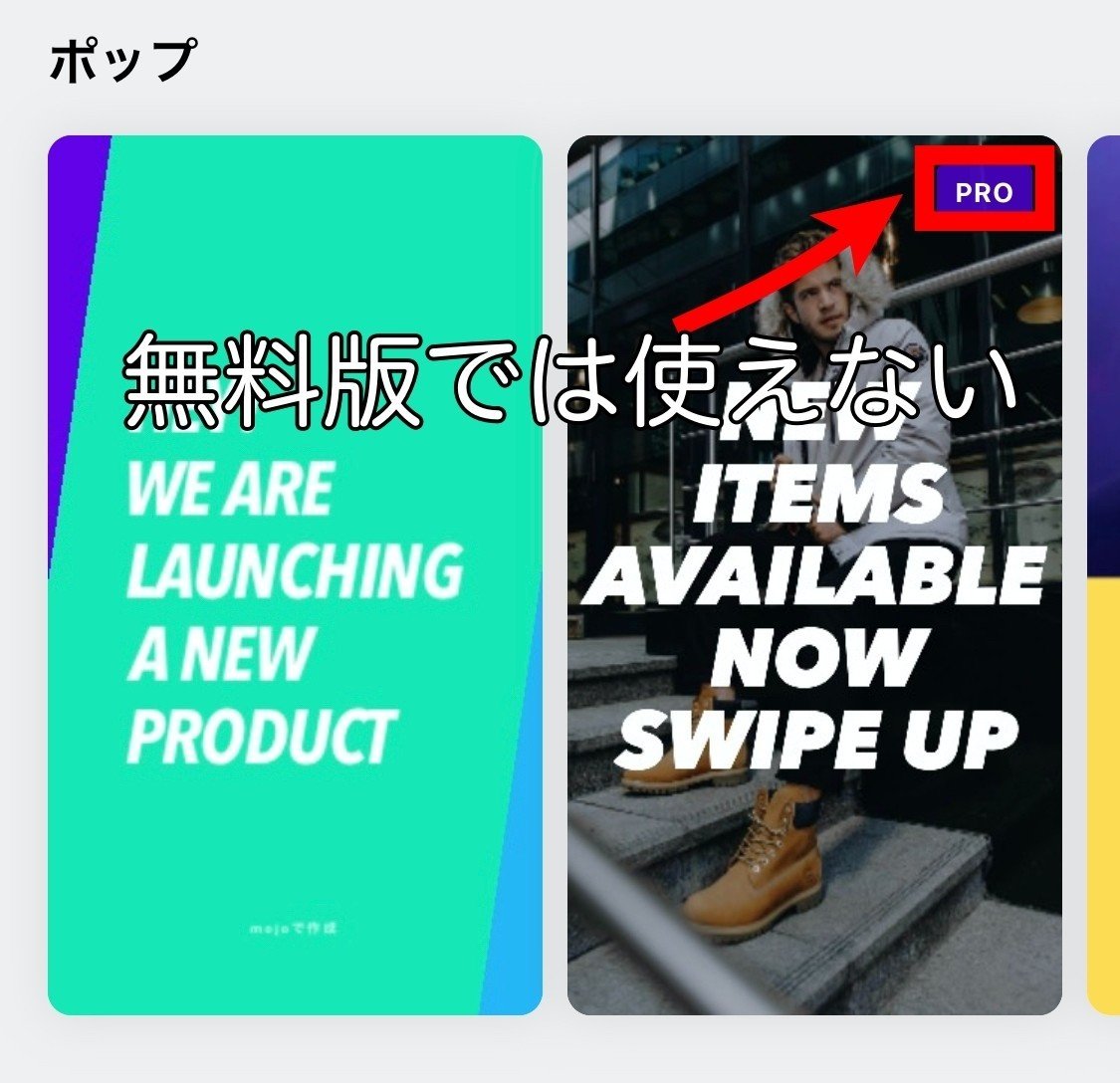
無料版では一部のテンプレートが使用できませんが、それでも十分豊富なので好きなものを選びましょう。無料版で使うことができないのはテンプレートの右上にPROと書いてあるものは使用できません。(上画像参考)

テンプレートを選択すると編集が開始できます。それでは実際に編集をしている様子から使い方を解説していきます。
テンプレートを選択後
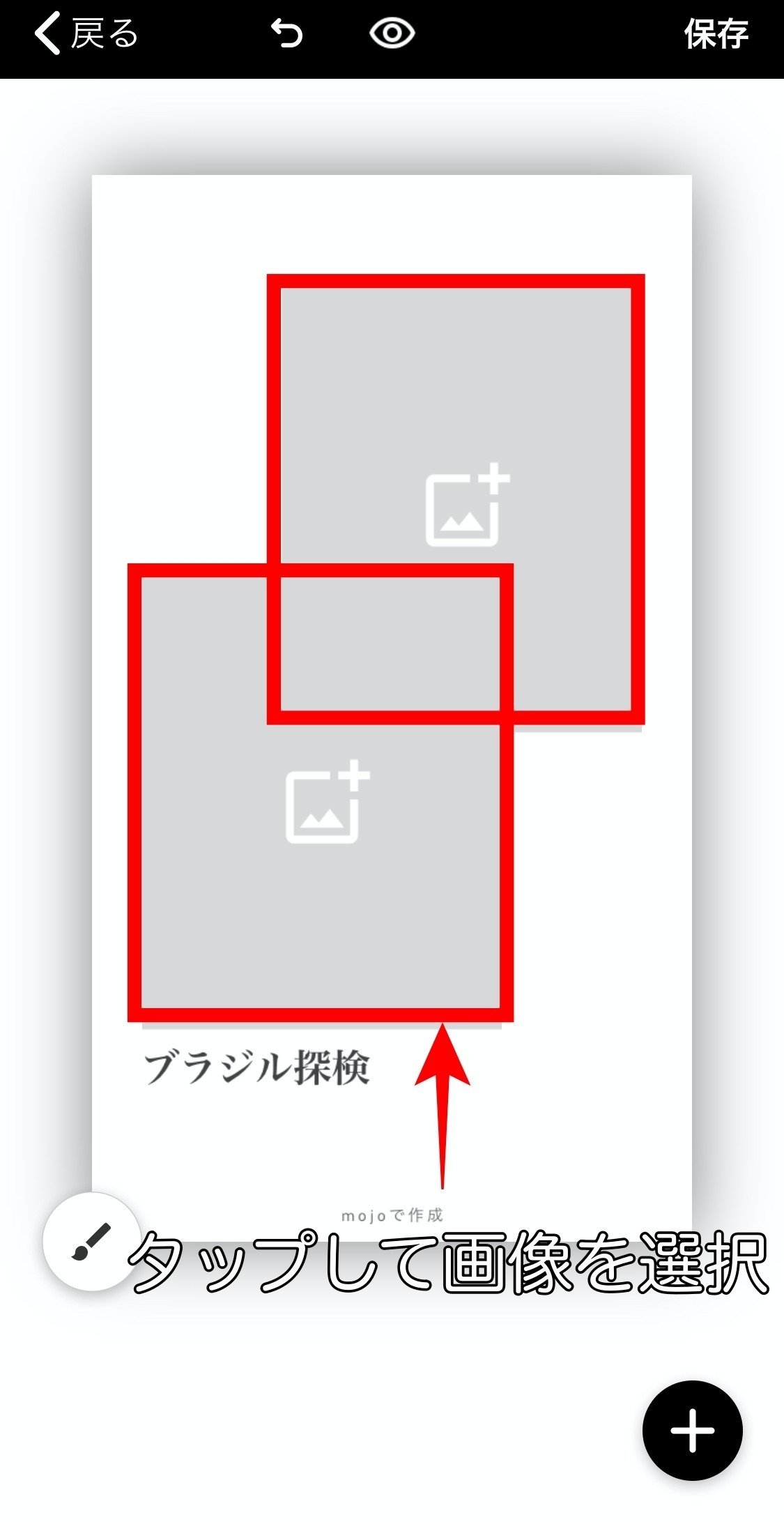
上記の画面に入るとまず画像が選択できるので投稿に使いたい画像をカメラフォルダが選択してテンプレートに画像を挿入します。

お好きな画像を挿入すると上記の画像のようにテンプレートに画像が挿入され、テンプレートのアニメーション効果と共に表示されます。
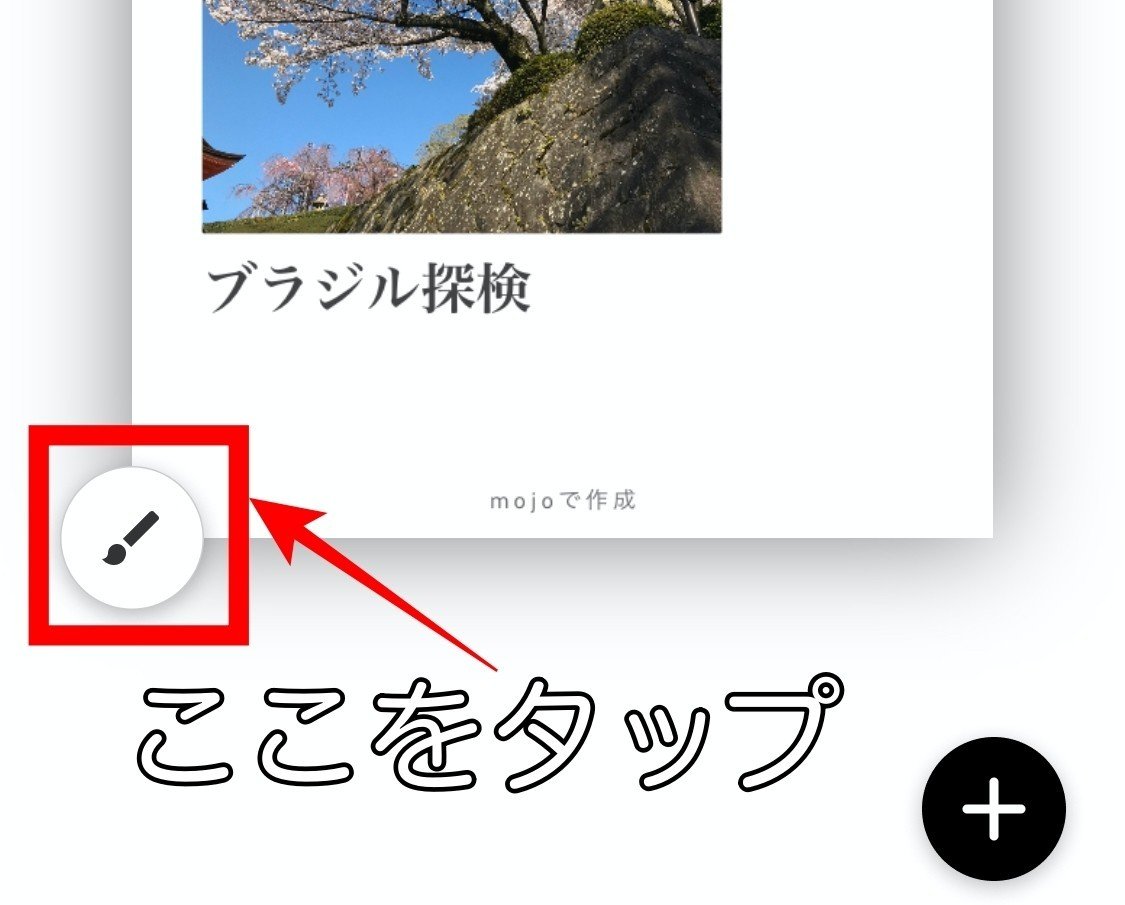
画像を選択が終わったら、もっとこだわりの編集をしてみましょう。まず左下のブラシのマークをタップするとメニューが表示されるのでそこから自分なりの編集が可能です。

このようにメニューが表示されますので一つ一つ確認していきましょう。
テンプレート

テンプレートでは最初に選択したテンプレート以外に変更したい場合にこちらから変更することができるので一々戻らないで済むので簡単です。
一度選択したテンプレートが思ったのと違う場合はこちらで実際に画像が挿入された状態でプレビューできるのでよりよいテンプレートが見つかるでしょう。
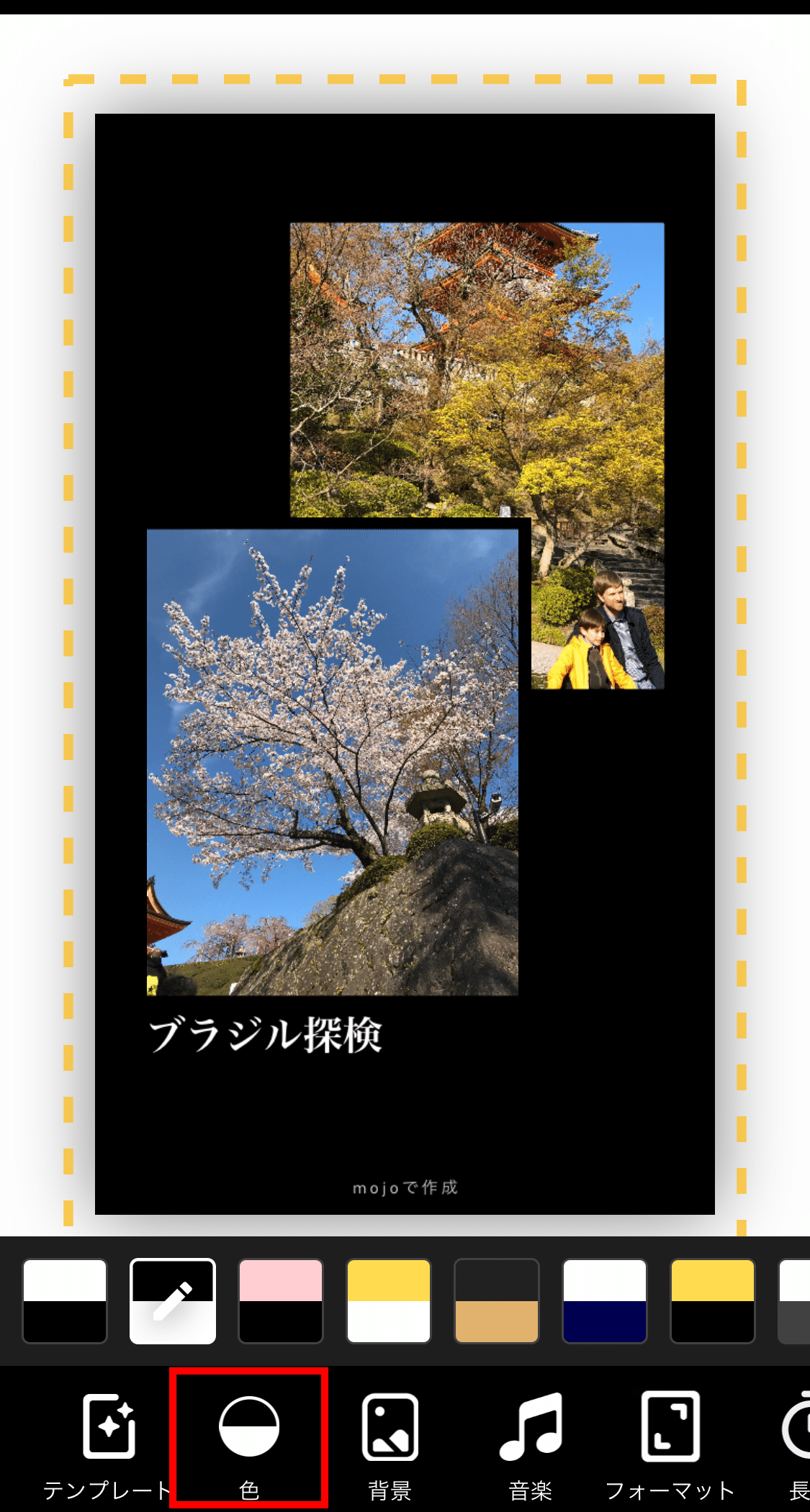
色では背景色を選択することができます。色を変更することで雰囲気を変えることができるので、画像や作りたいストーリーのテーマに沿って選びましょう。
背景

背景では色と同様背景のイメージを変更することができます。こちらでは動く背景などが用意されているので、背景にも動きをつけたい場合はこちらから選択してください。
また、背景にも自分のカメラフォルダの画像を使うこともできます。
音楽

音楽では自分で用意した音楽が利用できる他、予めアプリ内に幾つかの音楽が用意されています。
どれもオシャレな音楽ばかりなのできっとあなたが投稿に使いたい音楽が見つかるので見つかったら設定しましょう。
フォーマット
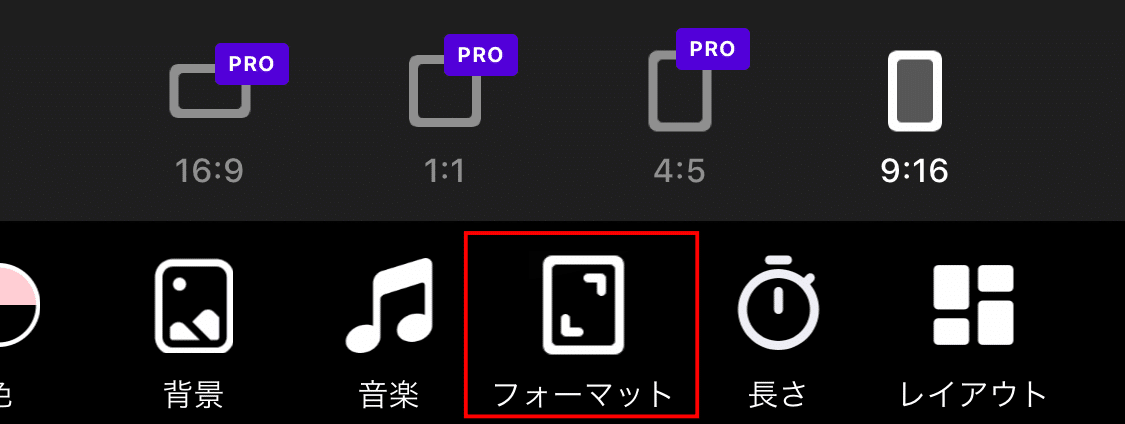
フォーマットでは動画のアスペクト比を変更することができます。
無料版では「9:16」のみしか使えませんが、ストーリー投稿にぴったりのサイズなのでストーリー投稿用の動画このままで大丈夫です。
長さ

長さでは動画の長さを変更することができます。こちらは最大60秒までの長さに調節することが可能となっています。
ストーリーズの1投稿は15秒までとなっており、それ以上の動画は15秒ずつ分割されるのでその点は留意しておきましょう。
レイアウト
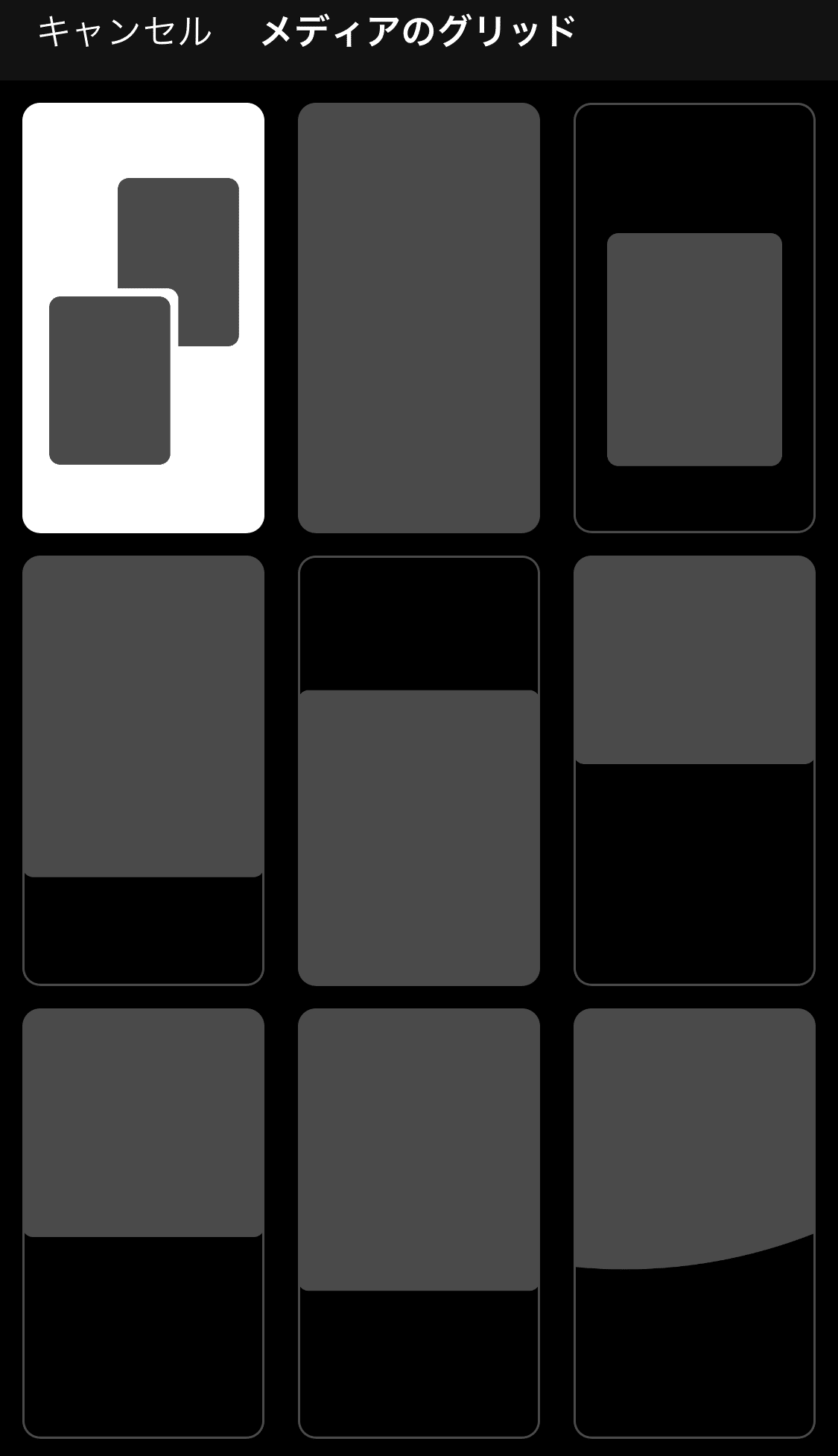
レイアウトではテンプレート以上に自分好みの画像の配置に変更することが可能です。
表示されるレイアウト一覧からお好きなものを選べば完了です。テンプレートのままで問題ない方はここはいじらなくて大丈夫です。
その他の編集

テキストなどの編集はまた違う画面から設定を行います。上記画面の右下にある「プラスマーク」をタップするとメニューが表示されます。
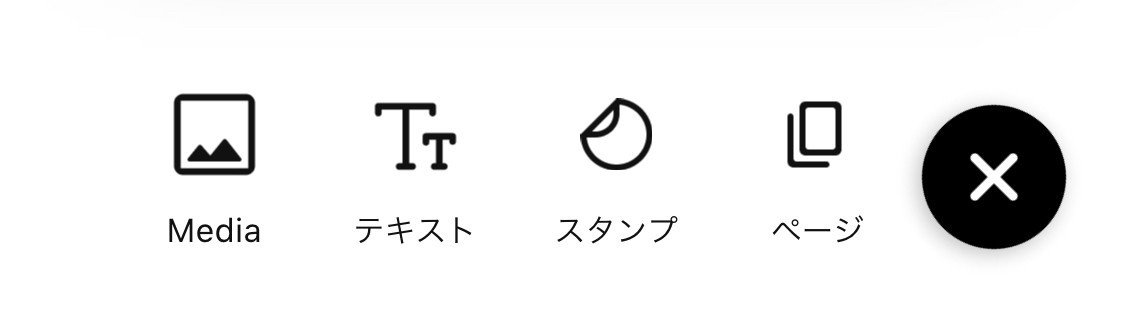
メニューは「Media」「テキスト」「スタンプ」「ページ」があるのでそれぞれみていきましょう。
Media
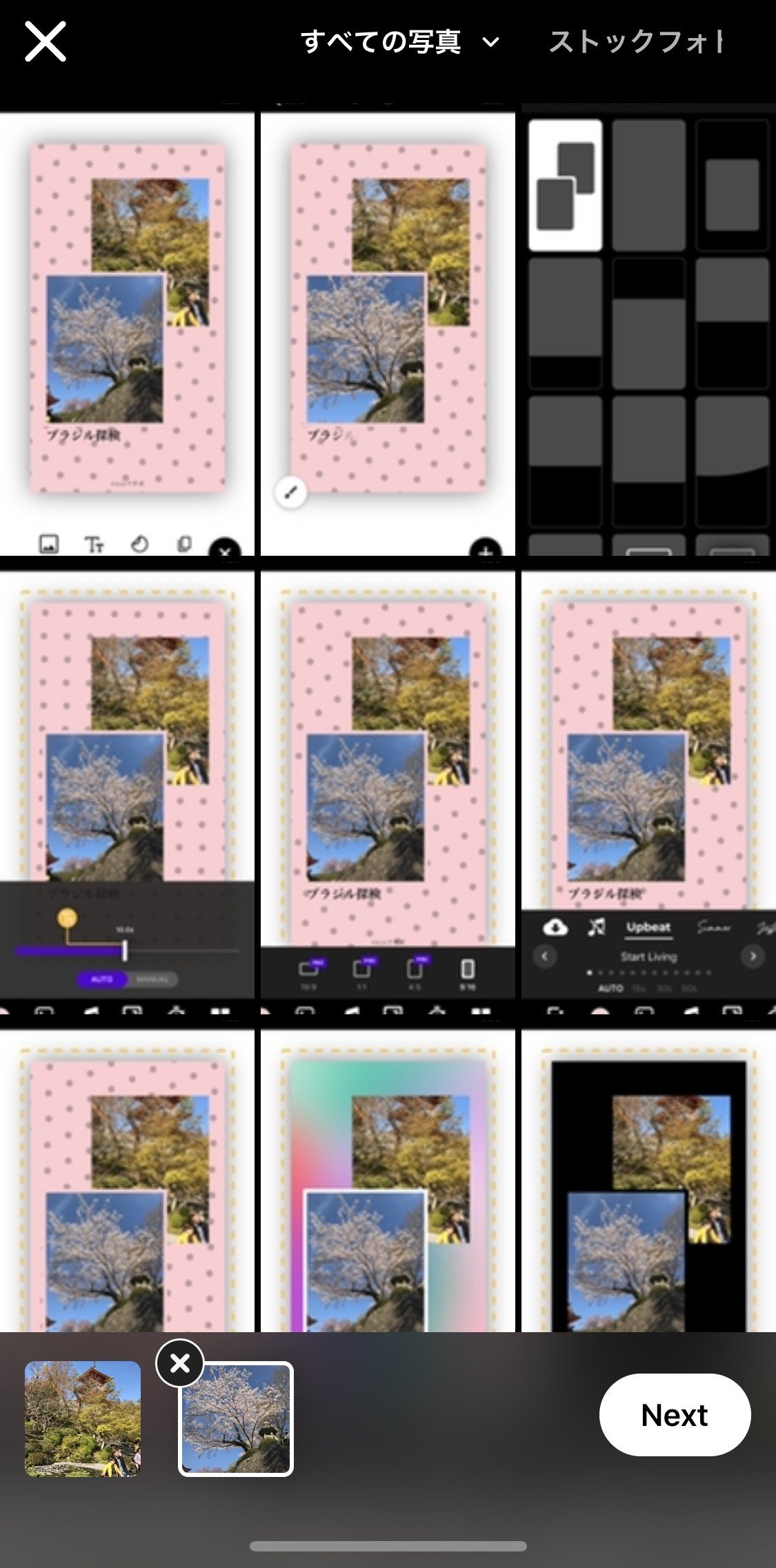
メディアでは最初に選んだ画像以外のものを選択する場合にこちらからでも変更が可能になっています。
テキスト

テキストでは用意された字体やアニメーション効果を選択してお好きな文字を入力することができます。

用意されたものから選ぶとさらに詳細に設定することもできるので、簡単にオシャレな文字を動画に入れ込むことができます。
もちろん、フォント、サイズ、色なども調整可能です。
スタンプ

スタンプ機能ではアプリ内で用意されているスタンプを動画に入れ込むことができます。ただ、無料会員だと使えるスタンプが少ないのでこの機能を目当てに無料で使うのはやめた方が良いでしょう。
ページ

ページでは新たに動画にもう一つテンプレートを挿入することができます。複数のテンプレートを組み合わせてで長くオシャレな動画にすることが可能です。
保存方法
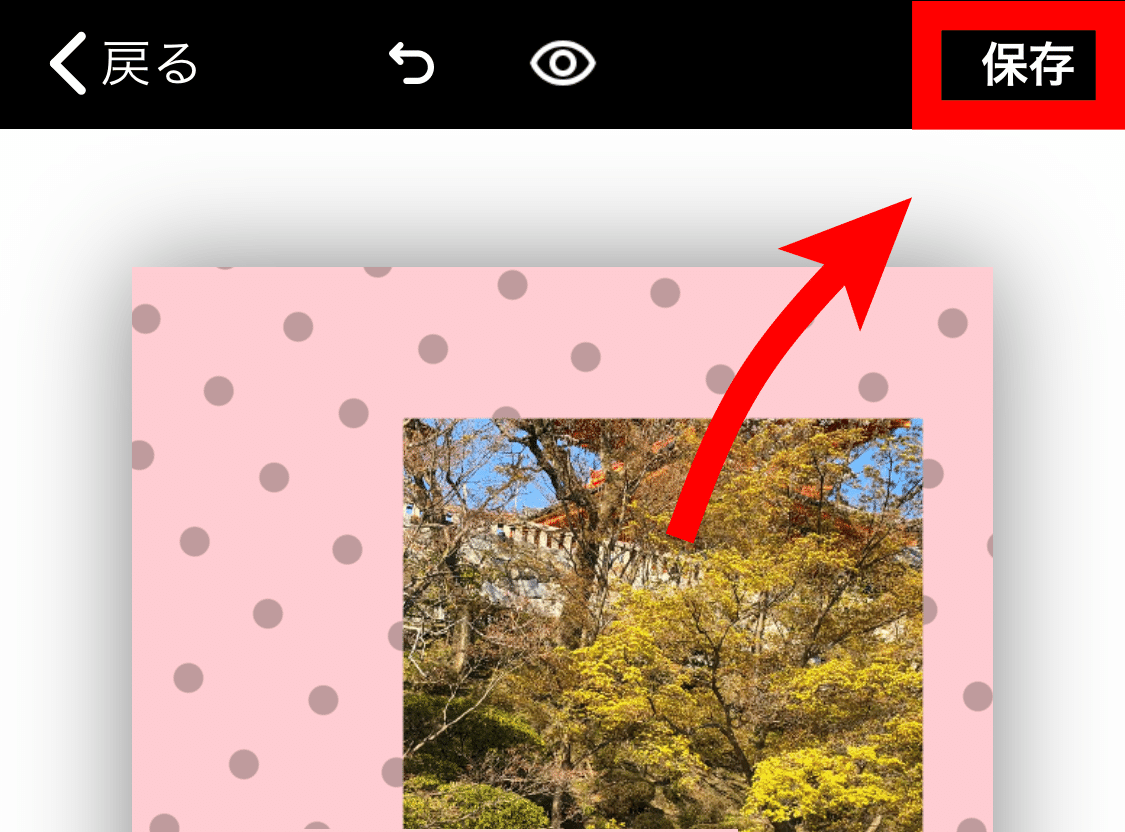
編集が完了したら動画を保存しましょう。保存方法は画面右上にある「保存」をタップしてしばらく待てば以下の完了画面が表示されます。
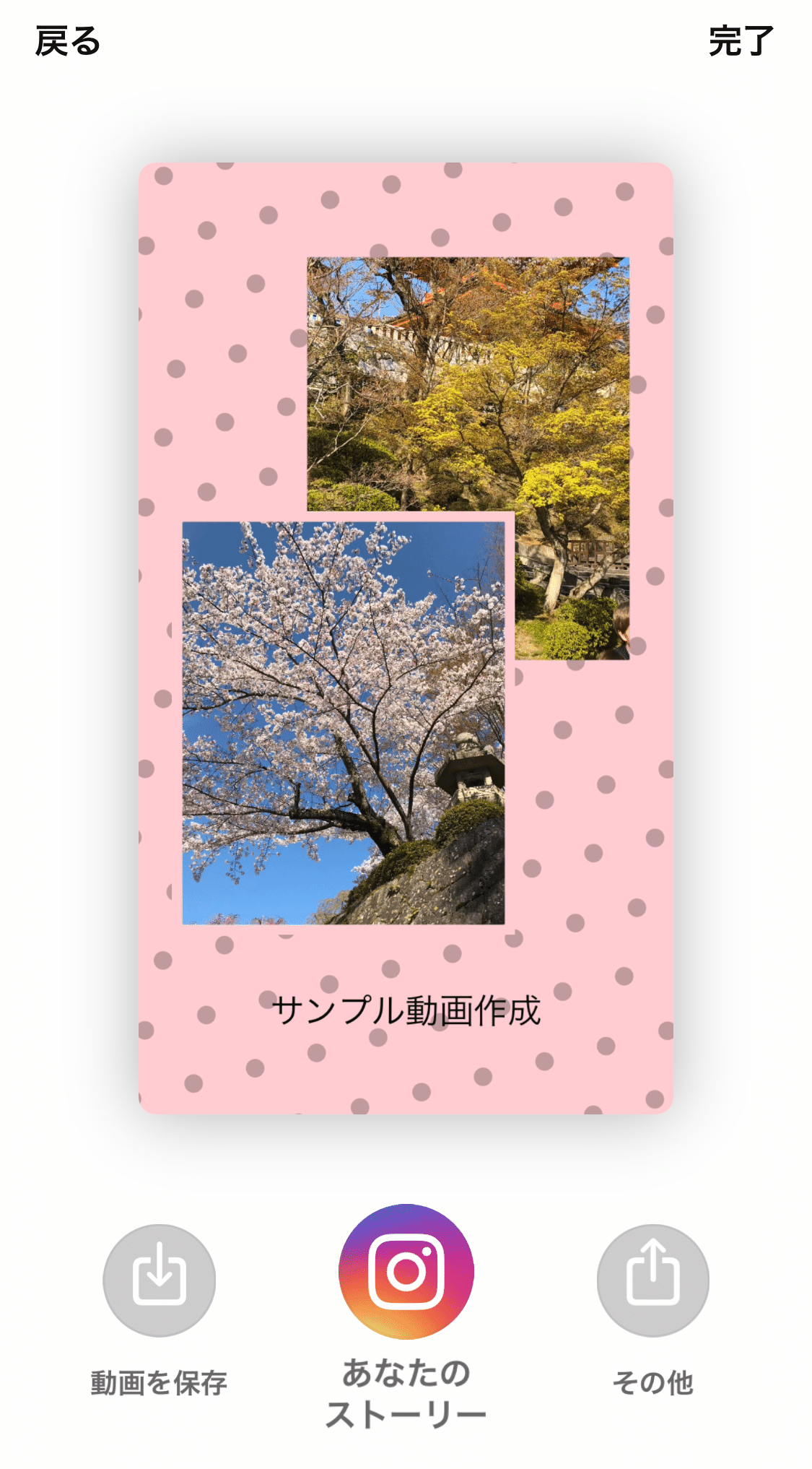
この画面が表示されたら、左下の「動画を保存」もしくは「あなたのストーリー」を選択して保存またはストーリーズに投稿を行いましょう。
最後に
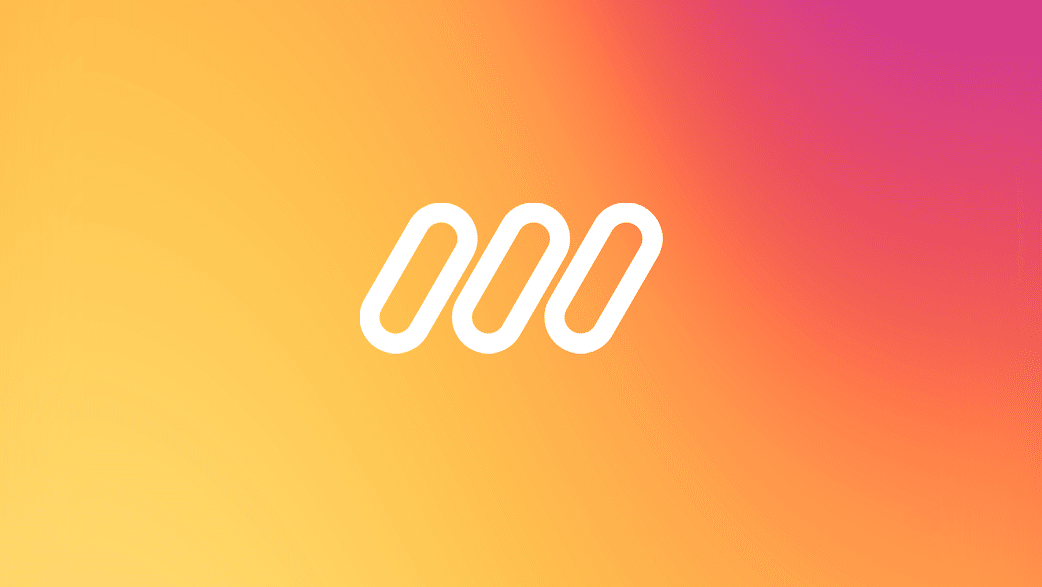
簡単に上質なストーリーズ投稿用の動画を作成できる「Mojo」の紹介はいかがでしたか?このアプリを使えばオシャレなストーリー投稿ができるので友達からも一目おかれること間違いなしです!
是非このアプリを使って楽しくインスタグラムライフを楽しんでください!
この記事が気に入ったらサポートをしてみませんか?
