
薄型レバーレスコントローラーは誰でも自作できるという話
レバーレスコントローラーについて
今、格ゲー界隈ではレバーレスコントローラーが話題になっていますね。カワノ選手や、ときど選手、そしてウメハラ選手などの超有名プレイヤーも使用しています。
私もレバーレスを使いたいと思い純正のHITBOXを購入したんですが…
デカい、高い、重い
速攻でメルカリで他の人に譲ってしまいました。
しかし、レバーレスコントローラー自体は使用し続けたいと思い、せっかくなら自作しようと決意。(この時点で自作に関する知識はゼロ)
一つ目の自作レスコントローラー
Raspberry Pi Pico(GP2040)というマイコンをご存知でしょうか?ファームウェアをインストールするだけで簡単にアケコン用の基板になってしまう優れものです。しかもお値段たったの数百円!!!こいつで初めての自作コントローラーを作成しました。
初の自作コントローラー
— いの (@inomakira) September 15, 2022
全部込みで一ヶ月くらいかかった… pic.twitter.com/BAP2HrcDk4
自作第一号のアケコンは悪くはなかったんですが、見てわかる通り厚みがそれなりにあるんですよね…
また、天板を四隅のマグネットで固定する方式にしたんですが意外とプレイ中にズレてしまうという欠陥が…
しかし頑張って作ったので愛着もあり使用し続けていました。
薄型コントローラーに挑戦
はい、前置きが長くなりましたが本題の薄型レスコントローラーについてお話します。
製作のきっかけは友人が薄型アケコンが欲しいと言い出したことです。私自身も薄型には興味を持っていたのですが一番のネックはプリント基板でした。
一般的にはkicadというソフトウェアを用いて自作するようですが、このハードルが高く挑戦する気にはなれませんでした。同様の理由で薄型の自作を断念した方も少なからずいると思います…
しかし自作第一号には少なからず不満点があったので、薄型の製作に関して真面目に考えるようになりました。
無料で公開されているプリント基板のデータを利用
ある日、友人からメルカリで1万円弱のレバーレスを購入したとの報告が。中を見させてもらうと以下のURLが基板にプリントされていました。
なんと海外の有志の方がgithubでガーバーデータ(プリント基板を発注する際に必要なデータ)を公開していたのです!!早速データを使って発注しました。
発注方法
方法といってもすごく簡単です。上記のgithubのページから
flatbox/hardware-rev5/pcb
と移動していき、Flatbox-rev5-gerber.zipというファイルをDLします。(発注の際はzipファイルのまま使用するので解凍する必要もないです)
次にDLしたデータを使って業者に発注します。基板を作成してくれる企業はいくつかありますが今回はJLCPCBさんで注文しました。
DLしたガーバーファイルをアップロードし、基板の色を選んで発注します。(カラー以外にも色々選択できますが、最初の設定のままで大丈夫です)
ちなみにJLCPCBさんの最小発注単位は5枚です。それでも大体20ドルくらいで注文できるのでかなり安いかと。
これで注文完了です。基板は大体、一週間くらいで配送されました。基板の色は黒にしましたが中々かっこいいですね。
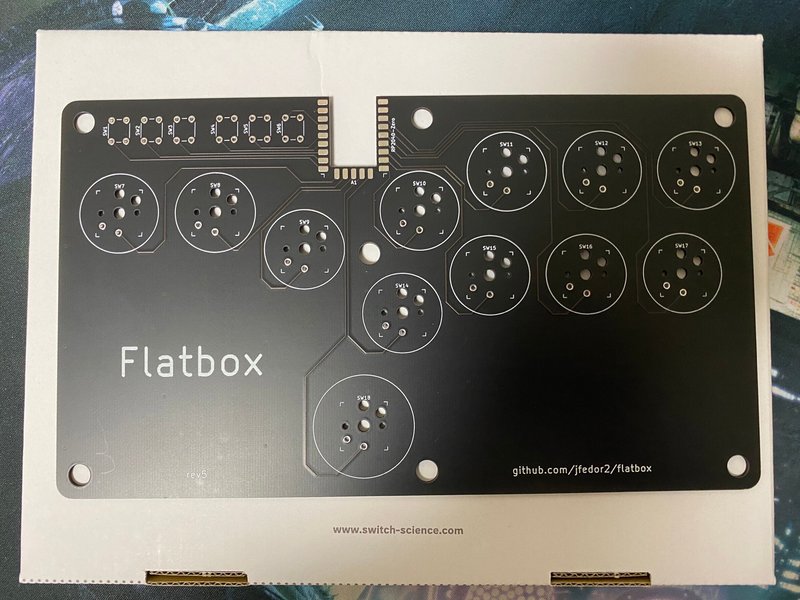
必要なパーツの整理
勢いでプリント基板を注文しましたが、他にもパーツが必要です。ここで少し整理しましょう
マイコン
キースイッチ、タクトスイッチ
キーキャップ
アケコン本体用のガワ
これだけです。それぞれについて解説をしていきます。
マイコン
アケコンの心臓部分ですね。第一号アケコンではRaspberry Pi Pico(GP2040)を使用していましたが今回はもっとコンパクトなWaveshare RP2040-Zeroを使用していきます。このマイコンはtypeCでの接続なところも良いですね。
最安値だと多分アリエクスプレスさんだと思いますが、到着まで時間が掛かるので今回はswitch scienceさんで700円くらいで購入しました。
マイコンですが、勿論そのままではアケコン用の基板にはなりません。ファームウェアをマイコンにインストールする必要があります。
ガーバーファイルをDLした時と同様に
flatbox/hardware-rev5/firmware
と進み、flatbox-rev5.uf2をDLします。マイコンにあるBOOTボタンを押しながらPCに接続するとRPI-RPI2というフォルダが出現します。このフォルダにflatbox-rev5.uf2をコピペするだけです。
2023/8/6追記
上記の方法でDLしたファームウェアは上下同時押しの際に上が優先されてしまう仕様です。SF6のCPTルールから外れてしまいます。
上下同時押しをニュートラルにしたい場合は下記のURLにとび、Flatbox Rev 5の項目からDownloadをクリックしてファームウェアを入手してください。基板へのインストール方法は前述と同じです。
次に動作確認をしていきます。
半田付けの前に必ず行ってください。これを怠ると、もしエラーが生じた際に半田付けが原因か、マイコンが原因なのか分からなくなります。
私は画像のようにブレッドボードとタクトスイッチで動作確認を行いました。適当な銅線さえあればいいのでブレッドボードをわざわざ使う必要もなかったかなと今となっては思いますね。

キースイッチ、タクトスイッチ
スイッチ、つまりはアケコンのボタンのことです。自作第一号では三和電子のボタンでしたが薄型で使うことは無理なので、キーボード用のスイッチを使用します。
今回はプリント基板の制約上使用できるキースイッチはKailh low profile (choc v1)だけです。他のキースイッチですと基板の穴に合いません。また、Kailh low profile (choc v1)とKailh low profile (choc v2)に互換性はないのでご注意を…
キースイッチは遊舎工房で購入しました。通販だと1個100円程度ですね。これを12個購入します。
もし秋葉原が近いのなら実店舗で購入することをお勧めします。通販だと値段が1.5倍位する上に配送料金まで掛かかり割高になります。実物があるので打感を試すこともできますしね。
キースイッチには種類が色々ありますが私はクリッキーな白を選択しました。カチカチ打感がたまらんのです。
反応速度や性能重視ならpinkかred_proがいいと思います(多分)。
続いてタクトスイッチです。スタートやセレクトボタン、L3、R3用のボタンとして使います。これに関しては特に説明することはないです。私はAmazonで適当に100個入りのを買いましたがバラ売り10円とかのもあると思うので少しでも安く抑えたい方は他を探した方がいいかも。結局必要な数は6個だけなので。
キーキャップ
文字通りキースイッチに付けるキャップのことです。基本的には3Dプリンタを用いて印刷するようですが、我が家にはそんな高尚なものはないのでこれも発注します。
さてここで困ったことが発生しました。flatboxのgithubにキーキャップの3Dデータがあったのでこれを用いてDMM.MAKEで注文しようとしたところ…
12個で6000円
たっっっっっっっか!!!!
流石に高すぎるので他の方法が無いか探しました。しかし円形のキーキャップなんてものは基本的に存在せず(もし知っている方がいたら教えてください…)やはり3Dプリントするしかないとの結論に。
こんな感じで高い金を払うしかないかと諦めていた所に救世主が降臨しました。
DMMのクリエイターズマーケットにすでにキーキャップのデータを作成し、公表している方がいました。ここで発注すれば3000円くらいで12個揃えることが出来ます(これも決して安くはありませんが)。
私はエコノミーナイロンの黒の素材で発注しました。ナチュラル(薄い黄色)だと値段が700円くらい安くなるのでデザインは何でもいいという方はそちらがお勧めです。
これは到着まで2週間弱と割と時間がかかります。

画像だと伝わりにくいかもしれませんが、マットな仕上がりでかなりカッコイイです。
ただし印刷精度にばらつきがあり、軸が大きすぎてキースイッチに取り付けにくいものもありました。そういう場合は紙やすりで削って対応しましょう。
アケコン本体用のガワ
今回のアケコン製作の一番の関門です。製作方法は二通りあります。
githubにガワの3Dデータがあるのでそれを使って印刷
自分でガワを設計しアクリル板に穴を空ける(業者に発注)
3Dプリンターを持っている方なら1が無難だと思います。製作者様が直接作っているものなので寸法には絶対ミスがありません。
ただし持っていない場合は発注が必要になり、かなり高額になるのでお勧めしません。
3Dプリンターを持たない私の場合はもちろん2です。
設計に関してですが私は3DCADのfusion360(個人利用でしたら無料ですのでお勧めです。)を使って行います。第一号はこのソフトで全体のガワ設計しました。
唐突にアケコン自作したいと思って3Ⅾモデルを一日中作ってた
— いの (@inomakira) August 25, 2022
始めて3DCAD触ってみたけど難しすぎる pic.twitter.com/DIm2tVKS4E
今回はgithubに置いてあるガワのモデリングを基に設計します。なるべくコンパクトにしたかったのでサイズは基板と同サイズにしました。
本体は次のリストのように構成しています。
第1層:厚さ2mm、ボタンとねじ用の穴を設置
第2相:マイコン分の厚みを相殺するために厚さを5mmとし、専用の空洞を設置、それ以外は基本的に第一層と同様
第3層:厚さ2mm、裏面のはんだ付け分の厚みを相殺するためにスイッチの設置位置を考慮して全体に大きな穴を設置
第4層:厚さ2mm、本体の一番下の部分。ねじ穴のみ設置
また、各穴のサイズを大きくすることで多少ずれが生じても問題ないようにしています。リスクマネジメントってやつですね。
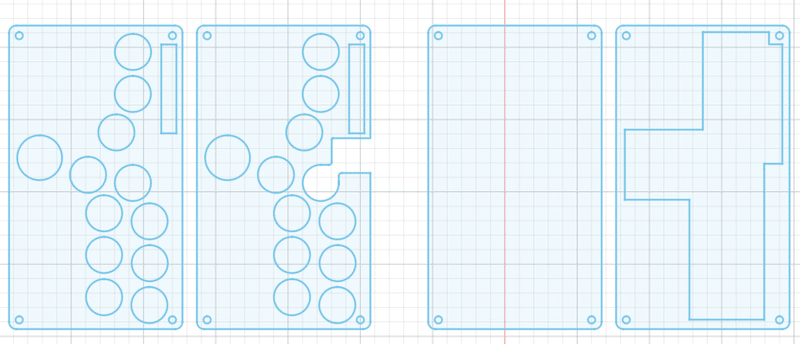
データが完成してもそのままで発注できるわけではありません。平面データをDXFファイルとして保存する必要があります。
追記:私が作成したDXFファイルを掲載しておきます。(あくまで参考程度にお考え下さい。また、記事の最後の方にも記載しましたが穴位置に若干ずれ(上方向に1㎜程度)があります。)
要望があったので入稿したPDFファイルをアップロードしました。
何か変更したい場合はDXFファイルの方を弄ってください。
今回はAnymanyさんで発注させていただきました。発注した翌日には発送してくれるので非常に便利です。
Anymanyさんで注文する場合はDXFファイルから更にPDFに変換しなければなりません。ひと手間必要ですが、それを差し引いても簡単に注文できるのでお勧めです。
以上で必要なパーツの発注は終了しました。
次は作業に移ります。
はんだ付け
今回の自作では特に難しいはんだ付けはありません。強いてポイントを挙げるとすればマイコンのはんだ付けの際はマステか何かで簡単に固定した方が簡単です。(下記画像参照)
しっかり位置を決定しテープで固定すればミスは起こらないと思います。

マイコンのはんだ付けが終わったら次はキースイッチのはんだ付けだ!と思いますがその前に動作確認を行いましょう。ここで動作が安定しないようでしたらはんだ付けにミスがあります。面倒くさいですが、作業する度に動作確認を心がけましょう!
私は画像のように適当な導線を使って確認を行いました。
ちなみに基板にSW2と刻印されている箇所は反応がありませんでした。恐らくファームウェアの段階でボタンが割り振られていない為です。
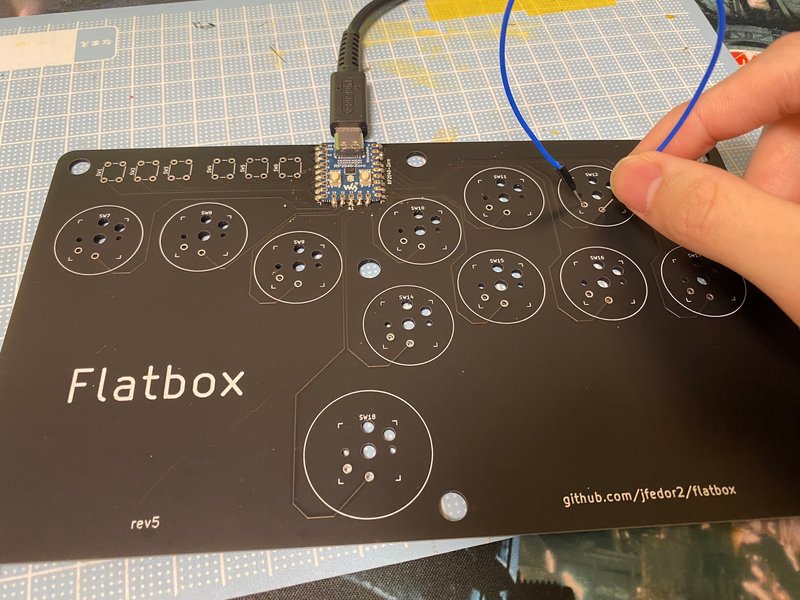
次にキースイッチとタクトスイッチのはんだ付けを行います。基板にスイッチをはめ込み、裏面ではんだ付けを行います。はめ込む時点で強固に固定されるのでマステ等を使う必要はありません。
私はボタン一つはんだ付けする度に動作確認を行いましたが、ここに関してはすべてのスイッチをつけた後でも問題ないと思います。

以上で作業は終了です!あとは組み立てだけです。
組み立て
全てのパーツが完成したので、組み上げていきましょう!
といってもそんなに大層なことはしませんアクリル板で基板を挟みねじで固定するだけです。(この作業の写真を取り忘れています…)
ねじは5mmの組ねじを使用しました。リンクを貼っておきます。
私はホームセンターへ行くのが面倒だったのでamazonで大量に購入しましたが、無駄なコストになるのでお勧めしません…
完成
自作レバーレスアケコン完成した!
— いの (@inomakira) February 23, 2023
プリント基板はFLATBOX様が公開しているデータを使用し、ガワは3DCADで製作しました
手前味噌だけどかなりカッコいいと思う! pic.twitter.com/ekWZptoNx2
上のツイートに完成品の画像を記載しています(写真がヘタッピですみません…)。今回はアクリル板を透明のガラス色で発注しました。高級感があり良いんじゃないでしょうか??特に横から見ると緑色が強調される所がお気に入りです。
ボタンや基板の色、アクリル板の色を変更すればもっと個性のあるアケコンを作れると思います。
基本的には大満足な出来でしたが一つだけ反省点が…
それはボタン穴が若干上に寄ってしまった事です。設計段階でミスっていたみたいです。穴を大きめに作っていたので事なきを得ましたが、今後は注意していきたいです。
費用
今回の自作の費用を下にまとめます。送料も含めています。
プリント基板:544円(一枚当たりの値段、1ドル136円としています)
Waveshare RP2040-Zero:900円
キースイッチ:720円(白軸12個、秋葉の実店舗で購入)
タクトスイッチ:30円(1個5円換算)
キーキャップ:3096円
アクリル板:12650円
組ねじ:80円(1組20円換算)
合計18020円
値段的には一般的なアケコンと同じくらいかと思います。ただ、薄型レバーレスと考えれば割とリーズナブルなんじゃないかなと。海外で販売されていたsnapboxなんかは定価で30000円以上でしたし、日本でも有志の方が販売していますがそれも30000円はします(もちろん両者ともに値段以上のクオリティの商品だと思います)。
やはりネックはアクリル板の値段ですね。もっと安く発注できるところがあれば教えていただきたいです…
まとめ
このnoteを最後まで読んでいただき、ありがとうございます。
noteへの登録は結構前から行っていましたが、今回の自作をきっかけに記事を初めて書いてみました。
冗長で拙い文だったと思いますが、レバーレスコントローラーの自作を考えている方々の助けになれば幸いです。
私がこの記事で伝えたかったことはアケコンの自作なんて意外と簡単だということです。少しでも興味があれば是非、挑戦してみてください。
もし何か質問があればTwitterでもコメントでも気軽にお尋ねください。
この記事が気に入ったらサポートをしてみませんか?
