【2021DJVJアドベントカレンダー】OBS Studio(+α)でVJに挑戦!
※この記事は私のブログからのまとめの記事です。各記事はこちらから。
こんにちは。昨年も記事を書きましたINOMUSICAです。昨年の記事はこちら。
今年の記事ですが、OBS Studioを使って安価手軽にアニクラVJを組もう!という趣旨の記事です。去年のVJソフトにお金を払って豪華にしよう!とは真逆です。
まず、はじめに・・・・
VJが少ない。
少ないっていうかアニクラならまだしもオールジャンルだと結構なんでもかかるゆえの怖さってあって、ワンオペや毎週出演が常です。
まだまだ油断できない情勢でもあるので、正直なところワンオペブッキングだったVJが当日熱出して来れなくなるなんて・・・ってことはありえます。あと、ナイトイベは客でもDJでもVJでも毎週やるとさすがに体調崩すのでVJは特に毎週出る可能性が高く身体にも負担がかかってしまいます。ほどほどに。
地方のシーンでもアニクラだけじゃなくJ-POPやHip-Hop、洋楽等のパーティも再度見直されることになり、ようはアニクラで映像を扱う文化に慣れている人たちが別ジャンルが混じったパーティをするということもあり得るようになってきました。そうなると必然的に多ジャンルでVJが必要になってきます。
アドベントカレンダー、でしたね。去年の関連する話題だとyamakenさんがiPad2台とビデオミキサーを使ったVJを紹介していました。
↓
この構図ってVJやってない人でも非常にイメージしやすいですよね。
iPad2台を切り替え、で
iPad①→フルスクリーンアプリを投影(写真やビデオなど)
iPad②→VJソフトを投影(ColorcodeVJ/TouchViz)
って感じでやればよさそうです。
ちなみにですが、PCって映像の出力端子が2つある場合も多いので、1PCで2画面出力して2映像混ぜることもできます。
つまり、ビデオミキサーとiPad/iPhone、またはPCがあればVJができるのでは???
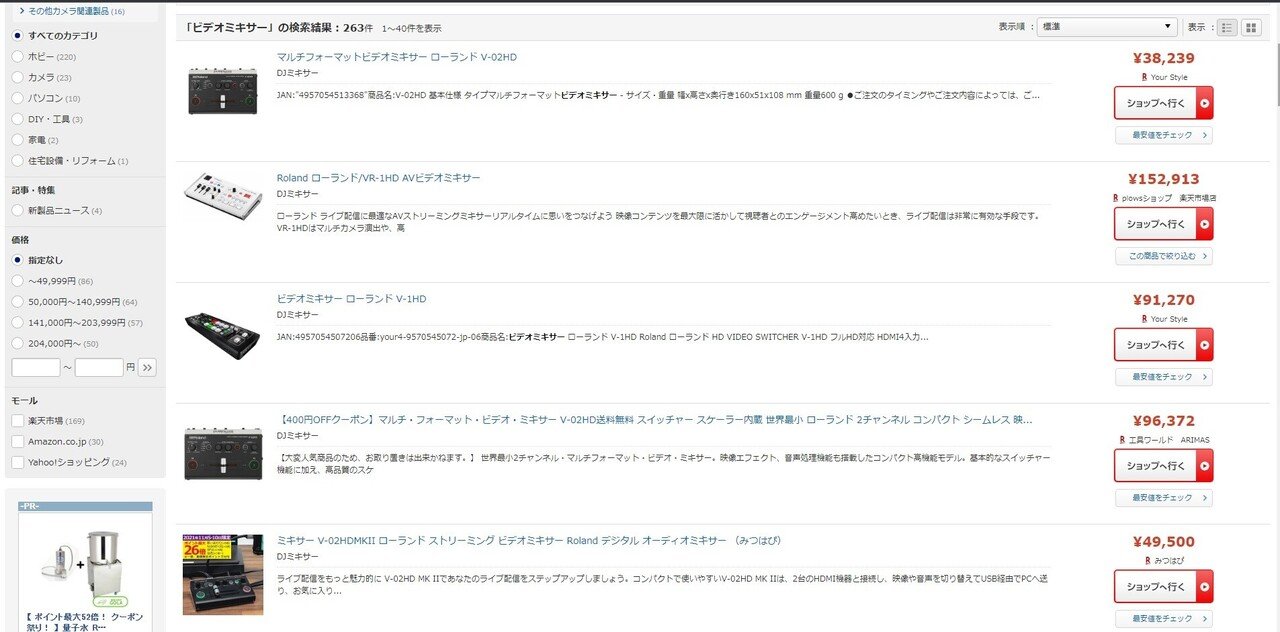
安くて3万円クラスからです。
VJや配信オペレータを長く続けるのであれば持っていると便利なのですがDJの初期投資くらいのお金はかかってしまいます。
じゃあHDMIスイッチャーで!

昔のアナログの時代なら機械切り替えのスイッチャーで大丈夫だったのですが切替時にラグが生じます。VJ交代時に1時間に1回とかなら致し方ないものの曲が切り替わる1分半ごとに青画面が表示されるのはあんまり印象がよくないです。
シームレススイッチャー・・・(切替時に画面が暗転したり接続切れたりしない)もミキサー並みに高いので、これも△。
でも、シームレススイッチャー・・・画面を待機時間なしで切り替えられて・・・いろんな入力が入れられるソフト・・・
ありました。しかも人によってはもうインストール済み!
OBS Studioっていいます。聞いたことある人も多いのでは?
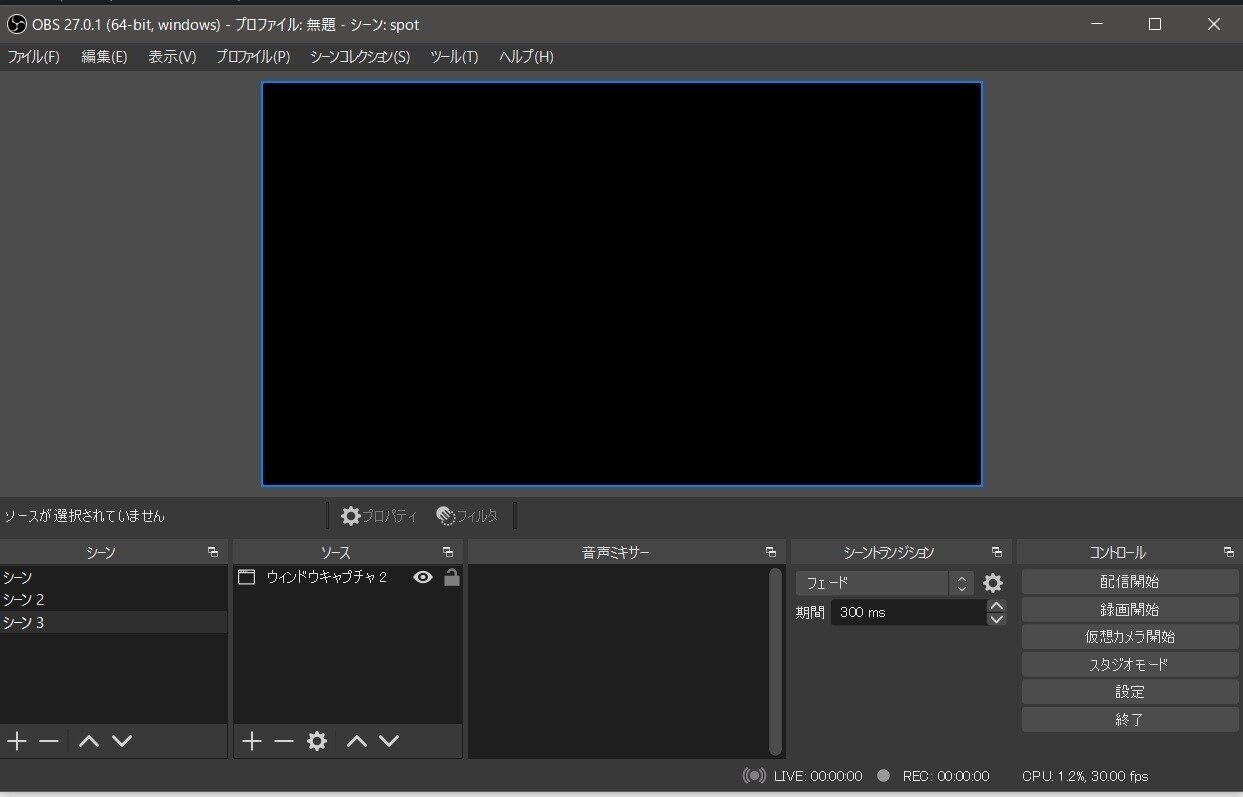
これを使えば、実は無料から簡易的なメディアオペレートが可能です。
これってVJソフトなんです?
VJソフトではありませんが、全画面プロジェクターって機能がついてて、Twitchとかで放映しようとしている画面を全画面でどーんとモニターやプロジェクターに出せます。
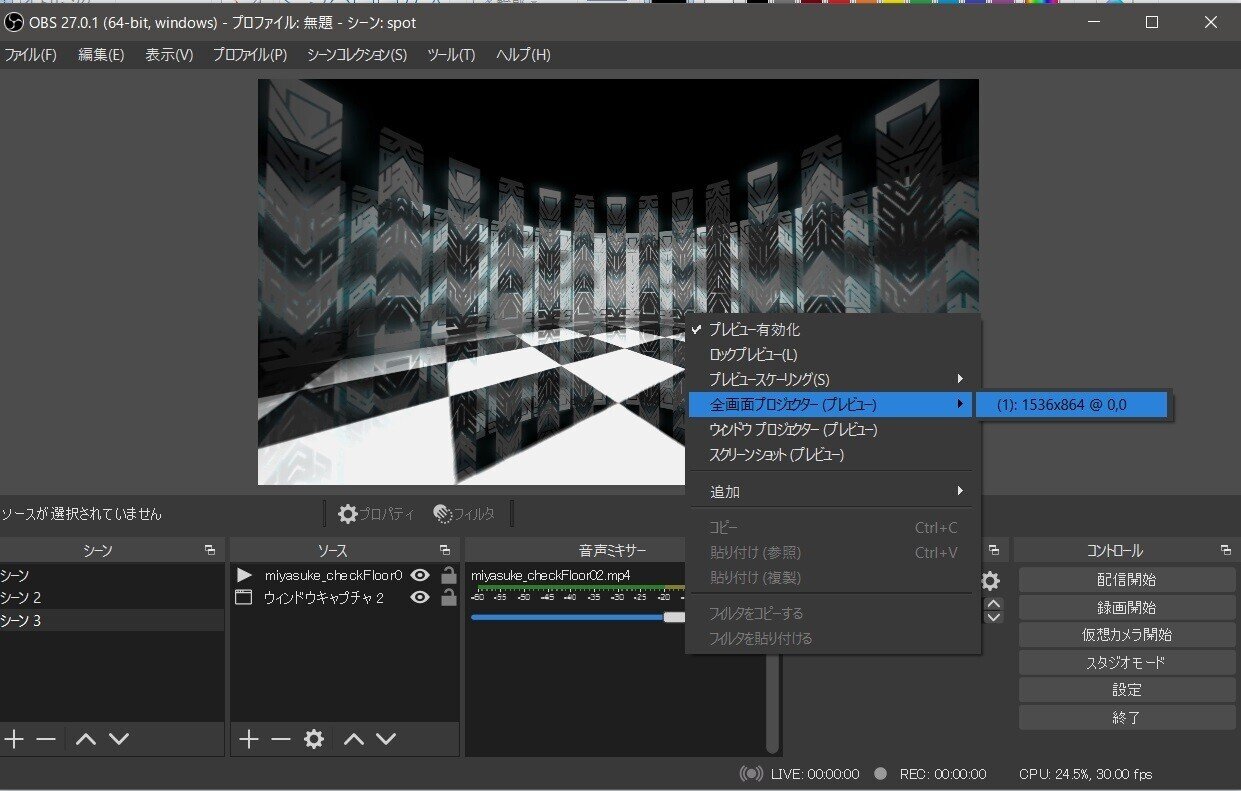
ゲーム実況とかに使うソフトなので、画面の切り取り機能とかもついてます。
難しい話にはなりますが、プラグインを入れることでSpoutやNDIというVJソフト間で像を渡し合う規格にも一通り対応し、VJソフトからこのソフトに像を送受信することができます!(詳しくはわたしのブログを見てください)
つまり素材を再生して投影できるなにか、とOBS StudioがあればVJが可能です。(単体でもいける・・・けどかなり厳しいと思います)
そして、いろんなソフトの入力切り替えを切り替え時間なしに扱えます。
ということで、その初歩としてブラウザとOBSでVJしてみましょう、というお話になります。
昔はVLCにNDIを入れて・・・プラグインを入れてNDIの設定を済ませて・・・と非常に煩雑だったのですが、今の時代はなんとブラウザ(ふだんインターネットしてるソフト)でVJができます。
VLC NDI時代の記事は以下の記事を。
この構成はこの構成でモニタリングしやすい、とかOBS Midi Pluginを使いクロスフェーダーを使える、など合う人もいるかもです
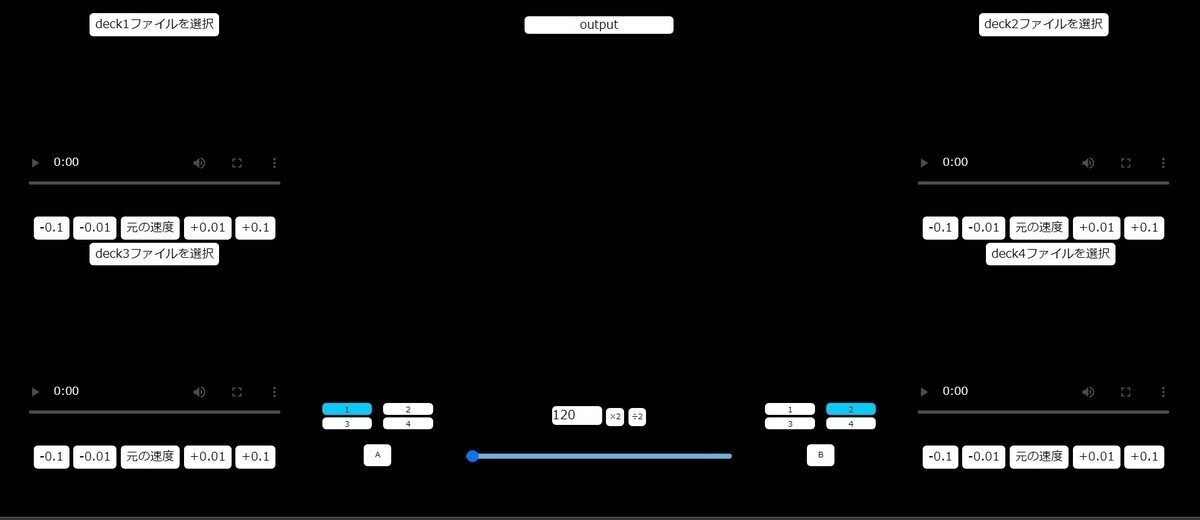
用意するもの
・インターネット回線
・OBS Studio
・ブラウザ(GoogleChromeでもEdgeでもSafariでも)
オプション
・使いたければKaunaなどのオーディオビジュアライズソフト
・必要に応じてHDD等
・iPhone+ビデオキャプチャ+Lightning - Digital AVアダプタ
一応インターネット回線はなくても動画の投影は可ですが、オフラインだと手順が複雑化したり、あったほうがWebブラウザから画面キャプチャして素材として使ったり調べ物にも使えます。
仕組みとしては、OBS Studioを使って各ソフトをウィンドウキャプチャして、切り替えて繋ぎましょう、って感じです。
基本編!
1.WebVJで投影する
以下のサイトにアクセスして「WebVJ」を開きます。
作楽さん(https://twitter.com/urasakura_R)という方が作成したブラウザをVJソフト化するサイトです
2layer/4layerはお好みで。
で、OutPutをクリックすると投影用のタブができます。これを分離。
最新版はPreviewにカーソル合わせてクリックするとOutPutでます。
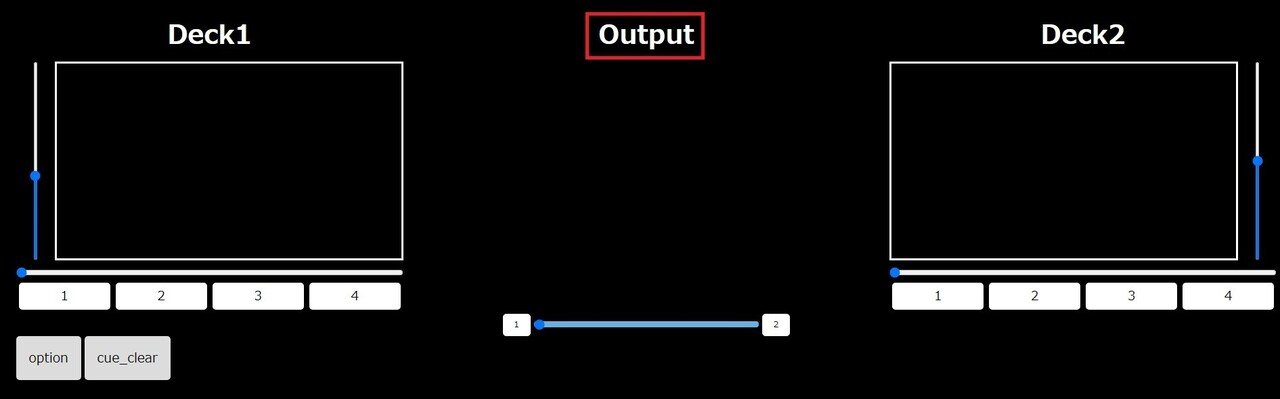
これを押すと別タブにOutPut出るので、これを投影したい画面に持っていってF11を押すとフルスクリーンになります。
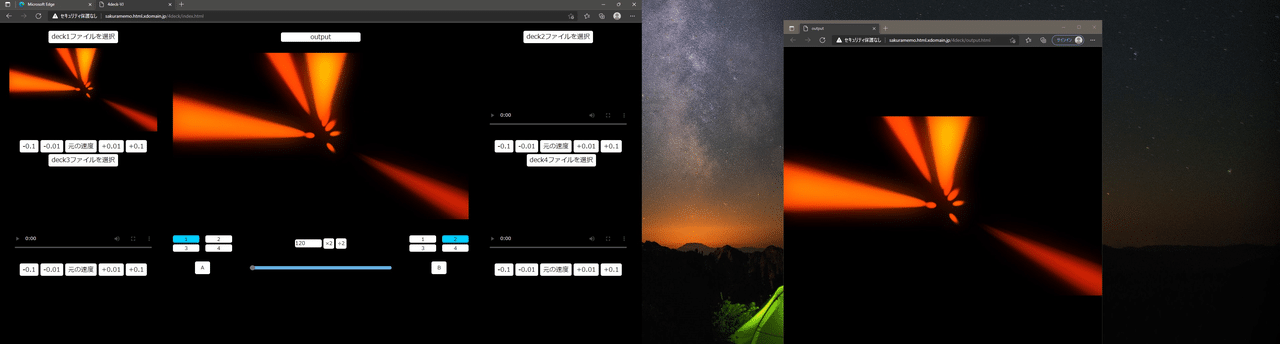
あとはブラウザの方の画面に動画をいれて再生してマウスで切り替えれば今日からVJ!です
もちろんこれだけでもいいのですがOBS Studioと併用することでいろんな機能を追加できます。
WebVJはループ機能も付いてるのでここに汎用素材をドラッグアンドドロップして運用もありなのですが、ここで一工夫。
OBS StudioでWebVJで投影してる画面を拾ってしまいましょう。
まずは上のフルスクリーンにした状態で
シーンを追加。「WebVJ」とか名前をつけておきます。
ソースを追加します。
ウィンドウキャプチャ、でOutPutの画面を拾います。
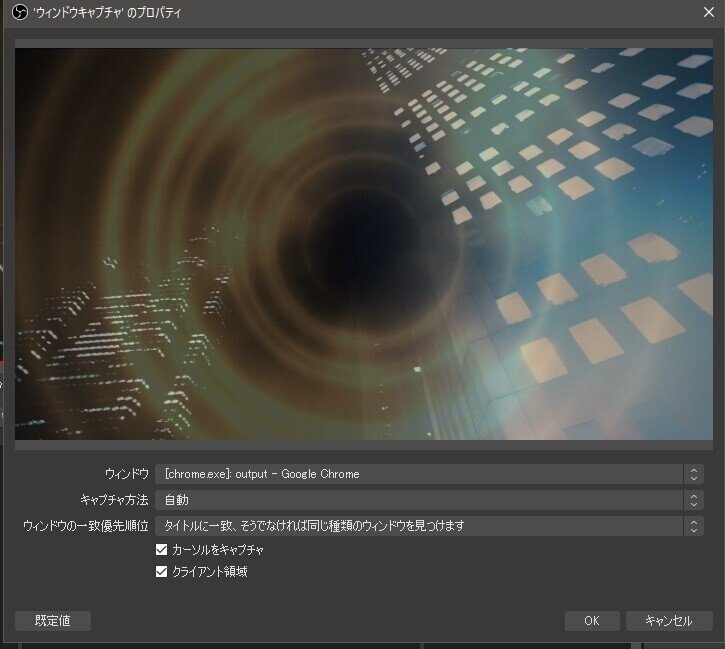
大きさが合わないときは右クリック→変換→画面に合わせる、で。
これでとりあえずWebVJ→OBSを接続したような感じになりました。
3.P in P
「原理上は」YouTube等のピクチャインピクチャをリアルタイムでキャプチャして投影できます。(内輪の練習会とかで使う程度にしてください)
場合によっては尺が長めのVJMixなんかもあるので、それを流すことも可能です。
新しいタブでYoutubeを開きます。
適当に動画を再生し、右ダブルクリック。
すると、ピクチャインピクチャがでてくるのでそれで画面をブラウザから切り離します。
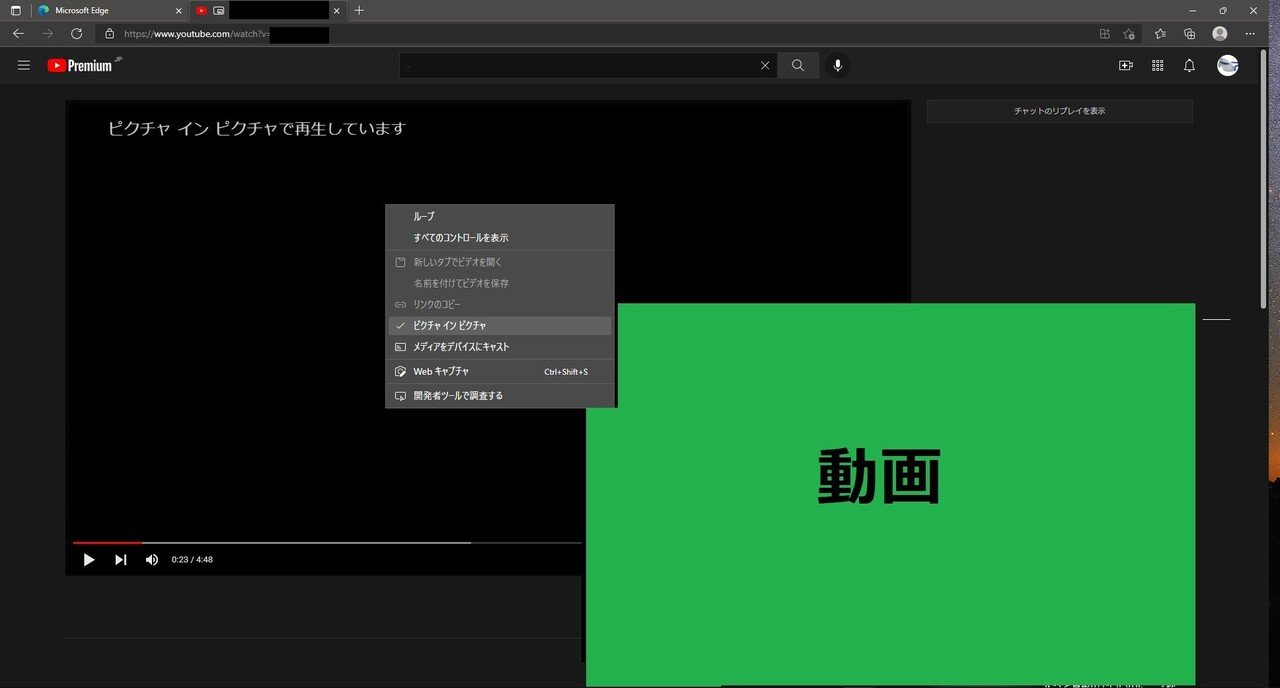
切り離したらミニプレーヤーにし、検索画面に戻ります。

動画の追加は右上の「キューに追加」から可能です。
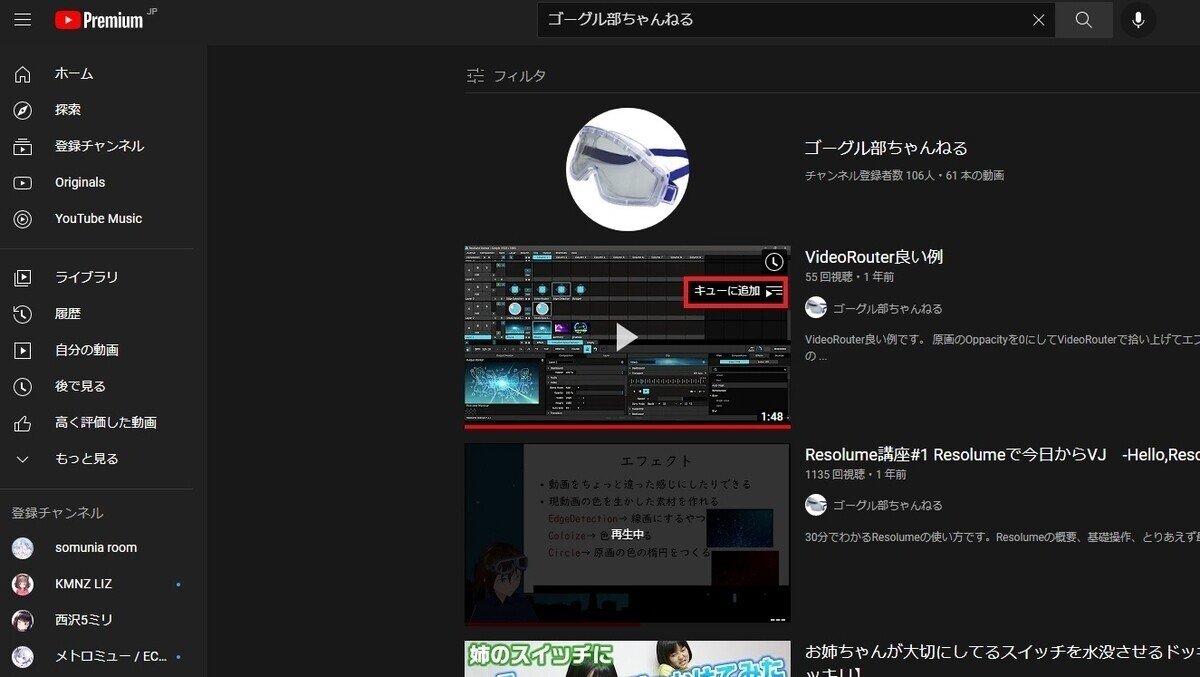
制御はホットキーで行うといいかと。
•「k」 プレーヤーの一時停止 / 再生。
•「m」 動画のミュート / ミュート解除。
•「>」「<」 動画の再生速度変更
•「左矢印/ 右矢印キー」 5 秒巻き戻し / 早送り。
•「j」 プレーヤーの 10 秒巻き戻し。
•「l」 プレーヤーの 10 秒早送り。
注意点としてキューにつぎつぎ動画を登録すると次々再生してしまうので、右クリックしてその都度「ループ再生」にするのをお忘れなく。
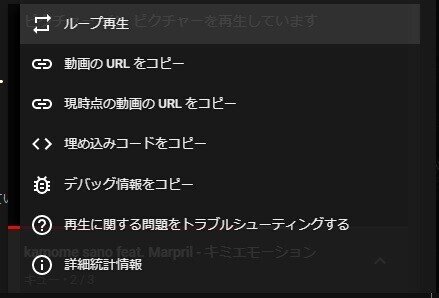
これをOBSで拾えばOK!なのですがマウスオーバーすると暗くなる/P in Pの画面が小さいと画質が悪くなる…ので大きくして投影してる画面に置いときます。
これを上と同様にウィンドウキャプチャで拾います。
上と同様で変換→画面に合わせる、で。
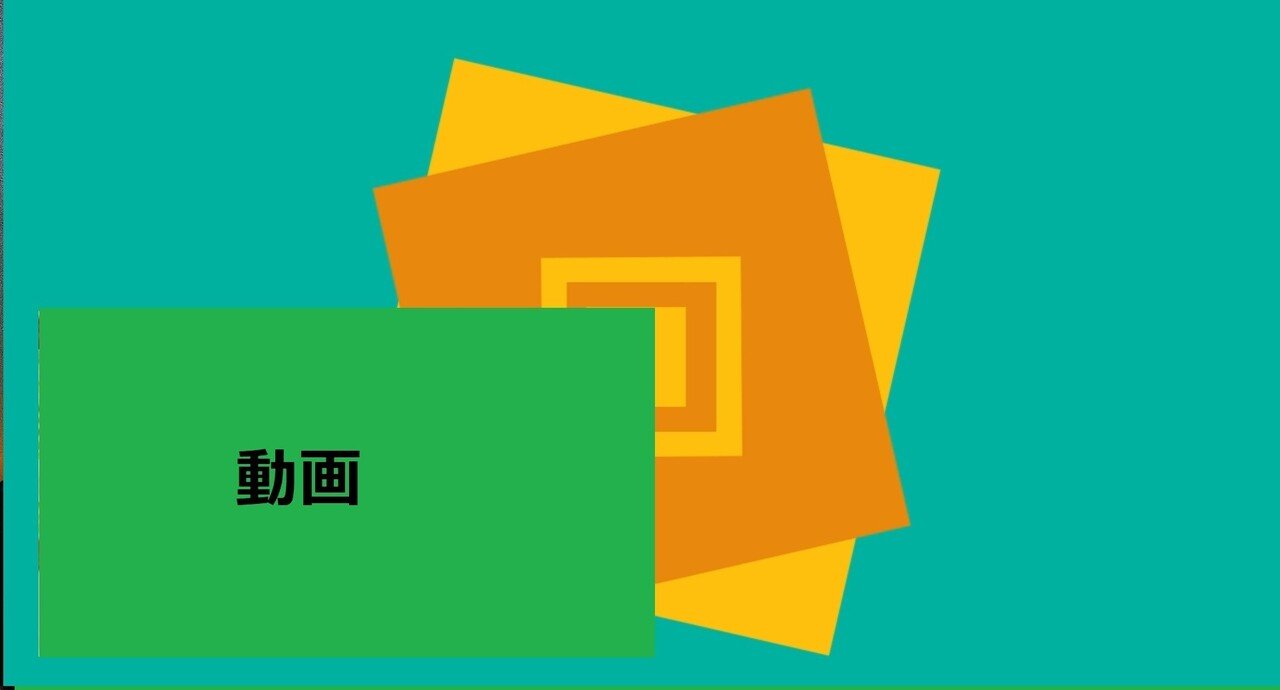
この時点ではWebVJのうえにP in Pが載ってますがOBSのフルスクリーンプロジェクタを乗せると隠せるのでこの状態でOKです
(下記のKaunaやSpectramなんかもここに置いて使います。)
4.汎用素材シーンを作ろう
素材がないときに汎用素材に飛ぶようなシーンを作成しておくと非常に便利です。
適当なメディアをOBSにドラッグアンドドロップし同じように変換→画面に合わせる、でとりあえずはOKです。
また、OBSStudioには「VLCビデオソース」なるものがあり、プレイリストやフォルダ単位での動画再生が可能です。
VLCビデオソースはOBS Studio導入後にVLC Media Playerを入れると表示されます。
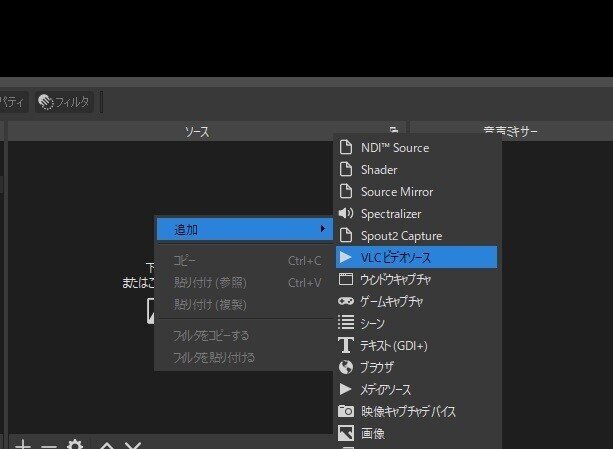
フォルダ再生にしておくと汎用素材がワンパターンじゃなくなくなるので非常に便利です。曲想に合わせるため、「かっこいい素材」とか「かわいい素材」とか単位であらかじめフォルダにまとめておくと便利です。
登録の方法としては、「ディレクトリを追加」+「プレイリストをシャッフルする」でいけます。
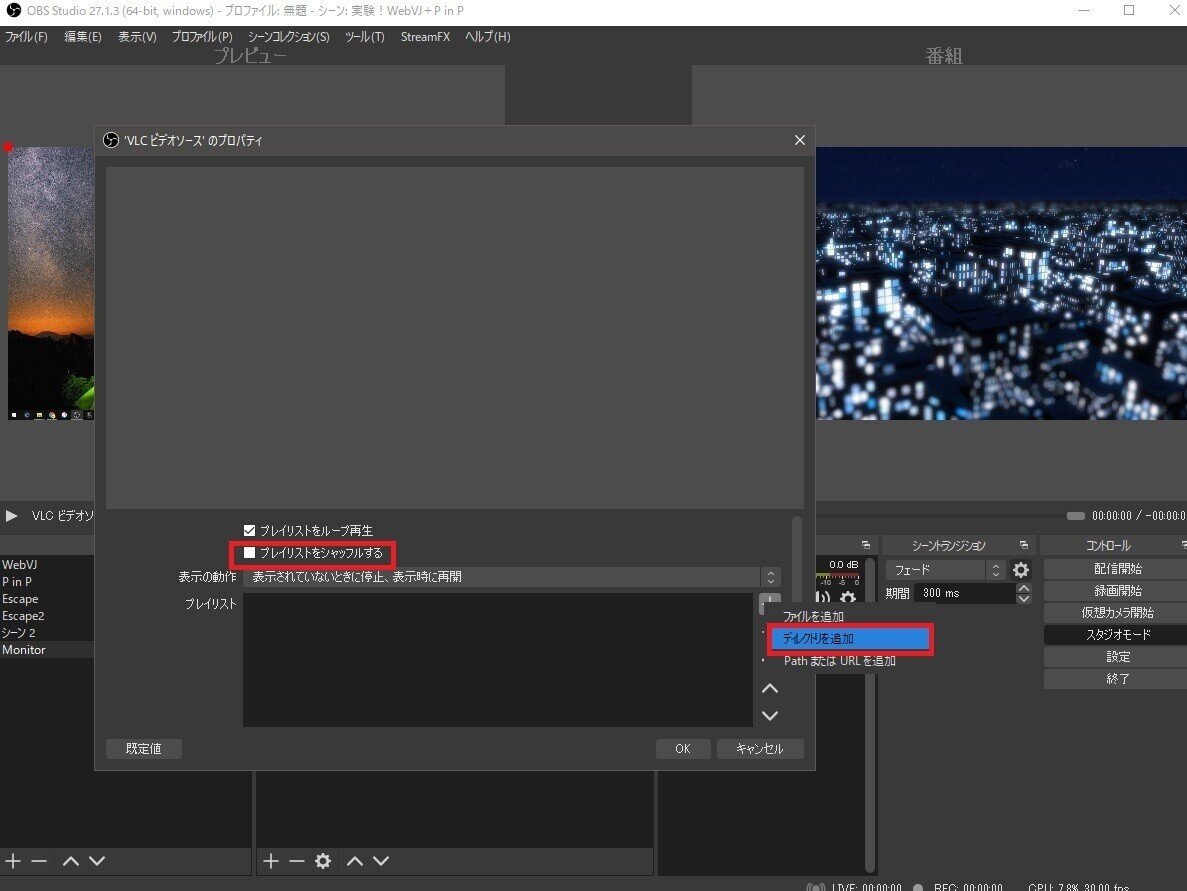
ホットキーにアサインした上で、キーボードをカチカチすると絵が次々切り替わります。手動にはなりますが、リミックスや4つ打ちなクラブ曲でBPMに合わせてホットキー押していくとステップシーケンサー的な使い方もできます。
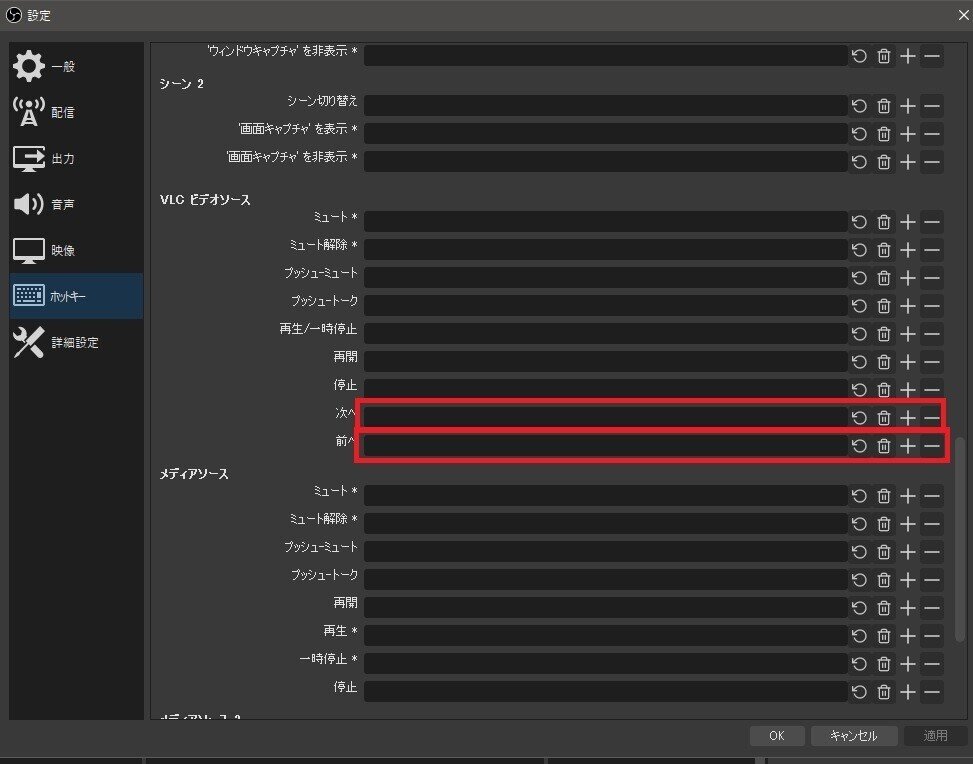
ループ再生にチェックを入れるのをお忘れなく。この汎用素材系のすごいところは、投影してないときに再生を止められるので負荷が軽い、ということです。
VirtualDJのように複雑なコマンド入れることもなくWebVJのデッキを消費するわけでもなく投影できて非常に楽なので、シーンとして作成しておくことをおすすめします。
5.いよいよ投影!&制御
ここまででシーンはこんな感じになります。
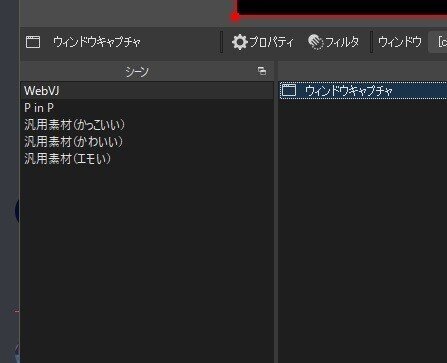
WebVJ/P in P/汎用素材のシーンを作ったら、いよいよ投影です。
投影自体もシンプルで、PCを拡張モードにし、右クリックして全画面プロジェクターを出すだけです。
今回は投影している画面の後ろにいろいろなソフトを隠す感じで運用するので、全画面プロジェクターは最前面にくるように設定しておきます。
「設定」の「一般」→「プロジェクター」からカーソル表示と最前面については設定できます。
VJユースの場合は「プロジェクターのカーソルを非表示にする」「プロジェクターを常に手前に表示させる」をONに。
これで投影画面に一時的に表示してるソフトを隠しながら投影することが可能です。
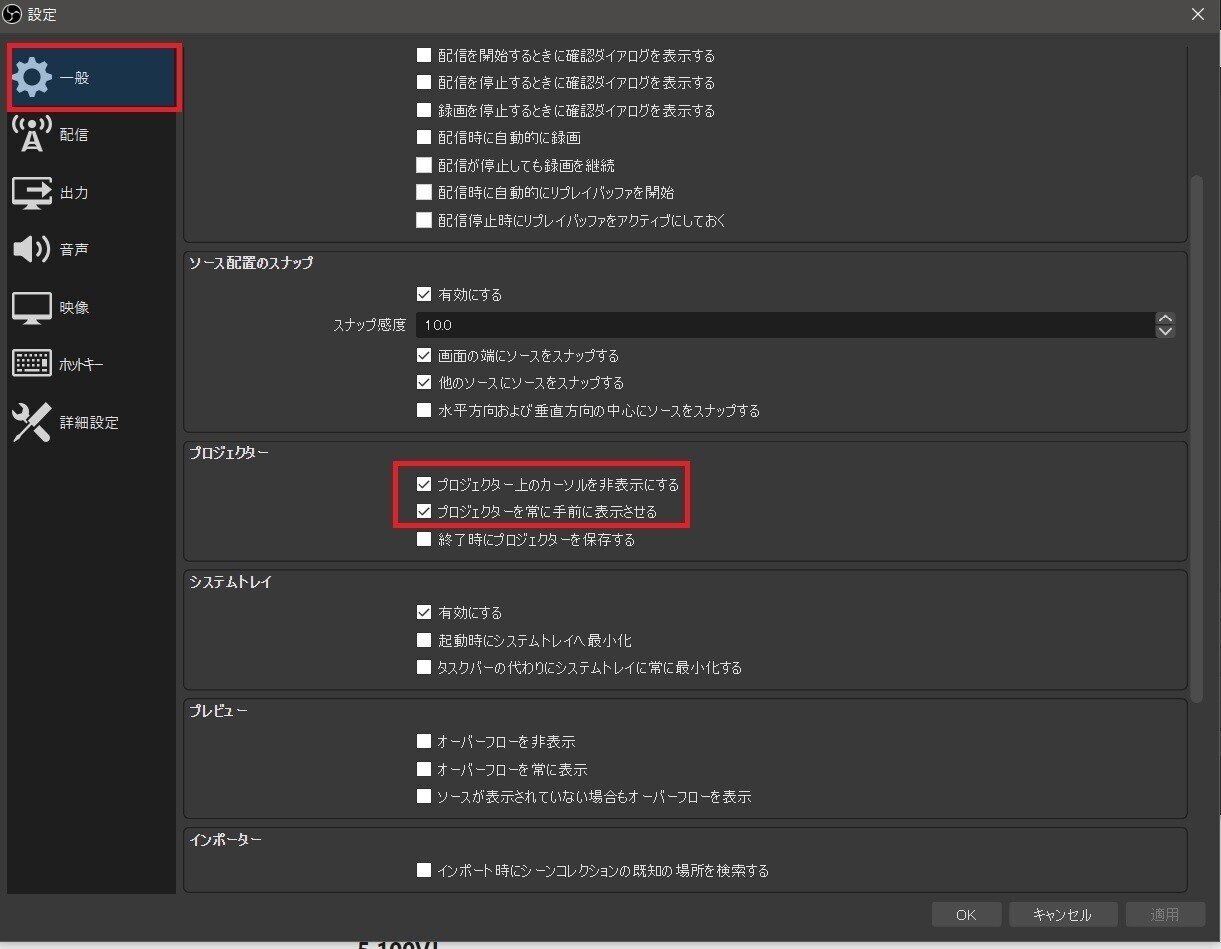
再生中の制御とモニタリングですが、OBSの「マルチビュー」という機能が便利です。
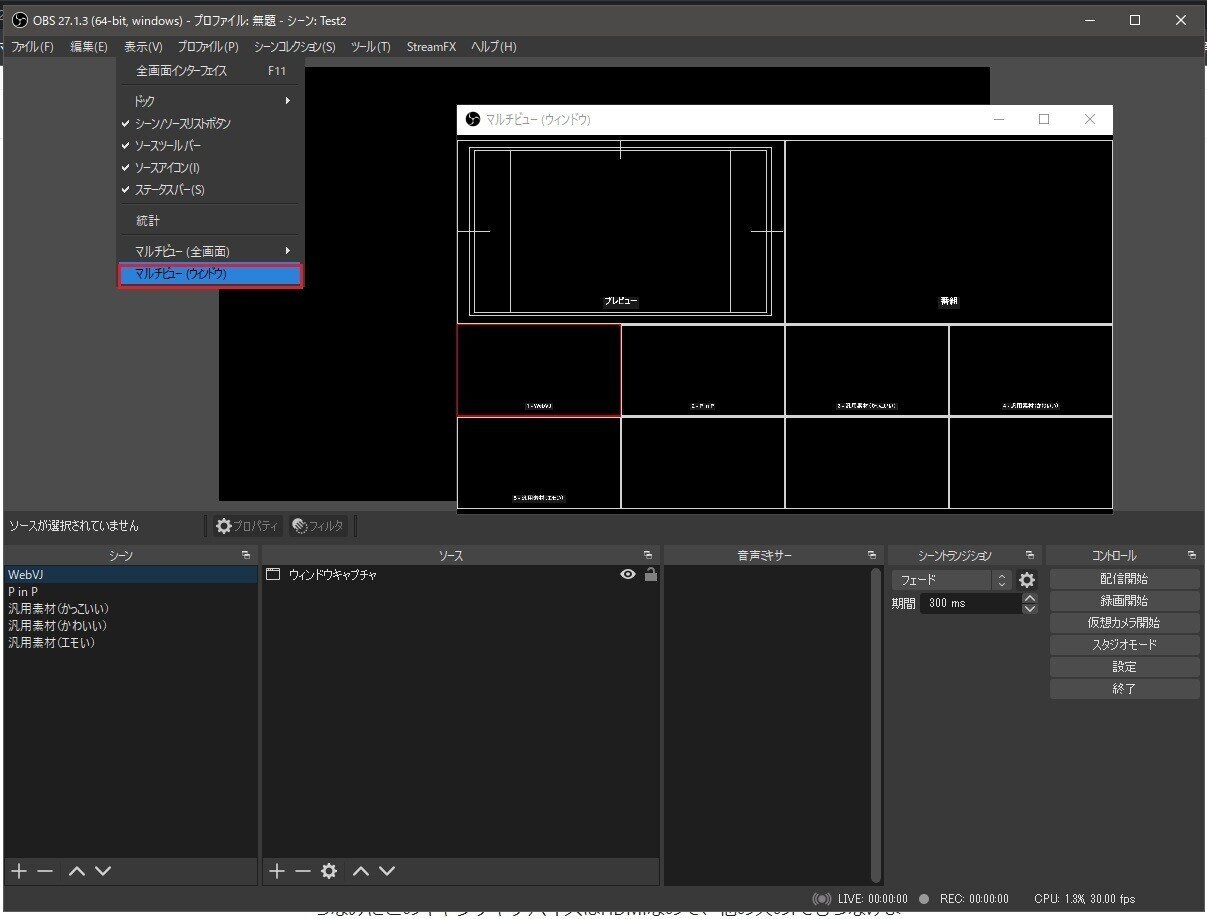
これを出しておけばリアルタイムでそれぞれのシーンをモニタリングしつつクリックでシーンを切り替えられます。
最終的な画面構成としてはこんな感じに。左下はEverythingという検索ソフトです。手持ちの動画を検索して出すVJが主なら入れておくことをおすすめします。(Windowsのみ)
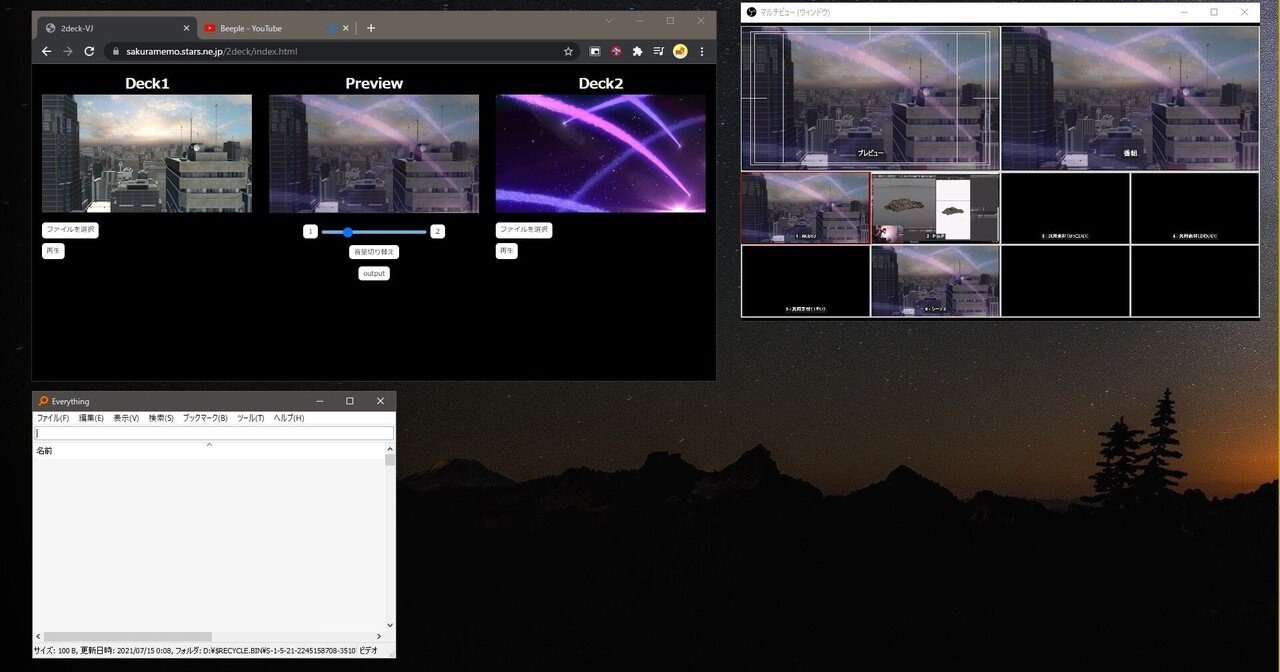
これである程度のVJができる環境が整いました。
(注意として汎用素材系のレイヤーは選ばれてないときはプレビューされません。一応「表示してないときに常に再生」にしておけばプレビューできるのですが、動画を再生し続けることになりシーンの数だけ動作が重くなるのでおすすめしません)
必要に応じてシーンにホットキーをセットしておきましょう。
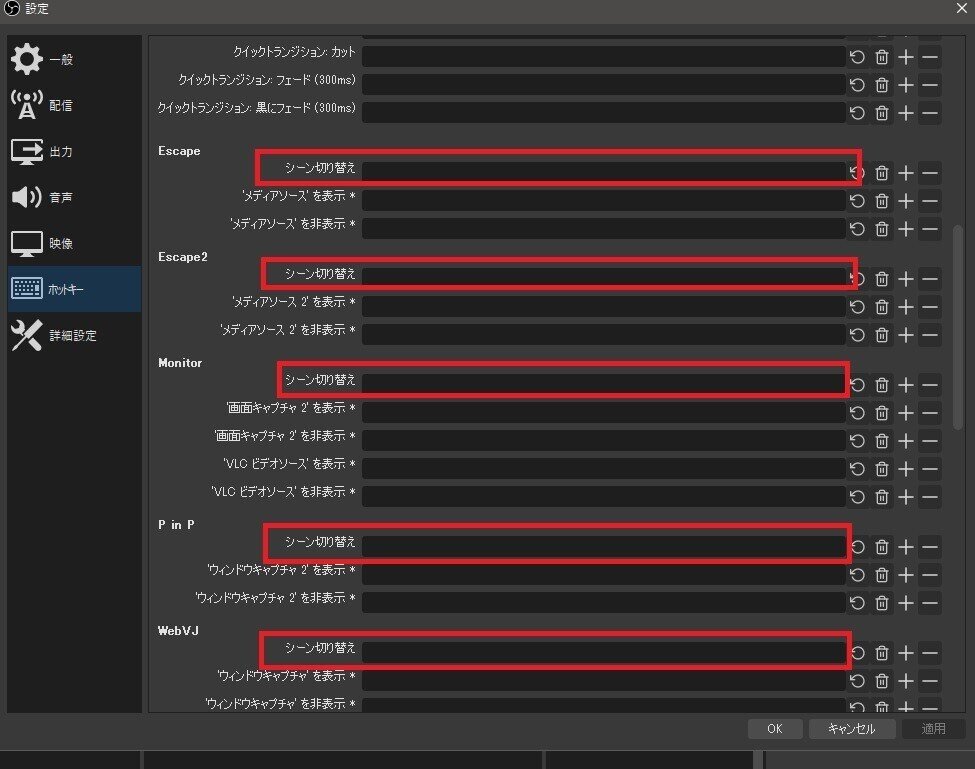
OBS Studioは他のソフト起動しててもホットキーが作動するので、Ctrlと組み合わせるなり暴発しない仕組みを作りましょう。
StreamDeckとかを持っているのであればそれも便利かもしれません。
非公式のものにはなりますがOBS MIDI Pluginを使えばnanoPad等でも制御できます。
応用編!
1.キャプチャデバイス
最近は中華キャプチャーデバイスもかなり安くなりました。

2000円くらいで手に入ります。
この手のデバイスはカメラとして認識されるのでもちろんOBS Studioでも使えます。
もちろんある程度の遅延はあるのですが、ポン出し程度なら気にならないレベルです。
ここにiPad等をつないでTouchViZやColorCodeVJなどのVJソフトを入力することも可能です。
iPad+OBSによるVJシステムをつくってみました。昔のiPadだと4:3なので、上下切った状態でTouchViZをOBSでサイズ変更してOppacityを下げてビデオキャプチャでぶつけるといい感じですね。ビデオキャプチャも安いしiPad持ってれば予備VJシステムとしてはアリアリ。 pic.twitter.com/LVS3cIzWDb
— INOMUSICA(⇔映野ごぐる) (@msbt_ss) October 23, 2021
上記の汎用素材よりも具体的に汎用素材選びたいという人はこの構成がおすすめです。
iPad→HDMIの接続ですが、理想はLightningAVアダプタです。これも5000-6000くらいと安いものではないのでお金が出せないかも…な人はサードパーティ製のものでも可です。わたしはドンキで2000円くらいで買ったそれっぽいのを使って使用できてます。
ちなみにこのキャプチャデバイスはHDMIなので、他の人のPCもつなげます。簡易ミキサー/スイッチャーとしても。(やや遅延はあります)
もしくはChromeCastなんかをつないでスマホ等からキャスティングできるようにするのも手かもしれません。
カメラやキャプチャデバイスは「映像キャプチャ」で取り込めます。
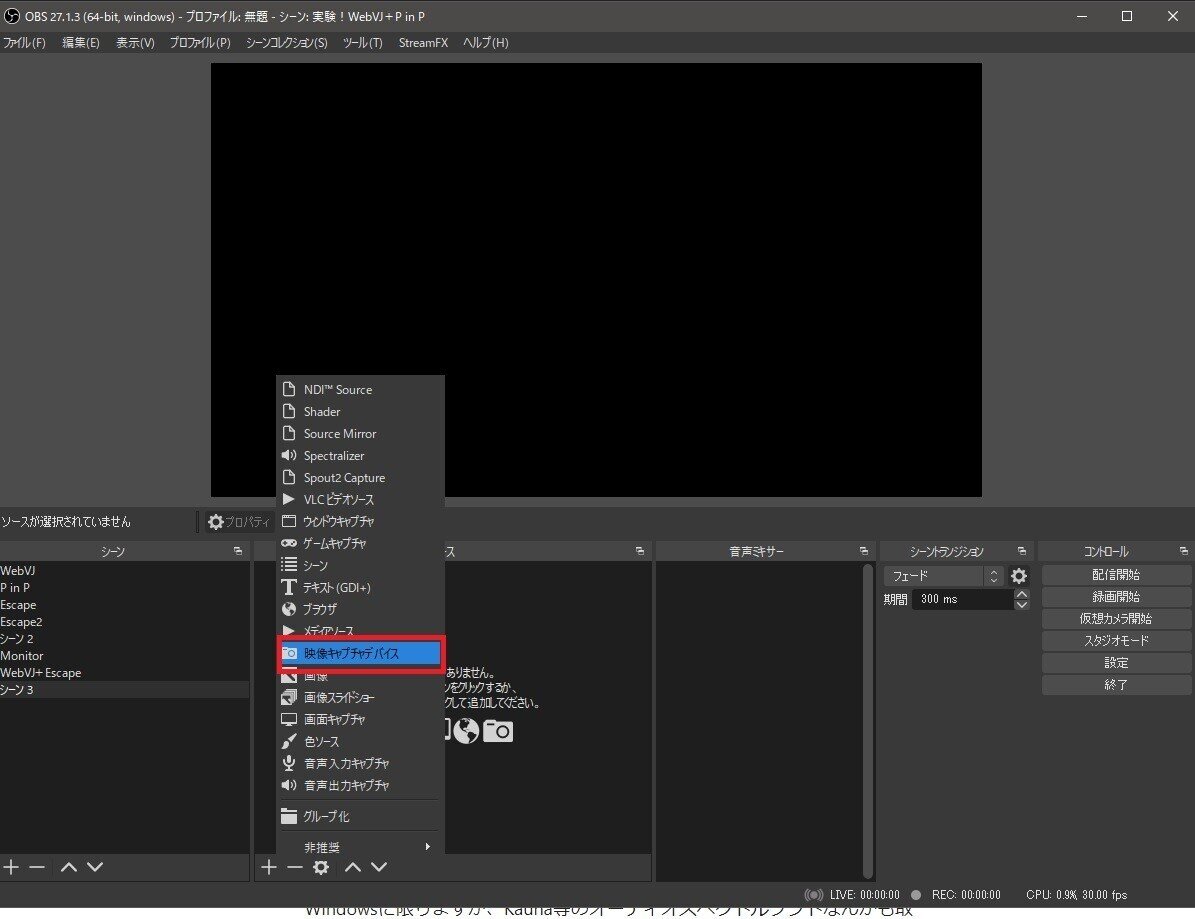
2.Spout/NDIを使えるようにする
非公式プラグインですがプラグインを入れることでSpoutとNDIを入れることができます。
これでカメラ、Spout、NDIの送受信に対応するので、いろんなソフトと連携ができます。逆にResolume等お使いの方はOBS→別のVJソフト、がこの手法でいけます。
どちらもGithubにあります。自身のPCに合わせてプラグインを導入してください。
3.ミックスシーン
特にRemixや音が強い曲で、汎用素材+PVMV等を混ぜたいという場面も結構あります。
OBS Studioにはフェーダーの概念はなくはないもののちょっと扱いづらいので、予めシーン同士を混ぜたシーンを作っておくと大変便利です。
ただ、注意すべき点として
フィルターはソースごとにかかるので、直にVLCメディアソースやウィンドウキャプチャにかけるとそれ単体を投影した場合でもフィルタがかかって暗くなってしまいます。
そこで、ちょっと手間ではありますがグループを作りフィルターをかける、という手法をとることになります。
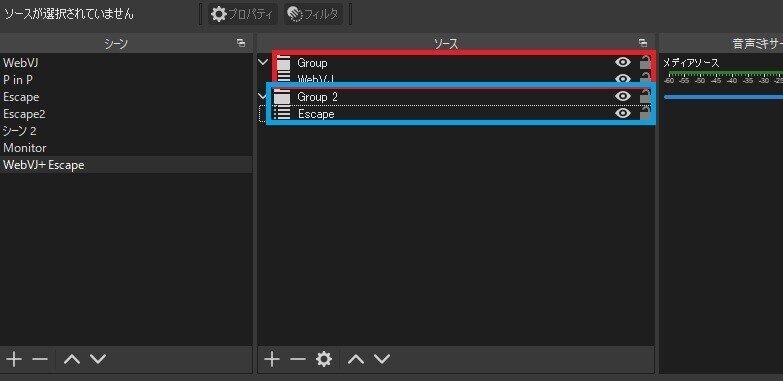
まずは上記のように右クリックでグループ化し、そのグループの中にそれぞれのシーンを入れます。
その後グループを右クリックしてフィルターをかけます。
透明度を変えるには色補正というフィルタを使います。
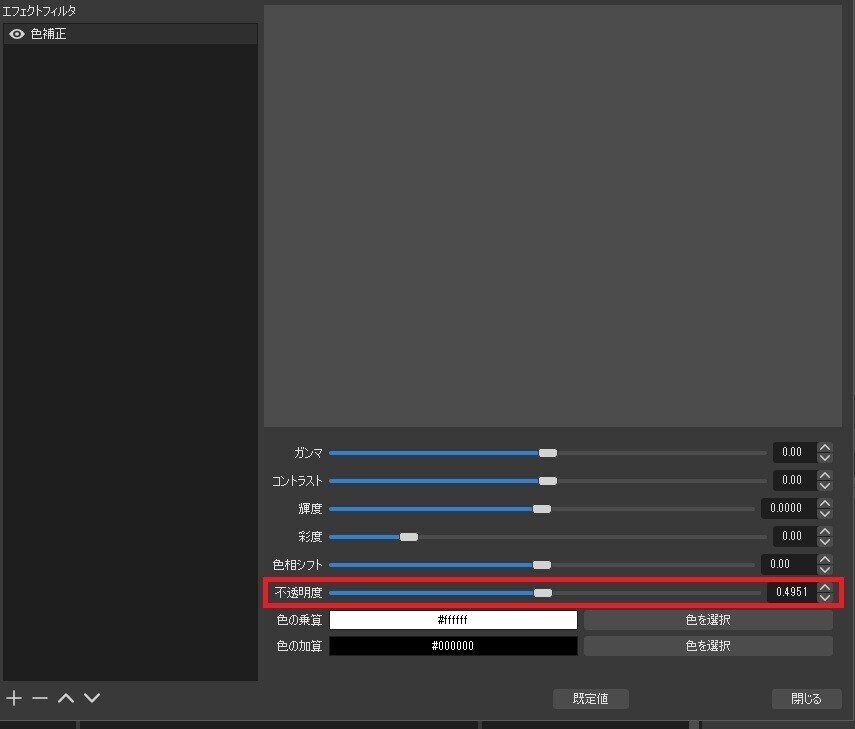
詳しい手順は以下の記事をご覧ください。
おすすめ!組み合わせソフト
1.Kauna/Spectrizer
Windowsに限りますが、KaunaやSpectrum等のオーディオスペクトルソフトなんかも取り込めます。(Macでも類似のソフトはむしろたくさんありそう)
これも同じくウィンドウキャプチャで取り込めばOKです。
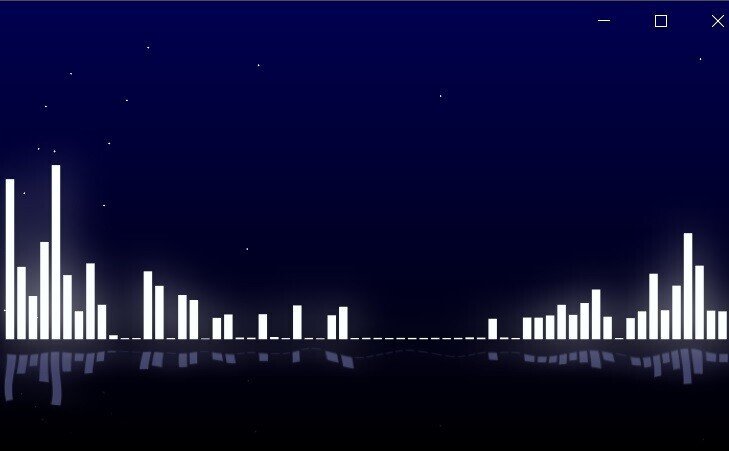
もちろんソフトのUI等見せたくない人もいると思うので、そのばあいはフィルタで上下左右切ることも可能です。
クロップ→パッドというフィルタを使います。
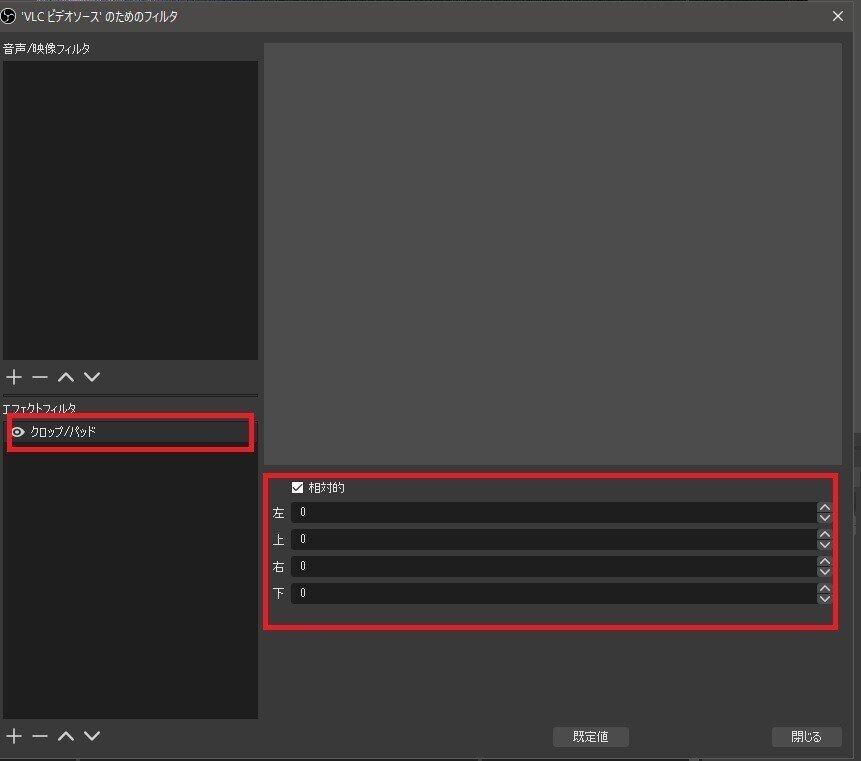
必要に応じ下記のミックスシーンで現映像にMixしてあげたりするとRemix等をいい感じに見せることも可能です。
音に反応するのといろいろパターンも変えられるので、離席時なんかにも。
上のP in P等と同様に、投影画面に貼り付ければOKです。同様にしていろんなソフトを利用できます。
2.VirtualDJ
おなじみのVJソフトことVirtualDJも連携できます。上記のようにウィンドウキャプチャでももちろん持っていけますが、プラグインを入れればSpoutという規格でOBSStudioに飛ばせます。

MIDIコンを使ったりロゴを消したりするには課金が必要なのですが、細かく波形が見れたり、キーボードマッピングが自由に組めたりとメリットも多いです。なによりゲーミングノートじゃなくてもある程度動く&インターネットに通じてなくても使えるという強みがあります。
練習で使って本番で使いたいときに月額課金とかももちろんありです。
詳しい手順については私のブログに載せましたので、是非挑戦してみてください。
3.SSS VJ Tool
1500円くらいはかかるのですが、ちょっとクラブっぽいVJを組み合わせたいって人はSainaさん開発のSSS VJ Toolを使う手があります。
ややPCのスペック必要ですが、DJPCがゲーミングとか家でゲーミングノートがあってそれを活用できる人にはおすすめです。
ちなみに像はSpoutで飛んでるので、上記プラグインで拾うことができます。
また、OBSと組み合わせて使う方法が公式で取られてるので、連携についてはそちらを参考にしてください。
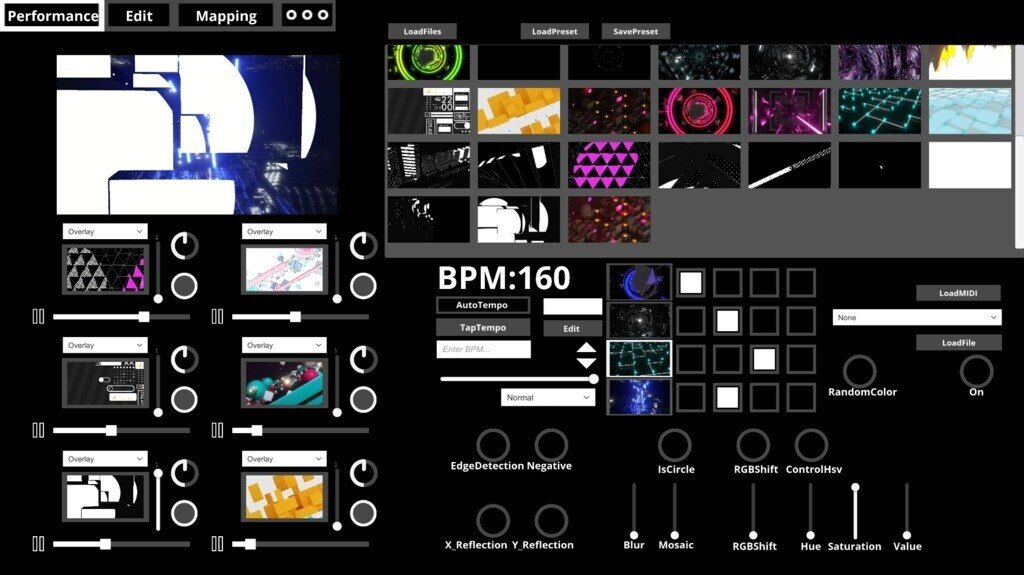
ということで、いろんなソフトを紹介しました。これらを組み合わせることで結構無料~低価格にしては結構高機能なVJ環境が完成すると思います。
結語
もちろん本格的にやりたい!とか動画のタイミングをきっちり揃えたい!ならVJソフト必要になるし長い目線では買ったほうがいいのですが、やっぱり全員に数万する専用のソフトとゲーミングPC等の高価なPCを揃えさせるのはハードルが高いです。
それらが揃ってからVJを始めなさい!とか、厳しい人だと動画が揃ってリップシンクできるようになるまで現場に出るな!って声もあるとは思いますが、アニソンVJにおいて大事なのはコンテンツがなにかわかること、もしくは曲の雰囲気がなんとなく伝わることだと思うのです。
なにより、体験に至るまでのハードルが上がってしまってはその世界の楽しさを知らないまま終わってしまいます。し、続ける覚悟を測るために高額な機材やソフトを揃えさせるとなると第一関門で多くの人が引っかかってしまうと思うのです。
そして何より、私自身が環境を一応作って、VJいないイベントに飛び入って始めた身です。特に平日のクラブでのブース開放などで、一応飛び入りできるように環境だけでも整えておけば、「VJやってみたい・・・」を「やれるかも・・・」に変えることもできます。
VJ講習会やTwitterのスペースなんかでよく言うことですが、アニクラVJになるためには現状、とてつもなく大きな関門がいくつか存在します。
機材やソフトにお金がかけられること。(十数万のPC、大容量のHDD、VirtualDJ等)、映像を扱うにあたってVJソフトの使い方を覚えられるような機材やソフトへの知識があること、ほぼすべての音楽に対し映像を充てられるだけの素材があること、それらの素材を定期的にチェックし集めるマメさがあること。映像が違う!とか言われたり、DJの画面を見た結果胸ぐらを掴まれてもめげない忍耐力があること。DJイベントを支えたいという献身性があり、DJから馬車馬のように使われても笑顔でいれる優しさがあること。ワンオペでオールナイトイベから次の日のデイイベまで回せる体力があること。
これらを突破できて初めてVJを名乗ることができます。
・・・。
・・・。
・・・。
こう書くとハードル高すぎませんか?
少なくともこの記事を執筆しているわたしもこの要素のほとんどを持っていません。(機材オタクなので機材買うのはつらくないけどお金はないし、マメではないから素材抜けてるし体力も自信ないからワンオペでオールナイトすると次の週かなりつらい。たぶん胸ぐら掴まれたらメンタル弱いので凹むかやめると思う)
逆に言うと、これらのハードルをうまく軽減してあげれば、やりやすくもなるし参入障壁も大きすぎず済むことになります。
具体的に。
機材やソフトにお金がかかる→無料や安価の範囲内でVJ環境を構築できればOK!今回の記事とかで。
素材数/コンテンツ知識など→継続的に集めなくてはならないけどインターネット等に助けてもらうことも可能。クラブっぽいVJができるようになれば素材ないのは目立ちにくくなる。コンテンツ知識に関してはいろんなオタクがいれば三人よれば文殊の知恵みたいな感じで。得意分野を活かすDJVJ割り振りもしやすくなる。
忍耐力とか優しさとか。→DJがVJに優しくなればOK。要望あったら言ってもらえれば。優しくなるには?DJがVJを体験しましょう。きっと優しくなれる。
体力→VJが増えれば分担できるようになります。
ってあたりです。
つまり、VJが増えればVJ参入しやすくなる、ということになります。また、体験してみることで、その人がVJとして活動しないとしても、ワークフローを知れば「どういうふうに選曲したりタグを打ったら助かるか?」など考える機会にもなると思うのです。
特にコンテンツ系のDJイベントに関しては、VJの重要性は高いと思っています。そのなかでDJ⇔VJが互いに歩み寄っていい関係を作っていくというのはとても大事です。また、DJがVJをやってみることで自分も知り得なかった曲たちに出会えたり、共演したDJから学びを得たりすることもできます。今でこそ無料から始められる手段が複数出ている時代です。補助、とかセトリありひと枠、とか、練習会から!自宅練から!でもはじめてみてください。
VJはつらい・・・と思われがちですが、結構楽しいものです。DJの曲を違った視点で聴けたり、思いがけない曲と出会えたり、DJとタッグを組んでお客さんを喜ばせたり・・・ブースにいれる時間が長かったり。DJ以上に体験してみないとわからない楽しさがあります。ぜひ挑戦してみてくださいね。
ということでアドベントカレンダーの12/6担当、INOMUSICAでした。
