
【Photoshop】パターンのランダム塗りのやり方
パターンを一気に散らして配置したい時があると思うが、やり方がわかったのでメモしておく。
塗りつぶし適用は、1回きり。やり直しする場合は、UNDOを使う。
スマートフィルターのように何度もパラメーター調整して適用を変えられる非破壊作業はできなかった。
パターン定義、パターンのランダム塗りつぶしの手順をアクション化しておくと、作業が楽になる模様。先だっては、とりあえずパターン定義は、ショートカットキーを登録しておくとよい。
■下準備
まずは、Photoshopに素材ファイルを読み込む。
※素材ファイルは、Photoshopのアイコンやキャンバスに直接にDrag & Dropで開いてもよいし、ファイル>開く経由で素材ファイルを選択して読み込んでもよい。(なるべく手間をかけない方向)。
なお、キャラをランダム配置する場合は、背景が透明色の方が都合がよい。

そのまま、編集>パターンを定義 を実行。パターン名ダイアログウィンドウが表示されるので、OKボタンを押すと登録される。
※必要があれば、パターン名を変更する。
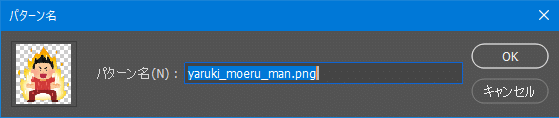
登録状況は、パターンパレットで確認するとわかりやすい。パターン定義時、リアルタイムで追加される様を目視確認できるので。
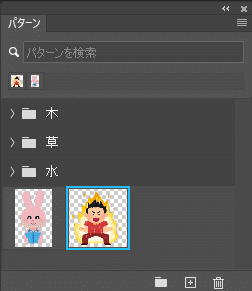
■パターンのランダム塗りつぶし
編集>塗りつぶし を実行。(Shift+F5)
塗りつぶしダイアログウィンドウが表示されるので、諸所設定していく。
塗りつぶし>内容 をパターン に設定する。
オプション>カスタムパターン で、登録されたキャラを選択する。
スクリプトを有効にして、スクリプト>ランダム塗り を選択。
そして、OKボタンを押す。
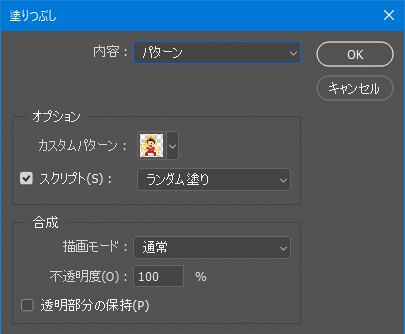
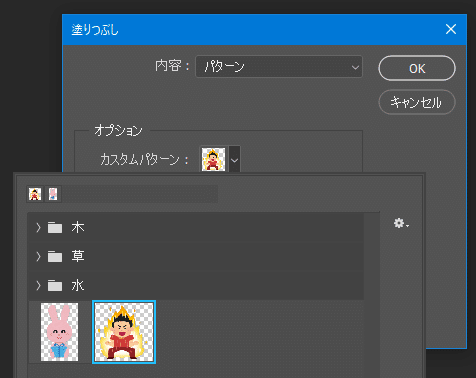
ランダム塗りのダイアログウィンドウが表示される。
A4サイズのキャンバスに塗る場合、密度は9くらいにするとちょうどよかった。サイズは、同じサイズにしたいので、最小パターン比率は1にしておく。(※カラーのランダム度も、1にしておくと色調が変化しなくなる)
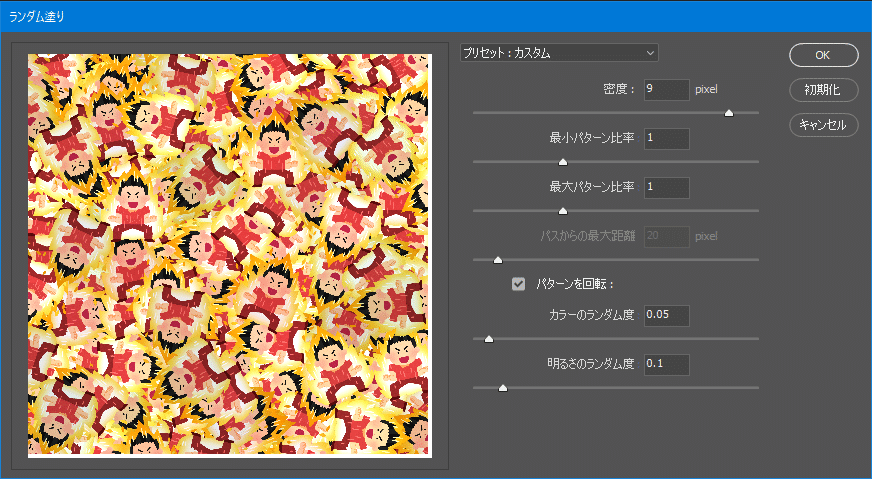
※設定値は、プレビュー通りにならない場合がある。少々試行錯誤が必要。※設定値をプリセットとして保存しておくと後が楽になる。
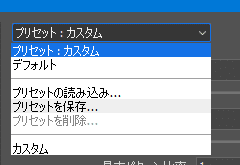
設定値が決定したら、OKボタンを押すとキャンバスが塗りつぶされる。
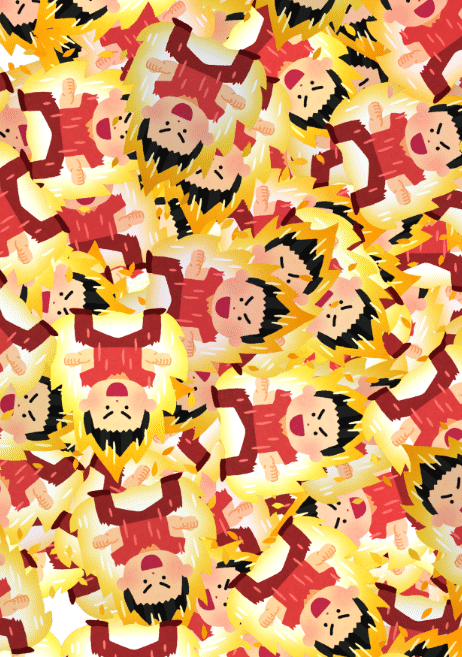
これで、完成。
■所感
これをうまく利用すると草原等の地形パターンが作れるのではと思ったりしたが、どうだろうか。
また、
・表示>パターンプレビュー(※シームレステクスチャー作成機)
・調整レイヤー>パターン
などと組み合わせても面白いかも。
※パターンプレビューは、シェイプを使える。
※調整レイヤー>パターン は、スクリプト>ランダム の設定がないので、個々のサイズ、回転等なく、整然としたパターンしか作成できない。
以上。
