SkyrimVRでModOrganizer2導入
Mod管理ツール ModOragnizer2 の導入していきます。
参考は下記のサイトの通りにです。
ダウンロード
下記のサイトからインストーラをダウンロードします。
https://www.nexusmods.com/skyrimspecialedition/mods/6194?tab=files
インストーラは「FILES」タブの「Mod Orgnizer 2 (Installer)」の「MANUAL DOWNLOAD」でダウンロードする。
![]()

インストール
ダウンロードした「Mod Orgnizer 2」をダブルクリックしてインストールする。
![]()
最初にライセンスの同意です。
読んだら「I accept the agreement」を選んで「Next」をクリック。

次にインストールするフォルダを指定します。

インストールする内容を決めます。私は全てのチェックボックスにチェックをいれました。
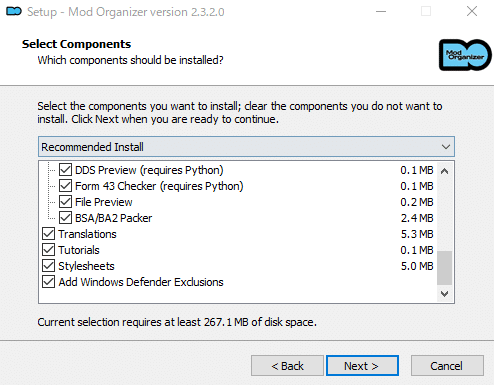
次にスタートメニューに登録します。
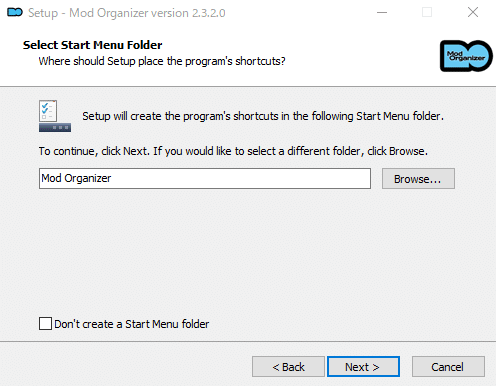
次にデスクトップにショートカットを作成します。
必要な場合は下記のようにチェックを入れます。

最後に確認画面です。「Install」を押すとインストールが始まります。

インストールが終わると次の画面が表れます。
「Finish」を押して、インストールは終了です。次は初回設定です。
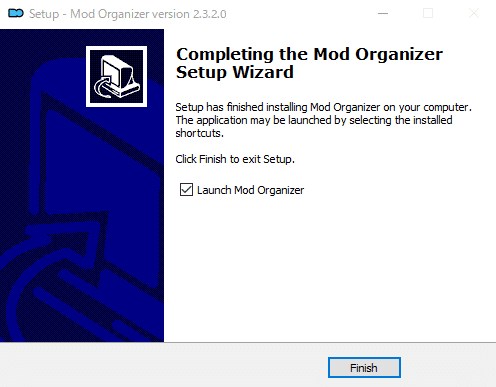
初回設定
はじめて「MO2」を起動したときに設定する必要があります。
ダウンロードしたフォルダやMod、設定をどこに入れるかを選びます。
参考にしたサイトの通り「Poetable」を選択します。

また別途引用を載せておきます。
「New」を押してインスタンスを作成すると複数のゲームをひとつのMO2で管理できるメリットがあります。LE版、SE版ともに遊ぶ環境の場合は、メインとなるほうをPortable、サブになる方をNewでインスタンスにするのをオススメします。
管理するゲームを選びます。
この画面に「Skyrim VR」と表示されるのでそちらをクリックします。

※操作を早めて、自分の画像を用意できなかった参考サイトの画像を引用しています。
チュートリアルを表示するか聞かれますが「No」を選択します。
NexusからダウンロードするときにMO2に直接ダウンロードするかどうかの関連付けの設定が聞かれますので「Yes」を選びます。
これでセットアップは完了です。
Nexusの認証
Nexusの認証をしておくと、Nexusのウェブサイトから直接Modをダウンロードできるようになります。

赤い丸で囲んだアイコンをクリックし、設定を開きます。
「Nexus」タブをクリックし、「Connect to Nexus」をクリックします。

すると規定ブラウザでNexusmodsのサイトが立ち上がります。

「AUTHORISE」ボタンを押すと認証が行われます。

認証が終わるとMO2の再起動を求められるので再起動します。
これでModOrgnizer2の導入は終了です。
使い方については下記のサイトを参考にしていきます。
この記事が気に入ったらサポートをしてみませんか?
