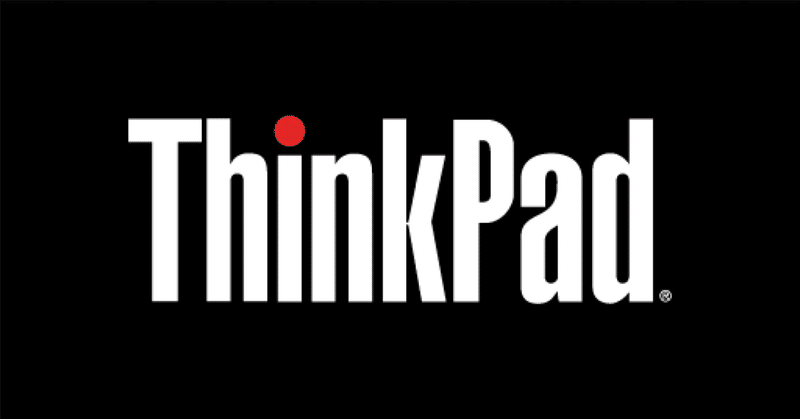
ThinkPad X1 Carbon Gen11のWindows初期設定(Lenovo リカバリーメディア作成)
ThinkPad X1 Carbon Gen11を買ったので、Windowsの初期設定を実施していきます。まずは、失敗しても元に戻せる(工場出荷状態)ようにメディアの準備から実施していきます。
最終的には、WIndows 11とPop_OS!のデュアルブート環境を作成します。(たぶん、別記事にすると思う。)
まずは、サポートサイトを確認するのです。が、わかりにくいので適宜、解説をまじえていきます。上記サポートサイトのリンクから「Windows が正しく起動しない場合、リカバリーメディアを注文する方法」に記載のリンクを参照していきましょう。
ここに記載の対策からリカバリーメディアの入手方法… に記載の「オプション 1: 一度だけ無料で申し込みできる権利を利用する」から「Windows リカバリーメディアのお申込み」へ進みます。
※ ここで注意点を2つ。
一度だけ無料で.. という箇所でえ!? 一度失敗したら、二度目は有料ってこと?と不安に思うかもしれません。安心してください。72時間有効のダウンロードリンクが発行されるだけです。72時間超えた場合、リンクが無効になるだけで、再度申し込みをすれば良いだけでお金はかかりません。
2つ目は、WIndows機で操作しましょう。「Windows リカバリーメディアのお申込み」のリンクから申し込みをするのですが、作成されるダウンロードリンクは、Lenovo USB Recovery Creatorというツールのダウンロードリンクで、これはWindows用のアプリになります。そのため、Windows機でしかリカバリーメディアの作成ができません。ゆめゆめ、macOSやLinuxで操作しようとは考えないことです。
必要なもの: 32GB 以上のUSBメモリ
上記のリンクに記載の要件としては、32GB以上のUSBキーとあるのですが、作成されたUSBの使用量を確認したところ 14.4GBしか使われていませんでした。もしかすると16GBのUSBメモリでもいけるのかもしれませんが、一時展開用にその空き容量を使うのかもしれません。(16GB USBメモリでテストをしていないので未確認。)32GBと16GBで差額が100円程度なので、ケチらずに素直に32GB USBメモリを用意しましょう。
作成に時間がかかる
Lenovo USB Recovery Creatorを起動後、ツールのインストラクションに沿って、クリックしていくのですが、ダウンロードとUSBへの書き込みに時間がかかるため、1時間前後かかるものと覚悟して、余裕を持って実施してください。
Lenovo リカバリーメディアの使い方
ツールのインストラクション通りに進めば、USBメモリにツールがセットアップされます。ダウンロード時に指定した機器専用のUSBキーですので、他で流用しないようにしましょう。
電源をOFFにしたThinkPad X1にUSBメモリを挿入し、電源をONにします。
電源ONの後、F12を連打します。Lenovoのロゴを表示後、Boot Menuが表示されますので、USBメモリを選択して起動します。

起動後、インストラクション通りにクリックしていけば、工場出荷状態に戻ります。工場出荷状態に戻るため、SSDのパーティションレイアウトなども初期に戻ります。(この点、WIndowsの標準回復ツールとは異なります。)
SecureBootなどのBIOS/UEFI設定は、元には戻りませんので、変更箇所を覚えておいて、ユーザ自身が設定し直す必要があります。
Windowsの初期設定については、また次回。
この記事が気に入ったらサポートをしてみませんか?
